Dlouho se nevědělo, jak bude služba fungovat iCloud Drive. Bude existovat samostatný klient pro Mac a Windows? Jak otevřít soubory v cloudu z mobilních zařízení? Co by měli uživatelé OS X Mavericks dělat?
Vlastně nové cloudová služba Apple je obdobou Dropboxu a Yandex.Disk Drive a funguje na stejném principu. Li předchozí verze Zatímco iCloud byl pouze tenkou vrstvou aplikací a služeb, nová služba poskytuje uživateli plný přístup k obsahu a otevírá širší možnosti využití cloudu.
Bohužel při uvedení Apple nenabízel Majitelé iPhonů a iPad samostatný klient pro přístup k souborům na iCloud Drive. Ano, software třetích stran skutečně umí pracovat s obsahem ve vzdáleném úložišti, ale není to vůbec nutné. Kvůli tomuto omezení zatím nelze iCloud Drive označit za plnohodnotnou alternativu k Dropboxu.
Jak zobrazit soubory na iCloud Drive pomocí Cloud Opener
Pokud potřebujete aplikaci pro zobrazení obsahu iCloud Drive na iPhone a iPad, budete muset použít řešení vývojáři třetích stran. Například, volný program Cloud Otvírák.
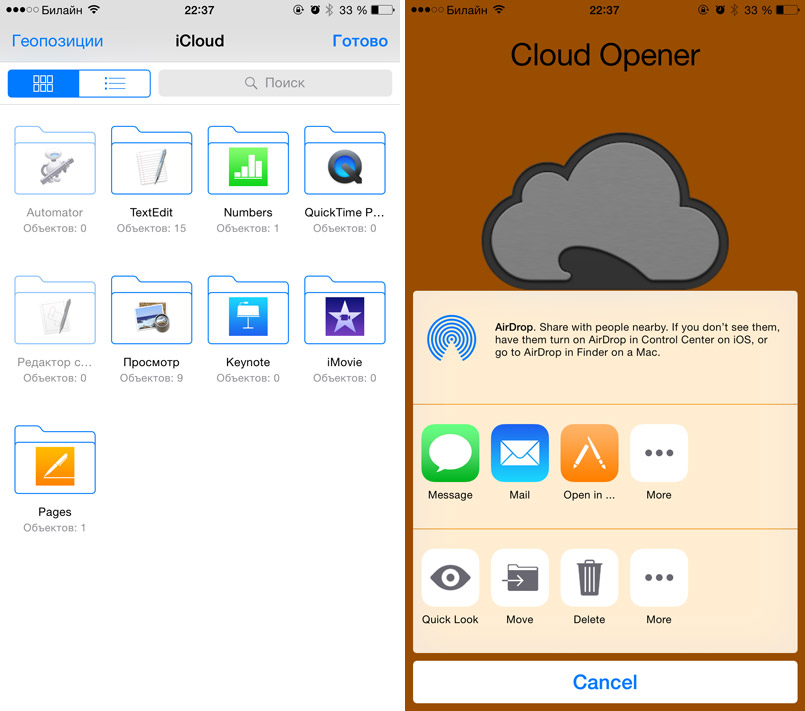
Navzdory slibnému názvu má klient řadu omezení. Pro začátek lze Cloud Opener použít pouze k prohlížení souborů v cloudu. Program umožňuje třídit soubory podle názvu, data úpravy a značek a zobrazuje velikost dokumentů. O ukládání obsahu do zařízení nebo jeho úpravě však není řeč.
Cloud Opener zároveň umí interagovat s dalšími aplikacemi v rámci rozšíření v iOS 8. Pokud vám možnosti utility stačí, můžete si ji stáhnout z tohoto odkazu .
Jak pracovat se soubory na iCloud Drive pomocí Dokumentů 5
Dokumenty 5 nabízí více funkcí než předchozí aplikace. A na rozdíl od alternativní řešení, stejně jako Goodreader, tento klient má uživatelsky přívětivé rozhraní. Navíc je to zdarma.
Dokumenty 5 se snadno používají. Stačí otevřít aplikaci na zařízení s přihlášeným Apple ID, přejít na záložku s ikonou cloudu na spodním panelu a nahoře kliknout na odkaz iCloud Drive. S Dokumenty 5 můžete zobrazit téměř jakýkoli dokument a grafické soubory, dále upravovat texty, pracovat s PDF, poslouchat hudbu atp.
iCloud je cloudové úložiště, virtuální místo pro ukládání uživatelských informací. Chráněno přihlašovacím jménem a heslem, umožňuje přístup s různá zařízení a gadgets.
Toto úložiště dat je jedním z projektů společnosti Apple. A v tomto článku se podíváme na to, jak se přihlásit do iCloud z počítače.
Jak se přihlásit do iCloud z počítače z oficiálních stránek
Bez ohledu na to, který prohlížeč bude použit pro vstup do úložiště (, Firefox, Opera atd.), musíte přejít na oficiální web iCloud.
Mimochodem ani na použitém operačním systému nezáleží. Ostatně někteří uživatelé se domnívají, že jelikož iCloud patří společnosti Apple, mohou se přihlásit z prohlížečů, které jsou mu přiřazeny.
Praxe ukazuje realitu přihlašování z libovolného operačního systému.
Po přihlášení na oficiální stránky úložiště se tedy na obrazovce objeví okno, kde budete muset zadat své přihlašovací jméno a heslo.
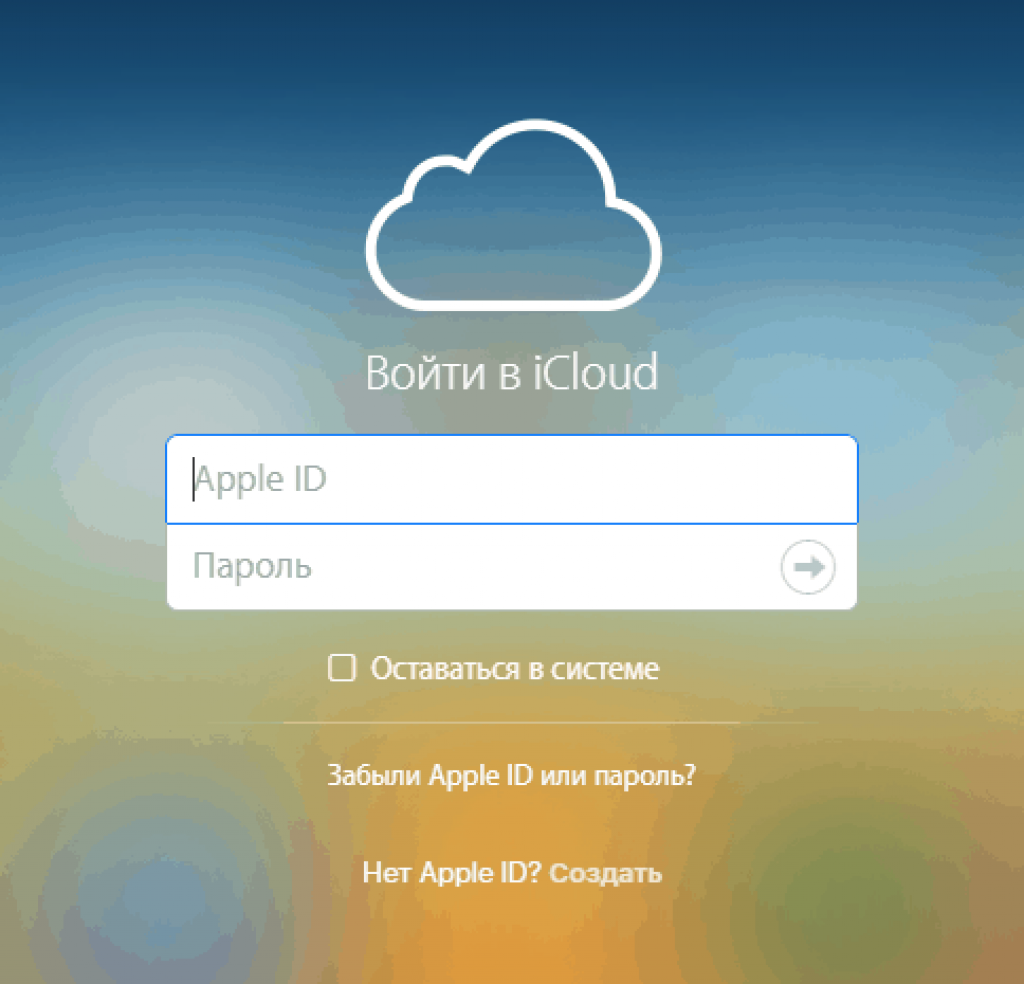
Po provedení takových manipulací bude možné spravovat ty pozice, které byly dříve uloženy pod tímto přihlášením.
Obvykle se jedná o e-maily, kontakty, obrázky a fotografie, poznámky a nahrávky, různé upomínky atd.
Pokud chcete použít data umístěná na tento moment na telefonu posouvejte kruh, dokud nezmění barvu na zelenou, jinak zůstane šedý.
Co je k dispozici v úložišti, když se přihlásíte z počítače
Spolu s otázkou, jak se přihlásit do iCloud z počítače, vyvstává zájem také o oblasti jeho použití.
Tedy jaké informace a data tam lze ukládat, jak s takovými možnostmi funguje důvěrnost.
Je třeba poznamenat, že zpočátku musíte vytvořit přihlašovací jméno a heslo, které jsou co nejspolehlivější. to je:
- Musí existovat písmena v latince i v azbuce.
- Je dobré používat velká a malá písmena.
- Zaveďte tam čísla, a pokud to pravidla umožňují, i znaky.
- Tyto kódy by také neměly být založeny na osobních údajích, zvláště známých a přístupných mnoha lidem.
Do cloudu můžete umístit požadované pozice. Zde nedochází k úplnému kopírování, každý si sám vybere, co si uloží a co si nechce pamatovat nebo používat.
Seznam tedy obsahuje následující ustanovení, která můžete ovládat:
1 Kontakty. Jedná se o přístup k seznamu lidí s jejich daty, telefonními čísly, adresami, emaily a dalšími údaji zaznamenanými v iPhonu. V případě potřeby můžete tento seznam přenést přímo do paměti počítače a také jej uložit ve formátu vhodném pro použití v systému Android.
2 iCloud Mail, můžete se do něj přihlásit i z počítače, pokud v nastavení iPhonu označíte jeho uložení. Je třeba také poznamenat, že se můžete přihlásit a plně spravovat svá poštovní data, dokonce i rozhraní se téměř neliší od verze na iPhone.
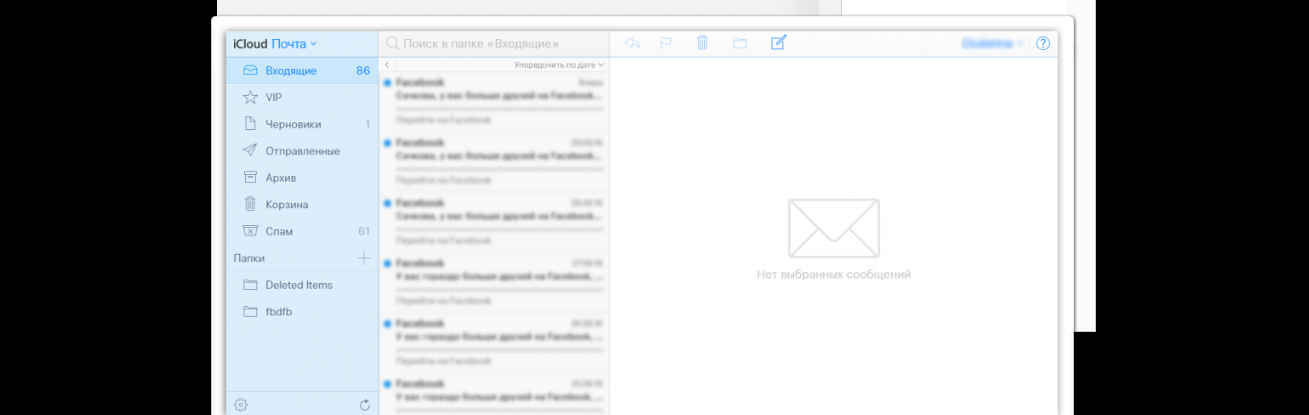
3 Kalendář. Ač to pro někoho může znít divně, mnoho uživatelů používá kalendář v telefonu jako diář, tedy denní plán reprodukují v kalendáři. To se hodí, když máte hodně práce, a pomáhají s tím upozornění připomenutí. Proto, aby se předešlo různým incidentům, je vhodnější tato data kopírovat a synchronizovat, aby nedošlo k narušení harmonogramu plánů.
4 Fotografie. Toto je jedna z nejoblíbenějších pozic uložených v cloudu, protože po pořízení snímků nebo na vašem iPhone se nemusíte uchýlit k dalším přenosným zařízením nebo programům a nemusíte dělat vůbec nic. Z jakéhokoli počítače nebo gadgetu připojeného k internetu přejděte na oficiální webovou stránku, zadejte svá cloudová data a užijte si procházení.
5 Cloudová jednotka. Tento systém zahrnuje ukládání výsledků používání libovolných aplikací v cloudu, což přináší stejné pohodlí jako používání cloudových fotografií.
6 Poznámky. Velmi to připomíná ukládání do kalendáře, jen zde můžete provádět záznamy jiným směrem, nejen plánování a připomínky. Ukládání těchto poznámek je velmi běžné právě proto, že je bezpečné a vždy po ruce.
7 Aplikace, které jsou povoleny v nastavení. Jedná se o vyhledávače polohy pro přátele a známé, vyhledávače telefonu, nastavení telefonu a další.
Nezapomeňte, že synchronizaci můžete kdykoli vypnout a nechtěná data neskončí v úložišti.
je cloudové úložiště od společnosti Apple, do kterého můžete ukládat libovolné soubory a mít k nim přístup odkudkoli mobilní zařízení a počítač. iCloud Drive do něj bez problémů zapadne OS iOS a OS X: Počínaje iOS 9 má iCloud Drive svou vlastní aplikaci, která je součástí systému.
Základní princip iCloud Drivu: uživatel upravuje soubor na jednom zařízení, kdykoliv se může přepnout na své druhé zařízení a tam začít soubor upravovat.
iCloud Drive funguje na iOS 8 nebo novějším, Mac s OS X 10.10 a Počítač se systémem Windows S nainstalovaná aplikace iCloud pro Windows (požadavky: Windows 7 a novější).
Na webu iCloud Drive můžete také přistupovat.
Jak povolit iCloud Drive?
V OS X Yosemite a OS X El Capitan. Pokud shodou okolností iCloud Drive ještě není povolen, musíte přejít na Předvolby systému->iCloud. A zaškrtněte políčko iCloud Drive.
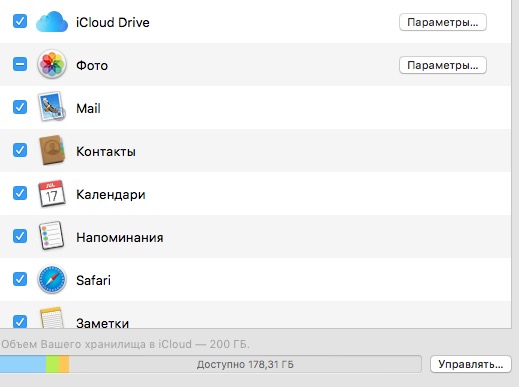
V Parametry můžete vidět seznam programů, které mohou ukládat data na iCloud Drive.
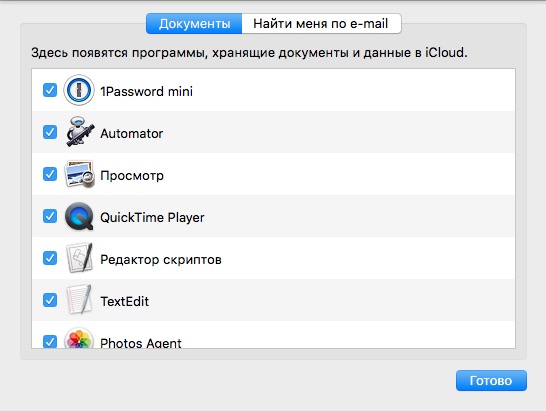
Na iPadu musíte přejít do Nastavení->iCloud->iCloud Drive a zaškrtnout políčko iCloud Drive.
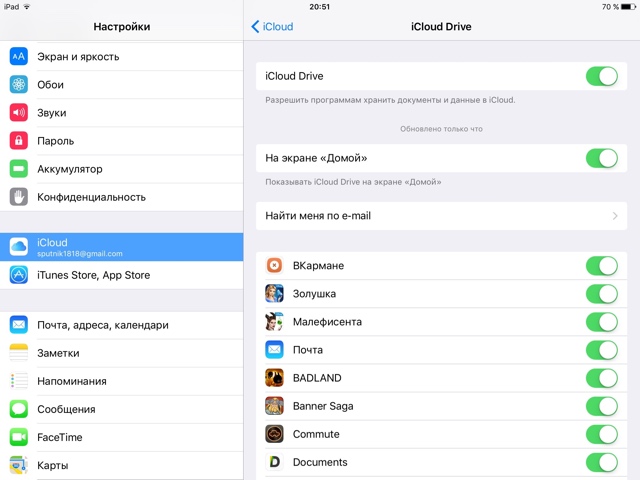
Pokud okamžitě povolíte položku „Na domovské obrazovce“, objeví se na jedné z ploch v iOS samostatný program iCloud Drive.
Jak funguje iCloud Drive v OS X
V OS X je práce s cloudem extrémně zjednodušená. Ve Finderu se vlevo zobrazí speciální složka. Obsahuje složky z aplikací, které ukládají data na iCloud Drive. Bez problémů si můžete vytvořit i vlastní a hodit tam libovolné soubory.
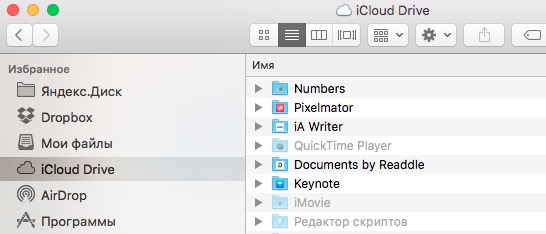
iCloud Drive v systému Windows
Potřebné na počítači nainstalovaný program iCloud pro Windows (můžete si jej stáhnout ze speciální stránky na webu Apple). V něm musíte zaškrtnout políčko iCloud Drive.
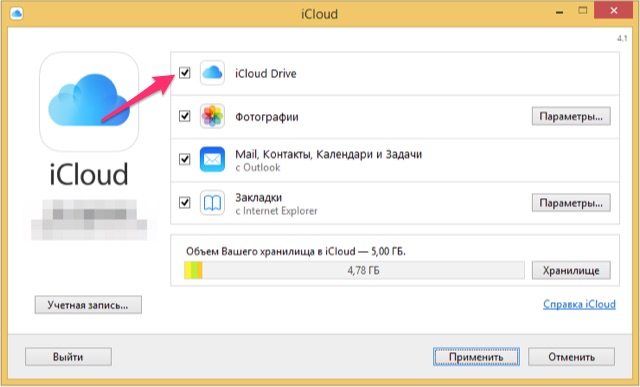
V Průzkumníkovi se zobrazí složka iCloud Drive. Můžete ji používat jako běžnou složku, ale všechna data v ní půjdou do cloudu.
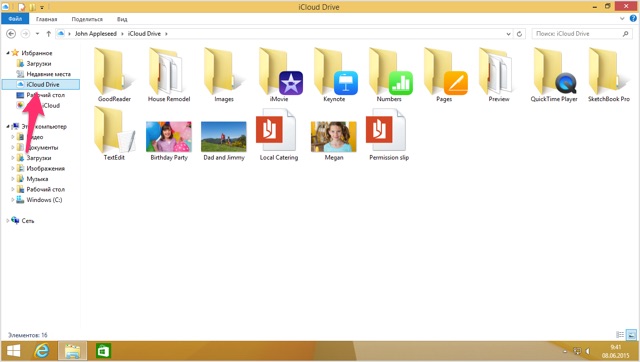
Jak funguje iCloud Drive na iPhonu, iPadu a iPodu Touch
V iOS 8 se zdá, že iCloud Drive existuje a dokonce funguje, ale uživatel nevidí jeho vizuální implementaci. Aplikace jako Pages, Numbers, iA Writer atd. ukládat soubory do cloudu a ukládat je tam. Dokumenty však mohou dokonce vytvářet složky v cloudu, ale programy mají stále přístup pouze ke svým vlastním složkám.
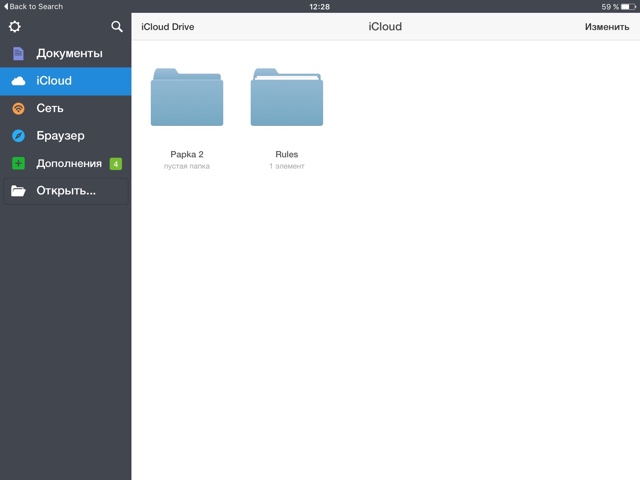
Jak jsem psal výše, iOS 9 má konečně speciální aplikaci iCloud Drive.
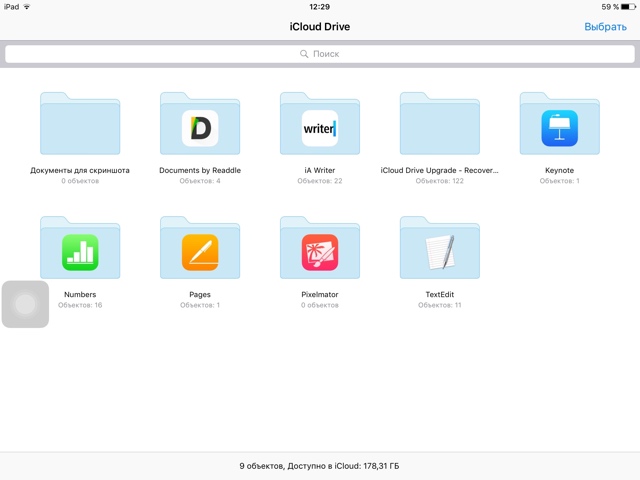
V něm můžete konečně spravovat složky a soubory v cloudu. Vytvářejte nové složky, přesouvejte soubory, mažte.
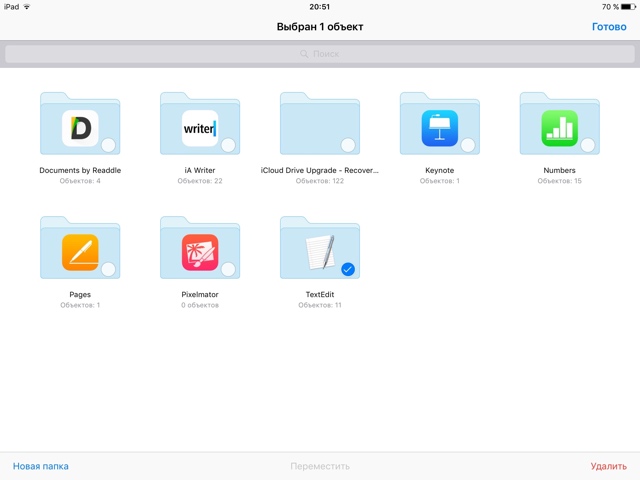
Můžete také otevřít soubory, i když se z nějakého důvodu otevírají pomalu. Rychlost otevírání je nestabilní.
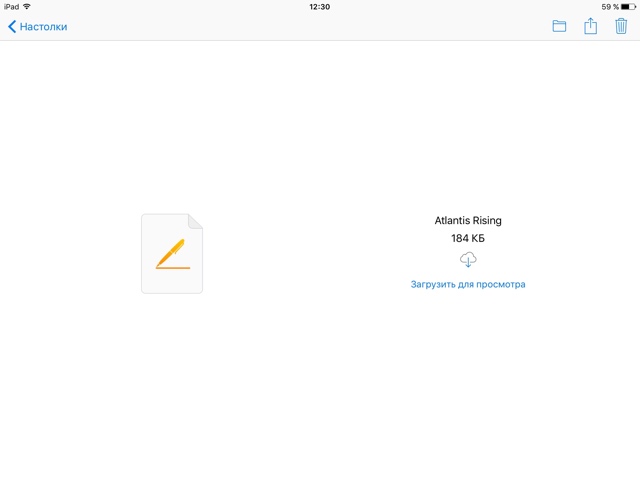
Odesílání dokumentů
iCloud Drive je zabezpečený cloud. Tak zabezpečené, že soubor nebo složku v něm nelze sdílet. Možná, prozatím.
Ale dokumenty z iCloud Drive lze otevřít v jiném programu nebo poslat poštou, zprávami atd.
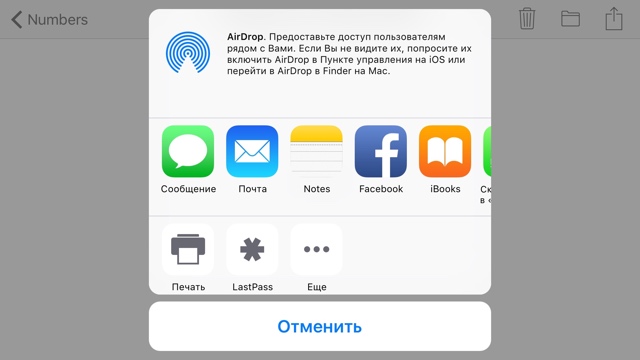
V iOS 9 má nyní standardní e-mailová aplikace možnost přidat přílohu z iCloud Drive. Musíte klepnout na text dopisu a z nabídky vybrat „Přidat přílohu“.
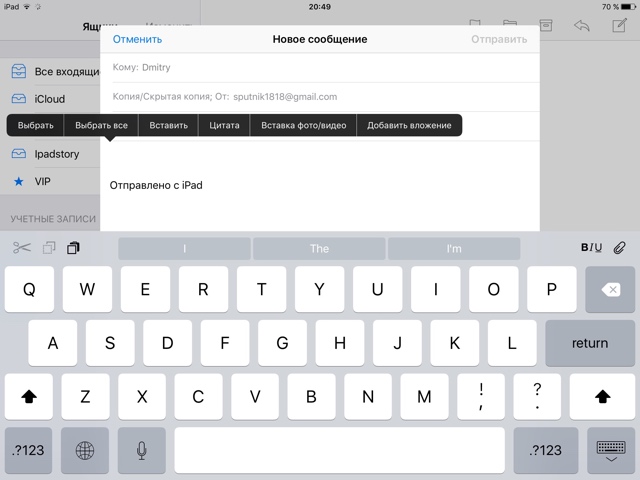
Zobrazí se okno iCloud Drive, ve kterém můžete vybrat soubory, které chcete k dopisu připojit.
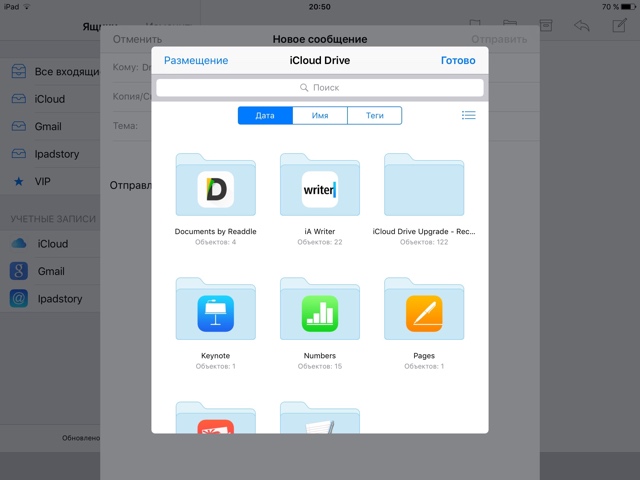
iCloud Drive a další cloudová úložiště
iCloud Drive je jasným pokusem odnaučit fanoušky Applu od konkurenčních služeb cloudového úložiště.
Hlavní výhodou iCloud Drive je, že cloud je již zabudován do iOS a ekosystému iCloud. To znamená, že pokud uživatel zakoupí prostor pod , je to tak volné místo k dispozici také pro iCloud Drive.
Ceny jsou obecně rozumné:
- 5 gigabajtů zdarma
- 20 gigabajtů - 39 rublů za měsíc
- 200 gigabajtů - 149 rublů za měsíc
- 500 gigabajtů - 379 rublů za měsíc
- 1 TB — 749 rublů měsíčně
nedostatky:
1) na rozdíl od konkurenčních nabídek nemůže iCloud Drive sdílet soubory a složky. Možná je tento zásek jen otázkou času.
2) zatímco je pociťováno určité omezení. Například na webu icloud.com nemůžete aktualizovat složky na iCloud Drive a v programu na iPadu nemůžete určit soubory, které je třeba uložit offline.
Zatím se zdá, že vidíme první verzi Dropboxu, i když co brání Applu v tom, aby hned od začátku vzal ty nejlepší výsledky svých konkurentů a implementoval je do své aplikace?
Co dalšího potřebujete vědět o iCloud Drive?
Maximální velikost souboru na iCloud Drive je 15 gigabajtů. Neexistují žádná omezení typu souboru.
Android a iOS se extrémně zdráhají dělat kroky k sobě navzájem, takže takové základní věci, jako je přístup k online úložišti nebo přenos dat, je často nutné provádět pomocí aplikace třetích stran. To platí i pro otevření iCloudu na zařízení Android: ke službě můžete přistupovat z iPadu, iPhonu, Macu, PC, ale zařízení Android zůstávají mimo seznam povolených.
Neexistuje žádná úplná samostatná aplikace iCloud pro Android, takže každou operaci musíte hledat, ať už jde o přenos kontaktů, synchronizaci kalendáře nebo kopírování souborů. nová cesta. Teoreticky by řešením mohlo být využití webového rozhraní iCloud. Je k dispozici na Macu a PC, ale pokud se pokusíte přejít na icloud.com ze zařízení Android, zobrazí se vám upozornění, že prohlížeč není podporován.Je zajímavé, že na Windows můžete používat nejen webovou verzi, ale také samostatná aplikace, která je takto nakonfigurována stejně jako na zařízeních Apple. Android přitom zůstává zcela izolovaným prostředím, se kterým je velmi obtížné navázat komunikaci z iOS nebo Mac OS.  Pokud hledáte aplikace, které pracují s iCloud, v Google Play, pak najdete pouze programy, které provádějí přesně definované funkce:
Pokud hledáte aplikace, které pracují s iCloud, v Google Play, pak najdete pouze programy, které provádějí přesně definované funkce:
- Sync for iCloud – pro synchronizaci kalendáře.
- Synchronizace pro iCloud Mail – synchronizace poštovní služby.
- Sync for iCloud Contacts – synchronizace kontaktů.
Pokud potřebujete iCloud pouze pro přenos kontaktů nebo synchronizaci kalendáře, pak bude funkcionalita těchto aplikací zcela dostačující. Pro synchronizaci E-mailem můžete se bez něj obejít software třetích stran. Stačí jen nakonfigurovat poštovní klient na Androidu.
Nastavení pošty iCloud na Androidu
Na Androidu jsou obvykle nainstalováni dva klienti – Gmail pro Google mail a e-mail pro ostatní poštovní služby. Chcete-li nastavit přijímání e-mailů ze schránky na iCloudu, použijte vestavěnou aplikaci E-mail.
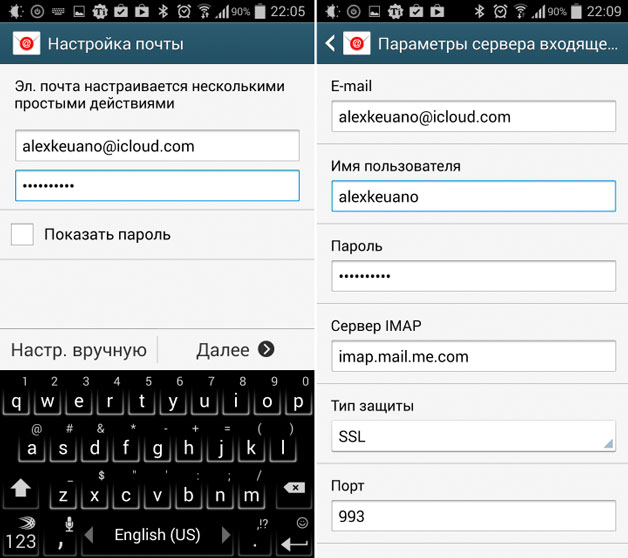
- E-mail – opakujte e-mailovou adresu iCloud.
- Uživatelské jméno je součástí e-mailové adresy před @icloud.com.
- Heslo – opakujte přístupový kód k emailu.
- Server – imap.mail.me.com.
- Typ zabezpečení – SSL nebo SSL se všemi akceptovanými certifikáty.
- Port – 993.
Předponu cesty IMAP není třeba vyplňovat. Po zadání všech údajů klikněte na „Další“ pro zahájení nastavení serveru SMTP.
- Adresa – smtp.mail.me.com.
- Uživatelské jméno a heslo jsou stejné jako v nastavení IMAP.
- Zabezpečení – SSL nebo TSL.
- Port 587.
Pokud budete vyzváni k ověření, klepněte na Ano. Po nastavení budou všechny e-maily z iCloudu automaticky duplikovány do e-mailového klienta na Androidu. Pokud se postup ukáže jako příliš komplikovaný, můžete výrazně zjednodušit úlohu synchronizace dat pomocí speciální aplikace– například myMail nebo K-@ Mail. Není třeba samostatně konfigurovat IMAP a SMTP, stačí zadat e-mailovou adresu a heslo iCloud.
Další způsoby přístupu k iCloudu
Pokud hledáte, jak přistupovat ke službám iCloud z Androidu nejen pro e-mailové zprávy, ale také pro získání přístupu k dalším datům, pak budete muset hledat jiné způsoby synchronizace informací. Propojit iOS s Androidem není tak jednoduché, ale stále existují osvědčené metody.
Pokud potřebujete přenést kontakty, můžete využít vestavěné možnosti služby Kontakty Google nebo přenést data jako soubor vCard. Ve druhém případě se budete muset nejprve přihlásit do iCloud z počítače, exportovat data do samostatného souboru a poté je importovat do služby Google. První metoda je mnohem pohodlnější:
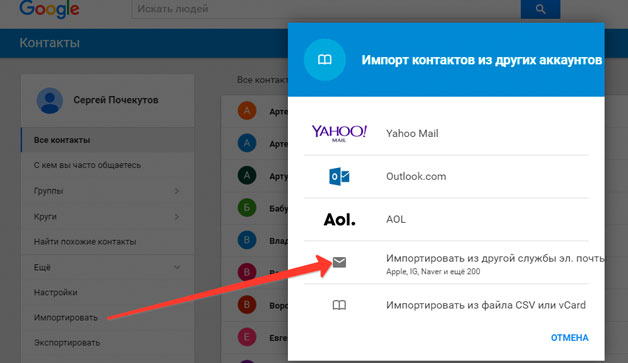
Jedinou nevýhodou této metody je, že během synchronizace získá k datům přístup nějaká nezávislá společnost. Mnoho uživatelů proto tuto metodu ignoruje a dává přednost přenosu kontaktů v souboru nebo použití aplikací CardDAV. 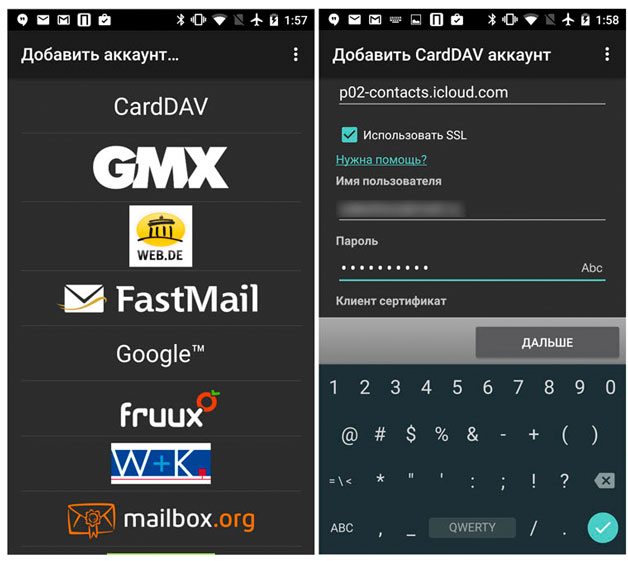 CardDAV umožňuje nejen přenášet kontakty, ale také povolit jejich synchronizaci, to znamená, že jakmile se aktualizují data na iCloud, dojde k podobným změnám v telefonním seznamu Android. Hlavní věc je zadat server p02-contacts.icloud.com, Apple ID a povolit synchronizaci pouze ze serveru do telefonu.
CardDAV umožňuje nejen přenášet kontakty, ale také povolit jejich synchronizaci, to znamená, že jakmile se aktualizují data na iCloud, dojde k podobným změnám v telefonním seznamu Android. Hlavní věc je zadat server p02-contacts.icloud.com, Apple ID a povolit synchronizaci pouze ze serveru do telefonu.
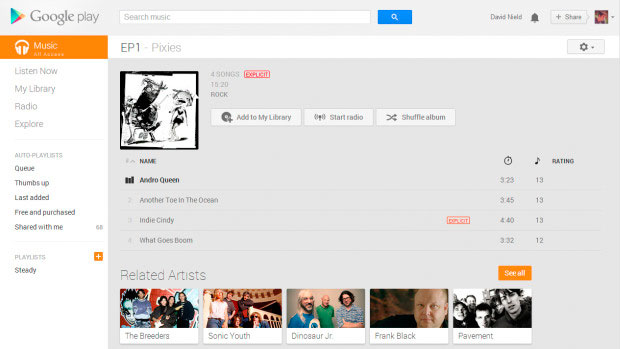 Služba má klienta pro iOS, takže můžete snadno přistupovat ke skladbám uloženým na iCloudu. Dalším způsobem je aplikace Amazon Cloud Player. Má také klienty pro iOS a Android, které lze kombinovat s jedním účtem a výsledkem je přístup ke společné hudební sbírce.
Služba má klienta pro iOS, takže můžete snadno přistupovat ke skladbám uloženým na iCloudu. Dalším způsobem je aplikace Amazon Cloud Player. Má také klienty pro iOS a Android, které lze kombinovat s jedním účtem a výsledkem je přístup ke společné hudební sbírce. Pokud jste zakoupili obsah z placeného kanálu YouTube, můžete k němu snadno přistupovat z oficiálního klienta pro hostování videa v systémech Android a iOS. Online služby – obecně Nejlepší způsob prohlížení obsahu. Fungují stejně na jakémkoli zařízení, aniž by kladly nějaké speciální systémové požadavky. 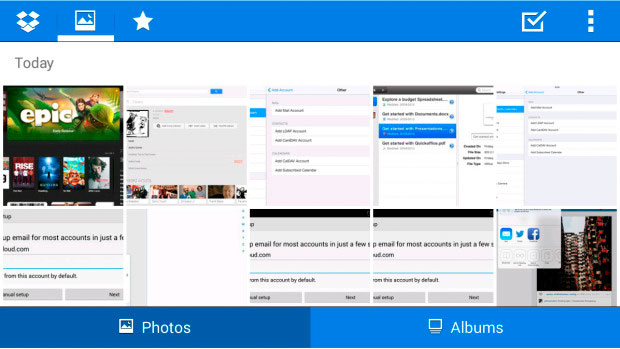
Použití různých služeb cloudového úložiště jiných než iCloud je další skvělá metoda pro přenos dat z iPhone do Androidu. Například Dropbox má klienty pro Android a iOS, takže můžete bez problémů přistupovat k souborům, které jsou ve skutečnosti uloženy ve stejném cloudu. různá zařízení. iCloud pro Android zatím zůstává nedostupný, takže pokusit se z něj stáhnout soubory do zařízení s OS Google je obtížný a náročný úkol velké množství zbytečné pohyby.
Ahoj všichni! Bez ohledu na to, jak skvělá, úžasná a pohodlná je služba cloudového úložiště iCloud, stále není nikde bez svých nevýhod. A nejdůležitější nepříjemnost spočívá v tom, že vaše data se fyzicky nacházejí daleko od vás () a je poměrně obtížné se k nim dostat bez zařízení. Ale obtížné neznamená nemožné. Nyní vám řeknu, jak prohlížet fotografie v iCloudu (i když záležitost není omezena na fotografie) bez použití iPhone, iPad a dalších iPodů.
Co je k tomu obecně potřeba:
- Počítač.
- Znáte své Apple ID a heslo.
- Je nutné, aby byla v cloudu alespoň jedna záložní kopie zařízení. Jak vytvořit - číst.
Všechno! S jediným Apple ID můžete zjistit naprosto všechny informace uložené na vašem iPhonu, iPadu, iPodu:
- Kontakty.
- Poznámky.
- Kalendáře.
- Fotky.
- Video.
- WhatsApp korespondence.
- Záložky prohlížeče.
K čemu to může být užitečné? Představte si, že se váš iPhone náhle porouchá nebo a je na něm vše, co právě teď opravdu potřebujete a potřebujete! Vzhledem k tomu, že záloha na iCloudu se vytváří automaticky, je vysoká pravděpodobnost, že vaše data při posledním nabíjení přeletěla do „cloudu“. Takže je odtamtud musíme dostat.
Jak to uděláme? Ukazuje se, že existují specializované programy, které stahují zálohu iCloud kopie a „odhalit“ je. Dnes se podíváme na Wondershare Dr.Fone pro iOS. Program stojí peníze, a to docela dobrý – 69,99 $. zkušební verze současnost, dárek.
Jak prohlížet fotografie a další data na iCloudu
Pojďme nainstalovat nástroj, myslím, že by neměly být žádné potíže. Proces se příliš neliší od jakéhokoli jiného programu. Je to skoro tak snadné :). Po spuštění nás zajímá položka vpravo horní roh– Obnovení ze záložního souboru iCloud. Klikněte.
Doporučuje se zadat Apple ID (pokud nevíte, co to je, odpověď je napsána, jak se zaregistrovat). Po zadání ID účet- klikněte na šipku (vedle pole pro zadání hesla).
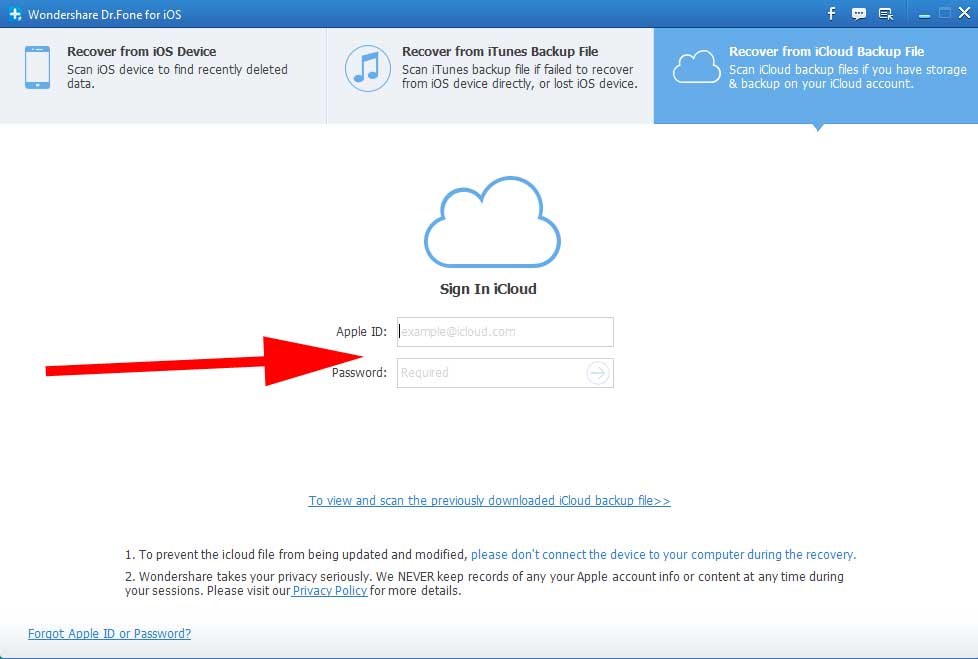
Poté, co program ověří správnost zadaných údajů, zobrazí všechny nejnovější zálohy spojené s vaším účtem. Zbývá pouze vybrat ten, který potřebujete, a kliknout na Stáhnout v poli „Stav“.
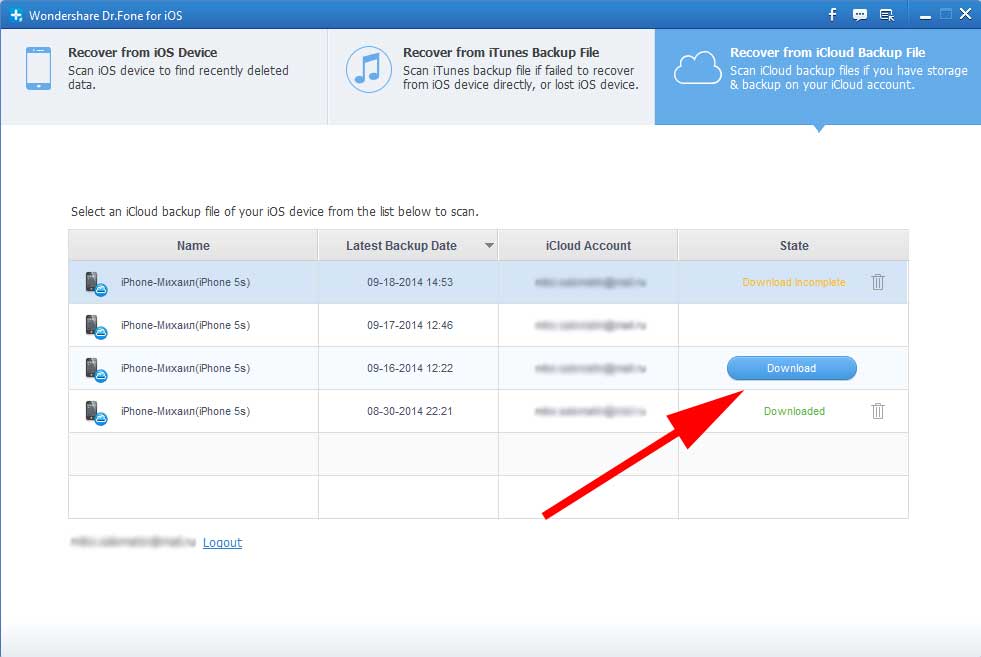
To je vše, můžete jít pít čaj a starat se o své věci. Program se začal stahovat záložní kopie. Proces není rychlý, čas závisí na internetovém kanálu a množství dat. Stažení mé 1,5GB kopie trvalo asi 1 hodinu.
Poté budete mít možnost nejen prohlížet fotografie z iCloudu, ale také si je stáhnout do počítače. A také před vámi, na dosah ruky, všechny informace!
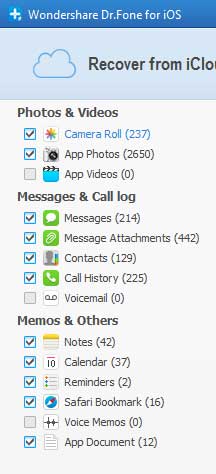
Poznámka – fotografie a další informace obnovíte kliknutím klikněte pravým tlačítkem myši najeďte myší na data a vyberte:
- Obnovit kontrolu – obnoví všechny označené soubory.
- Obnovit zvýrazněno - pouze tento soubor.
Bezplatné možnosti zobrazení obsahu iCloud na vašem počítači
Jak jsem již zmínil, existují i jiné takové programy. Bohužel jsou všechny placené a stojí spoustu peněz. Jak mohu prohlížet fotografie a další data uložená v iCloudu pomocí bezplatných metod? Zde výběr uživatele není tak velký, ale stále existuje několik způsobů, jak z této situace ven:
- Nastavte stream fotografií. Chcete-li to provést, nainstalujte jej do počítače a povolte potřebnou možnost v nastavení zařízení.
- Použijte webové rozhraní cloudové úložiště. Poznámky k dispozici Poštovní schránka, kontakty, dokumenty.
Na závěr bych vám rád připomněl, své Apple ID s nikým nesdílejte. Koneckonců, jak jsme viděli vy a já, když znáte pouze jeho, můžete se na všechny fotografie, korespondenci a další důležité informace dívat absolutně bez vašeho vědomí!
P.S. Máte otázky? Napište do komentářů a určitě dejte like! Žádné otázky? Přesto klikněte na „To se mi líbí“!
