Proč počítač nevidí tiskárnu? Mnoho uživatelů čelí tomuto problému. A u obou zařízení je vše v pořádku. Kromě toho může tiskové zařízení perfektně fungovat na jiném PC. A když se připojíte ke správnému, je to buggy. Systém to nerozpozná nebo způsobí chyby. Jak problém vyřešit?
Od zdroje problému až po jeho řešení
Co dělat, když počítač nerozpozná tiskárnu?
1) Zkontrolujte, zda připojení funguje správně.
Nejčastěji kvůli špatnému kontaktu Osobní počítač nereaguje na připojené zařízení. Vyjměte proto kabel a znovu jej zasuňte. Zkontrolujte, zda je spojení na obou stranách bezpečné.
Ujistěte se, že je kabel zasunut do počítače do správného funkčního USB konektoru. Většina tiskových zařízení vyžaduje připojení USB 2.0. Během testu můžete uvolnit další konektory (odpojit myš, klávesnici). Připojte kabel ke každému z nich jeden po druhém. Snad to bude reagovat na nějaký konektor.
Banálním důvodem neviditelnosti tiskového zařízení je, že nebylo stisknuto tlačítko on/off. Prostě zapomněli. Nachází se na nevhodném místě (buď za nebo na stranu). Ujistěte se, že jej stisknete. Kontrolka na krytu by se měla rozsvítit.
2) Řidič spadl.
Nebo jste jej zapomněli nainstalovat úplně. Podívejme se nejprve na situaci zapomnění.
Aby počítač rozpoznal připojené zařízení, musíte si stáhnout speciální program. Je zapnutá instalační disk, který byl dodán s tiskovým zařízením. Vložte disk do jednotky a postupujte podle pokynů průvodce instalací. Tam je vše jasné. Každý další krok se zobrazí na obrazovce.
Pokud není disk, budete muset hledat ovladače na internetu. Podívejte se na výrobce vaší tiskárny, model (všechna data jsou na těle zařízení) a zadejte tyto údaje do vyhledávače. Vyberte si oficiální stránky výrobce. Tam najdete sekci s řidiči. Stáhněte si potřebné. Na co si dát pozor? Soulad ovladačů a nástrojů
- modely tiskových zařízení;
- operační systém vašeho počítače (programy pro 64-bit, 32-bit atd. OS).
Pokud budete vyzváni k restartování počítače, splňte požadavek.
Nyní musíte zkontrolovat výsledek provedené práce. Jak to mohu udělat?
Přejděte do nabídky Start. Přejděte na kartu „Tiskárny a fakta“. Musí tam být potřebné vybavení.
Ale často je vše nainstalováno, ale problém stále existuje. Je to uvnitř operačního systému. Pokud tedy notebook nevidí Wi-Fi, nejprve zkontrolujte nastavení samotného notebooku.
Uvažujme situaci, kdy je ovladač nainstalován, ale je zabugovaný. Odletěl. Zařízení lze zobrazit, ale nefunguje. Pokyny krok za krokem k vyřešení problému lze nastínit takto:
1. Přejděte na „Ovládací panely“ – „Přidat nebo odebrat programy“ (v různé systémy cesta se může mírně lišit).
2. Najděte název svého tiskového zařízení a odstraňte jej.
3. Znovu přejděte na „Start“ – „Tiskárny a faxy“ – „Soubor“ (v levém horním rohu) – „Vlastnosti serveru“ – „Ovladače“ (v některých systémech je cesta k nim přes „Správce zařízení“). .
4. Vyberte model tiskového gadgetu a odstraňte jej (pokud systém nezobrazí požadovaný název, odstraňte vše).
5. Znovu nainstalujte ovladače.
3) Ve výchozím nastavení je vybráno jiné tiskové zařízení.
To není problém, ale problém. Velmi časté a proto snadno řešitelné. Po instalaci potřebné vybavení, klikněte na jeho ikonu klikněte pravým tlačítkem myši myši a zaškrtněte políčko vedle „Použít jako výchozí“.
4) Služba automatického tisku je zakázána.
Nabídka "Start" - "Ovládací panely" - "Správa" - "Zařazování tisku". Dvojklik otevřete kartu. Hledáme nápis „Typ spouštění“. Nastavte jej na „Auto“ („Automaticky“).
5) Selhání operační systém.
Jak to mohu zkontrolovat? Připojit tiskové zařízení do jiného počítače nebo notebooku. Pokud to funguje, pak je problém v systému. Budete jej muset přeinstalovat.
To jsou možná všechny důvody neviditelnosti fungující tiskárny.
"Zvedni víčka, nevidím... tiskárnu"
Pokud počítač tiskárnu nevidí, je problém z 90 % způsoben:
a) nesprávným připojením
b) nesprávná instalace ovladačů
c) nekompatibilita ovladačů tiskárny s operačním systémem (a zde je úplně jedno, zda máte stolní PC nebo notebook).
d) jiné
Pojďme to vyřešit Všechno tyto body jsou v pořádku.
Ujisti se správné připojení tiskárna
Proveďte instalaci podle pokynů. Internet je plný videolekcí na toto téma.
Krátce: zapojíme všechny dráty, dbáme na to, aby si nehráli, seděli pevně, poté stiskněte tlačítko „zapnout“ na tiskárně, poté se Windows pokusí detekovat nové zařízení. Obvykle to nefunguje a ona navrhuje hledat ovladač v síti nebo v samotném počítači. Což nás přivádí k dalšímu kroku, kterým je...
Je nutné správně nainstalovat ovladače
Obvykle, když si koupíte tiskárnu, dostanete disk s ovladačem. Výrobci však strkají ovladače na jeden polotovar jako celek sestava. Něco, co běžného uživatele neobtěžuje. Zkrátka, když se spletete v písmenu/číslici, tiskárna nebude fungovat.
Buď opatrný. I když to někdy nepomůže, protože...
Ovladače tiskárny musí být kompatibilní s OS
Starý HP pravděpodobně nebude fungovat na Win 8, proč? vývojáři ukončili výrobu, a tedy i podporu pro tyto modely tiskáren. Nebo zde je další příklad:
Od dubna 2014 malé softwarové společnosti přestaly podporovat XP, tak proč by se měli výrobci periferií, včetně tiskáren, trápit s kódem a optimalizovat své stroje pro polomrtvý OS? (nejsmutnější věc, protože tento OS stále používám)
Proč jinak počítač nevidí tiskárnu?
Požadované současná verzeŘidiči
Všichni výrobci tiskáren bez výjimky: HP, Canon, Epson, Samsung atd. existují oficiální stránky, kde byste si měli stáhnout nejnovější, nejaktuálnější opravy a programy pro tato zařízení. A pozor, stahujte přesně v kanceláři. stránky, a to v žádném případě, problémy jinak nevzniknou.
Počítačové závady jsou velmi pravděpodobným důvodem
Možná se s tiskárnou mýlíte, zkuste použít jiný kabel, jiné konektory, nebo ještě lépe, vyzkoušejte ji na jiném PC
„Správce tisku“ přestane reagovat
V souladu s tím je problém vyřešen restartováním služby „zařazování tisku“.
sfc_os.dll je poškozen
Tento soubor se nachází ve složce windows/system32. Aby notebook viděl vaši tiskárnu, zkuste nahradit soubor sfc_os.dll podobným. Analogií myslíme na druhé straně stejný OS. Pokud sedíte na montáži, buďte maximálně opatrní. A ano, uložte původní soubor. Po výměně restartujte.
P.S. jako nějaký zázrak a pro mě nepochopitelný jev - někdy, opakuji, někdy pomůže nainstalovat nikoli nativní ovladače, ale ty určené pro novější model tiskárny. Snad pomůže, když už je vše ostatní vyzkoušeno.
Důvodů může být mnoho, počínaje nepřipojeným kabelem a konče poruchou operačního systému. Podívejme se na běžné problémy a možnosti jejich řešení – od jednoduchých po složité.
Vadné připojení
Někdy počítač nebo notebook nevidí tiskárnu přes USB kvůli vadnému kabelu nebo portu nebo špatnému připojení.
- Odpojte kabel zařízení na obou stranách a poté jej znovu připojte.
- Zkontrolujte, zda konektor USB funguje správně. Zkuste přes něj připojit jiné zařízení: například klávesnici nebo myš.
- Zkuste tiskárnu připojit k jinému portu USB.
- Pokud je to možné, vyměňte kabel.
Také se ujistěte, že je tiskárna zapnutá. Některá zařízení mají vypínací tlačítko na zadní nebo boční straně a uživatelé jej jednoduše zapomenou stisknout. Někdy počítač kvůli takové maličkosti nevidí tiskárnu přes USB a vyřešení problému trvá doslova jednu minutu.
Nastavení se nezdařilo
Zkontrolujte, jaký je váš výchozí tiskový hardware. Chcete-li to provést, přejděte na Ovládací panely a poté na „Hardware a zvuk“ - „Zobrazit zařízení a tiskárny“. Klepněte pravým tlačítkem myši na ikonu tiskárny a vyberte možnost „Nastavit jako výchozí“. V některých případech to stačí ke správnému fungování zařízení.
Pokud se problém nevyřeší, poklepejte na ikonu zařízení, v okně, které se otevře, vyberte kartu „Tiskárna“ a zrušte zaškrtnutí políček „Pozastavit tisk“ a „Pracovat offline“. Klikněte také na „Vymazat tiskovou frontu“.

Pokud to nepomůže, přejděte do Ovládacích panelů, vyberte „Malé ikony“ z nabídky „Zobrazit“, přejděte na kartu „Správa“ a otevřete „Služby“. V okně, které se objeví, musíte najít službu „Print Spooler“ a nastavit typ spouštění na automatické.
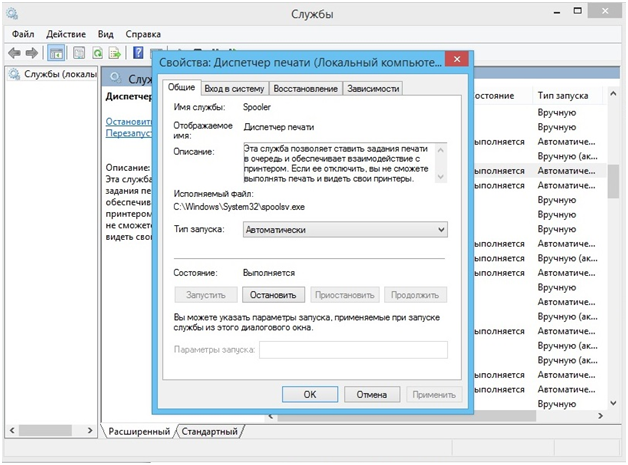
Pokud je služba zastavena, klikněte také na tlačítko „Start“ a poté vytiskněte zkušební stránku.
Nedostatek řidiče
Stává se, že počítač nevidí tiskárnu přes USB kvůli chybějícímu ovladači nebo kvůli nesprávně nainstalovanému nebo zastaralému softwaru.
Přejděte na oficiální web výrobce, stáhněte si ovladač pro své zařízení a nainstalujte jej. Poté restartujte počítač a zkuste vytisknout zkušební stránku.
Pokud jste omylem nainstalovali nesprávný ovladač, přejděte do „Správce zařízení“ prostřednictvím ovládacího panelu, najděte požadovaný hardware, přejděte do jeho vlastností, přejděte na kartu „Ovladač“ a klikněte na tlačítko „Odinstalovat“. Poté nainstalujte nový software, stažené z oficiálních stránek výrobce.
Porucha zařízení
Pokud se tiskárna nepřipojí k počítači přes USB a všechny výše uvedené metody problém nevyřeší, může být problém v samotném hardwaru. Zkuste zařízení připojit k jinému počítači nebo notebooku. Pokud se problém objeví znovu, nejlepší možnost- vezměte tiskárnu do servisní středisko aby jej specialisté mohli otestovat a opravit.
Po připojení tiskárny byste měli vždy udělat správná instalace zařízení. Někdy nejsou pokyny správně dodrženy a počítač nevěnuje pozornost připojení.
Proč počítač nevidí tiskárnu? jak to opravit? Pojďme na to přijít.
Nejprve musíte pochopit důvod a poté hledat přístup k tomuto problému.
Uživatel musí zkontrolovat připojení
Dost často je to hlavní zdroj problému.
Nejprve musí uživatel odpojit kabel USB od počítače a tiskárny a vložit jej zpět. Ujistěte se, že je kabel pevně připojen k oběma zařízením.

Zkontrolujte, zda vybraný konektor funguje. Nejčastěji by to mělo být USB 2.0. Pro nejlepší kvalita Pro kontrolu odpojte ostatní zařízení od počítače (myš, klávesnici atd.).
Zkontrolujte postupně všechny vhodné konektory a počkejte na odezvu na monitoru (může být slyšet zvukový signál).
Problém může být také tak jednoduchý, jako když zapomenete stisknout tlačítko napájení na tiskárně. Počítač nevidí tiskárnu USB, když je vypnutá. Tlačítko se nachází na boční nebo zadní straně pouzdra.
Pokud je vše výše uvedené v pořádku, přejděte k dalšímu možnému důvodu.
Problém s ovladačem (není nainstalován)
A v tomto případě je možné, že jej uživatel zapomněl nainstalovat úplně. Podívejme se nyní na tento případ.

Aby počítač našel a rozpoznal tiskárnu jako připojené zařízení, musíte nainstalovat speciální program.
Tento program se nachází na disku CD dodaném s tiskárnou. Obvykle se nachází v instrukčním souboru.
Jakmile spustíte tento disk, jednoduše postupujte podle poskytnutých pokynů. Po stažení programu nebudete k provozu tiskárny potřebovat disk.
Pokud disk není součástí sady, možná existuje odkaz na požadovaný ovladač nebo jeho název. V opačném případě si budete muset ovladač sami vyhledat na internetu.
Pro snadné vyhledávání zadejte celý model tiskárny a samotný instalační program by měl být na prvních odkazech. Stahujte jej velmi opatrně; kvůli problémům s připojením může být nainstalován další malware.
Nejlepší je vybrat si oficiální stránky výrobce. Před instalací zkontrolujte, zda verze PC a model připojeného zařízení jsou vhodné pro ovladač. Pokud je ovladač chybný, nic nebude fungovat a nebude spojení.
Během instalace se ovladač zeptá na data PC a po stažení musíte počítač restartovat.
Chcete-li zkontrolovat, zda program funguje, po restartu vyhledejte "Tiskárny a faxy". Mohou být vyžadovány další pokyny k instalaci.
V tuto chvíli je důležité se připojit k wi-fi sítí, protože Veškeré operace probíhají přes internetové připojení.
Problém s ovladačem (havarovaný/buggy)
Pokud všechno potřebné programy nainstalován, ale počítač stále nevidí tiskárnu, problém je nejspíš v nastavení instalátoru.
V tomto případě se zařízení může odrazit v připojených, ale nedochází ke správné činnosti.

Pokyny pro odstraňování problémů:
1 Přejděte do sekce "Instalace a odstranění programů". V této části vyhledejte své připojené zařízení a odstraňte jej.
2 Skrz "Vlastnosti a servery" nebo "Správce zařízení"(v závislosti na systému) najděte „Ovladače“.
3 Již smazat nainstalovaný ovladač. V případě potřeby vše smažte.
4 Nyní musí uživatel znovu nainstalovat program zpět do počítače.
Po úplném restartu programu by měl začít správně fungovat. Příčinou mohou být problémy s připojením nebo závady na webu.
Pokud problém přetrvává i po několika reinstalacích, problém nemusí být v ovladači.
Výchozí tiskárny
K některým počítačům byly dříve připojeny tiskárny. A pokud je již ve výchozím nastavení nastaveno jiné tiskové zařízení, lze to snadno opravit.
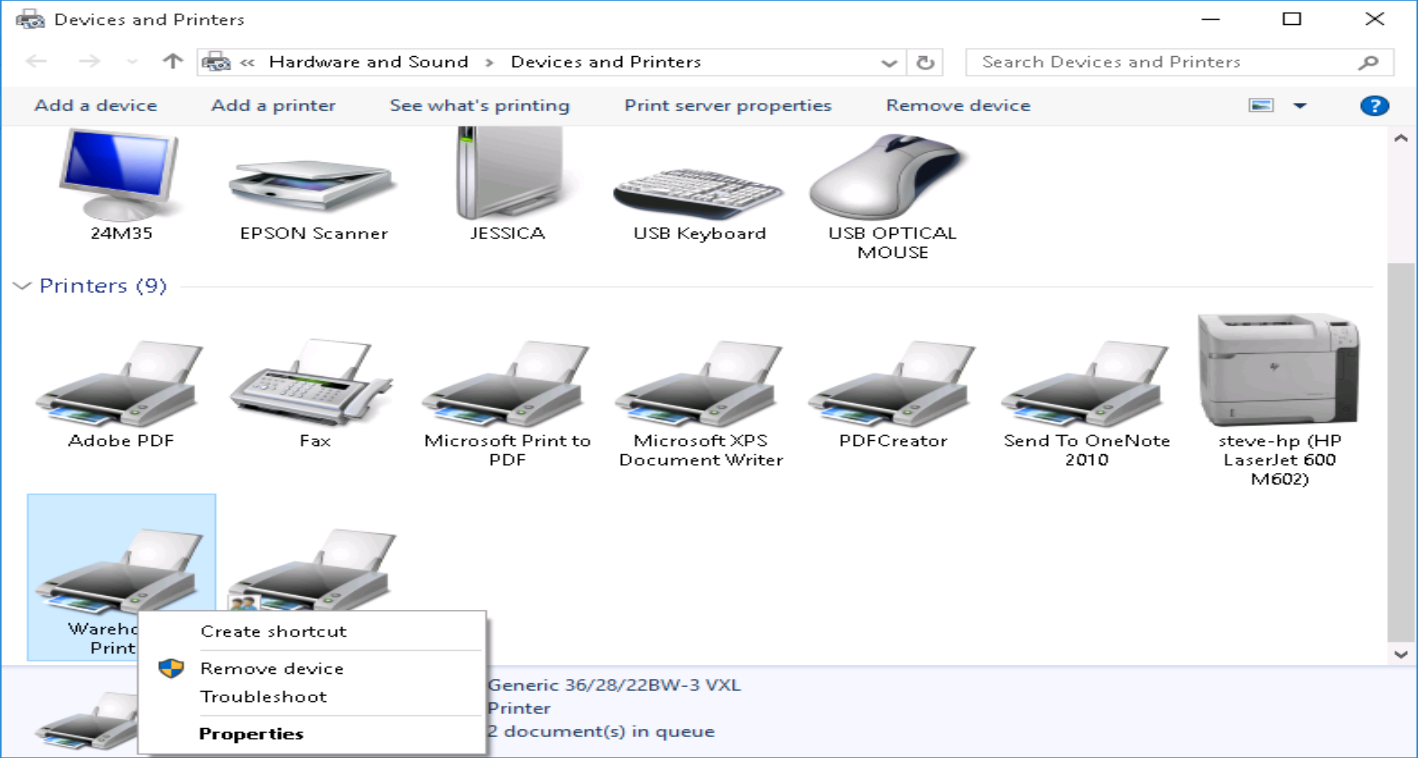
Uživatel musí kliknout pravým tlačítkem myši na ikonu tiskárny a vybrat ji jako „výchozí zařízení“. Můžete také vybrat požadované připojení při každém tisku.
Zakázání automatického tisku
V "Správa" shledáváme "Zařazování tisku". Na kartě „Typ spouštění“ nastavte automatický režim. Problém byl vyřešen.

havárie OS
V některých případech je operační systém zastaralý nebo má nějakou závadu. Existuje jeden způsob, jak to zkontrolovat. Připojte tiskárnu k jinému počítači, notebooku.

Problémy s nastavením a instalací tiskárny nebo MFP obvykle nastanou před prvním spuštěním. V některých případech nastavení zmizí, například po přeinstalaci operačního systému. Méně často je důvodem technické problémy: přerušený vodič, uvolněná kabelová zásuvka v tiskárně nebo USB portu.
Pokud počítač nebo notebook nevidí tiskárnu, musíte provést podrobnou diagnostiku a začít s nejjednodušší věcí - vizuální kontrolou. Připojte tiskárnu k síti, připojte kabel k USB a zásuvce tiskárny, zapněte zařízení a počítač.
Postup je následující.
- Kontrola funkčnosti napájecí kabel.
- Zapněte PC tlačítkem, zkontrolujte jeho funkčnost (tiskárna se nezapne).
- Zkontrolujte kabel USB z tiskárny do počítače. Zkuste s ním zakroutit kolem zásuvky, pokud počítač zařízení najde a ztratí, pravděpodobně je to tak hnízdo je volné. Stejným způsobem zkontrolujte port USB.
- Ujistěte se, že je vše kontrolky systému svítí.

Je vhodné, pokud můžete zkontrolovat provoz tiskárny připojením přes bezdrátová síť nebo do jiného počítače. Opakování stejné chyby bude důkazem, že tiskárna je vadná. Pokud tiskárnu vidí jiná zařízení, hledáme příčinu problému v PC.
Instalace/reinstalace ovladače
Při instalaci MFP nebo tiskárny uživatel aktualizuje ovladače zařízení, což obvykle stačí ke správnému fungování zařízení. Pokud se původní software (z disku nebo oficiálních stránek) neaktualizuje nebo při instalaci/rozbalení produkuje chyby, je to důvod k vyčištění systému od virů, odladění operačního systému nebo jeho úplné reinstalaci. Před přijetím drastických opatření můžete hledat kompatibilní ovladače(z předchozích nebo následujících modelů), ale tato metoda je zřídka prospěšná.

V Ovládacích panelech najděte sekci „Zařízení a tiskárny“ – zde by se měla zobrazit tiskárna. Když je definován jako neznámé zařízení, pak přeinstalace ovladačů a restartování PC by měly problém vyřešit. Pokud počítač jednou přestane rozpoznávat zařízení, jedná se o drobné selhání systému, ale pokud se chyba pravidelně opakuje, je třeba zkontrolovat všechna nastavení.
Pokud je to možné, připojte se k počítači prostřednictvím bezdrátové sítě; přítomnost připojení znamená, že kabel z tiskárny do počítače je vadný.
Nainstalujte/přeinstalujte ovladače tiskárny pro váš operační systém, jako je Windows. Pokud dojde ke ztrátě disku s programem, mohou být ovladače stáhnout na oficiálních stránkách výrobce. Najděte svůj model pomocí vyhledávání a nainstalujte software.
Tisková služba a selhání systému
Počítač nemusí zařízení vidět, protože ano zakázáno v tiskové službě, zařízení nebude detekováno počítačem. Přejděte na ovládací panel - administrace - služby. V seznamu musíte najít „Print Service“ a zkontrolovat typ spouštění, zde by měly být dvě značky: stav - běží, typ spouštění - automaticky.
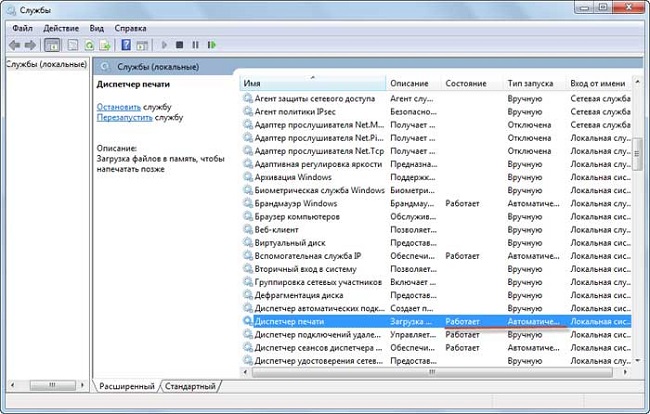
Selhání systému je abstraktní pojem; takto se nazývají všechny chyby operačního systému, které je obtížné vysvětlit. Příčina poruchy může být tak jednoduchá, jako náhlé odpojení PC od sítě popř různé programy. Je možné, že předtím byl aktualizován různý software, po kterém byl systém aktualizován soubory Windows trpěl. Řešení tohoto problému je, ale pomáhá pouze v počáteční fázi.

K selhání tiskárny dochází poměrně zřídka a bez ohledu na značku - HP, Epson, Canon atd. Možná na to mají vliv nepřímé důvody, které jsou na první pohled neviditelné.
Viry a antivirový software
Antivirové programy mohou narušovat instalaci dalšího zařízení, včetně tiskáren. Při používání programu počítač jednoduše nevidí nainstalovaný hardware. Dočasně pozastavit ochranu PC a otestujte provoz tiskárny.

Čištění operačního systému od virů je velmi užitečná činnost. Ne každý malware je bezpečný, existují velmi ošklivé programy, které mohou způsobit téměř mechanické poškození vašeho počítače. Doporučuje se používat pouze licencované programy pro kontrolu vašeho PC.
Nezapomeňte, že není potřeba vyčistit pouze systém, ale vše externí disky a flash karty.
Testování portu USB
Tiskárny se připojují k PC přes USB port verze 2.0, ale kvůli náhodnému selhání operačního systému může selhat aktivace USB v BIOSu, v takovém případě port nikdo neuvidí externí média nebo příslušenství: sluchátka, vyměnitelný disk/flash disk, USB-Hub. Chcete-li problém vyřešit, musíte zapnout řadič, do systému BIOS můžete vstoupit pouze při spuštění operačního systému. Kombinace horkých kláves závisí na verzi počítačového softwaru; pokud nevíte, jak přesně to udělat, stiskněte postupně F1, F2, F8, Tab, Del a všechny „sousední“ klávesy.

Rozhraní systému BIOS se liší; uživatel musí najít následující oddíly a aktivovat je (nastavení Povoleno):
- Podpora USB myši (detekce myši);
- Podpora USB klávesnice (detekce klávesnice);
- USB EHCI ovladač (aktivace ovladače);
- Detekce staršího úložiště USB (podporuje flash karty, externí disky).

Ukončete a uložte nastavení. Restartovat váš počítač.
Ve většině případů všechny výše uvedené manipulace pomohou vyřešit problém, určit a odstranit důvod, proč počítač nevidí tiskárnu.
Jak ukazuje praxe, obvykle všechny manipulace končí přeinstalací ovladačů.
