Ahoj! Tento článek bude krátký, ale rozhodně nebude o nic méně užitečný. Dnes ty a já budeme hledat. Co? Místo, kde jsou uloženy zálohy iPhone. Proč? Například pro přenos souborů a jejich uložení na flash disk (to bude velmi užitečné, když přeinstalování windows). Nebo za účelem úspory místa na pevném disku. Často totiž nejsou potřeba zastaralá data, ale vzácné megabajty, a cokoli – zabírají gigabajty. Proč tolik? Protože je uložen kompletní obraz vašeho zařízení, včetně téměř všeho!
Například: fotografie, kalendáře, hlasový záznamník, poznámky, kontakty, zprávy, programová data, záložky, klipy, tapety, bezdrátová data Wi-Fi připojení, Bluetooth…. atd.
Důležitá poznámka: vše, co je napsáno výše a níže, bude užitečné nejen pro majitele většiny nejlepší telefon od Applu, ale i majitelům neméně vynikajících tablet iPad a skvělý hudební přehrávač iPod.
Jak víme, můžete vytvořit záložní informace pomocí buď , nebo . Takže toto je místo kde je záloha uložena? kopírovat iPhone , pro každou z těchto metod je to jiné.
Začněme s iCloud „mraky“.
V v tomto případě, Vaše data jsou uložena na serverech Apple. Připomínám však, že velikost bezplatné úložiště má pouze 5 gigabajtů. Za větší objemy si musíte připlatit. Pokud jste tedy měli několik gadgetů od společnosti Apple a nyní jeden používáte, doporučuji smazat staré, nepotřebné „informace o zařízení“. Chcete-li je najít, přejděte do nastavení, vyberte iCloud:
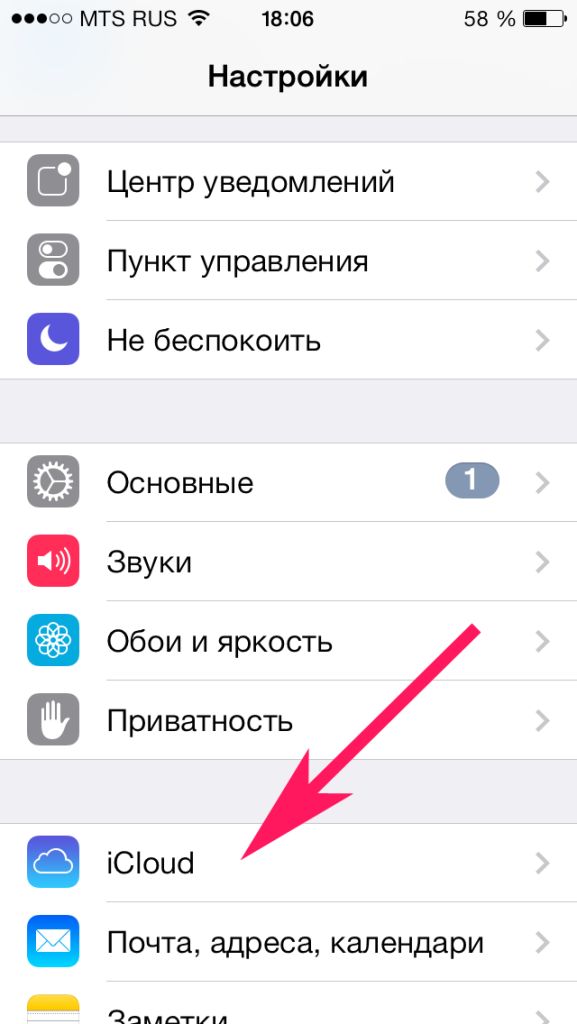
Přejděte dolů - položka „úložiště a ...“, na další obrazovce klikněte na úložiště.
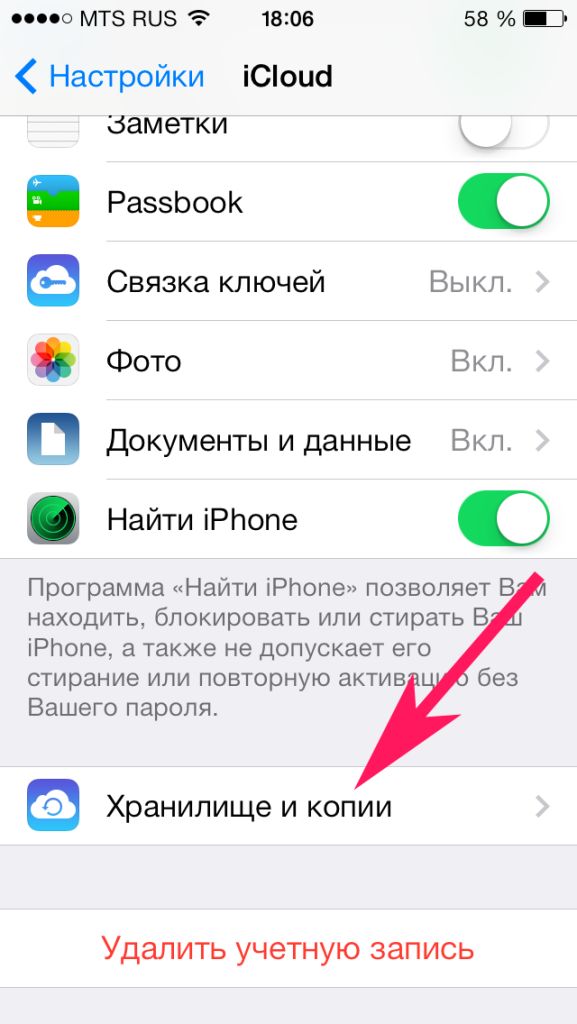

Tady jsou! :) Můžete se podívat detailní informace: objem, datum vytvoření, jaké aplikace a kolik místa zabírají. A okamžitě smažte zálohu iPhone.

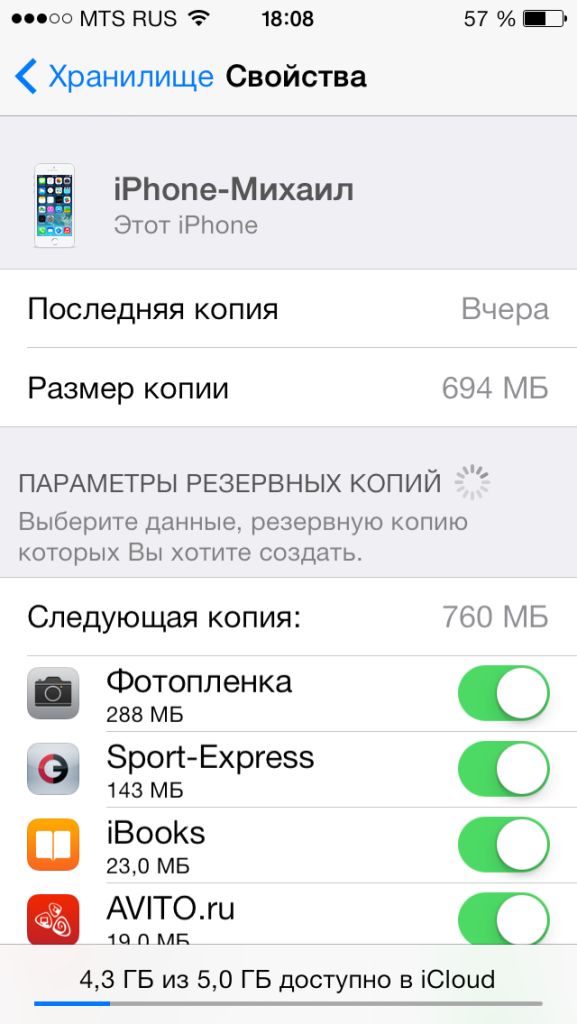
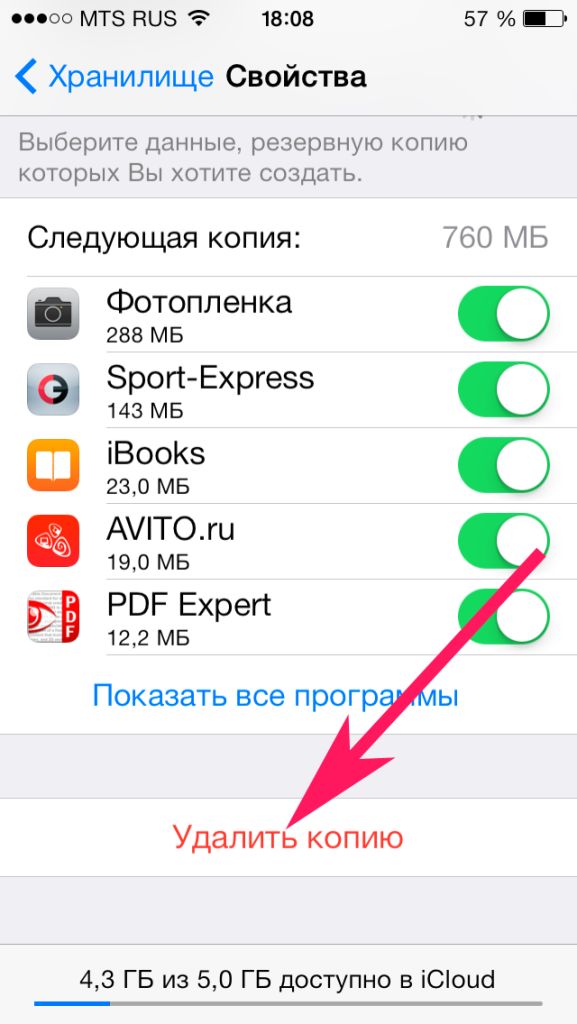
Pravda, nebudete to moci nikam zkopírovat. Ale to není nutné, protože k němu máte vždy přístup díky svému Apple ID (přečtěte si, co to je) a účet iCloud. Aktualizováno! Můžete si stáhnout a prohlížet data z „cloudů“! Jak? Pojďme číst!
Zálohujte iPhone do počítače, vytvořený s pomocí iTunes– může být na různých místech, vše závisí na operační systém který se používá. Níže je malý obrázek s jejich umístěním pro různé verze Windows a také pro Mac OS.

Pokud najednou tyto složky nenajdete, zapněte v nastavení „zobrazovat skryté soubory“ (relevantní pro majitele počítačů se systémem Windows).
Jak bylo slíbeno, pokyny se ukázaly být krátké. Ale cíl, myslím, byl splněn. Nyní víte, kde jsou umístěny zálohy vašeho iPhone. To vám umožní spravovat je podle vlastního uvážení – mazat, přesouvat, kopírovat.
P.S. Něco jste nepochopili nebo máte ještě nějaké otázky? Klidně se jich zeptejte v komentářích – určitě se pokusím poradit a odpovědět úplně každému! Napsat!
P.S.S. To se mi líbí a klikejte na tlačítka sociální sítě, které se nacházejí pod článkem! Proč? Není to pro vás těžké, ale autora to potěší :)
Vytvořil jsem záložní kopii svého iPhone na jednom počítači, ale potřebuji ji přenést do jiného. Co dělat? jak přenést na Windows?
Dříve nebo později se uživatelé iPhonů potýkají s otázkou, kde jsou jejich zálohy uloženy. A bude lepší, když si to zjistíte předem, než když vám po přeinstalaci OS zmizí všechny kontakty, fotky a poznámky. Informace na iPhonu mohou dokonce stát více než samotné zařízení. Proto stojí za to brát diskutované téma vážně.
iPhone synchronizace a zálohování
Abyste se ochránili před ztrátou dat, musíte si před zahájením synchronizace vytvořit záložní kopii svého iPhone.
To zahrnuje:
- adresář (všechny kontakty) a historie hovorů;
- kalendáře, upomínky, poznámky, zprávy (iMessage, SMS a MMS);
- fotografie pořízené tímto zařízením (stažené z jiných médií zde nejsou zahrnuty);
- data různé programy(to zahrnuje návody ke hře, dokumenty,
- filmy v pořadech vývojáři třetích stran(není převedeno pro iPhone);
- Data prohlížeče Safari.
Vytvoří se záložní kopie pro uložení dat v případě:
- porucha telefonu;
- náhodné vymazání dat;
- selhání softwaru;
- selhání cloudových služeb.
Výběr umístění pro ukládání kopií
Existují dvě možné možnosti uložení zálohy iPhone. Můžete jej uložit:
- pomocí iTunes (pomocí počítače);
- přes iCloud (v cloudu, na serverech Apple).
Musíte si vybrat jednu věc. Kopie může být uložena na jednom z těchto míst; neexistuje způsob, jak je duplikovat.
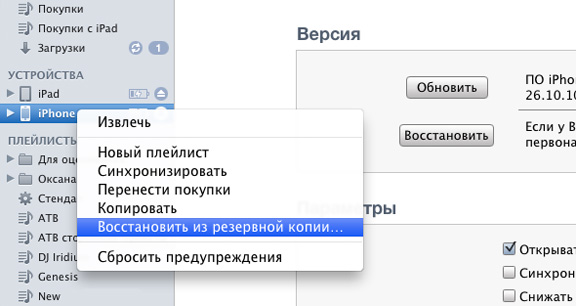
Tento proces v nových a staré iTunes bude jiný.
Ve starších iTunes musíte provést následující kroky:
- připojte zařízení k počítači;
- najděte jej ve sloupci vlevo, kde se nachází výběr sekcí;
- v okně zařízení, které se otevře, přejděte dolů na položku „ Záloha»;
- rozhodnout o cestě pro kopírování (iCloud, nebo klasická kopie na počítači);
- počkejte na dokončení procesu kopírování.

V iTunes 11 je tento proces automatizovaný, ale pokud jste tuto funkci náhle deaktivovali, musíte provést nějaké manipulace.
V nové iTunes(verze 11) potřebujete:
- připojte zařízení k počítači;
- najít zařízení podle jeho názvu;
- spusťte zálohování kliknutím na Zálohovat nyní.

Kam ukládat kopie v počítači
Cesty úložiště budou záviset na operačním systému vašeho počítače.
Pro Windows XP to vypadá takto:
Documents and Settings\Username\Application Data\Apple Computer\MobileSync\Backup\.
Pro Vista nebo Windows 7:
Users\Username\AppData\Roaming\Apple Computer\MobileSync\Backup\.
Pro Mac OS: \Users\Username\Libraries\Application Support\MobileSync\Backup.
Položku „Uživatelské jméno“ je třeba změnit na jméno, které vám vyhovuje. Majitelé počítačů Mac OS mohou mít problémy s nalezením složky Knihovny. Počínaje verzí 10.7 (Lion) byl skrytý. Abyste se do ní dostali, musíte ji vlastnit příkazový řádek nebo:
- Otevřete Finder a klikněte na kartu Přejít v horní části.
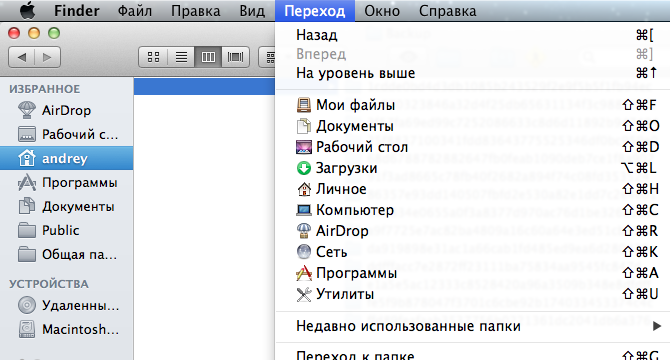
- Po stisknutí klávesy Alt se v nabídce objeví složka „Knihovny“, do které musíte přejít.
- další akce odpovídají výše uvedeným pokynům.
Další umístění úložiště záloh
Kromě výše popsaných míst lze kopie nalézt v program iTunes a cloudové služby. Významnou nevýhodou těchto míst je jejich omezená funkčnost. Záložní kopii lze pouze smazat, jiné manipulace s ní nejsou možné. Musíte jej najít v iTunes otevřením samotného programu a přechodem do nastavení. 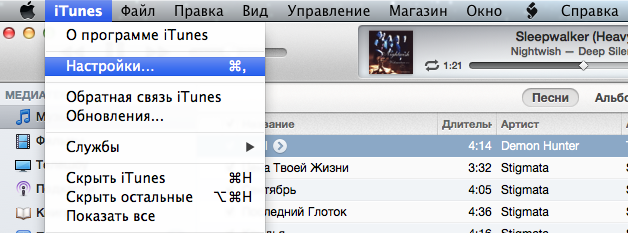 V okně, které se otevře, přejděte na kartu „Zařízení“.
V okně, které se otevře, přejděte na kartu „Zařízení“. 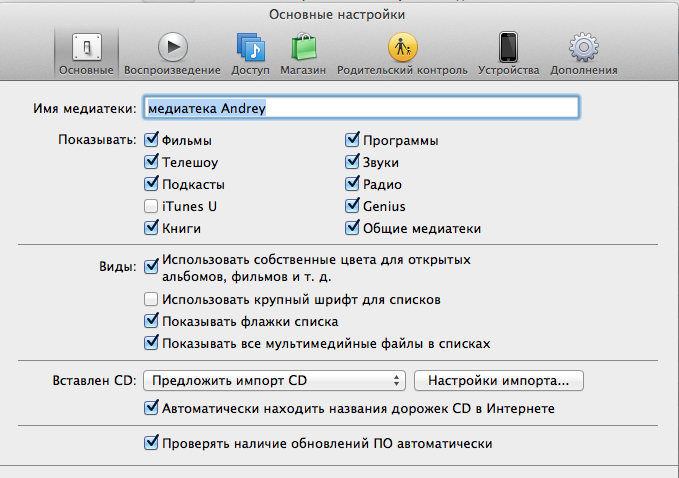 Okno zobrazuje všechny zálohy dostupné v počítači a datum jejich vytvoření.
Okno zobrazuje všechny zálohy dostupné v počítači a datum jejich vytvoření. 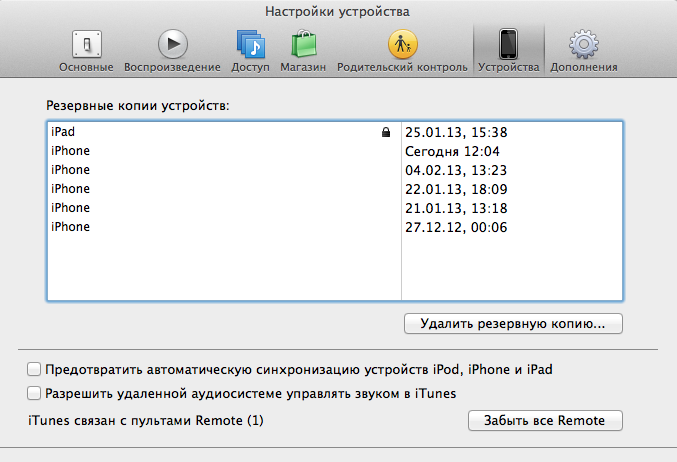 Můžete je smazat. Nejsou k dispozici žádné další akce. Tímto způsobem je nebudete moci kopírovat ani přenášet.
Můžete je smazat. Nejsou k dispozici žádné další akce. Tímto způsobem je nebudete moci kopírovat ani přenášet.
Další úložný prostor - cloudová služba Apple – iCloud. Od okamžiku, kdy povolíte zálohování, bude tento proces probíhat automaticky každý den. K tomu je třeba splnit tři podmínky:
- připojení k internetu;
- připojení ke zdroji energie;
- zámek obrazovky.
Funkce obnovení dat ze záložní kopie je dostupná při prvním spuštění telefonu. Vždy se na to zeptá a může to udělat po zadání svého přihlašovacího jména a hesla.
Jak obnovit zálohu iPhone
Proces synchronizace vytvoří záložní kopii na iPhone. Následně jej lze použít k obnovení obsahu. Data lze snadno přenést do různá zařízení. V šifrovaných zálohách (v iOS 4) jsou hesla přenášena spolu s kopií na nový hardware.
Ať už se svým iPhonem provádíte jakékoli experimenty, nezapomeňte, že před jakýmkoli zásahem do něj musíte provést zálohu. Tato funkce vám pomůže uložit všechny potřebné informace pro případ, že změníte telefon nebo uděláte chybu při provádění kroků k jeho vylepšení.
Dříve nebo později se uživatelé iPhonů potýkají s otázkou, kde jsou jejich zálohy uloženy. A bude lepší, když si to zjistíte předem, než když vám po přeinstalaci OS zmizí všechny kontakty, fotky a poznámky. Informace na iPhonu mohou dokonce stát více než samotné zařízení. Proto stojí za to brát diskutované téma vážně.
Abyste se ochránili před ztrátou dat, musíte si před zahájením synchronizace vytvořit záložní kopii svého iPhone.
To zahrnuje:
- adresář (všechny kontakty) a historie hovorů;
- kalendáře, upomínky, poznámky, zprávy (iMessage, SMS a MMS);
- fotografie pořízené tímto zařízením (stažené z jiných médií zde nejsou zahrnuty);
- data z různých programů (to zahrnuje dokončení her, dokumenty,
- filmy v programech třetích stran (nepřeváděné pro iPhone);
- Data prohlížeče Safari.
Vytvoří se záložní kopie pro uložení dat v případě:
- porucha telefonu;
- náhodné vymazání dat;
- selhání softwaru;
- selhání cloudových služeb.
Výběr umístění pro ukládání kopií
Existují dvě možné možnosti uložení zálohy iPhone. Můžete jej uložit:
- pomocí iTunes (pomocí počítače);
- přes iCloud (v cloudu, na serverech Apple).
Musíte si vybrat jednu věc. Kopie může být uložena na jednom z těchto míst; neexistuje způsob, jak je duplikovat.
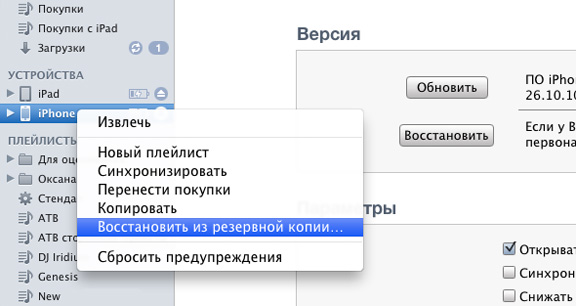
Tento proces se bude lišit v nových a starých iTunes.
Ve starších iTunes musíte provést následující kroky:
- připojte zařízení k počítači;
- najděte jej ve sloupci vlevo, kde se nachází výběr sekcí;
- v okně zařízení, které se otevře, přejděte dolů na položku „Záloha“;
- rozhodnout o cestě pro kopírování (iCloud, nebo klasická kopie na počítači);
- počkejte na dokončení procesu kopírování.

V iTunes 11 je tento proces automatizovaný, ale pokud jste tuto funkci náhle deaktivovali, musíte provést nějaké manipulace.
V novém iTunes (verze 11) potřebujete:
- připojte zařízení k počítači;
- najít zařízení podle jeho názvu;
- spusťte zálohování kliknutím na Zálohovat nyní.

Kam ukládat kopie v počítači
Cesty úložiště budou záviset na operačním systému vašeho počítače.
Pro Windows XP to vypadá takto:
Documents and Settings\Username\Application Data\Apple Computer\MobileSync\Backup\.
Pro Vista nebo Windows 7:
Users\Username\AppData\Roaming\Apple Computer\MobileSync\Backup\.
Pro Mac OS: \Users\Username\Libraries\Application Support\MobileSync\Backup.
Položku „Uživatelské jméno“ je třeba změnit na jméno, které vám vyhovuje. Majitelé počítačů Mac OS mohou mít problémy s nalezením složky Knihovny. Počínaje verzí 10.7 (Lion) byl skrytý. Abyste se do toho dostali, musíte být zběhlí v příkazovém řádku nebo:
- Otevřete Finder a klikněte na kartu Přejít v horní části.
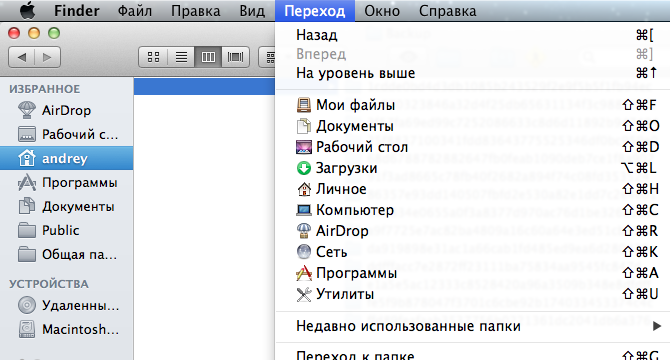
- Po stisknutí klávesy Alt se v nabídce objeví složka „Knihovny“, do které musíte přejít.
- další akce odpovídají výše uvedeným pokynům.
Další umístění úložiště záloh
Kromě výše popsaných míst lze kopie nalézt v iTunes a cloudové službě. Významnou nevýhodou těchto míst je jejich omezená funkčnost. Záložní kopii lze pouze smazat, jiné manipulace s ní nejsou možné. Musíte jej najít v iTunes otevřením samotného programu a přechodem do nastavení. 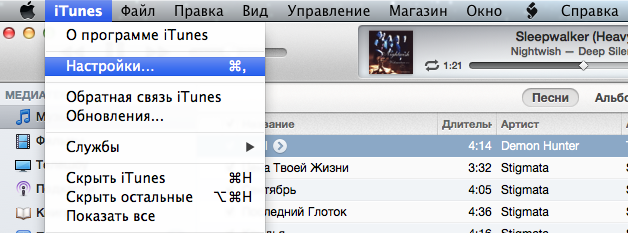 V okně, které se otevře, přejděte na kartu „Zařízení“.
V okně, které se otevře, přejděte na kartu „Zařízení“. 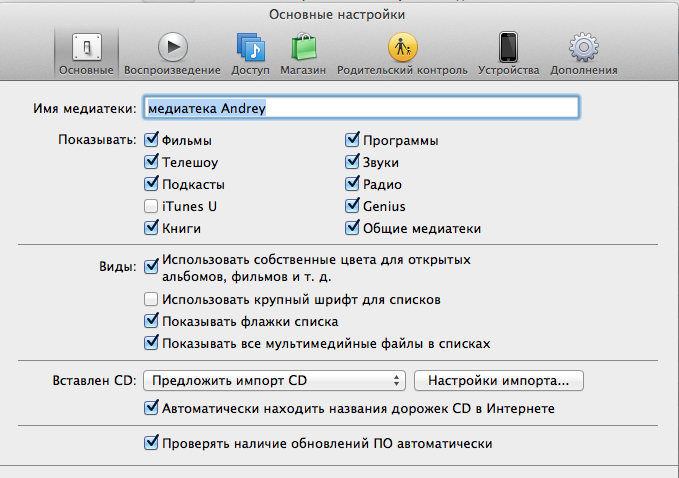 Okno zobrazuje všechny zálohy dostupné v počítači a datum jejich vytvoření.
Okno zobrazuje všechny zálohy dostupné v počítači a datum jejich vytvoření. 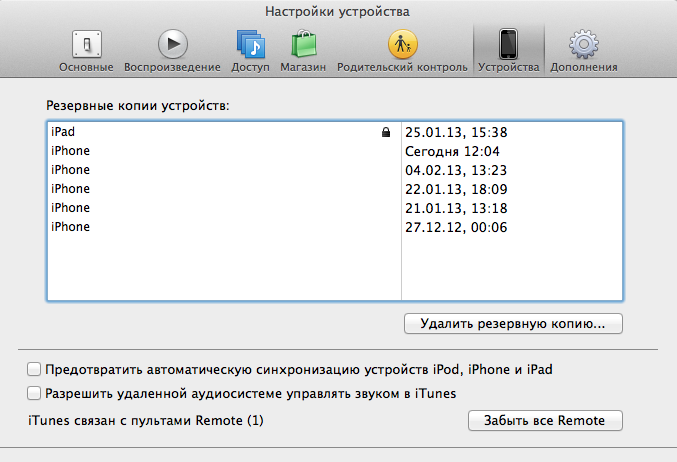 Můžete je smazat. Nejsou k dispozici žádné další akce. Tímto způsobem je nebudete moci kopírovat ani přenášet.
Můžete je smazat. Nejsou k dispozici žádné další akce. Tímto způsobem je nebudete moci kopírovat ani přenášet.
Dalším úložištěm je cloudová služba společnosti Apple – iCloud. Od okamžiku, kdy povolíte zálohování, bude tento proces probíhat automaticky každý den. K tomu je třeba splnit tři podmínky:
- připojení k internetu;
- připojení ke zdroji energie;
- zámek obrazovky.
Funkce obnovení dat ze záložní kopie je dostupná při prvním spuštění telefonu. Vždy se na to zeptá a může to udělat po zadání svého přihlašovacího jména a hesla.
Jak obnovit zálohu iPhone
Proces synchronizace vytvoří záložní kopii na iPhone. Následně jej lze použít k obnovení obsahu. Data lze snadno přenášet do různých zařízení. V šifrovaných zálohách (v iOS 4) jsou hesla přenášena spolu s kopií na nový hardware.
Ať už se svým iPhonem provádíte jakékoli experimenty, nezapomeňte, že před jakýmkoli zásahem do něj musíte provést zálohu. Tato funkce vám pomůže uložit všechny potřebné informace pro případ, že změníte telefon nebo uděláte chybu při provádění kroků k jeho vylepšení.
iTunes je nezbytným společníkem každého majitele zařízení iOS. Nástroj pomáhá nejen při výměně obsahu mezi PC a mobilní zařízení, ale také umožňuje aktualizovat nebo obnovit váš gadget Apple, nakupovat a stahovat nové aplikace a mediální soubory, vytvářet vyzváněcí tóny atd. Snad nejdůležitější možností programu je však vytvoření zálohy, protože dnes v našich mobilních asistentech ukládáme tolik důležitých a cenných informací, že by byla extrémní škoda o ně přijít v případě ztráty/odcizení nebo prostě když zařízení přestávky.
V tomto článku vám řekneme, jak vytvořit kopii dat v iTunes a také kde iTunes ukládá záložní kopie.
Vytvoření zálohy v iTunes je velmi jednoduchý postup a zvládne ho i začínající uživatel. Chcete-li provést zálohu, postupujte podle těchto pokynů:
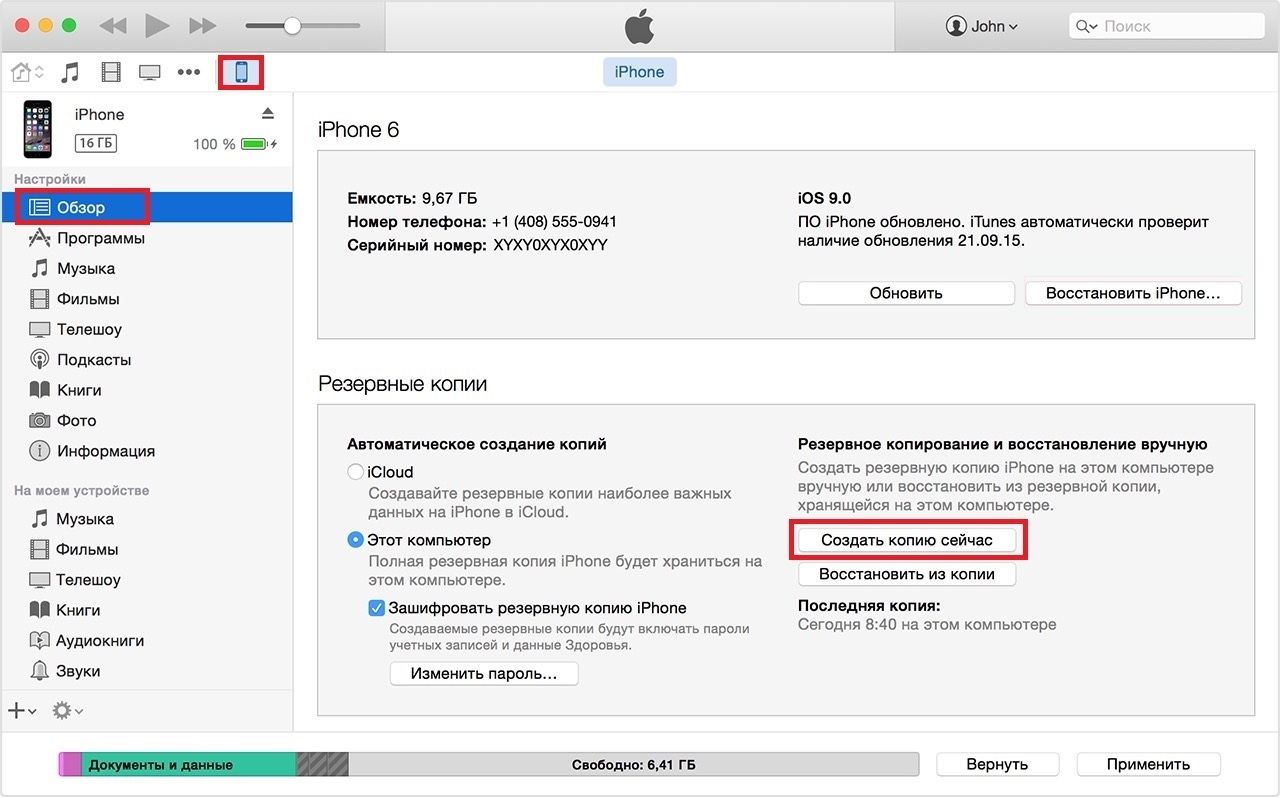
Připraveno! Nezbývá než počkat, až program vytvořený duplikát uloží do PC. Úspěšnost zálohování v iTunes můžete ověřit otevřením části programu „Upravit“, poté „Nastavení“ a přechodem na kartu „Zařízení“ - zde se zobrazí vytvořená kopie a číslo jejího vytvoření.
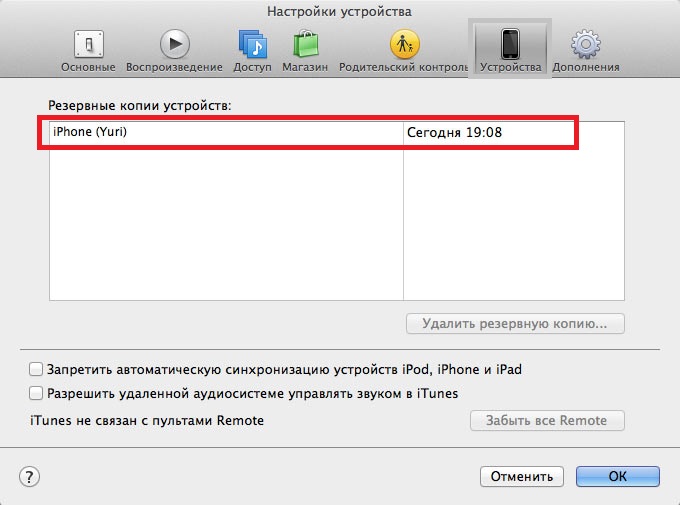
Jak víte, zálohování je třeba pravidelně opakovat. V tomto případě mějte na paměti, že v počítači bude uložen pouze poslední aktuální duplikát – při vytváření nové zálohy se stará data automaticky smažou.
Kde jsou uloženy záložní soubory iTunes?
Takže jsme přišli na to, jak vytvořit záložní kopii, ale pravděpodobně máte logickou otázku - kam přesně program ukládá zálohované informace a je možné je zobrazit. No, pojďme to zjistit.
Adresář, do kterého obslužný program určí zkopírovanou instanci dat, závisí na tom, s jakým PC pracujete.
Pokud vlastníte Mac, můžete k umístění úložiště přistupovat následovně:
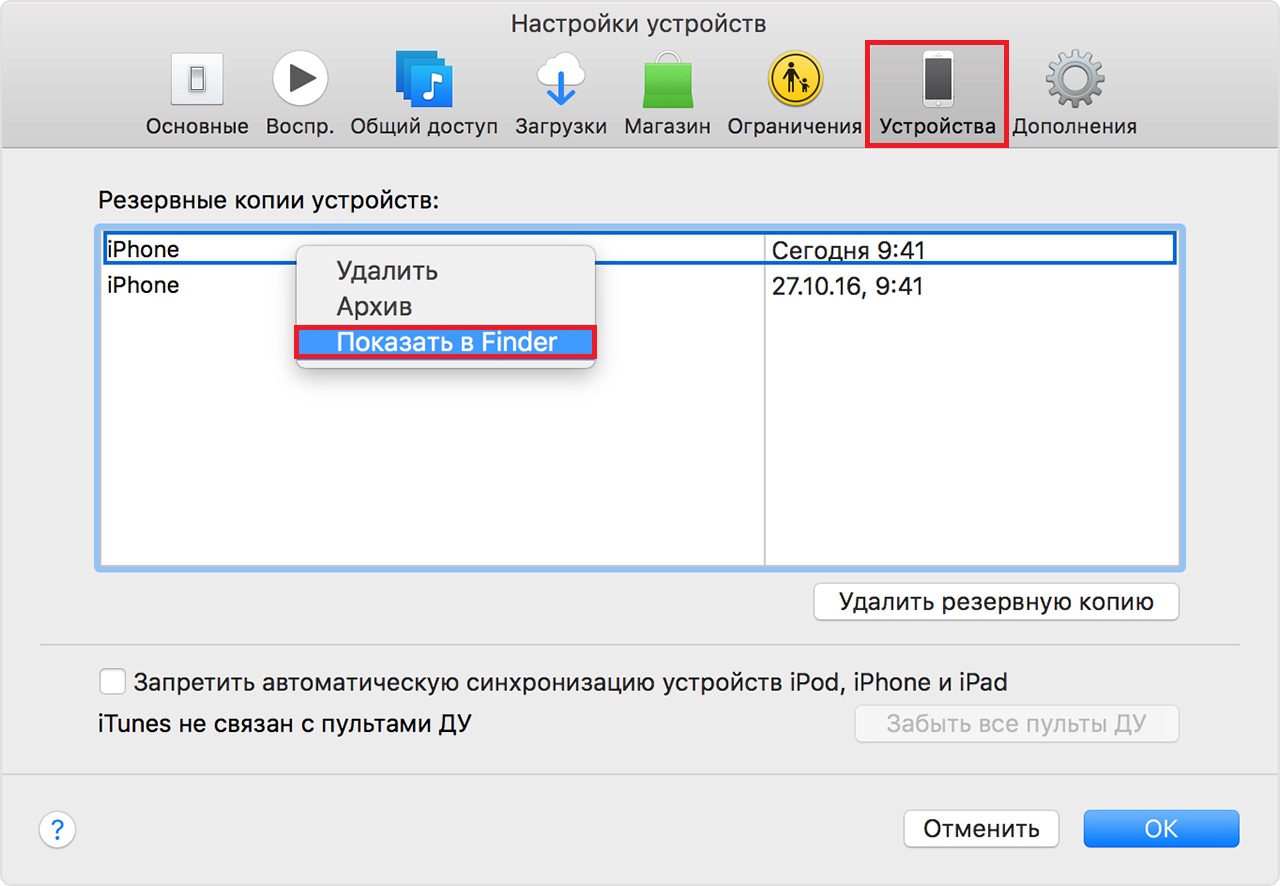
Pokud používáte počítač se systémem Windows, vyhledejte umístění úložiště zálohovaných informací:

Jak zobrazit soubory a obnovit je ze zálohy iTunes?
Nyní si promluvme o tom, jak vypadá záloha uložená v iTunes. Je to složka, jejíž název obsahuje 40 znaků. V této složce se skrývá spousta dalších složek. Žádnou ze složek nelze přejmenovat, a to ani na oficiální stránce podpora Apple Důrazně se nedoporučuje nikam přenášet složku se záložními informacemi. Něco se totiž může nechtěně poškodit – některé omylem odstranit důležitý soubor, a pokud je duplikát poškozen, při obnově dat s největší pravděpodobností narazíte na chybu.

S největší pravděpodobností však, když uvidíte tuto hromadu složek, nebudete mít otázku, jak je někam přesunout, ale jak obnovit jakékoli informace z kopie, která vypadá tak podivně. To znamená, že s iCloud je vše jasné - pokud jste provedli zálohu v cloudu, jednoduše otevřete web iCloud.com, přihlásíte se pomocí svého Apple ID a uvidíte všechna zálohovaná data úhledně rozložená v jasných částech - “ Kontakty“, „Fotografie“ atd.
S iTunes je všechno poněkud jiné - zde si data prohlížet nemůžete, ale ve skutečnosti by to uživatele nemělo příliš znepokojovat. To koneckonců nezabrání obnovení dat z iTunes do nové zařízení iOS. Při přenosu obsahu bude uživatel povinen počáteční nastavení nový gadget, stačí vybrat „Obnovit přes iTunes“ a připojit zařízení k počítači - veškerá práce bude provedena automaticky.
Co když ale potřebujete extrahovat částečně zálohovaný obsah, abyste jej mohli později přenést například do zařízení se systémem Android. Tady musíte tvrdě pracovat. Pro každý typ informace existují různé mechanismy. Můžete se například podívat, jak kopírovat kontakty.
Mimochodem, kompletní seznam informací uložených duplicitními daty v iTunes naleznete v tomto článku.
Co dělat, když zálohy iTunes odmítnou vytvořit?
Bohužel se někdy při provádění zálohy můžete setkat s chybou: „iTunes nemohly vytvořit zálohu“. Důvodů může být mnoho – od prostého opotřebení synchronizačního kabelu až po konflikty s virovým softwarem.
Za prvé, pokud selže postup zálohování, doporučuje se provést následující opatření k odstranění chyby:
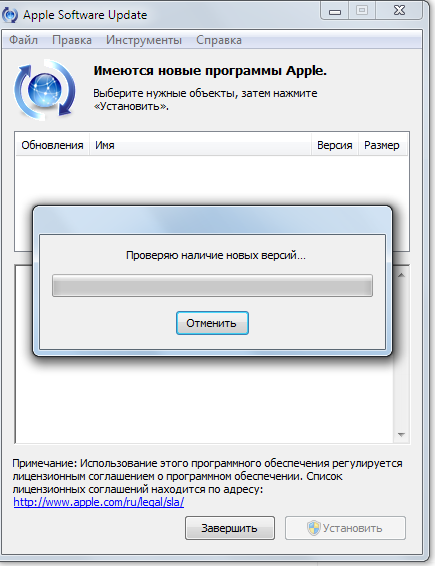
Pokud žádné z doporučení nepomůže a stále nemůžete provést zálohu, přečtěte si tento článek nebo kontaktujte podporu Apple.
Pojďme si to shrnout
Nyní víte, jak vytvořit duplikát dat v iTunes, a také víte, kam program ukládá složky s vytvořenými kopiemi. Bohužel není možné přímo v nich zobrazit informace, ale to není důležité pro obnovu obsahu. Pokud jste provedli zálohu přes iTunes, můžete vždy extrahovat informace z kopie pomocí speciální programy a dostat to nakonec ve správné formě.
Jak zálohovat iPhone, iPad, ipod touch
Jak změnit záložní složku iTunes!
Jak zálohovat iPhone nebo iPad
zálohování iPhone
Jak extrahovat kontakty ze zálohy iPhone (iTunes)
Odstranění záloh z iTunes
Odstraňte zálohy zařízení z iTunes
Při každé synchronizaci mezi zařízením Apple a iTunes vytvoří tento slučovač médií novou zálohu. Tento je velmi užitečná funkce Program může být skvělým pomocníkem, pokud jste z nějakého důvodu ztratili všechny informace z vašeho iPhone. A iTunes vám pomohou vrátit všechny informace na své místo pouhými dvěma kliknutími. Pokud však například přeinstalujete systém Windows do počítače, můžete o záložní kopii snadno přijít. V tomto případě byste také měli hrát na jistotu zkopírováním zálohovaných dat do vyměnitelné médium nebo jakákoli cloudová služba. Proto dnes zjistíte, kde je záloha uložena na vašem počítači. kopie iTunes.
Umístění zálohy v systému Mac OS X.
Chcete-li získat přístup k záložním souborům, musíte přejít na: ~//Knihovny/Podpora aplikací/MobileSync/Záloha/. Nyní zkopírujte složku Backup a uložte ji na bezpečné místo.
Umístění zálohy v systému Windows XP.
Zálohování na běžícím počítači Ovládání Windows XP, která se nachází na následující adrese: \Documents and Settings\(uživatelské jméno)\Application Data\Apple Computer\MobileSync\Backup\.
Umístění zálohy ve Windows 7/8.
Chcete-li získat přístup k zálohovaným datům ve Windows 7/8, otevřete Průzkumníka Windows a přejděte na: C:\Users\(uživatelské jméno)\AppData\Roaming\Apple Computer\MobileSync\Backup\.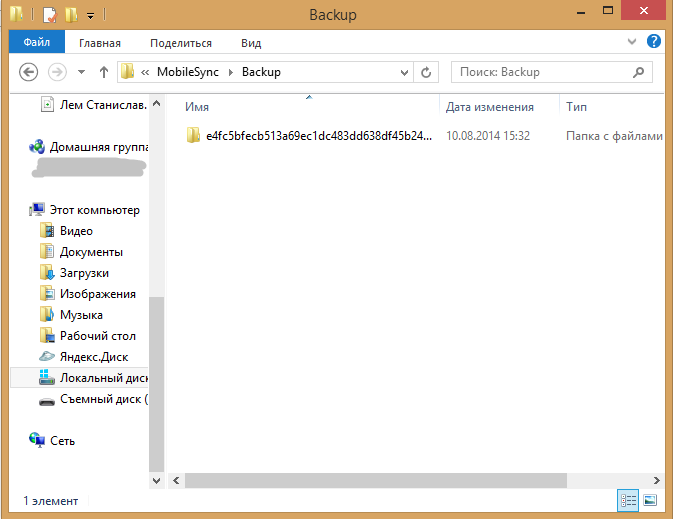
Věnujte prosím zvláštní pozornost tomu, že data v této složce se nemusí zobrazit, protože... jsou skryté. Chcete-li zobrazit soubory obsažené ve složce Záloha, otevřete nabídku Start a vyberte Ovládací panely. Ve Windows 8 přesuňte kurzor myši na pravou stranu obrazovky, otevřete navigační panel a vyberte tlačítko Nastavení. Sekce „Ovládací panely“, kterou potřebujeme, se nachází v části „Nastavení“. Jakmile otevřete Ovládací panely, přejděte na Možnosti složky. Otevře se okno, ve kterém musíte přejít na kartu „Zobrazit“ a aktivovat „Zobrazit skryté soubory, složky a disky." Poté klikněte na „Použít“ a na tlačítko „OK“. 
Za zmínku také stojí, že pro každé zařízení Apple existuje pouze jedna záloha. Při každé nové synchronizaci zařízení s iTunes bude stará záložní kopie nahrazena novější, tzn. všechna předchozí data budou beznadějně ztracena. Záložní kopii si můžete bezpečně uložit kamkoli. cloudové úložiště, Například,
