Sloupce může hrát tiše, především díky nastavení úrovně přehrávání zvukový signál. Zkontrolujte speciální regulátory na jejich těle, které se nastavují tento parametr. Také se ujistěte, že nemáte zapnutou funkci omezení zvuku. Zkontrolujte nastavení hlasitosti v přehrávači, který přehrává audio a video soubory na vašem počítači, někdy to může být důvod. Nezapomeňte také zkontrolovat signál z zvuková karta kliknutím na ikonu nastavení zvuku v oznamovací oblasti na hlavním panelu operační systém.Zkuste také zkontrolovat připojení vodičů reproduktorů, ujistěte se, že je vodič v těsném kontaktu se svorkami na zadní stěna audio zařízení. Ujistěte se, že vodiče nejsou poškozené, nebyly vystaveny vodě nebo jiným nepříznivým vnějším vlivům Zkontrolujte ovladač zvukové karty a v případě potřeby jej přeinstalujte nebo aktualizujte. Otevřete také vyhrazený program pro správu ovladačů a zkontrolujte nastavení úrovně zvuku. Ujistěte se, že problém je v reproduktorech. Chcete-li to provést, připojte je pomocí kabelu k jinému zařízení, například k přenosnému přehrávači nebo telefonu. K tomu použijte kabel s konektorem jack. Otestujte svůj počítač připojením reproduktorů nebo sluchátek k jeho zvukové kartě. Pokud začnou reproduktory po určité době hrát tiše a vy jste neprovedli žádné změny v organizaci jejich provozu, pravděpodobně to znamená poruchu. Kontaktujte speciál servisní středisko pro opravu audio zařízení nebo, pokud máte určité dovednosti, proveďte opravu sami.
Potkat člověka na ulici a poslouchat hudbu sluchátka Nyní můžete kdekoli. To vám umožní nerozptylovat kolemjdoucí a zároveň si užívat své oblíbené skladby. Někdy musíte použít sluchátka aby informace, které uslyšíte, zůstaly důvěrné. Všechno má ale své stinné stránky. Sluchátka například nejenže nepřenášejí celé spektrum zvuku, ale také nehrají tak hlasitě jako stacionární reproduktory.
Existuje mnoho důvodů, proč sluchátka zní tiše. Pro začátek se vyplatí pochopit, že od miniaturního reproduktoru rozhodně neočekávejte přesně to samé, co od velkých. Čistě fyzicky to nezvládne Technické specifikace. Je také možné, že sluchátka prostě nemají dostatečný výkon. Zkuste se připojit přes speciální zesilovač. Je to levné a výrazně zvyšuje kvalitu a hlasitost.Na úroveň zvuku může mít vliv i přílišná světlost. Zvuk jde vlastně všemi směry. A ne v jednom směru, což by mohlo zvýšit hlasitost. Navíc velký masivní sluchátka Kromě toho byste měli věnovat pozornost tomu, jakým kabelem jsou sluchátka připojena ke zdroji zvuku. Musí být stíněný, aby nedocházelo k rušení, ale zároveň musí mít nízký odpor. Podívejte se na design sluchátek. Vakuum sluchátka vám umožní chránit se před cizím hlukem, což vám umožní lépe slyšet zvuk.Pokud je vše se sluchátky v pořádku, měli byste zkontrolovat konektor sluchátek. Možná nepasuje příliš těsně do konektoru pro sluchátka. Tím se snižuje kontakt; to je přirozené sluchátka bude hrát tišeji a hůř.Problém může být i ve zvukové kartě počítače. Zkontrolujte, zda na něm nejsou známky vyhoření, jak pevně je nainstalován. Vyplatí se také zkontrolovat úroveň hlasitosti v počítači spuštěním ovladače hlasitosti umístěného v zásobníku. Pokud zvuk zmizí, když posunete zástrčku, problém je v konektoru sluchátek. Problém může být také v ovladači zvukové karty. Znovu jej nainstalujte.
Uvedení reproduktorů do funkčního stavu je poměrně jednoduchá záležitost, která nevyžaduje speciální znalosti nebo dovednosti. Jen je třeba dávat velký pozor, abyste si nepopletli potřebné dráty. A samozřejmě při instalaci reproduktorů byste měli vzít v úvahu zvukový efekt, který se vyskytuje při jejich různých konfiguracích.

Pro správnou instalaci reproduktorů je prvním krokem výběr optimálního umístění z hlediska akustiky. Předpokládá se, že vzdálenost mezi dvěma nebo více stereo reproduktory by neměla přesáhnout jeden a půl metru. V opačném případě bude jejich zvuk mnohem hůře vnímán posluchačem a „rozmazaný“ v prostoru. Žádné reproduktory byste neměli umisťovat přímo na podlahu, která pohlcuje vysoké frekvence a „utlumuje“ jejich sílu. V ideálním případě by měly být umístěny ve vzdálenosti 1 až 2 metry od podlahy. A pod něj je lepší umístit subwoofer, jehož nízké frekvence znějí na jakémkoli tvrdém povrchu harmoničtěji.
Jak nainstalovat reproduktory sami: praktické tipy
Naprostá většina modelů reproduktorů je připojena k subwooferu a dalším audio zařízením pomocí audio kabelu. Jeho zátky jsou zpravidla natřeny světle zelenou barvou, kterou nelze zaměnit s žádnou jinou. Chcete-li reproduktory nainstalovat sami, nezapomeňte, že musí být vzájemně propojeny. K výstupnímu audio zařízení jsou tedy připojeny dva reproduktory spojené do jednoho celku najednou, nikoli každý samostatně.
Jak správně nainstalovat reproduktory a nedělat chyby
Při instalaci reproduktorů byste měli vzít v úvahu také jejich hmotnost. Pokud se jedná o malá kompaktní audio zařízení, není třeba instalovat bezpečnostní podpůrná zařízení. Pokud každý reproduktor váží více než 4-5 kilogramů, má smysl instalovat speciální držáky. Jsou to odolné kovové držáky, které nesou hlavní hmotnostní zatížení reproduktorů.
Pokud jste vše udělali správně, měly by reproduktory znít hladce a čistě, se stejnou hlasitostí. Pokud některý z nich zní tišeji nebo naopak hlasitěji, zkuste upravit nastavení subwooferu. Doporučuje se také zkontrolovat přesnost spojení s výstupním zvukovým zařízením.
Video k tématu
Prameny:
- Praktická doporučení, jak vybrat reproduktory do auta, hodnocení
Občas si mezi přáteli chcete zazpívat něco krásného a průbojného s kytarou. Přitom skladba musí být známá, aby ji mohli všichni společně zahrát. Píseň skupiny Epidemic " Jezdec z led“ je pro takový případ skvělou volbou.

Budete potřebovat
- Kytara, texty, akordy.
Instrukce
Nalaďte si kytaru. Lyrické písně, které je třeba hrát fingerpickingem, vyžadují obzvláště pečlivou stavbu strun. To lze provést pomocí elektronické ladičky nebo „online ladění kytar“, například guitartuneronline.ru.
Tichý zvuk na počítači může být důkazem jak hardwaru, tak softwarové problémy a poruchy.
Pokusme se podrobněji popsat všechny možné příčiny problému a efektivní způsoby jeho odstranění.
Problém #1. Možné hardwarové problémy
Mezi hardwarové důvody, proč se zvuk stal tišším, patří následující:
- Zastaralé konektory reproduktorů. Všechny konektory se pravidelně lámou. K tomuto problému obvykle dochází, když osobní počítač nainstalováno stará verze zvuková karta.
Problém nefunkčních konektorů je také způsoben tím, že byly používány příliš často a neustále zapínaly a vypínaly zařízení.
Kvůli tak častému používání se ztrácí kontakt se zástrčkou, takže audio zařízení může fungovat tiše nebo nemusí fungovat vůbec. Řešením tohoto problému je výměna konektoru;
Rada! Ujistěte se, že kromě poškozeného konektoru vaše zvukové zařízení funguje správně a produkuje zvuk na správné úrovni. Chcete-li to provést, připojte jej k jinému počítači.
- Selhání na úrovni zvukové karty. V takovém případě se musíte obrátit na servisní středisko a opravit nebo vyměnit zvukovou kartu vašeho počítače nebo notebooku.
Problém #2. Nutnost aktualizovat ovladače
Téměř všechny problémy se zobrazením připojených zařízení k počítači se scvrkají na nutnost aktualizovat software ovladače.
Za prvé, pokud je zvuk tichý, musíte zkontrolovat relevanci nainstalované ovladače pro zvukovou nebo grafickou kartu zařízení (v moderní počítače grafické karty obsahují funkce zvukových karet, což šetří místo uvnitř skříně počítače).
Rada! Musíte si stáhnout veškerý potřebný software ovladače z webu výrobce, ochráníte se tak před rizikem stažení viru nebo jiného typu malware.
Dále je nutné zkontrolovat ovladače jednotlivých audio zařízení připojených k počítači.
Následovat níže uvedené pokyny:
- Přejděte do systémového správce zařízení;
- Poté vyberte kartu Audio Input and Audio Output Devices, jak je znázorněno na obrázku níže;
- Klepněte na libovolné zařízení klikněte pravým tlačítkem myši myši a vyberte aktualizaci ovladače, poté v průvodci instalací, který se otevře, vyberte automatické vyhledávání aktualizace a počkejte, až se nainstalují.
Celý proces aktualizace ovladače zařízení proběhne automaticky do jedné minuty, počítač musí mít připojení k internetu. Proveďte totéž pro všechna ostatní zařízení na kartě Zvuk ve Správci zařízení.
Problém #3. Zvuk ve sluchátkách je příliš tichý
Proč sluchátka přehrávají zvuk příliš tiše:
- Sluchátka mohou být rozbitá nebo poškozená. Chcete-li vyloučit možnost rozbití sluchátek, zkuste je otestovat na svém smartphonu, tabletu nebo jakémkoli jiném zařízení. Pokud fungují dobře, problém je v počítači.
- Pokud používáte operační sál systém Windows xp, pak je problém tichého přehrávání zvuku zcela standardní. Důvodem problému je, že Microsoft již několik let nevydal nové aktualizace pro zvukovou kartu a vůbec nepodporuje zastaralý operační systém.
To je důvod, proč mnoho moderních sluchátek a dalších zvukových zařízení nemusí být kompatibilní s operačním systémem, a proto nebudou fungovat správně. - Ujistěte se, že jsou všechny ovladače nainstalovány a fungují správně. Chcete-li to provést, najděte ve správci zařízení připojená sluchátka, klikněte na ně pravým tlačítkem a povolte vlastnosti zařízení, jak je znázorněno na obrázku níže.
V v tomto případě, systém ukazuje, že sluchátka fungují normálně.
Pokud se zjistí, že stav připojených sluchátek je chybný nebo kritický, měli byste aktualizovat konfiguraci hardwaru, poté byste měli sluchátka odpojit a restartovat počítač nebo notebook, poté sluchátka znovu připojit a otestovat zvuk.
Všechno by mělo fungovat dobře. Příklad aktualizace konfigurace připojených sluchátek je na obrázku níže.
Problém #4. Tichý zvuk při přehrávání filmů
Někteří distributoři filmů často záměrně snižují hladinu zvuku, aby se ochránili před případnými nároky držitelů autorských práv, protože automatické programy pro identifikaci pirátského obsahu nemohou rozlišit dvě identické zvukové stopy, pokud jsou přehrávány na různých frekvencích.
Film, který jste si stáhli, tedy nemusí vůbec přehrávat zvuk kvůli problémům v systému.
Pokud váš přehrávač přehrává veškeré audio a video zcela potichu, je třeba nainstalovat nové kodeky – unikátní ovladače pro rozpoznávání obrazových a zvukových stop, a to bez zpoždění a ve správném kódování.
Kodeky si můžete stáhnout z oficiálních stránek vývojáře vašeho přehrávače.
Otestujte zvuk stejného videa v různých přehrávačích, ve většině případů pouze jeden z přehrávačů nepřehraje zvukové stopy správně.
Ujistěte se, že jsou všechny ovladače zvuku na vašem počítači nebo notebooku nainstalovány a fungují správně. Použijte pokyny uvedené výše v článku.
Problém #5. Tichý zvuk z reproduktorů
Tichý zvuk z reproduktorů může znamenat víc než jen nesprávně nainstalovaný software ovladače. Reproduktory mohou být znečištěné prachem nebo rozbité.
Zkontrolujte, zda nejsou reproduktory zevnitř znečištěné, protože příliš velké množství prachu může být přímou příčinou nesprávné reprodukce zvuku:
- Otevřete zadní kryt skříně reproduktoru, příklad otevřených reproduktorů je na obrázku;
- Zkontrolujte stav všech vodičů, některé z nich mohly být poškozeny pádem nebo jiným mechanickým poškozením zařízení. To může způsobit, že zvuk bude přerušovaný nebo příliš tichý;
- Důkladně očistěte obsah pouzdra od prachu a pavučin. To lze provést pomocí kosmetického nebo uměleckého štětce. Nikdy nepoužívejte vlhký hadřík. Zabraňte vniknutí vlhkosti do zařízení.
Problém #6. Nesprávný provoz počítačových audio zařízení na úrovni OS
Pokud jste aktualizovali všechny ovladače, nastavili novou konfiguraci hardwaru, ověřili, že vaše reproduktory a sluchátka fungují správně při připojení k jiným zařízením a také ověřili, že problém nesouvisí s poruchou hardwaru a zařízení stále běží tiše, použijte následující možnost nastavení zvuku.
S největší pravděpodobností zvuk nefunguje správně na úrovni operačního systému počítače nebo notebooku.
Hlasitost ve Windows 7-10 můžete zvýšit následovně:
- Přehrajte jakýkoli hudební soubor. Tímto způsobem můžete během procesu nastavení upravit hlasitost v reálném čase;
- Klikněte na ikonu zvuku, která se nachází vedle hodin na panelu zařízení na ploše. Zkontrolujte hladinu zvuku;
- Pokud je hlasitost zvuku vysoká a hudba hraje potichu, přejděte na ovládací panel svých počítačů a do pole pro vyhledávání obsahu zadejte slovo „sound“. Mezi výsledky vyhledávání vyberte nastavení hlasitosti, otevře se následující okno;
Pokud je mixážní pult nastaven na nízkou úroveň, upravte jej tak, aby hudba zněla hlasitěji, poté použijte nastavení a zavřete okno ovládání hlasitosti počítače.
Software Sound Booster
K úpravě zvuku systému můžete také použít zařízení třetí strany. software. Skvělý program pro rychlé nastavení zvuk je utilita Posilovač zvuku.
Co dělat, když máte slabý zvuk z reproduktorů?
Tichý zvuk v počítači - Možné důvody a odstraňování problémů
Nastavení zvuku v systému Windows 7 od LuckyMaverick
Pomůže vám zjistit, kde začít ve Windows 7 při nastavování zvuku, před nastavením Správce zvuku!
Mnoho uživatelů desáté verze operačního systému Windows si někdy po upgradu na tuto úpravu, „čisté“ instalaci nebo po instalaci aktualizací pro stávající systém stěžuje na problémy se zvukem (např. Aktualizace systému Windows 10 zvuk ztišil nebo úplně zmizel). Proč se tohle děje? Důvodů nemusí být tolik a problém lze odstranit několika jednoduchými způsoby, které jsou dále navrženy ke zvážení.
Po aktualizaci Windows 10 se zvuk ztišil: co dělat jako první
Pokud taková situace nastane, první věc, kterou musíte udělat, je diagnostikovat zvukový systém sami. Pokud není slyšet žádný zvuk, jeho hlasitost se snížila, cizí hluk nebo sípání, nejprve přejděte do nastavení zvukového systému pomocí RMB na ikonu hlasitosti na hlavním panelu a vyberte řádek pro odstraňování problémů.
Pokud jsou zjištěny problémy, systém v každé fázi poskytne doporučení, jak je odstranit. Pokud nejsou nalezeny žádné problémy, otevře se okno zařízení. Můžete si je sami zkontrolovat. Pokud v systému Windows 10 není žádný zvuk, vyberte aktivní zařízení, což je výchozí nastavení (označeno zeleným zaškrtnutím) a klikněte na tlačítko nastavení. Dále proveďte několik kroků k odhalení problémů. Pokud nic z toho nemá žádný účinek a ani poté není v systému Windows 10 žádný zvuk, přejděte k dalším krokům.
Výběr přehrávacího zařízení
Desátý Verze Windows Po zvukové stránce to vypadá velmi zajímavě. Faktem je, že může automaticky přidávat přehrávací zařízení třetích stran, jako jsou zvukové systémy grafické adaptéry, zařízení HDMI nebo dokonce virtuální ovládací prvky, jako je SoundMAX. Taková zařízení jsou schopna zachytit ovládání zvukového systému a jejich nastavení může být důvodem snížení hlasitosti.
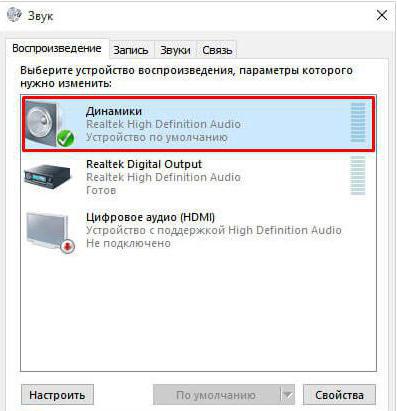
V okně, kde jsou zobrazena všechna přehrávací zařízení, deaktivujte všechna zařízení třetích stran a softwarové zvukové komponenty a vyberte přesné zařízení, které se používá v tento moment(například reproduktory Realtek HD Audio - mimochodem nemusí být jeden, ale dva). Vyzkoušejte přehrávání nebo test na každém z nich. Nastavte to, které funguje dobře, jako výchozí zařízení.
Zakázání dalších efektů
Někdy ale otázka, jak opravit zvuk (Windows 10), respektive hledání odpovědi na něj, může vyústit až v deaktivaci zbytečných efektů, o kterých mnoho uživatelů nemá ani ponětí. Takže například pro vybrané zařízení můžete použít záložku komunikace, která zobrazí možnosti snížení hlasitosti při práci s jinými aplikacemi (například Skype). Taková nastavení mohou ovlivnit hlasitost, ale ne vždy.

Je lepší použít tlačítko vlastností a zkontrolovat tam nastavení několika záložek (Vylepšení, prostorový zvuk popř další funkce). Mezi parametry snad patří prostorový zvuk, hlasitost nebo přehrávání 7+1, ale samotný zvukový systém se k tomu nehodí. Vypněte všechny efekty a znovu zkontrolujte zvuk.
Problémy s řidičem
Co byste ale měli dělat, pokud se po aktualizaci Windows 10 zvuk skutečně ztišil a výše popsané metody problém nevyřešily? Velmi často může být problém s ovladači. V tomto případě může být situace dvojí: buď je potřeba aktualizovat ovladač, popř aktualizovaný ovladač nefunguje správně a je třeba jej vrátit zpět.
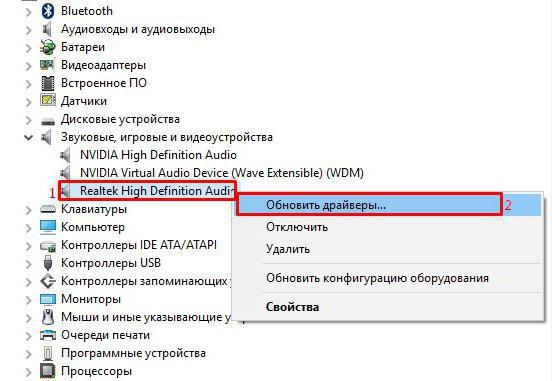
Provádět takové akce v co největším počtu jednoduchý případ měli byste použít „Správce zařízení“ (devmgmt.msc v nabídce „Spustit“), aktualizovat ovladače pomocí RMB nebo přejít do sekce vlastností, kde můžete aktualizovat nebo vrátit zpět.
Pokud potřebujete nainstalovat ovladač pro nestandardní zařízení, měli byste vybrat ID zařízení na kartě podrobností a zkopírovat nejvíce dlouhý řetězec s identifikátory DEV a VEN a poté vyhledejte ovladač na internetu.
Pro případy, kdy se zvuk po aktualizaci Windows 10 ztišil, můžete použít jednodušší řešení, kterým je instalace speciální programy aktualizovat ovladače (např. Posilovač ovladače). Aplikace automaticky prohledá veškerý hardware, poté najde a nainstaluje nejnovější ovladače pro absolutně všechna zařízení v systému.
Žádný zvuk v systému Windows 10: co dělat v této situaci
Nakonec, pokud není vůbec žádný zvuk, zkuste v nastavení zvukové karty obnovit výchozí nastavení, odeberte zařízení ze Správce úloh, odinstalujte jej nedávno nainstalované aktualizace, použijte systémový rollback k datu, kdy bylo vše se zvukem v pořádku.
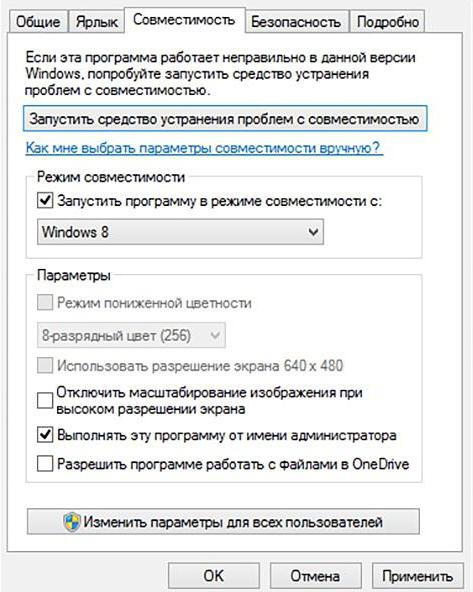
Ale ne vždy to funguje. Ve Windows 10 si můžete zvuk aktualizovat přeinstalováním příslušného ovladače sami, ale pouze pro samotný instalátor je potřeba povolit režim kompatibility (nejčastěji je lepší použít kompatibilitu s Windows 8).
Stručné shrnutí
To jsou obecně problémy se zvukem a způsoby jejich odstranění. Nebyly brány v úvahu viry, které mohou ovlivnit ovladače, ani další virtuální softwarová zařízení, která je nutné zakázat nebo nakonfigurovat ve vlastním nastavení, aby bylo možné hrát. Některé z těchto programů navíc během instalačního procesu nezávisle nainstalují svá vlastní zařízení nebo ovladače pro zvukové karty, takže se používají ve výchozím nastavení. Mohou však být zcela nekompatibilní s nainstalovaným zařízením. S takovými situacemi by se tedy mělo počítat. Ale z velké části nejvíce užitečné jednoduché metody, počínaje správným výběrem přehrávacího zařízení nebo deaktivací efektů a konče instalací nejnovějšího ovladače. Režim kompatibility lze použít, pokud programy automatické aktualizace pro Windows 10 nenajdou ovladače pro konkrétní hardware.
