Často se stává, že instalace nebo spuštění určité programy vyžadovat administrátorská práva. Takové nástroje jsou označeny barevným štítem.
Krok 1: Obecná metoda
Najdeme utilitu, kterou potřebujeme. Zvýrazňujeme spustitelný soubor(má příponu EXE), stiskněte pravé tlačítko myši. Vyberte možnost „ Spustit jako administrátor»:
Tento postup však může rychle nudit, pokud často používáte stejný program. Proto to má smysl dělat potřebná nastavení Jednou provždy. Chcete-li to provést, klepněte pravým tlačítkem myši na soubor nástroje a vyberte „ Vlastnosti» → záložka « Kompatibilita» → « Spusťte tento program jako správce»:

Zmáčknout tlačítko " Aplikovat».
Krok 2: Zakažte UAC
Počínaje Windows Vista, Microsoft představil speciální systém Řízení uživatelských účtů (UAC), který vám umožňuje pracovat operační systém různým skupinám uživatelů podle úrovně oprávnění nebo práv. Vypnutí systému UAC nám umožní zapomenout na dotěrné zprávy o provádění změn z různých programů.
OTEVŘENO " Start" Do vyhledávacího okna zadáme UAC:

Okamžitě se objeví zaškrtávací políčko s nápisem „ Změňte nastavení kontroly účtu" Pojďme si to vybrat.
Otevře se následující okno:
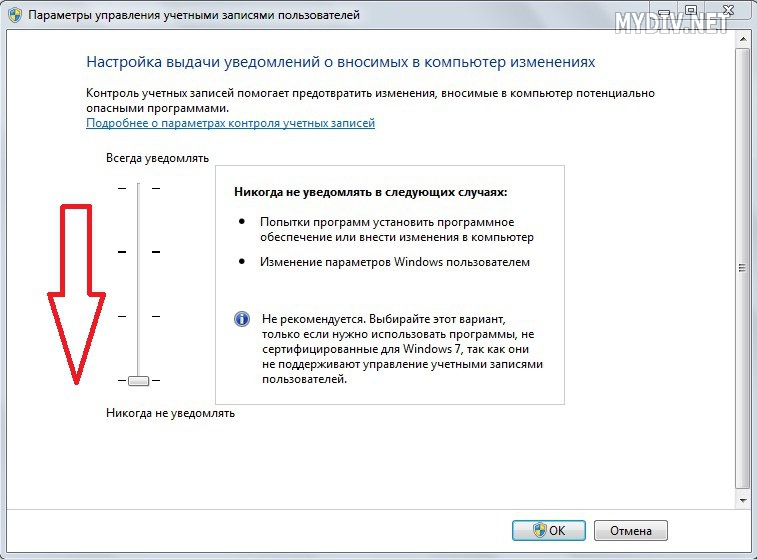
Zde musíte přetažením posuvníku dolů vypnout UAC.
Krok 3: Systémové soubory
Bohužel ne vždy se to dá obejít účet uživatel. Nějaký systémové aplikace spustit pouze pod účtem správce. Nebudete například moci spustit program skenování CHKDSK pro všechny disky najednou pomocí příkazového řádku pod účtem běžný uživatel nebo host. Proto je třeba změnit uživatelský účet na účet správce pomocí „ Start» → « Vypnout» → « Změnit uživatele»:

Pod účtem správce budeme moci spouštět systémové programy bez chyby: " Nedostatek privilegií».
Některé z našich tipů pro Windows 10 vyžadují vyladění registru (jako tento tip o ) nebo zadání několika řádků kódu do příkazového řádku nebo Windows PowerShell.
Pokud jste si již jisti různými aspekty Windows 10 a vyhovuje vám práce s registrem resp příkazový řádek, možná jste si všimli, že ve výchozím nastavení nemůžete spouštět programy jako správce. Místo toho byste měli kliknout klikněte pravým tlačítkem myši Klikněte na zástupce v nabídce Start, vyberte „Spustit jako správce“ a poté klikněte na „Ano“, když se zobrazí okno Řízení uživatelů (UAC). To se stane, i když máte účet správce. Jedná se o drobnou nepříjemnost, ale pokud jste uprostřed nastavování systému, může být tento proces nepříjemný.
Zde je návod, jak nastavit program, aby se vždy spouštěl v režimu správce, takže se vám nemusí zobrazovat upozornění UAC pokaždé, když chcete použít program Spustit. Pamatujte, že upozornění UAC vás chrání před náhodnými změnami v systému, takže je důležité, abyste tuto radu uplatňovali pouze na programy, kterým plně důvěřujete.
Krok 1: Otevřete nabídku Start a vyberte Všechny aplikace. Najděte požadovaný program, který by měl být vždy spuštěn v režimu správce, a klikněte pravým tlačítkem na jeho zástupce. V zobrazené nabídce vyberte „Otevřít složku se soubory“. Pouze programy pro stolní počítače (ne nativní) Windows aplikace 10) bude mít tuto možnost.

Krok 2: Otevře se okno Průzkumníka se složkou, kde se nachází vybraný program. Klepněte pravým tlačítkem myši na program a z kontextové nabídky vyberte „Vlastnosti“.

Krok 3: V okně Vlastnosti klepněte na kartu Zástupce a potom klepněte na tlačítko Upřesnit....
Krok 4: V okně "Upřesnit vlastnosti" zaškrtněte políčko "Spustit jako správce" a klikněte na "OK".

Krok 5: Nyní se program otevře v režimu správce, když kliknete na zástupce v nabídce Start. Tyto kroky budete muset opakovat pro každý program, pro který chcete tuto funkci povolit.
Docela jednoduché, že? Existuje způsob, jak nakonfigurovat všechny programy najednou tak, aby vždy běžely v režimu správce, aniž by se měnily vlastnosti pro každou jednotlivou aplikaci. Ale nevyplatí se to riskovat (a to obnáší úpravu registru), takže se možná nad tím zamyslíme a příští týden o tom napíšeme článek.
Dobrý den, přátelé! Pokud si vzpomínáte, pak v jsme mluvili o jednom zajímavém programu, pro který to bylo nutné spustit jako administrátor ve Windows 10. Nyní si trochu rozšíříme naše znalosti na toto téma.
A jde o to, že existuje další skvělý způsob, jak toto nastavení provést jednou provždy. To znamená, že po jeho použití se libovolná aplikace spustí s právy správce v automatickém režimu.
Takže, drazí, pojďme okamžitě zjistit, proč může být spuštění s takovými oprávněními nezbytné. Odpověď bude velmi jednoduchá: pokud to nějaký program vyžaduje, pak se bez nich ani nespustí.
Proto navrhuji pustit se do práce. Nejjednodušší způsob, jak udělit práva správce aplikace, je následující. Klepněte pravým tlačítkem myši na zástupce a vyberte příslušnou položku z nabídky:

Ale takový systém má jednu významnou nevýhodu. Tuto kombinaci totiž budete muset provést pokaždé, když ji spustíte. Existuje ale ještě jedna možnost, pomocí které můžete tuto závadu napravit.
Vše vyřídíme za dvě minuty. Znovu klikněte pravým tlačítkem na ikonu zástupce požadovaný program a vyberte sekci "Vlastnosti":

Poté přejděte na kartu "Kompatibilita" a zaškrtněte políčko "Spustit tento program jako správce":

Kliknutím na „OK“ přijmete provedené změny a je to. Hotovo. Nyní víte, jak správně a rychle spustit jako správce ve Windows 10. I když ve Win 7 a 8 je vše nakonfigurováno podobným způsobem.
To je prozatím vše a uvidíme se znovu. A na konci této malé publikace navrhuji zhlédnout video o velmi velkých a silných lidech.
