Než si stáhnete Windows 7 zdarma přes torrent, musíte se rozhodnout, která verze Windows 7 je pro vás ta pravá. Bez ohledu na to, zda bude instalace provedena na počítači nebo notebooku, hlavním kritériem pro výběr verze je číslo paměť s náhodným přístupem a vlastnosti procesoru. Mezi sedmi jsou dva typy operačních systémů, jedná se o Windows 7 64 bit nebo Windows 7 32 bit nebo. Doporučuje se nainstalovat 64bitovou verzi Windows 7 na zařízení s RAM 3 GB nebo více. Například 32bitová verze Windows 7 prostě neuvidí více než 3 GB RAM, i když i když tam bude 8 GB, systém x86 ukáže jen 3 giga. Nedoporučuje se instalovat 64bitovou verzi Windows na slabý hardware, například méně než 2 GB RAM nebo jednojádrový procesor, protože systém bude ve výchozím nastavení načten a zpomalí se nebo selže během úkon.
Stažení bezplatná verze Windows 7 torrent je k dispozici na našem webu pro originální obrázky a čisté sestavy. Bitová hloubka je víceméně jasná, nyní si promluvme o verzích Windows 7. Microsoft vydal 4 verze své řady operačních systémů (windows seven), které stojí za řeč. Vzhledem k tomu, že náš zdroj je určen pro rusky mluvícího uživatele, s největší pravděpodobností budete potřebovat Windows 7 stáhnout si bezplatnou ruskou verzi, v případě potřeby může každý změnit jazyk rozhraní svého systému Windows, stačí přejít do sekce aktualizace a zaškrtnout políčko u požadovaného jazykovou sadu, pak aktualizujte a je to, můžete anglicky, německy Windows 7 nebo dokonce čínsky, nemusíte kvůli tomu přeinstalovat systém.
Maximální verze systému Windows 7 64 ke stažení zdarma- tato verze má vše možné, ideální pro pokročilého uživatele, který pracuje v týmu, pro firemní účely, s mraky informací a je citlivý na bezpečnost svých informací.
Profesionální verze ke stažení windows 7 zdarma v ruštině- to je volba profesionálů, kteří vědí, k čemu tato verze je, ideální poměr výkonu a schopností, vhodný pro pokročilé hráče, podpora více monitorů, skupinové aktivity a mnoho zajímavých vychytávek.
Home rozšířená verze stáhněte si zdarma windows 7 do počítače- tato verze je ideální pro nezmatené uživatele, není zde nic zbytečného a funkčně se příliš neliší od maximální verze a v některých ohledech má více než profesionální verze Verze Windows 7. Ideální varianta pro ty, kteří se rádi drží YouTube a jezdí závodit, aby se to nezpomalovalo a nevyskakovaly chyby o konfliktu nějakých nepochopitelných služeb.
Home základní verze systému Windows 7 v ruštině ke stažení zdarma- tato verze je považována za nejlehčí z řady windows7, nejčastěji se instaluje na notebooky popř slabý počítač. Nic nadbytečného, přestože je tam vše, co potřebujete běžnému uživateli, sledujte videa, poslouchejte hudbu, pracujte s textem, surfujte po internetu, obecně zde můžete dělat vše v rámci potřeb 98 % všech uživatelů PC.
Všechny verze operačních systémů jsou původní obrazy Windows 7 s aktualizacemi 2017 SP1 od microsoft, vše v ruštině a s vestavěným aktivátorem.
Níže jsou uvedeny programy, které budete potřebovat ke stažení torrentu z obrazu iso a správné instalaci systému Windows 7 do počítače nebo notebooku.
Windows 7 ke stažení zdarma Windows 7 64 torrent na vašem počítači a notebooku – přidejte si tuto stránku do záložek a sdílejte ji se svými přáteli, vy a vaši přátelé budete mít vždy přístup k původní a nejnovější verzi sedmi a dalších.
K tomu instalační proces operační systém se zásadně neliší od procesu instalace jiných operačních systémů Windows.
K instalaci tohoto operačního systému budete potřebovat instalační disk Microsoft Windows 7 Konečný. Můžete si jej buď koupit, nebo si zdarma stáhnout obraz disku z internetu a vypálit jej na fyzický disk. Obrázky lze nalézt na torrent trackerech. Pokud nemůžete obrázek najít, zanechte zprávu na naší stránce a my vám pomůžeme.
POZORNOST! Pokud se během instalace vyskytnou chyby při kopírování souborů, je disk poškozen nebo jej jednotka CD nemůže správně přečíst. Nepoužívejte poškrábané nebo znečištěné disky. Pokud další disk stále nemáte, zkuste jej důkladně otřít vatovým tamponem s alkoholem a vytřít do sucha měkkým hadříkem – někdy to pomůže.
1) Nejprve, jako obvykle, musíte nakonfigurovat BIOS nabootovat z CD mechaniky. Chcete-li to provést, zapněte počítač a jakmile se na obrazovce začnou objevovat bílé nápisy na černém pozadí, stiskněte tlačítko na klávesnici Vymazat (v některých případech, například na počítačích od ASUSu, je potřeba místo Delete stisknout tlačítko F2). Na monitoru se zobrazí modrá (nebo šedá) obrazovka nastavení systému BIOS. Vložte instalační disk Windows 7 do jednotky CD. Dále bod po bodu.
1.1) Nejprve pro ty, kteří mají modrou. (Pro ty, kteří mají šedou barvu, přečtěte si odstavec 1.2 níže) Ovládání se provádí z klávesnice pomocí tlačítek nahoru a dolů.
Potřebujeme řádek „Pokročilé funkce systému BIOS“. Vyberte jej a stiskněte Enter. Vidíme následující:

Najděte čáru První bootovací zařízení(Přeloženo jako první spouštěcí zařízení). Naproti této linii je obvykle buď Disketa nebo HDD(HDD-0). Naším úkolem je se tam usadit CD ROM. Chcete-li to provést, pomocí šipek zvýrazněte čáru a klikněte Vstupte. Zobrazí se seznam spouštěcích zařízení, ze kterého je třeba vybrat položku pomocí šipek dolů nebo nahoru CD ROM a stiskněte Vstupte. Bude to vypadat asi jako na obrázku výše. Tímto způsobem řekneme počítači, aby se po zapnutí zavedl z jednotky CD, nikoli z pevného disku. Nyní stiskněte klávesu F10 z klávesnice se zobrazí potvrzovací okno. Stiskněte písmeno igrek Y pak Vstupte. Počítač se restartuje.
1.2)
Nyní pro ty, kteří mají šedý BIOS. (Kdo má modrou, tento bod přeskočte a přejděte k bodu 2).
Po zapnutí počítače a kliknutí Vymazat Uvidíte něco jako tato obrazovka:

V nabídce se můžete pohybovat pomocí šipek vpravo, vlevo, dolů, nahoru. Pomocí šipky vpravo vyberte položku Bota nahoru po schodech. A pomocí šipky dolů vyberte položku Priorita spouštěcího zařízení. zmáčknout tlačítko Vstupte a vybrat si CD/DVD-ROM. Klikněte F10 pak na klávesnici Vstupte. Počítač se restartuje.
2) Po nastavení systému BIOS se tedy počítač začne restartovat. Nyní nezíváme a sledujeme bílé nápisy na obrazovce. Jakmile se na obrazovce začnou objevovat nápisy, počkejte na nápis „ STISKNĚTE LIBOVOLNOU KLÁVESU PRO BOOTOVÁNÍ Z CD… "(Překlad: stiskněte libovolnou klávesu pro zavedení z CD), objeví se pouze na 3 sekundy, takže nespěte. Jakmile se objeví, klikněte Vstupte. Stahování začne od instalační disk. Pokud jste zaspali a nestihli stisknout Enter, vypněte počítač a znovu jej zapněte, počkejte na nápis, stiskněte Enter.
3) Po stisknutí klávesy Enter se spustí bootování z disku Instalace Windows 7. Nejprve uvidíme nápis "" na černém pozadí a stupnici. Poté se načte krásné rozhraní a na několik sekund uvidíme nápis " Spuštění instalačního programu...“ na modrém pozadí.

Čekáme, až uvidíme následující:
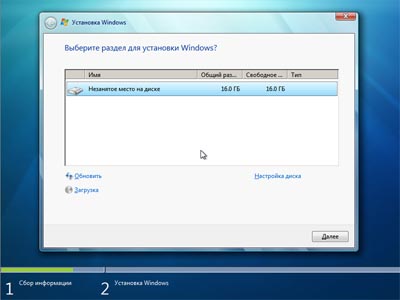
Zde bude zobrazeno pevné disky a další úložná média, na která můžete nainstalovat systém Windows. V našem případě máme jeden 16 Gb pevný disk. Pokud jich máte několik pevné disky, vyberte ten, na který chcete nainstalovat Windows 7.
Zde můžete také nakonfigurovat disky před instalací. Můžete formátovat diskové oddíly (při formátování diskového oddílu jsou všechny informace na diskovém oddílu vymazány), mazat diskové oddíly a vytvářet nové. Chcete-li to provést, vyberte požadovanou sekci ze seznamu pomocí myši a klikněte na " Nastavení disku".
Po výběru požadované sekce klikněte Dále. Začne proces instalace.
Průběh instalačního procesu můžete vidět na obrazovce. Po dokončení těchto kroků se počítač restartuje. Pokud vše proběhlo v pořádku, po zapnutí se zobrazí následující obrazovka:

Poté začne poslední fáze instalace systému Windows 7.
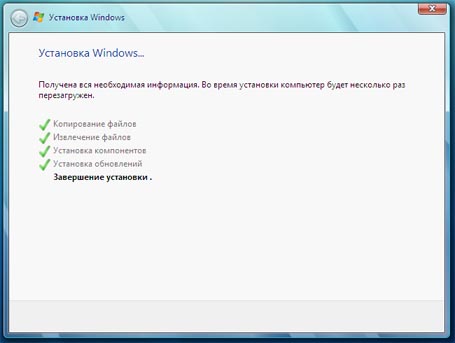
Poté se počítač znovu restartuje a spustí se nový operační systém.

Při prvním spuštění bude provedena automatická kontrola výkonu a konfigurace zařízení. A nyní nás vítá Windows 7 Ultimate.

Zobrazení na ploše:
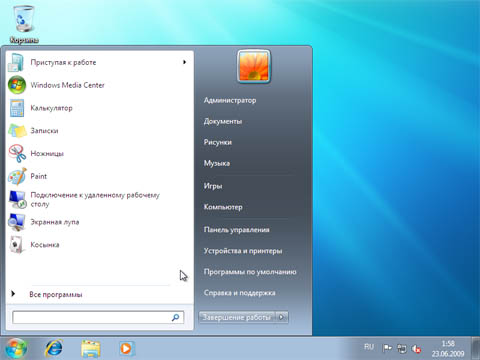
Gratulujeme! Na toto Instalace Microsoftu Windows 7 Ultimate je hotový. Mistr nový systém! ;)
V komentářích zanechte pouze své připomínky a návrhy. Zeptejte se prosím na naše webové stránky.
Veškerý obsah na stránkách je chráněn autorským zákonem.
Při použití jakýchkoli materiálů z našeho webu nezapomeňte uvést aktivní odkaz na zdrojový web.
Všechny články mají poradní charakter a nepředstavují pobídku k žádné akci. Autor článku ani administrace stránek nenesou odpovědnost za případné škody způsobené na zařízení jednáním uživatelů na základě výše uvedených materiálů. Pokud si nejste jisti svým jednáním, vyhledejte pomoc specialistů.
Několik slov o přeinstalaci systému Windows 7
Ahoj!
Není žádným tajemstvím, že jedním z hlavních zdrojů příjmů pro počítačové služby a „geeky“ je notoricky známá přeinstalace systému. Nyní na tom můžete hodně ušetřit tím, že jednoduše uděláte vše stejným způsobem jako v tomto článku.
Windows 7 můžete nezávisle nainstalovat nebo přeinstalovat do počítače, notebooku nebo netbooku. Snažil jsem se co nejjasněji vysvětlit každý krok a poskytnout několik možností pro vývoj událostí.
Ve skutečnosti je vše docela jednoduché, ale pro přehlednost jsem proces rozdělil do několika kroků a ne všechny kroky jsou vyžadovány pro každého. Body lze přitom doplňovat více způsoby, podle toho, co vám nejvíce vyhovuje. Metody jsou z mého pohledu seřazené podle preference. To znamená, že pokud fungovala první metoda, neztrácíme čas na ostatních.
Stručně řečeno, celý proces vypadá takto: první stažení Obrázek Windows 7 z internetu (obrázek je kopií skutečného disk Windows 7) a zapíše se na váš disk DVD nebo flash disk. Můžete si vzít hotový disk, třeba od kamaráda. Flash diskem se dále v textu rozumí také paměťová karta nebo externí HDD.
Poté je počítač nastaven na bootování z DVD nebo z flash disku a začíná proces instalace, který je podobný instalaci jednoho velkého programu. Nakonec musíme ještě nainstalovat ovladače zařízení (zkontrolujeme, zda je to vyžadováno).
Pokud již máte instalační disk Windows 7, přejděte přímo na .
Pokud jste si koupili nový HDD nebo SSD, pak můžete jednoduše.
Prohledejte Windows 7 na internetu
Musím vás okamžitě varovat, že použití není licencovaný Windows není legální, ale přesto licencovanou verzi doma používá jen málo lidí.
Podívejte se na video, jak zdarma najít vhodný obrázek Windows 7 na internetu
Pokud máte 4 GB RAM nebo více, stáhněte si x64 verzi Windows 7, jinak si vezměte x86 verzi. Přečtěte si o tom více v článku. Z edic vám doporučuji zvolit „Ultimate“, ale ne nižší než „Home Extended“. Také vám doporučuji stahovat pouze originální obrázky a ne různé sestavy, i když mezi nimi existují normální možnosti.
Zde je několik stránek, kde můžete najít něco dobrého:
Některé stránky mohou nabízet stažení systému Windows ze služeb hostování souborů, například letitbit, depositfiles, vipfiles a další. To nedává smysl, protože... Bez přístupu Gold bude stahování ze služeb hostování souborů trvat velmi dlouho. Nenechte se také zmást placeným „vysokorychlostním“ stahováním.
Vypálení obrazu na DVD (při instalaci z disku)
Stažený soubor s příponou „.iso“ nemůžete jednoduše zkopírovat na disk nebo flash disk, k tomu budeme potřebovat speciální program.
K vypálení obrazu na disk budete potřebovat prázdný disk DVD-R nebo přepisovatelný disk DVD-RW. Disky CD-R/RW nebudou fungovat, protože... není pro ně dost místa.
Podívejte se na video tutoriál o tom, jak vypálit obraz na disk pomocí volný program Ashampoo Burning Studio 6 zdarma
Podívejte se, jak připravit USB flash disk pomocí HP Format Tool
Při použití externího pevný disk, místo flash disku není potřeba žádné speciální formátování!
Druhý způsob přípravy flash disku pomocí programu RMPrepUSB
Spuštění počítače z instalačního disku nebo flash disku
Chcete-li zavést systém z nově vytvořeného zaváděcího disku DVD nebo flash disku, musíte počítači „vysvětlit“, že potřebuje zavést systém z něj, a nikoli z pevného disku.
Váš počítač se již může spustit ze zaznamenaného zařízení, zkontrolujte toto. Tito. vložte disk nebo jednotku flash a restartujte počítač. Pokud se začne načítat odtud, přejděte na .
Pro lepší pochopení vysvětlím, jak se spouští počítač nebo notebook. Obecně platí, že když se počítač zapne, podívá se na své nastavení v tzv. BIOSu – programu, který řídí zařazení a počáteční nastavení. BIOS zaznamenává, ze kterého zařízení se má zavést: pevný disk, CD/DVD-ROM, flash disk atd. Musíme to tedy nastavit tak, aby se počítač spouštěl z instalační DVD nebo z flash disku.
Existuje mnoho typů počítačů, ale všechny to nastavují přibližně stejně. Natočil jsem pro vás několik videí z různých počítačů. Pokud jste sledovali celé video, ale vaše situace je trochu jiná, pak stále pomocí přijatých informací můžete snadno zjistit, jak vstoupit do systému BIOS a nastavit požadované spouštěcí zařízení ve vašem případě.
Existují tři hlavní typy rozhraní BIOS: Award BIOS (Award-Phoenix BIOS), AMI BIOS a UEFI.
Oceněné biosy většinou přicházejí s modrými okny, AMI s šedomodrými a UEFI s krásnými grafické rozhraní(a vůbec to není BIOS, ale ze setrvačnosti tomu tak říkají, ale to je jedno).
Chcete-li vstoupit do systému BIOS, musíte při spuštění počítače stisknout jedno tlačítko. ALE JAKÉ TLAČÍTKO? Vezměte prosím na vědomí, že jakmile se počítač zapne, některé informace se zobrazí na černém pozadí a ve spodní části budete vyzváni ke stisknutí jedné nebo více kláves. Jedním z nich je vstup do systému BIOS.
U Award BIOSů je to obvykle klávesa Delete (Del) a u AMI je to klávesa F2 nebo F10. Ve spodní části obrazovky se zobrazí něco jako toto „Stiskněte Del pro vstup do nastavení“. Nastavení je stejné jako v BIOSu.
Musíte stisknout rychle a několikrát (pro jistotu), jinak bude počítač pokračovat v zavádění. Pokud jste neměli čas, jednoduše jej restartujte znovu pomocí tlačítka „Reset“. systémová jednotka nebo pomocí kombinace kláves „Ctrl+Alt+Del“.
Pokud po zapnutí počítače spořič obrazovky vyplní celou obrazovku, ale za ním není nic vidět, zkuste stisknutím klávesy „ESC“ skrýt spořič obrazovky a přečíst si informace z obrazovky, jak vstoupit do systému BIOS. . Také to, které tlačítko stisknout, najdete v návodu základní deska počítač.
Podívejte se na video, jak vstoupit do BIOS Award a nastavit spouštěcí zařízení
Starší verze BIOS Award
Podívejte se na video o BIOS AMI
více o AMI
Na noteboocích Lenovo
Celkově moderní počítače Můžete zavést systém z požadovaného spouštěcího zařízení bez změny nastavení systému BIOS. Chcete-li to provést, musíte se pečlivě podívat na to, která tlačítka jsou při spuštění systému požádána o stisknutí. Zde můžete být vyzváni k vyvolání spouštěcí nabídky. Poté se zobrazí „Stiskněte F9 Zaváděcí nabídka ", Například.
Tlačítko spouštěcí nabídky se může lišit. Pro Award BIOSy je to obvykle „F9“ a pro AMI to může být „F12“. Příklad pro Cena Bios Ukázal jsem výše v odpovídajících videích.
Podívejte se, jak vybrat spouštěcí zařízení na notebooku Lenovo
Pokud máte počítač s UEFI, pak když se dostanete do BIOSu, uvidíte následující obrázek:
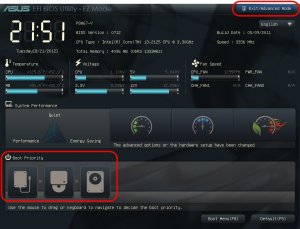
Ve spodní části obrazovky je sekce „Boot Priority“, kde můžete pomocí myši nastavit požadované pořadí spouštění.
Můžete také kliknout vpravo horní roh tlačítko „Exit/Advanced mode“ a v okně, které se objeví, vyberte „Advanced mode“. Dále přejděte na kartu „Boot“ a v části „Boot Option Priorities“ v poli „Boot Option #1“ nastavte výchozí zaváděcí zařízení na flash disk, DVD-ROM, pevný disk nebo jiné dostupné zařízení.
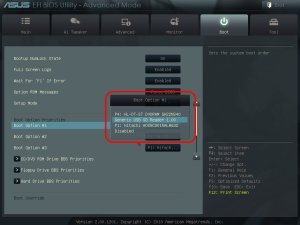
Pokud se váš počítač nebo notebook nechce spustit z vašeho obrazu, pak na kartě „Po spuštění“ nastavte hodnotu „UEFI/Legacy Boot“ na pozici „Legacy Only“

Majitelé počítačů Hewlett-Packard pravděpodobně najdou v BIOSu následující obrázek:

Vyberte požadované zařízení, stiskněte Enter, přesuňte jej nahoru a znovu stiskněte Enter. Uložte nastavení v nabídce „Soubor -> Uložit a ukončit“.
Instalace systému Windows 7 do počítače
Po nabootování z instalačního disku nebo flash disku se spustí samotná instalace. Podívejte se na videonávod, jak nainstalovat Windows 7 do počítače nebo notebooku
Instalace se téměř neliší od reinstalace. Pouze pokud je nainstalován systém Windows nový počítač, pak během procesu musíte vytvořit oddíly na pevném disku v „nepřidělené oblasti“ a při přeinstalaci jednoduše naformátovat stávající systémový oddíl, který z něj dříve zkopíroval důležitá data na jiné místo (pokud existuje).
Aktivace Windows 7
Po instalaci je nutné aktivovat Windows, jinak bude systém fungovat pouze 30 dní. Vlastníci licencované verze provádějí aktivaci pomocí vestavěného průvodce (přes internet nebo telefonicky). Bez licence Verze Windows 7 se aktivují pomocí speciální programy. Upozorňuji, že to není legální, takže pouze pro informační účely. Doporučuji zakoupit a nemít problémy s aktivací.
Ukazuji nejvíc univerzální metoda aktivace pomocí programu RemoveWAT. Pokud je to možné, proveďte aktivaci podle pokynů na stránce stahování torrentu obrázků. Mějte také na paměti, že nelegální aktivace nezaručuje stabilní provoz systému.
Podívejte se na video, jak aktivovat pomocí programu RemoveWAT
Program RemoveWAT se vyhledává a stahuje z internetu nezávisle (například zde new-rutor.org/torrent/225082/, pokud je odkaz funkční). Momentálně současná verze Odebrat WAT 2.2.6
Instalace ovladačů
Po dokončení instalace je třeba nainstalovat ovladače. Bez nich nebude počítač pracovat na plný výkon. Chcete-li zkontrolovat, zda potřebujete ovladače, otevřete Správce zařízení. Chcete-li to provést, stiskněte tlačítka „Win + Pause“ a v okně, které se otevře vlevo, vyberte „Správce zařízení“.
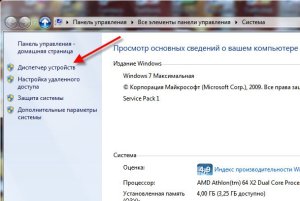
Ve správci zařízení by neměly být žádné vykřičníky, tzn. měl by tam být takový obrázek

Pokud tam jsou vykřičníky nebo otazníky, budete muset nainstalovat ovladače

Je dobré, pokud máte disky s ovladači, které byly dodány s počítačem. Poté je vložte jeden po druhém a nainstalujte ovladače z nabídky automatického spouštění každého disku. Pokud nejsou žádné disky, jednoduše použijte některý ze speciálních programů.
Podívejte se na video tutoriál o automatické instalaci ovladačů pomocí programu Drivers Installer Assistant z balíčku SamDrivers
Tato metoda nevyžaduje připojení k internetu, ale stažený soubor je obrázek. Abyste jej mohli používat, musíte jej vypálit na disk DVD nebo flash disk některou z výše popsaných metod. Nebo jen extrahujte soubory z ISO obraz, jako z běžného archivu a spusťte program.
Třetí způsob, pomocí programu Slim Drivers
Tato metoda vyžaduje připojení k internetu, takže pro její použití musíte mít již nakonfigurovaný internet.
Čtvrtá metoda, pomocí Programy DriverPackŘešení Lite
Tato metoda je podobná předchozí a také vyžaduje připojení k internetu.
Ještě jedna poznámka: pokud po Přeinstalace Windows 7 máte nainstalované všechny ovladače (podle Správce zařízení), přesto doporučuji stáhnout a nainstalovat ovladače pro grafickou kartu samostatně, zvláště pokud jste hráč.
Závěr
Po přeinstalaci systému Windows 7 můžete začít instalovat své obvyklé programy. Začátečníkům doporučuji přečíst si článek.
Pokud něco není jasné, zeptejte se v komentářích - odpovím.
Napište také do komentářů zpětná vazba, Váš názor je pro mě velmi důležitý!
(127 hlasů, průměr: 4,7 z 5)Alexej Vinogradov, 2016-09-13 Upraveno: 13.09.2016
Podobné články:
Alexej Vinogradov
před 7 měsíciOdpovědět
Štěpán
před 7 měsíciOdpovědět
Štěpán
před 7 měsíciOdpovědět
Štěpán
před 7 měsíciOdpovědět
Alexej Vinogradov
před 7 měsíciOdpovědět
Alexej Vinogradov
před 8 měsíciOdpovědět
Alexej Vinogradov
před 9 měsíciOdpovědět
Valery
před 9 měsíciOdpovědět
Alexej Vinogradov
před 9 měsíciOdpovědět
Alexej Vinogradov
před 10 měsíciOdpovědět
Alexej Vinogradov
před 12 měsíciOdpovědět
Alexej Vinogradov
před 1 rokemOdpovědět
Alexej Vinogradov
Před 2 rokyOdpovědět
Alexej Vinogradov
Před 2 rokyOdpovědět
Alexej Vinogradov
Před 2 rokyOdpovědět
Alexej Vinogradov
Před 2 rokyOdpovědět
Alexej Vinogradov
Před 2 rokyOdpovědět
Alexej Vinogradov
Před 2 rokyOdpovědět
Alexej Vinogradov
před 3 letyOdpovědět
Alexej Vinogradov
před 3 letyOdpovědět
Alexej Vinogradov
před 3 letyOdpovědět
Alexej Vinogradov
před 3 letyOdpovědět
Eugene
před 3 letyOdpovědět
Alexej Vinogradov
před 3 letyOdpovědět
Alexej Vinogradov
před 3 lety
Štěpán
před 7 měsíci
Odpovědět
Alexandr
před 8 měsíci
Odpovědět
Valery
před 9 měsíci
Odpovědět
Prro
před 10 měsíci
Odpovědět
Gennady
před 12 měsíci
Odpovědět
zadní
před 1 rokem
Odpovědět
Mirriada
před 1 rokem
Odpovědět
Ivane
Před 2 roky
Odpovědět
Murat
Před 2 roky
Odpovědět
Murat
Před 2 roky
Odpovědět
Oleg
Před 2 roky
Odpovědět
Vladimíre
Před 2 roky
Odpovědět
Anton
Před 2 roky
Odpovědět
Irina
Před 2 roky
Odpovědět
Alexeji
Před 2 roky
Odpovědět
Oleg
Před 2 roky
Odpovědět
Greff
před 3 lety
Odpovědět
Sergeji
před 3 lety
Odpovědět
Leonid
před 3 lety
Odpovědět
Leonid
před 3 lety
Odpovědět
Pavel
před 3 lety
Odpovědět
Eugene
před 3 lety
Odpovědět
Stanislav
před 3 lety
Odpovědět
Anastasie
před 3 lety
Odpovědět
Kirill
před 3 lety
Odpovědět
