Stává se, že při vytváření excelových tabulek potřebujete chránit některé buňky se zadanými vzorci nebo konstantami před neoprávněnými změnami. Doufám, že čtenář ví, jak na to! Po určité době tedy vyvstává potřeba změnit vzorce nebo jiná chráněná data.
A najednou se ukáže, že heslo je nenávratně zapomenuto a ve skutečnosti nechcete znovu vytvářet tabulky a pamatovat si vzorce. Navíc je to jasné právě tehdy, když je vše naléhavě potřeba, právě teď, nebo ještě lépe - včera... A pak tento článek přijde na záchranu!
Formát Excel
Metoda je vhodná pouze pro dokumenty (soubory) uložené ve formátu Excel 2007-2013, tzn. s příponou „.xlsx“. Soubory Excel 97-2003 s příponou „.xls“ můžete otevřít v nových balících Microsoft Office a uložit je v požadovaném formátu.
Pokus o přístup do chráněné buňky
Následující obrázek ukazuje zprávu, která se zobrazí při pokusu o přístup k chráněné buňce:
Šipka u čísla 1 ukazuje tlačítko, po stisknutí můžete zadat heslo. Ale zapomněl jsem heslo, co mám dělat? Existuje možnost, jak se zbavit hesla. Zavírání otevřít soubor. Klikněte na soubor klikněte pravým tlačítkem myši myši a otevřete jej pomocí archivátoru WinRar:

Výsledkem bude:


Otevřením složky vidíme:

Archivovat v excelu
Zde jsou dva soubory stránek: list1.xml a list2.xml. Počet souborů závisí na počtu listů v dokumentu aplikace Excel. Musíte rozbalit stránky chráněné heslem. Chcete-li to provést, vyberte potřebné soubory stisknutím klávesy „Ctrl“ a kliknutím na požadovaný soubor. Dále buď pouhým přetažením na „plochu“, nebo kliknutím pravým tlačítkem myši -> kontextové menu, extrahujte do zadané složky -> vyberte „desktop“. Po dokončení těchto kroků archiv nezavírejte!

Nakonec by to mělo vypadat takto:

Od poznámkového bloku po excel
Otevřete uložený soubor - klikněte pravým tlačítkem na soubor, kontextová nabídka-> otevřít pomocí -> vyberte „Poznámkový blok“.

Po otevření souboru proveďte následující kroky:
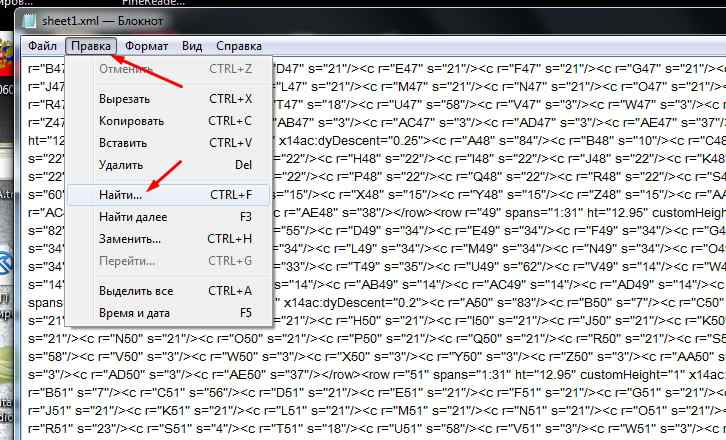
listProtection

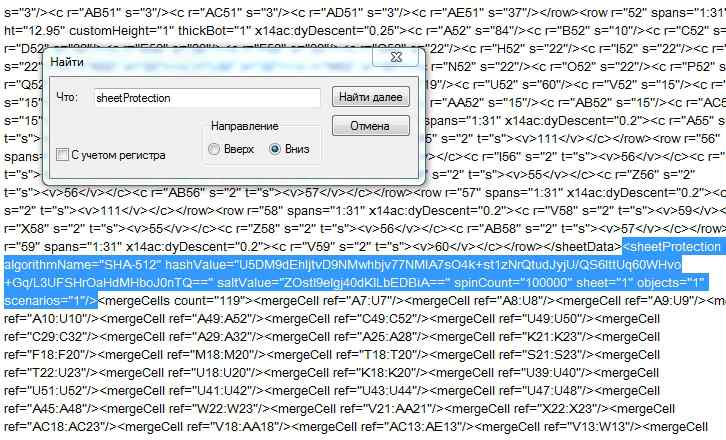
Dále smažte vybraný text stisknutím klávesy „Delete“ a uložte soubor stisknutím kombinace kláves „Ctrl+S“. Nebo jiné známé metody. Dále se musíte vrátit do otevřeného archivu kliknutím na jeho ikonu na hlavním panelu a jednoduše přetáhnout dříve uložený soubor do okna archivu. Doufám, že každý ví, jak se to dělá. Zobrazí se dialogové okno (jako na obrázku), kde musíte kliknout na tlačítko „OK“.
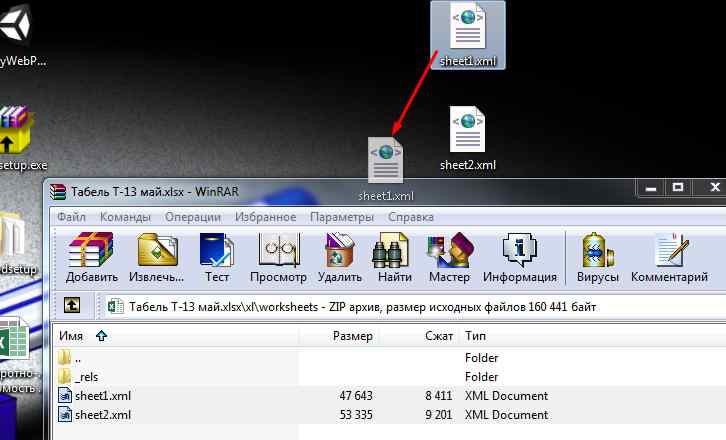
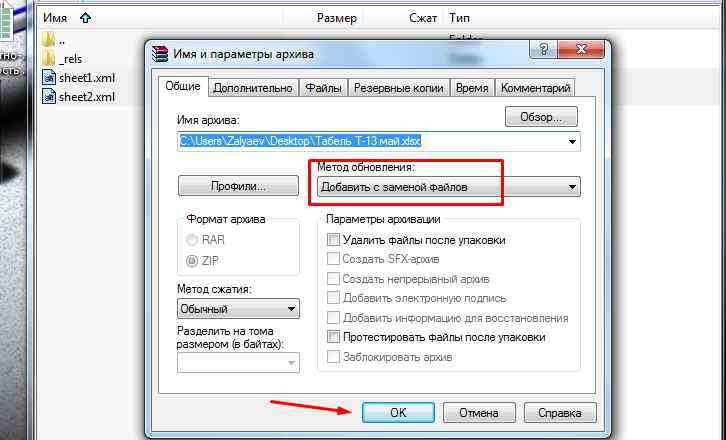
Tento nápis znamená, že list není chráněn a hodnoty v jeho buňkách lze změnit. A na řádku vzorců vidíte zadané vzorce, které lze změnit.
Zapamatujte si heslo v excelu
Toto je možnost „zapamatovat si heslo“. Samozřejmě to není 100% metoda - ale tímto způsobem můžete odstranit ochranu listu z mnoha souborů. A co je nejdůležitější, tato metoda je vhodná pouze pro soubory s příponou „*.xlsx“. Proto je třeba soubory s příponou „*.xls“ otevřít v Excelu 2007-2013 a uložit v požadovaném formátu.


Aby byla data chráněna jak před neoprávněnými osobami, tak před vlastními náhodnými akcemi, mohou uživatelé nainstalovat ochranu na dokumenty aplikace Excel. Bohužel ne každý ví, jak takovou ochranu odstranit, aby získal přístup k informacím, včetně možnosti je upravovat. A co máme dělat, když soubor obdržel od jiného uživatele, který nám zapomněl dát heslo, nebo jsme ho omylem zapomněli (ztratili)? Pojďme se na to podívat blíže.
Všimněte si toho bloku Excelový dokument Existují dva způsoby: chránit list nebo knihu. V souladu s tím určí, jaké akce je třeba provést k jeho odemknutí.
Odstranění ochrany z listu
Bezpečnostní heslo lze nastavit nejen pro celý dokument, ale i pro konkrétní list. V v tomto případě, uživatel uvidí obsah listu, ale nebude moci upravovat informace.

Chcete-li odstranit ochranu listu, proveďte následující kroky.

Změna kódu souboru pro odstranění ochrany listu
Tato metoda je nutná v případech, kdy bylo heslo ztraceno nebo nebylo přeneseno spolu se souborem od jiného uživatele. Funguje pouze pro ty dokumenty, které jsou chráněny na úrovni jednotlivých listů, nikoli celé knihy, protože musíme se dostat do menu "Soubor", což při ochraně celého dokumentu heslem není možné.
Chcete-li odstranit ochranu, musíte provést následující posloupnost akcí:
- Pokud je přípona souboru, přejděte přímo ke kroku 4 XLSX (sešit Excel). Pokud je formát dokumentu XLS (sešit Excel 97-2003), musíte jej nejprve znovu uložit pomocí požadované rozšíření. Chcete-li to provést, přejděte do nabídky "Soubor".

- Vyberte ze seznamu vlevo "Uložit jako" a poté na pravé straně okna klikněte na tlačítko "Posouzení".

- V okně, které se zobrazí, vyberte libovolné vhodné místo pro uložení souboru a nastavte formát "Sešit Excel" a klikněte OK.

- Otevři to Dirigent složka s dokumentem ve formátu XLSX (nově uloženým nebo původně dostupným). Chcete-li povolit přípony souborů, přejděte na kartu "Pohled", kde ve skupině nástrojů povolíme požadovanou volbu „Zobrazit nebo skrýt“.
 Poznámka: Akce v tomto kroku a níže v operačním systému jsou popsány na příkladu Windows 10.
Poznámka: Akce v tomto kroku a níže v operačním systému jsou popsány na příkladu Windows 10. - Klikněte pravým tlačítkem na dokument a v seznamu, který se otevře, klikněte na příkaz "Přejmenovat"(nebo můžete jen stisknout klávesu F2, po výběru souboru).

- Místo expanze "xlsx" píšeme "zip" a potvrďte změnu.

- Systém nyní identifikuje soubor jako archiv, jehož obsah lze otevřít dvojitým kliknutím levého tlačítka myši.

- Ve složce, která se otevře, přejděte do adresáře "xl", pak - "pracovní listy". Zde vidíme soubory ve formátu XML, které obsahují informace o listech. Můžete je otevřít pomocí obvyklého poznámkový blok.
 Poznámka: ve Windows 10 můžete nastavit výchozí program podle typu souboru v nastavení systému (spouští se stisknutím kláves Win+I), V kapitole "Aplikace", pak - "Výchozí aplikace" – "Výběr standardní aplikace pro typy souborů".
Poznámka: ve Windows 10 můžete nastavit výchozí program podle typu souboru v nastavení systému (spouští se stisknutím kláves Win+I), V kapitole "Aplikace", pak - "Výchozí aplikace" – "Výběr standardní aplikace pro typy souborů".
- Po úspěšném otevření souboru musíme najít frázi v jeho obsahu "ochrana listu". K tomu nám poslouží vyhledávání, které lze spustit buď přes menu "Upravit"(odstavec "Nalézt") a stisknutím kombinace kláves Ctrl+F.

- Zadejte požadovanou frázi a stiskněte tlačítko "Najdi další".

- Jakmile najdete požadovanou shodu, můžete vyhledávací okno zavřít.

- Vymažeme frázi a vše, co se k ní vztahuje (mezi úvodní a závěrečnou značkou).

- V nabídce "Soubor" vybrat tým "Uložit jako"(nebo stiskněte klávesovou zkratku Ctrl+Shift+S).

- Dokument není možné ihned uložit do archivu. Proto to děláme na jakémkoli jiném vhodném místě v počítači, aniž bychom měnili název a specifikovali příponu "xml"(musí být vybrán typ souboru - "Všechny soubory").

- Zkopírujte nově vytvořený soubor do složky "pracovní listy" náš archiv (s náhradou původního).
 Poznámka: záznam "ochrana listu" přítomen ve všech souborech listů chráněných heslem. Proto provedeme kroky popsané výše, abychom jej našli a odstranili se všemi ostatními soubory XML ve složce "pracovní listy".
Poznámka: záznam "ochrana listu" přítomen ve všech souborech listů chráněných heslem. Proto provedeme kroky popsané výše, abychom jej našli a odstranili se všemi ostatními soubory XML ve složce "pracovní listy". - Znovu přejdeme do složky obsahující náš archiv a změníme příponu zpět "zip" na "xlsx" přejmenováním.

- Nyní můžete soubor otevřít a bezpečně upravit. K odstranění ochrany nebudete muset zadávat heslo.

Programy třetích stran pro odstraňování hesel
Chcete-li odstranit heslo, můžete použít programy vývojáři třetích stran. Zároveň je vhodné připomenout možná rizika spojená se stahováním, instalací a používáním nestandardních nástrojů operační systém A Excel programy.
Pokud se přesto rozhodnete využít této příležitosti, můžete věnovat pozornost docela populární program Accent OFFICE Password Recovery .
Odkaz na oficiální stránka s programem: https://passwordrecoverytools.com/office-password.asp.
Vezměte prosím na vědomí, že pro přístup ke všem funkcím programu je třeba zakoupit licenci. Pro vyzkoušení aplikace je k dispozici demo verze, ta však neumožňuje mazat hesla.

Závěr
Ochrana knihy nebo jednotlivého listu je extrémně důležitá užitečné funkce Excel programy, když potřebujete chránit informace před neoprávněnými osobami nebo se například chránit před náhodnými změnami důležitých dat pouze pro čtení. Ale někdy se objeví opačná potřeba - odstranit dříve nainstalovanou ochranu. To lze provést různými způsoby v závislosti na způsobu instalace. A i když jste zapomněli heslo, zámek lze odstranit, ovšem pouze v případě, že byl kód nastaven pro jednotlivé listy a ne pro celou knihu.
Program Microsoft Office Excel je navržen pro práci s informacemi v tabulkách. Je prezentována ve formě mřížky, která je tvořena sloupci a řadami. V některých případech musí autor „knihy“ – dokumentu aplikace Excel – chránit data před změnami. Libovolný počet buněk můžete chránit před zadáním nesprávných údajů nebo úpravou. To je nutné, aby:
- omezit práva uživatelů nebo skupin nastavením hesla pro konkrétní seznam (nebo celou knihu);
- chránit prvky před vlastní změnou buňky a ztrátou informací.
Článek popisuje možnosti dostupné v Excelu.
Tímto způsobem můžete zabránit rušení v sešitu aplikace Excel z náhodného nebo úmyslného zásahu jednoho nebo jiného uživatele. Vyhnete se tak ztrátě dat při ukládání a zavírání dokumentu a také pokusům o obnovení hodnot, což vyžaduje čas a není vždy možné.
Bohužel Excel nemá tlačítko, které by okamžitě omezilo přístup k určité oblasti. Nicméně vše lze provést pomocí možností programu, aniž byste se uchýlili k ostatním. Chcete-li nainstalovat takovou ochranu proti zadání nesprávných údajů nebo jejich změně, použijte jednu z následujících metod:
- omezení zadávání nesprávných údajů;
- ochrana vybrané veličiny nebo konkrétní skupiny hodnot před editací;
- nastavení různých práv pro různé uživatele nebo skupiny;
- omezení práv na jednu nebo více stránek excelového sešitu.
Bezpečnostní funkce můžete také chránit heslem, takže změny nebudou dostupné lidem, kteří neznají přístupový kód. To vám například umožňuje rozdělit knihu do oblastí, přičemž v každé oblasti pracuje jedna osoba. Kombinací různých funkcí můžete dosáhnout požadovaného typu omezení práv k úpravám. Omezení změny lze také zrušit (pokud bylo nastaveno heslo, budete ho muset zadat).

Nastavení lze provést pro různé typy chráněná data.
Tato metoda je nejsnáze použitelná. S ním můžete ovládat, co vy (nebo jiný uživatel) vložíte do buňky. Můžete odfiltrovat data, která nesplňují určitá kritéria, která lze také zadat. Můžete tak předejít zadání záporné ceny, zlomkového počtu osob nebo špatného data pro určitou událost. K instalaci ochrany potřebujete:
- Vyberte prvky, na které se bude funkce vztahovat.
- Přejděte na kartu „Data“ v aplikaci Excel a poté v oblasti „Práce s daty“ klikněte na „Ověření dat“.
- Otevře se okno - v části „Parametry“ zadejte typ dat, před kterými chcete buňky chránit.
- Můžete si také nastavit upozornění, která Excel zobrazí před úpravou a pokud zadáte nesprávná data. To se provádí na kartách „Vstupní zpráva“ a „Chybová zpráva“.
- Poté musíte nastavení uložit kliknutím na „OK“ a projeví se.

Přidání automatických upozornění na práci s buňkami.
Omezení úprav
Pomocí této funkce můžete jasně označit konkrétní buňky nebo skupiny, které je třeba chránit před změnami. To lze provést pro:
- Všechny prvky pracovní oblasti - stiskněte Ctrl + „A“;
- Specifické - vyberte je ručně pomocí Ctrl pro přidání buňky do seznamu a Shift pro přidání několika vodorovně, svisle nebo napříč;
- Některé skupiny prvků, například pouze buňky se vzorci, poznámkami nebo jakýmikoli jinými.
Omezte celou pracovní oblast:
- Označte všechny prvky - stiskněte Ctrl + „A“ nebo klikněte na oblast, kde se protíná číslování řádků a sloupců na rámu tabulky (prázdná buňka bez čísla nebo písmene).
- Vyberte „Formátovat buňky“, v okně přejděte na „Ochrana“ a aktivujte položky „Chráněná buňka“ (ve výchozím nastavení, volitelně nebo místo toho), „Skrýt vzorce“.
- Poté musíte aktivovat funkci uložené stránky.

Výběrem celé tabulky nebo její části omezíme přístup.
Omezení práv na ručně vybrané buňky:
- Prvky, které není třeba chránit, vyberte tak, že na ně kliknete, podržíte Shift (chcete-li zahrnout do seznamu skupin) a Ctrl (chcete-li zahrnout konkrétní, včetně nesousedících buněk).
- Kliknutím pravým tlačítkem na zvýrazněnou oblast otevřete kontextovou nabídku.
- Vyberte „Formát buněk“, v okně přejděte na „Ochrana“ a zrušte zaškrtnutí políčka „Chráněná buňka“ - všechny ostatní vybrané prvky budou omezeny v editaci, když je aktivována ochrana listu.
- Klikněte na "OK" pro použití nastavení.
- Poté musíte tuto možnost aktivovat.
Omezení přístupu k určitým skupinám buněk je nutné, pokud potřebujete omezit úpravy jedné nebo více skupin se specifickými vlastnostmi obsahu:
- Zadejte položky patřící do jedné nebo více skupin, které je třeba chránit. Chcete-li to provést, postupujte podle cesty „Domů“ - „Úpravy“ - „Najít a vybrat“ - „Výběr skupiny buněk“.
- Zadejte požadované možnosti a klikněte na OK, aby se změny projevily.
- Poté musíte aktivovat ochrannou funkci.

Příklad výběru obsahu se specifickými vlastnostmi.
Jak nastavit ochranu listu v Excelu
Nestačí pouze odškrtnout nebo zaškrtnout políčka v odstavcích o omezení práv na změnu údajů. Po aktivaci funkce pro celou stránku budou buňky chráněny (nebo naopak, pokud jste je zrušili). Výchozí nastavení aplikace Excel je povolená chráněná buňka a zakázáno Skrýt vzorce, ale můžete to zkontrolovat nebo v případě potřeby provést úpravy.
- Přejděte na kartu „Review“, vyberte „Chránit list“ - tímto způsobem omezíte práva na všechny buňky, které jsou zaškrtnuty (zbytek lze ještě změnit).
- Můžete také vložit další nastavení před použitím možnosti specifikovat, co přesně bude s označenými prvky provedeno.
- Potvrďte aktivaci omezení přístupu.
Pokud chcete ponechat možnost formátování všech prvků stránky aplikace Excel, zaškrtněte pouze první tři položky.

Excel umožňuje přidat heslo při ochraně listu.
Omezení různých rozsahů pro různé uživatele
Pokud na dokumentu pracuje několik lidí a každý z nich by měl mít přístup pouze k určité oblasti, je nutné:
- Přejděte na kartu „Recenze“ a klikněte na „Povolit změnu rozsahů“.
- V novém okně vytvořte oblast - zadejte seznam hodnot a heslo pro přístup k nim.
- Vytvořte požadovaný počet vlastních oblastí a povolte přístup libovolnému počtu uživatelů.
- Nainstalujte funkci, aby se změny projevily.
Při použití takového systému funkcí bude každý uživatel nucen před úpravou určité části tabulky zadat heslo. Pokud neví tajný kód, nebudete moci provádět změny.

Omezujeme nebo poskytujeme přístup k rozsahům buněk.
Omezte změnu a formátování jednoho nebo více listů
Ve většině případů nestačí omezit práva k buňkám a jejich skupinám funkčností. Je vhodné zakázat úpravy celé stránky Excel nebo několika. K tomu potřebujete:
- Přejděte na „Review“, v oblasti „Změny“ vyberte „Protect Sheet“.
- V případě potřeby zadejte heslo.
- Uložit změny.
Pomocí této funkce se můžete vyhnout nejen změně určité hodnoty, ale také úpravy nadpisu, „záhlaví“ (pevné řádky a sloupce), formátování a změna velikosti v okně Excelu.
Jak nastavit heslo pro ochranu proti úpravám
Omezení nastavená v dokumentu aplikace Excel může přepsat libovolný uživatel s právy (ve výchozím nastavení). Chcete-li zabránit ostatním uživatelům deaktivovat funkci ochrany před úpravou nebo zadáním nesprávných údajů, můžete nastavit heslo. Pro tohle:
- Zadejte buňky nebo listy, ke kterým chcete omezit přístup.
- Přejděte na Review a klikněte na Povolit změny rozsahů.
- V novém okně vytvořte rozsah nebo zadejte existující.
- Zadejte heslo a uložte nastavení.
Po aktivaci funkce nemůže dokument změnit osoba, která nezná přístupový kód souboru. Buďte opatrní, protože není možné obnovit heslo aplikace Excel - bude ztraceno spolu se všemi vašimi daty.
Jak odstranit ochranu
Tento algoritmus je vhodný pro vrácení práv k celému listu a některým jeho prvkům, pokud jsou jediné blokovány. Pro tohle:
- Zadejte seznam buněk, ke kterým chcete obnovit přístup (stiskněte Ctrl + „A“ pro výběr všech).
- Otevřete okno „Formát buněk“ kliknutím pravým tlačítkem myši na oblast prvků.
- Přejděte na „Ochrana“ a nakonfigurujte položky „Skrýt vzorce“ a „Chráněná buňka“.
- Uložte změny.
Po použití specifikované funkce Excelový dokument bude opět dostupný všem uživatelům. Chcete-li zrušit ochranu pouze pro část knihy, udělejte to nejprve pro celou knihu a poté znovu vyberte prvky, jejichž práva mají být omezena.
Sečteno a podtrženo
Když víte, jaké možnosti úložiště Excel nabízí, můžete doladit omezení přístupu. Tímto způsobem se můžete chránit před náhodným zadáním nechtěných údajů a také před úpravou knihy uživatelem třetí strany. Buňky můžete chránit heslem a také zcela nebo částečně odstranit ochranu proti nežádoucímu přístupu nebo změnám. Toto jsou nejjednodušší způsoby omezení práv, které lze konfigurovat v samotném Excelu.
Pracovali jste dlouho a tvrdě na souboru, vytvářeli složité vzorce a zadávali spoustu dat. Takový soubor je samozřejmě lepší chránit heslem! A nyní uplyne šest měsíců, musíte provést změny v souboru, ale heslo bylo bezpečně zapomenuto? Jak mohu nyní odstranit ochranu listu Excel nebo, jak se říká, resetovat heslo?
Jak rychle odemknout list aplikace Excel, pokud jste zapomněli heslo? V podstatě rozlousknutí knihy.
Existuje několik metod, ale kromě jedné jsou všechny dost těžkopádné. Vytvořte () dvakrát klikněte na „Tato kniha“ jako na obrázku
Zkopírujte makro do okna vpravo
Sub Password_Cracker() Dim t! Dim i As Integer, j As Integer, k As Integer Dim l As Integer, m As Integer, n As Long Dim i1 As Integer, i2 As Integer, i3 As Integer Dim i4 As Integer, i5 As Integer, i6 As Integer Dim kennwort Jako řetězec t = Chyba časovače GoTo err_ Pro i = 65 až 66: Pro j = 65 až 66: Pro k = 65 až 66 Pro l = 65 až 66: Pro m = 65 až 66: Pro i1 = 65 až 66 Pro i2 = 65 až 66: Pro i3 = 65 až 66: Pro i4 = 65 až 66 Pro i5 = 65 až 66: Pro i6 = 65 až 66 kennwort = Chr(i) & Chr(j) & Chr(k) & Chr (l) & Chr(m) & Chr(i1) & Chr(i2) & Chr(i3) & Chr(i4) & Chr(i5) & Chr(i6) Pro n = 32 až 126 ActiveSheet. Zrušte ochranu Kennwort & Chr (n) MsgBox "Done in " & Format(Timer - t, "0.0 sec") Exit Sub nxt_: Next: Next: Next: Next: Next: Next: Next Next Next: Next: Next: Next: Next: Next: Next Exit Sub err_: Pokračovat nxt_ End Sub
Když sdílíme data aplikace Excel s jinými lidmi, možná budeme muset data v listech chránit před změnou nebo úpravou.
V tomto článku se podíváme na to, jak chránit list aplikace Excel před změnami a úpravami a jak ochranu odstranit.
Základy ochrany dat v Excelu
Ochrana listů v Excelu neumožňuje spolehlivě omezit přístup k datům ve vašich souborech nebo listech. To je způsobeno skutečností, že Excel používá jednoduchý algoritmus kódování hesla, který lze snadno prolomit. Starší verze Excelu (starší verze nižší než Excel 2010) používají tak jednoduchý kódovací algoritmus, že jej může nabourat každý, kdo rozumí VBA. Verze Excelu 2013 a 2016 používají pokročilejší šifrovací algoritmus, ale existují také jednoduché přístupy k jeho prolomení.
Ochrana listů nebo souborů aplikace Excel je nejvíce potřebná k omezení nechtěných změn a úprav dat nebo vzorců. Nedoporučuji ukládat a přeposílat důvěrná informace PROTI Excelové tabulky.
Abyste minimalizovali riziko nechtěných změn vašich souborů nebo listů, dodržujte následující pravidla:
- Použití nejnovější verze Excel – 2013 nebo 2016;
- Použití složitá hesla chránit plechy;
- Chraňte strukturu souboru před změnami, abyste se vyhnuli úpravám, mazání nebo přesunutí dat;
- K otevření souboru Excel a umožnění úprav použijte různá hesla;
Jak chránit list Excel
Chcete-li chránit list v aplikaci Excel, provedeme následující kroky:
- Klepněte pravým tlačítkem myši na kartu s listem Excel v dolní části stránky a vyberte “Ochranný list...” . Nebo přejděte na kartu "Posouzení" na panelu nástrojů a klikněte na tlačítko "Ochranný list" :
- Ve vyskakovacím okně "Ochrana plechu"
:
- V terénu "Heslo pro deaktivaci ochrany listu"
zadejte heslo, které je nutné k odstranění ochrany. Zapište si své heslo na bezpečné místo.;

- Pokud nechcete chránit svůj list heslem, ale chcete pouze upozornit uživatele, že úprava dat na listu není vítána, ponechte pole pro heslo prázdné;
- V kapitole "Povolit všechny uživatele tohoto listu" nastavme nastavení pro ty akce, které budou povoleny všem uživatelům, kteří nemají heslo. Ve výchozím nastavení jsou položky zaškrtnuté "Zvýraznění uzamčených buněk" A "Výběr odemčených buněk" . Pokud ponecháte pouze tyto položky, uživatelé bez hesla budou moci pouze zobrazit a zvýraznit zamčené a odemčené buňky.
- Pokud chcete uživatelům povolit ne kteří znají heslo, akce jako: formátování buněk, řádků a sloupců, možnost vkládat/mazat sloupce a řádky, přidávat hypertextové odkazy, třídit data, používat automatické filtry, vytvářet kontingenční tabulky a grafy
, pak zaškrtněte tato políčka:

- Po kliknutí na tlačítko „OK“ nás systém znovu požádá o zadání hesla přiřazeného k listu.
- V terénu "Heslo pro deaktivaci ochrany listu"
zadejte heslo, které je nutné k odstranění ochrany. Zapište si své heslo na bezpečné místo.;
Jak odstranit ochranu z listu Excelu, když znáte heslo
Pokud znáte heslo k listu, nebude odstranění ochrany obtížné.
Pro tohle:
- Klepněte pravým tlačítkem myši na kartu listu Excel a vyberte "Odstranit ochranu listu..." =>
- Ochranu z listu můžete také odstranit pomocí záložky "Posouzení" na panelu nástrojů kliknutím na položku "Odemknout list" => do vyskakovacího okna zadejte své heslo a klikněte na „OK“.
Jak zrušit ochranu listu v aplikaci Excel, pokud jste zapomněli heslo
Jak jsem napsal výše, odstranění ochrany z listu, pokud neznáte heslo, není nejtěžší úkol. Chcete-li odebrat ochranu heslem z listu aplikace Excel, použijte metody popsané níže.
Odemkněte list Excelu bez hesla pomocí kódu VBA (pro Excel 2010 a nižší)
Pokud používáte Excel 2010 nebo nižší, můžete zrušit ochranu listu bez hesla pomocí makra. Pokud používáte verzi Excel 2013 nebo 2016, uložte chráněný soubor ve formátu xls (sešit Excel 97-2003). Potom proveďte následující:
- Otevřete soubor a přejděte na pracovní list chráněný heslem. Je důležité, aby byl list aktivní, k tomu doporučuji kliknout na libovolnou buňku na chráněném listu;
- Stiskněte kombinaci kláves Alt+F11, čímž vyvoláte menu Microsoft Visual Basic ;
- V okně, které se otevře, najděte sekci "Projekt - VBAProject" => klikněte pravým tlačítkem na položku sekce ( VBAProject (název souboru.xls ));
- Vyberte položku z rozevírací nabídky "Vložit" => "Modul" ;
- V okně, které se otevře, zadejte kód:
Sub PasswordBreaker() "Prolomí ochranu heslem listu. Dim i jako celé číslo, j jako celé číslo, k jako celé číslo Dim l jako celé číslo, m jako celé číslo, n jako celé číslo Dim i1 jako celé číslo, i2 jako celé číslo, i3 jako celé číslo Dim i4 jako celé číslo , i5 As Integer, i6 As Integer On Error Pokračovat Další Pro i = 65 až 66: Pro j = 65 až 66: Pro k = 65 až 66 Pro l = 65 až 66: Pro m = 65 až 66: Pro i1 = 65 Až 66 Pro i2 = 65 Až 66: Pro i3 = 65 až 66: Pro i4 = 65 až 66 Pro i5 = 65 až 66: Pro i6 = 65 až 66: Pro n = 32 až 126 ActiveSheet.Unprotect Chr(i) & Chr(j) & Chr(k) & _ Chr(l) & Chr(m) & Chr(i1) & Chr(i2) & Chr(i3) & _ Chr(i4) & Chr(i5) & Chr(i6 ) & Chr(n) If ActiveSheet.ProtectContents = False Then MsgBox "Heslo je " & Chr(i) & Chr(j) & _ Chr(k) & Chr(l) & Chr(m) & Chr(i1) & Chr(i2) & _ Chr(i3) & Chr(i4) & Chr(i5) & Chr(i6) & Chr(n) Exit Sub End If Next: Next: Next: Next: Next: Next: Next Next: Next: Next : Další: Další: Další Konec Sub
- Stiskněte F5 nebo klikněte "Běh" spustit kód. Excel na 3-5 minut „zamrzne“ a poté zobrazí okno s heslem.
- Toto není skutečné heslo, ale heslo vygenerované systémem. Klikněte na „OK“ – váš list je odemčen!
Pokud váš soubor obsahuje několik chráněných listů, použijte toto makro pro každý list zvlášť.
Zrušte ochranu listu aplikace Excel zkopírováním dat na jiný list
Dalším způsobem, jak zrušit ochranu listu aplikace Excel, je zkopírovat obsah chráněného listu do nového listu aplikace Excel. Chcete-li to provést, postupujte takto:
- Otevřete soubor Excel s chráněným listem;
- Přejděte na chráněný list a vyberte buňku levým tlačítkem myši A1 ;
- Stiskněte klávesovou zkratku Shift + Ctrl + End zvýraznit veškerý obsah na listu;
- Vytvořte nový list v listu Excelový sešit (Ctrl + N );
- Klikněte levým tlačítkem myši na buňku A1 na novém listu;
- Stiskněte klávesovou zkratku Ctrl+V a vložte zkopírovaná data.
Tato metoda bude fungovat za předpokladu, že výběr uzamčených a nezamčených buněk povolí autor souboru.

