Тачпад на ноутбуке - весьма полезное приспособление. Так или иначе вполне заменяет мышку: обеспечивает полноценное управление курсором. Однако, когда эта самая мышка есть, подключена к ноутбуку, необходимость в нём отпадает. И тут превеликое множество юзеров задаётся вполне обоснованным вопросом, как этот тачпад отключить на ноутбуке. Если вас тоже тревожит данный «вопросительный знак», прочтите эту статью. В ней рассматриваются подробные ответы - способы отключения (универсальные и для конкретных моделей).
Во многих ноутбуках от разных производителей используется сенсорная панель под названием Synaptics с программной поддержкой в системе (драйверами). Если на вашем ноуте такое же устройство, отключаться в Windows можно следующим образом:
1. Нажмите «Пуск».
2. Перейдите в Панель управления.
3. В опции «Просмотр» установите «Крупные значки».
4. Кликните иконку «Мышь».
5. Чтобы выключить сенсор, в окне свойств перейдите на вкладку «Параметры устройства», а затем щёлкните кнопку «Отключить».
Примечание. В этой же панели можно включить опцию «Отключать … при подключении … внешнего устройства… », чтобы деактивация тачпада выполнялась автоматически при подсоединении мышки через USB-порт.

Способ №2: отключение в Диспетчере
1. Нажмите вместе «Win + Pause/Break». В открывшемся окне клацните «Диспетчер… ».
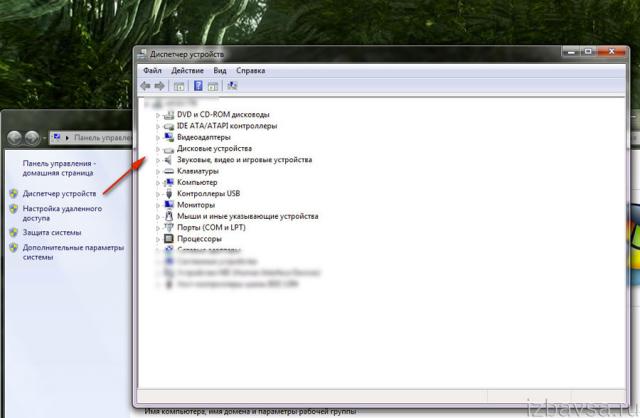
Или нажмите «Win + R» и запустите в строке «Выполнить» системный компонент devmgmt.msc.
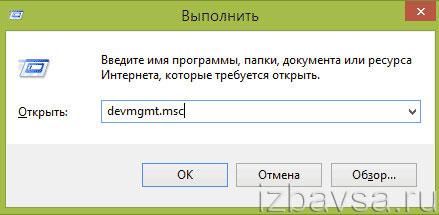
2. В списке устройств кликом откройте раздел «Мыши и …указывающие устройства».
Примечание. Также модуль сенсора может быть размещён в разделе «Устройства HID».
3. Кликните правой кнопкой Synoptics.
4. В контекстном списке команд нажмите пункт «Отключить». (Таким же способом можно и включить тачпад.)
Решения для конкретных моделей
Asus (Асус)
Чтобы отключить тачпад на ноутбуке Asus, в ряду функциональных клавиш «F…» (верхний ряд клавиатуры) отыщите значок «перечёркнутый тачпад». Нажмите его, удерживая клавишу «Fn». Как правило, в ноутах этого производителя используются комбинации «Fn + F9» или «Fn + F7».
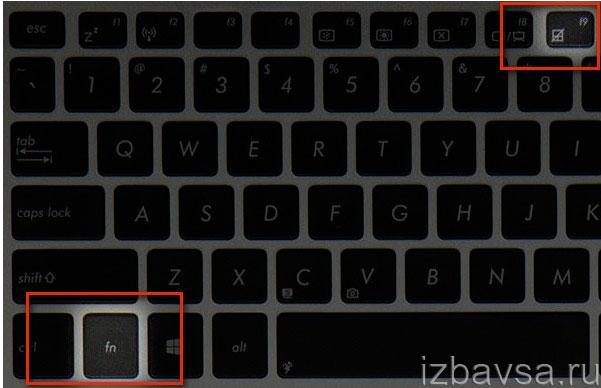
HP
В ноутбуках HP не предусмотрена специальная клавиша для отключения сенсора. В новых моделях бренда деактивация выполняется двойным тапом (нажатием) по верхнему левому углу тачпада либо удерживанием пальцем этой области примерно 5 секунд.

В серии HP Pavilion нужно задействовать Способ №1, описанный в начале статьи.
Lenovo (Леново)
В ноутбуках Lenovo отключение может выполняться сочетаниями клавиш «Fn + F5», «Fn + F8».
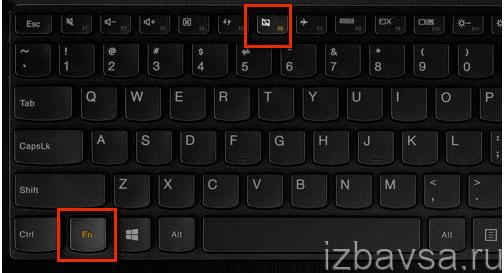
Acer
В моделях Асер используется «горячая» комбинация «Fn + F7».

Sony Vaio
На ноутбуке Sony Vaio, если установлены официальные драйвера, настройка и деактивация сенсорной панели осуществляется в панели Vaio Control Center. Она отображается в Панели управления, разделе «Клавиатура и мышь».

Но также дополнительно можно использовать сочетание «Fn + F1».
Samsung и Toshiba
В ноутах этих компаний применяется связка «Fn + F5».

Успешной вам настройки оборудования!
Можно настроить автоматическое выключение сенсорной панели при подключении мышки, т.е. будет происходить блокировка устройства, в котором в данный момент нет необходимости.
Для отключения нужно найти раздел «Мышь» в панели управления и в графе «параметры» изменить положение переключателя на «Отключить».
Почти во всех ноутбуках предусмотрена специальная клавиша, предназначенная для отключения сенсорной панели, которая выглядит как рука с тачпадом или перечеркнутый тачпад. В случае с ноутбуком Asus это последний вариант (находится на функциональной клавише F9). Для выключения нужно воспользоваться комбинацией Fn+F9.
На ноутбуке ASUS через утилиту
Существует ряд способов, как отключить тачпад на ноутбуке ASUS:

В конфигурации компьютера можно самостоятельно настроить кнопки выключения тачпада, т.е. прописать особенности работы сенсорной панели. Для тех, кто принял решение вообще не использовать сенсорную панель, есть достаточно радикальный метод – отключить шлейф от тачпада, который находится под передней крышкой панели Asus.
Сенсорную панель можно отключить полностью, на время до следующего запуска, во время набора текста или прописать другие ограничительные условия. Какому из способов отдавать предпочтение зависит только от личных предпочтений и особенностей работы на ноутбуке.
Плюсы и минусы тачпада на ноутбуке
 При работе с ноутбуком особый комфорт гарантирует тачпад – место, чувствительное к касаниям и нажатиям.
При работе с ноутбуком особый комфорт гарантирует тачпад – место, чувствительное к касаниям и нажатиям.
Бесспорным плюсом тачпада считается то, что он встроен именно в сам ноутбук.
Не считая этого, ему не понадобится провод или же радио модуль для включения. А еще для него не потребуется батарейка, как для мышек с радиосвязью. Таким образом, тачпад всегда под рукой.
Но в данном плюсе скрывается и минус. Тачпад обычно находится перед клавиатурой. Вследствие этого его просто зацепить во время работы.
Хорошо, если курсор просто передвинется на экране, а если ноутбук сочтет за нажатие случайное касание тачпада, то все может быть печальнее.
➤ Новинка: Не знаешь когда она ушла к другому — мы поможем тебе легко пережить депрессию. Посмотрите хорошие варианты на постоянку.
Очень необходимым моментом считается месторасположение чувствительной области.
Лучшей является позиция, когда половина тачпада находится на части кнопки «B» и меж кнопок «G» и «H» в британской раскладке (для российской раскладки это кнопки «И», «П» и «Р» соответственно).
Отчего это состояние станет оптимальным? Оттого что при данном сенсорный экран тачпада располагается в центре меж лежащих на клавиатуре рук.
В соответствии с этим, понижается риск случайного нажатия. В случае смещения к некоторому краю одна рука станет каждый день попадать на него.
Еще один плюс – необходимый размер тачпада. Его размер напрямую зависит от объема ноутбука.
В безупречных критериях его возможно отыскать на ощупь, без надобности отрывать взор от экрана.
На целом ряде моделей кнопки у тачпада не считаются на физическом уровне разбитыми. Вместо этого у ноутбука есть цельный блок, края которого обрабатываются как автономные кнопки.
Это вроде и комфортно: меньше щелей, где могут накапливаться пыль и небольшой сор. Но в реальности, есть и обратная сторона аналогичного дизайна.
Установлено, что интуитивно появляется желание нажать не на край блока, а применить центральную часть. В то же время, половина цельного блока элементарно не чувствительна к нажатиям.
Еще одним минусом подобной системы считается невозможность при беглом касании квалифицировать, на какую кнопку станет произведено нажатие.
Установка драйвера на тачпад
 Такой драйвер тачпада, как Synaptics TouchPad driver, разрешает изменять всевозможные опции тачпада (реакцию на одинарное или же двойное нажатие, а также чувствительность, реакцию на перемещение пальцев - горизонтальную, вертикальную прокрутку и другие).
Такой драйвер тачпада, как Synaptics TouchPad driver, разрешает изменять всевозможные опции тачпада (реакцию на одинарное или же двойное нажатие, а также чувствительность, реакцию на перемещение пальцев - горизонтальную, вертикальную прокрутку и другие).
Для осуществления установки драйвера необходимо выполнить в консоли такую команду, как «sudo apt-get install xserver-xorg-input-synaptics».
➤ Секреты: Уникальный способ и больше никогда не встречать её в своем доме. Если постоянно говорить , вы обеспечите себе и ей долгие и счастливые отношения.
Иные способы отключения
 На большинстве ноутбуках на клавиатуре учтены особые кнопки для отключения тачпада.
На большинстве ноутбуках на клавиатуре учтены особые кнопки для отключения тачпада.
Чтобы отключить тачпад на Асусе, вам потребуется нажать кнопку Fn и кнопку со значком включения и отключения сенсорной панели, чтобы выключить тачпад.
Если вы не знаете, как отключить тачпад на ноутбуке HP, то воспользуйтесь программой Synaptics и соответствующим набором драйверов к ней.
При этом можно настроить отключение тачпада автоматическим при каждом включении мыши по USB. Для этого нужно:
- зайти в панель управления, удостовериться, что в пункте «Вид» стоит опция «Значки», а не «Категории», открыть «Мышь»;
- открыть «Параметры устройства», иконка Synaptics;
- отключить тачпад в опциях Synaptics.

На обозначенной вкладке вы сможете настроить сенсорную панель, а еще, на выбор:
- отключить тачпад на ноутбуке asus, нажав требуемую кнопку под перечнем приборов;
- поставить галочку «Отключать прибор при включении наружного указывающего прибора к порту USB» (в данном случае, тачпад станет выключаться при включении мыши к ноутбуку).
Программы для отключения тачпада
 Есть ряд программ и утилит для лимитирования энергичности сенсорной панели или же ее выключения.
Есть ряд программ и утилит для лимитирования энергичности сенсорной панели или же ее выключения.
Так, к примеру, обладателям сенсорной панели фирмы Synaptics стоит адресоваться к программке Synaptics Pointing Device Driver.
С её поддержкой возможно выключить ее всецело или до следующей загрузки системы.

Не считая этого, данное программное обеспечение разрешает настроить отдельные характеристики или убрать неточное поведение тачпада (например, поменять его чувствительность, отменить реакцию на ладонное касание).
➤ Это классно: Мы нашли наиболее эффективно и быстро. Посмотрите легким способом и пойти уже на встречу своему счастью.
Не считая этого, есть малая утилита — Touchfreeze, которая разрешает законсервировать сенсорную панель на время.
К огорчению, предоставленная утилита не сможет отключить тачпад на windows 7.
Можно прописать определенные особенности поведения в имеющейся конфигурации компьютера (например, предназначить кнопки включения/выключения тачпада, механически выключать при комплекте слова и пр.).
Кстати, бывают случаи, когда для корректировки работы сенсорной панели нужно отыскать и ввести вспомогательные драйвера для устройства.
Касаться подушечки. Так с английского переводится термин touchpad. Он составлен из слов touch, что означает «касаться» и pad, то есть, «подушечка».
На деле же, не подушечка это, а панелька. Устанавливается на . Касаться ее, действительно нужно.
На буках тачпад выполняет роль мыши. Водишь по сенсорной панели и перемещаешь курсор. На первый взгляд, придумка практична и удобна.
Однако, многие интересуются, как отключить тачпад на ноутбуке . Оставшаяся часть аудитории недоумевает, зачем. С этого момента и начнем.
Мотивы отключения тачпада на ноутбуке
Тачпад на буках, как правило, находится снизу клавиатуры. При работе с последней, не все сохраняют правильное положение .
Если они почти лежат на клавиатуре, не избежать нечаянных прикосновений к сенсорной панели. Это особенно актуально при на ноутбуке текста.
Большие , при этом, бездействуют, повернуты к центру панели с клавиатурой, как раз туда, где находится тачпад.
Большими то , его, как правило, и касаются. Итогом становится отскакивание курсора. Он может «улететь» на половину экрана, что совсем не нужно печатающему.
Такие казусы начинают напрягать, появляется желание тачпад, ведь каждый раз после «отлета» курсора приходится возвращать его обычной мышью. Много лишних движений.

Перемещение курсора может перемещать и фрагменты текста. Если не просто коснешься сенсора, а, так сказать, проедешься по нему, рискуешь удалить фрагменты набранного.
А что, если документ важен. Возможно, «горят» сроки его сдачи. Здесь не до оплошностей.
Примерно на трети выпускаемых ноутбуков панель разделена разметкой на функциональные зоны и воспринимает конкретные сенсорные команды.
Так, интерес, как отключить тачпад на ноутбуке hp обоснован, как правило, именно такими приказами.
Скользнешь по тачпаду двумя по направлению влево, перейдешь на страницу, просматриваемую до этого.
Два раза коснешься сенсора во время движения указателя по написанному, откроешь текстовый файл в редакторе. Обычно, это незапланированные команды, чего и хочется избежать.
Некоторые интересуются, как отключить тачпад на наутбуке Asus , или моделях других фирм, из-за привычки к обычной мыши.
Не всем нравится переходить на новое устройство. В общем-то, поэтому оно и идет в комплекте со стандартным, дабы был выбор, как и время привыкнуть к наличию тачпада.
Однако, если привыкать не хочется, приступаем к изучению вопроса по блокировке сенсорной панели.
Как отключить тачпад на ноутбуке
Методов несколько. Первый – отключение через . Они являются разновидностью интерфейса.
Команды отдаются через нажатия определенных комбинаций на клавиатуре, или отдельных ее кнопок.
Блокировка тачпада, обычно, задана на одной из эфок. На какой именно, поможет понять картинка.

Нарисован перечеркнутый крестом квадрат. Этот указывает на возможность отключения сенсорной панели.
Чаще всего, функцию закрепляют за F10. Нажав ее, нужно надавить еще и на кнопку Fn. Она подтверждает отключение тачпада.
Правда у каждой отдельной модели ноутбука, комбинация клавиш может быть и с F6, F7, F8, F9. Бывают модели, у которых кнопка включения и отключения тачпада находится сверху него.

На вопрос, как отключить тачпад на ноутбуке Lenovo отвечает комбинация клавиш F6 и Fn.
Однако, после установки операционной системы она, порой, не отзывается. Проблема актуальна и для буков других производителей.
Поэтому, можно воспользоваться настройками. Заходим в них через «Пуск». В Панели управления ищем «Оборудование и звук», а в них – «Мышь». В открывшемся окне будет вкладка «Включение/Отключение сенсорной панели».
Те, кто умеют работать с «Биосом», решают, как отключить тачпад на ноутбуке с Windows 7 именно с его помощью.
Программ для взаимодействия с аппаратурой бука – это синий экран с уймой на английском.
Увидеть его получается, как только включили комп, или после его перезагрузки. Нужно нажать комбинацию горячих клавиш.
У разных производителей она отличается. Если знаете свою, заходите в Internal Pointing Device. В нем отмечено Enable.

Это указывает на подключенный тачпад. Команда стоит по умолчанию. Нужно поменять Enable на Disable.
Стоит учесть, что для тачпада существуют отдельные драйвера. Иногда, советы по блокировки сенсора не срабатывают, из-за отсутствия их обновления.
Поэтому, в ряде случаев стоит сначала разобраться с мини-программами, обеспечивающими работу тачпада. Обновите их, то есть, установите последнюю версию, и дело пойдет.
Нестандартные варианты, как отключить тачпад на ноутбуке
Windows 10 и предшествующие ей вариантов операционки позволяют сенсорное управление и через реестр.
Он является сбором настроек и параметров. База построена иерархически. В нее можно внести изменения, но это под силу лишь продвинутым пользователям.
Собственно, им объяснять, как тачпад через реестр, нужды нет. Остальным же лезть в него не рекомендовано. неверных движений, и операционная система, как говориться, убита.
Второй нестандартный способ тачпада, напротив, самый безопасный.
Правда, самым эффективным его не назовешь. Мера, скорее, забавная. Нужно положить на сенсор листок .
Она помешает считыванию сигналов от прикосновений к панели. Правда, придется закрепить бумагу, иначе, она будет съезжать с тачпада.

Это неудобно, некрасиво и устраивает, конечно, единицы. Большинству нужны не временные меры, а постоянная блокировка.
Поддерживая основательный подход к делу, завершим инструкцию выдержкой из истории тачпада. Немногие помнят, что впервые он появился на буках компании Apple.
Произошло это в 1994-ом. Модель называлась Power Book. До этого к ноутам прилагались трекболы — по сути, те же мыши, но перевернутые кверху.
Вращая его, пользователь избегал перемещения устройства. Историю поменял Джордж Герфайде.
Именно он изобрел сенсорную панель. Кстати, сделал Джордж это еще в 1988-ом, но Apple тянули с лицензированием.
Отключение Тачпада(touchpad) на Windows 10
Многие пользователи выказывают недовольство по поводу того, что сенсорная панель на ноутбуке Asus мешает при работе с клавиатурой. Отключить тачпад на Asus с Windows 10 вам помогут инженеры .
Но от операционной системы тут мало, что зависит. На самом деле, не нужно изобретать велосипед. Для того, чтоб отключить тачпад на ноутбуке Asus, нужно лишь запомнить одну короткую комбинацию горячих клавиш. Найдите на клавиатуре Fn и F9. Затем нажмите их одновременно... Это все. Теперь, даже если вы специально проведете пальцем по сенсорной панели, курсор останется неподвижным.
Если клавиши вам не помогли - не расстраивайтесь. Существует другой способ отключения тачпада. Для начала нажмите «Пуск» и перейдите в раздел «Параметры». Перед вами откроется новое окно, где нужно нажать на «Устройства (Bluetooth, устройства)». Теперь выбирайте «Мышь и сенсорная панель» из списка в левой части окна. Затем нажмите на «Дополнительные параметры мыши», открыв окно настроек.
Теперь вам предстоит перейти на последнюю вкладку, подписанную как ClickPad. Тут вам необходимо поставить галочку напротив «Отключить внутреннее указ. Устройство при подключ. внешнего указ. устройства USB», а после нажмите на кнопку «Применить».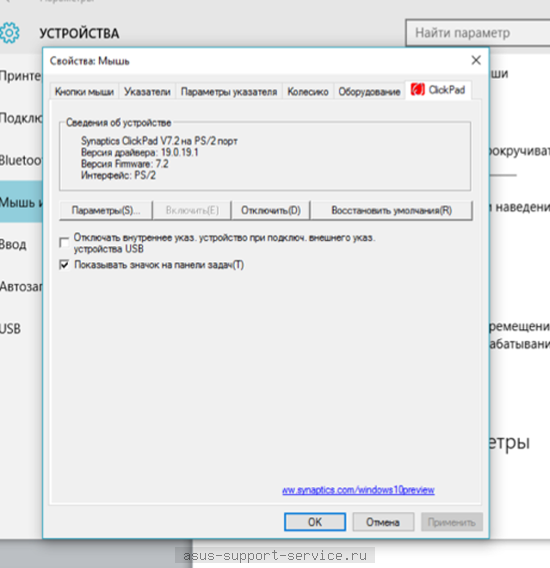
Если вы захотите что-то изменить или вернуть настройки обратно, то просто зайдите в то же окно по вышеописанной схеме и снимите отметку. Не забудьте нажать «Применить», чтоб ваши настройки сохранились.
Существует специальная программа, называется она Synaptics. Установив ее, вы сможете без отключения тачпада настроить его так, как вам нужно, указав в настройках нужные для вас параметра. Например снизив чувствительность касания.
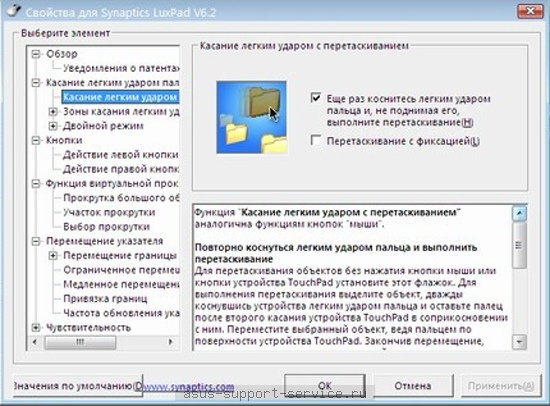
К слову, если вам нужно навсегда отключить сенсорную панель, то вы можете просто отсоединить шлейф от тачпада. Для этого, конечно, придется снять верхнюю панель, но работать придется осторожно. К тому же, для такого решительного шага, необходимо разбираться с устройством ноутбука, чтобы не навредить ему. Но, в большинстве случаев, обычно достаточно просто отключить сенсорную панель временно, чем навсегда избавляться от нее.
