Hay una parte necesaria en el software de la computadora, sin la cual no se puede hacer nada al respecto. Se llama software del sistema... El comprador adquiere una computadora equipada con un software de sistema que es tan importante para el funcionamiento de la computadora como la memoria o un procesador. Además del software del sistema, la composición software las computadoras también incluyen programas de aplicación y sistemas de programación.
El software informático se divide en:
Software del sistema;
Software de servicio,
- software aplicado;
- sistemas de programación.
A sistémico incluyen principalmente sistemas operativos y programas que son parte del sistema operativo (por ejemplo, controladores para varios dispositivos informáticos (de la palabra en inglés "drive" - to control), es decir, programas que controlan el funcionamiento de los dispositivos: controladores para un escáner , impresora, etc., etc.). Además de los sistemas operativos, también hay software de mantenimiento (también se les llama servicio o utilidades, de la palabra inglesa "utilizar" - usar) para reparar discos, archivadores, programas antivirus, etc.
Software de servicio es un conjunto de productos de software que brindan al usuario servicios adicionales para trabajar con una computadora y amplían las capacidades de los sistemas operativos. Por funcionalidad las herramientas de servicio se pueden subdividir en herramientas:
- mejorar la interfaz de usuario;
- proteger los datos contra la destrucción y el acceso no autorizado;
- restaurar datos;
- acelerar el intercambio de datos entre el disco y la RAM:
- herramientas de archivado y desarchivado;
- herramientas antivirus.
Se denominan programas con los que el usuario puede resolver sus tareas de información sin recurrir a la programación programas de aplicación.
Como regla general, todos los usuarios prefieren tener un conjunto de aplicaciones que casi todos necesitan. Se les llama programas propósito general ... Éstas incluyen:
Texto y editor grafico, con el que puedes preparar varios textos, crear dibujos, construir dibujos; en otras palabras, escribe, dibuja, dibuja;
Sistemas de gestión de bases de datos (DBMS), que permiten convertir una computadora en un libro de referencia sobre cualquier tema;
Procesadores tabulares que permiten organizar cálculos tabulares que son muy habituales en la práctica;
Programas de comunicación (red) diseñados para intercambiar información con otras computadoras, combinados con datos en una red de computadoras.
Además, hay una gran cantidad de programas de aplicación para propósitos especiales por actividad profesional... A menudo se denominan paquetes de aplicaciones. Estos son, por ejemplo, programas de contabilidad que producen nóminas y otros cálculos que se realizan en los departamentos de contabilidad; sistemas de diseño asistidos por computadora que ayudan a los diseñadores a desarrollar diseños para varios dispositivos tecnicos; paquetes que le permiten resolver problemas matemáticos complejos sin escribir programas; programas educativos en diversas materias escolares y mucho más.
Un conjunto de herramientas que incluye un lenguaje de programación de entrada, traductor, lenguaje de máquina, bibliotecas programas estándar, un medio de depurar programas traducidos y ensamblarlos en un solo todo, se llama sistema de programación... En un sistema de programación, un traductor traduce un programa escrito en un lenguaje de programación de entrada al lenguaje de instrucciones de máquina de una computadora específica.
26. El sistema operativo de la computadora (propósito, composición, carga).
Toda la variedad de programas utilizados en computadora moderna llamado software.
Un sistema operativo es un componente básico y necesario del software de una computadora; sin él, una computadora no puede funcionar en principio.
Sistema operativo - eso programa cual asegura el funcionamiento conjunto de todos los dispositivos informáticos y proporciona al usuario acceso a sus recursos.
Con mucho, los sistemas operativos más famosos para IBM compatibles Computadoras personales son las familias de sistemas operativos Microsoft Windows y Linux.
PRINCIPALES FUNCIONES DEL SISTEMA OPERATIVO:
Implementación de un diálogo con el usuario;
Gestión de datos y E / S;
Planificación y organización del proceso de procesamiento del programa;
Asignación de recursos (RAM y caché, procesador, dispositivos externos);
Ejecución de un programa para su ejecución;
Todo tipo de operaciones de mantenimiento auxiliar;
Transferencia de información entre varios dispositivos internos;
Soporte de software para el funcionamiento de dispositivos periféricos (pantalla, teclado, unidades de disco, impresora, etc.).
Los sistemas operativos modernos tienen una estructura compleja, cada elemento del cual realiza funciones específicas para controlar una computadora.
Gestión del sistema de archivos. El proceso de una computadora en cierto sentido se reduce al intercambio de archivos entre dispositivos. V sistema operativo existen módulos de software del sistema de archivos.
Procesador de comandos -programa especial que solicita al usuario comandos y los ejecuta.
Controladores de dispositivo - programas especiales que controlan el funcionamiento de los dispositivos y la coordinación del intercambio de información con otros dispositivos, y también le permiten configurar algunos parámetros de los dispositivos.
La GUI es un contenedor que permiteLlevar a cabo la interacción persona-computadora en forma de diálogo utilizando ventanas, menús y controles (paneles de diálogo, botones, etc.). En los sistemas operativos GUI, el usuario puede ingresar comandos usando el mouse, mientras que en el modo de línea de comandos, los comandos deben ingresarse usando el teclado.
Programas de servicio. El sistema operativo también incluye programas de servicio, o utilidades... Dichos programas le permiten mantener discos (verificar, comprimir, desfragmentar, etc.), realizar operaciones con archivos (archivar, etc.), trabajar en Red de computadoras etc.
Sistema de referencia. Para la conveniencia del usuario, el sistema operativo generalmente también incluye sistema de referencia... El sistema de ayuda le permite obtener rápidamente la información necesaria tanto sobre el funcionamiento del sistema operativo en su conjunto como sobre el trabajo de sus módulos individuales.
Los archivos del sistema operativo se almacenan en la memoria no volátil externa de la computadora (disco duro, disquete o disco láser). Sin embargo, los programas solo pueden ejecutarse si están en RAM, por lo que los archivos del sistema operativo deben cargarse en RAM... El disco (duro, flexible o láser) que contiene los archivos del sistema operativo y desde el cual se carga se llama sistémico.Autoprueba de la computadora. La computadora incluye una memoria no volátil de solo lectura (ROM) que contiene programas para probar la computadora y la primera etapa de carga del sistema operativo; esto es BIOS(BasicInput / OutputSystem - sistema básico de entrada / salida).
Al encenderse, el procesador inicia el programa de autoprueba de computadora POST (Power-ONSelfTest). Prueba de la operatividad del procesador, la memoria y otro hardware del procesador de la computadora, adaptador de video, RAM, unidades de disco, controladores unidades de disco duro y teclado. En caso de avería, los mensajes de diagnóstico se emiten en forma de varias secuencias de mensajes breves y largos. señales de sonido o en la forma mensajes de texto... Después de la inicialización exitosa de la tarjeta de video, se muestran breves mensajes de diagnóstico en la pantalla del monitor.
Después de la autocomprobación, un programa especial en el BIOS comienza a buscar el cargador de arranque del sistema operativo. Hay un acceso alternativo a los discos disponibles y una búsqueda en el primer sector de arranque del disco para un programa especial MasterBoot (programa de carga del sistema operativo).
Si el disco del sistema y el programa de carga están en su lugar, entonces se carga en la RAM y se le transfiere el control de la computadora. El programa busca archivos del sistema operativo en el disco del sistema y los carga en la RAM como módulos de programa. Si no hay discos del sistema en la computadora, aparece el mensaje "Nonsystemdisk" en la pantalla del monitor, el sistema operativo deja de cargarse y la computadora permanece inoperable.
27. Archivos. Nombre del archivo. Sistema de archivos. Operaciones básicas de archivos.
Todos los programas y datos se almacenan en la memoria a largo plazo (externa) de la computadora en forma de archivos.
Archivoes una cierta cantidad de información (programa o datos) que tiene un nombre y se almacena en la memoria a largo plazo (externa).
Nombre del archivo. El nombre del archivo consta de dos partes, separadas por un punto: el nombre del archivo real y la extensión que determina su tipo.
<имя файла>.<расширение>
El nombre real del archivo lo da el usuario, y el programa establece la extensión automáticamente cuando se crea.
Tabla 1. Tipos de archivos y extensiones
Los diferentes sistemas operativos tienen diferentes formatos de nombre de archivo. En el sistema operativo MS-DOS, el nombre del archivo real no debe contener más de 8 letras del alfabeto latino, números y algunos caracteres especiales, y la extensión consta de tres letras latinas, por ejemplo: proba.txt
En el sistema operativo Nombre de Windows El archivo puede tener hasta 255 caracteres y puede utilizar el alfabeto ruso, por ejemplo: Unidades de información.doc
Reglas de creación de nombre de archivo:
Los siguientes caracteres, que están reservados para funciones especiales, no se pueden utilizar :? : * / \ “>< |
Hay palabras reservadas especiales para las que no puede nombrar una carpeta. Windows no permite esto. El caso es que antes de Windows existía un sistema operativo DOS. Utilizaba carpetas del sistema con los siguientes nombres: PRN, AUX, CLOCK $, NUL, COM0, COM1, COM2, COM3, COM4, COM5, COM6, COM7, COM8, COM9, LPT0, LPT1, LPT2, LPT3, LPT4, LPT5, LPT6, LPT7, LPT8, LPT9, ESTAFA
Sistema de archivos es una parte funcional del sistema operativo que proporciona operaciones sobre archivos. El sistema de archivos le permite trabajar con archivos y directorios (directorios) independientemente de su contenido, tamaño, tipo, etc.
El sistema de archivos define la estructura general de denominación, almacenamiento y organización de archivos en el sistema operativo.
Funciones del sistema de archivos:
- Guardar información en medios externos
- Leer información de archivos
- Eliminando archivos, directorios
- Renombrar archivos
- Copiar archivos, etc.
Para discos con una pequeña cantidad de archivos (hasta varias docenas) se puede utilizar sistema de archivos de un solo nivel cuando un directorio (tabla de contenido del disco) es una secuencia lineal de nombres de archivo. Dicho catálogo se puede comparar con la tabla de contenido de un libro para niños, que contiene solo los títulos de historias individuales.
Si se almacenan cientos y miles de archivos en el disco, entonces, para facilitar la búsqueda, se utiliza sistema de archivos jerárquico multinivel que tiene una estructura de árbol. El directorio raíz inicial contiene subdirectorios del primer nivel, a su vez, cada uno de estos últimos puede contener subdirectorios del segundo nivel, y así sucesivamente. Cabe señalar que los archivos se pueden almacenar en directorios de todos los niveles.
La ruta al archivo... Para encontrar un archivo en una estructura de archivo jerárquica, debe especificar la ruta al archivo. La ruta al archivo incluye un nombre de unidad lógica (separado por "\") y una secuencia de nombres de directorios anidados, el último de los cuales contiene el archivo requerido.
La ruta del archivo junto con el nombre del archivo a veces se llama nombre de archivo completo.
Operaciones de archivo. En el proceso de trabajo en una computadora, las siguientes operaciones se realizan con mayor frecuencia en archivos:
- copiar (una copia del archivo se coloca en otro directorio);
- mover (el archivo en sí se mueve a otro directorio);
- eliminación (el registro del archivo se elimina del directorio);
- renombrar (cambios de nombre de archivo).
La interfaz gráfica de Windows permite operaciones en archivos con el mouse mediante el método de arrastrar y soltar. También existen aplicaciones especializadas para trabajar con archivos, las llamadas administradores de archivos : NortonCommander, TotalCommander, Explorador de archivos, etc.
En algunos casos, es necesario trabajar con la interfaz de línea de comandos. Windows proporciona un modo de interfaz de línea de comandos de MS-DOS.
28. Virus informáticos: métodos de distribución, prevención de infecciones.
Virus de computadora- variedad programas de computador o código malicioso, cuyo sello distintivo es la capacidad de reproducción (autorreplicación). Además, los virus pueden, sin el conocimiento del usuario, realizar otras acciones arbitrarias, incluidas aquellas que dañan al usuario y / o al equipo.
Incluso si el autor del virus no programó los efectos dañinos, el virus puede provocar fallas en la computadora debido a errores, sin tener en cuenta las sutilezas de la interacción con el sistema operativo y otros programas. Además, los virus suelen ocupar algo de espacio en los medios de almacenamiento y se llevan algunos otros recursos del sistema. Por tanto, los virus se clasifican como malware.
Los virus se propagan copiando su cuerpo y asegurando su posterior ejecución: introduciéndose en el código ejecutable de otros programas, reemplazando otros programas, prescribiendo la ejecución automática, etc. Un virus o su portador pueden ser no solo programas que contienen código de máquina, sino también cualquier información que contenga comandos ejecutables automáticamente, por ejemplo, archivos por lotes y documentos de Microsoft Word y Excel que contienen macros. Además, para penetrar en una computadora, un virus puede utilizar vulnerabilidades en software popular (por ejemplo, Adobe Flash, Internet Explorer, Outlook), para lo cual los distribuidores lo incrustan en datos ordinarios (imágenes, textos, etc.)
Los virus se propagan a través de disquetes (obsoletos), unidades flash, correo electrónico, sistemas de mensajería instantánea, páginas web, Internet y redes de área local (gusanos).
Tipos basicos virus informáticos:
Software (archivo): infectar archivos ejecutables de computadora con extensiones com y exe. Los macrovirus escritos mediante macros también pertenecen a esta clase. Infectan archivos no ejecutables (por ejemplo, en el editor de texto de MSWord o en las hojas de cálculo de MSExcel).
Virus de arranque están incrustados en el sector de arranque del disco (sector de arranque) o en el sector que contiene el programa de arranque disco del sistema(MasterBootRecord - MBR). Algunos virus escriben sus cuerpos en sectores libres del disco, marcándolos en la tabla FAT como "malos" (Badcluster).
Macrovirus infectar documentos ejecutados en algunos programas de aplicación (por ejemplo, Word). La infección ocurre cuando se abre un archivo de documento en la ventana del programa
Virus de red repartidos en varias redes informáticas.
La programación es un proceso creativo e interesante. Para crear programas, no siempre es necesario conocer los idiomas. ¿Qué herramienta se necesita para crear programas? Necesita un entorno de programación. Con su ayuda, sus comandos se traducen a código binario comprensible para la computadora. Pero hay muchos lenguajes e incluso más entornos de programación. Veremos una lista de programas para crear programas.
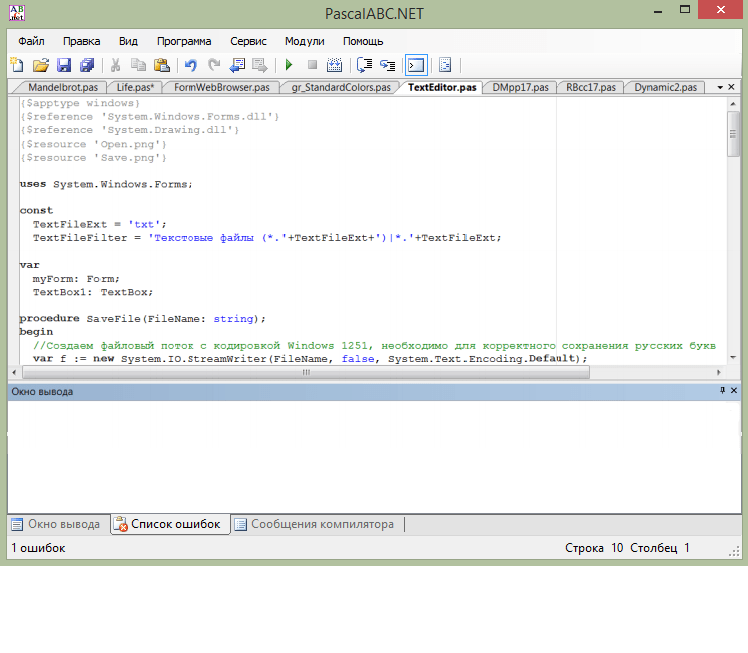
PascalABC.NET es un IDE de Pascal simple y gratuito. Es ella quien se utiliza con mayor frecuencia en las escuelas y universidades para la enseñanza. Este programa en ruso te permitirá crear proyectos de cualquier complejidad. El editor de código le indicará y le ayudará, y el compilador le indicará los errores. Tiene una alta velocidad de ejecución del programa.
La ventaja de utilizar el lenguaje Pascal es que es una programación orientada a objetos. La programación orientada a objetos es mucho más conveniente que la programación procedimental, aunque es más voluminosa.
Desafortunadamente, PascalABC.NET es un poco exigente con los recursos de la computadora y puede congelarse en máquinas más antiguas.
Pascal libre

Free Pascal es un compilador multiplataforma, no un entorno de programación. Con su ayuda, puede verificar la ortografía del programa, así como ejecutarlo. Pero no podrá compilarlo en exe. Free Pascal tiene una velocidad de ejecución rápida y es simple y interfaz clara.
Al igual que en muchos programas similares, el editor de código en Free Pascal puede ayudar al programador completando la escritura de comandos por él.
Su desventaja es que el compilador solo puede determinar si hay errores o no. No resalta la línea donde se cometió el error, por lo que el usuario debe buscarlo él mismo.
Turbo pascal

Casi la primera herramienta para crear programas en una computadora es Turbo Pascal. Este entorno de programación está diseñado para el sistema operativo DOS y para ejecutarlo en Windows es necesario instalar software adicional. Se admite el idioma ruso, tiene una alta velocidad de ejecución y compilación.
Turbo Pascal tiene tal función interesante como el rastreo. En el modo de seguimiento, puede observar el funcionamiento del programa paso a paso y controlar los cambios de datos. Esto le ayudará a encontrar los errores más difíciles de encontrar: errores lógicos.
Aunque Turbo Pascal es simple y confiable de usar, todavía está un poco desactualizado: creado en 1996, Turbo Pascal es relevante solo para un sistema operativo: DOS.

Es un entorno de programación visual de Pascal. Su interfaz intuitiva y fácil de usar facilita la creación de programas con un conocimiento mínimo del idioma. Lazarus es casi completamente compatible con el lenguaje de programación Delphi.
A diferencia de Algoritmo y HiAsm, Lazarus todavía asume el conocimiento del idioma, en nuestro caso, Pascal. Aquí no solo ensamblas el programa con el mouse pieza a pieza, sino que también escribes el código para cada elemento. Esto le permite comprender mejor los procesos que tienen lugar en el programa.
Lazarus te permite utilizar un módulo de gráficos con el que puedes manipular imágenes así como crear juegos.
Desafortunadamente, si tiene alguna pregunta, tendrá que buscar respuestas en Internet, ya que Lazarus no tiene documentación.
Hola

HiAsm es un constructor gratuito que está disponible en ruso. No necesita conocer el lenguaje para crear programas; aquí simplemente lo ensambla, como un constructor. Hay muchos componentes disponibles aquí, pero puede ampliar la gama instalando complementos.
A diferencia de Algoritmo, es un entorno de programación gráfica. Todo lo que cree se mostrará en la pantalla en forma de imagen y diagrama, y no de código. Esto es bastante conveniente, aunque a algunas personas les gusta más la entrada de texto.
HiAsm es bastante potente y tiene una alta velocidad de ejecución de programas. Esto es especialmente importante al crear juegos, cuando se utiliza un módulo de gráficos, lo que ralentiza significativamente el trabajo. Pero esto no es un problema para HiAsm.

El algoritmo es uno de los pocos entornos para crear programas en ruso. Su peculiaridad es que utiliza programación visual de texto. Esto significa que puede crear un programa sin conocer el idioma. El algoritmo es un constructor que tiene un gran conjunto de componentes. Puede encontrar información sobre cada componente en la documentación del programa.
Además, el algoritmo le permite trabajar con un módulo de gráficos, pero las aplicaciones que usan gráficos tardarán mucho en ejecutarse.
En la versión gratuita, puede compilar un proyecto de .alg to.exe solo en el sitio del desarrollador y solo 3 veces al día. Ésta es una de las principales desventajas. Puede comprar una versión con licencia y compilar proyectos directamente en el programa.

IntelliJ IDEA es uno de los IDE multiplataforma más populares. Este entorno tiene una versión gratuita, un poco limitada y otra de pago. Para la mayoría de los programadores, la versión gratuita es suficiente. Tiene un potente editor de código que solucionará errores y completará el código por usted. Si comete un error, el entorno le informa y sugiere posibles soluciones. Es un entorno de desarrollo inteligente que predice sus acciones.
Otra característica útil de InteliiJ IDEA es la gestión automática de la memoria. El llamado "recolector de basura" monitorea constantemente la memoria asignada al programa, y cuando la memoria ya no es necesaria, el recolector la libera.
Pero todo tiene sus desventajas. Una interfaz un poco confusa es uno de los problemas que enfrentan los programadores principiantes. También es obvio que un entorno tan poderoso tiene un alto Requisitos del sistema para un correcto trabajo.

Eclipse se usa más comúnmente para trabajar con el lenguaje de programación Java, pero también es compatible con otros lenguajes. Es uno de los principales competidores de IntelliJ IDEA. La diferencia entre Eclipse y programas similares es que puede instalarle varios complementos y puede personalizarlo completamente para usted.
Eclipse también tiene velocidades rápidas de compilación y ejecución. Puede ejecutar todos los programas creados en este entorno en cualquier sistema operativo, ya que Java es un lenguaje multiplataforma.
La diferencia entre Eclipse e IntelliJ IDEA es la interfaz. En Eclipse, es mucho más simple y comprensible, lo que lo hace más conveniente para los principiantes.
Pero como todos los IDE para Java, Eclipse todavía tiene sus propios requisitos de sistema, por lo que no funcionará en todas las computadoras. Aunque estos requisitos no son tan altos.
Es imposible decir con certeza qué programa para crear programas es el mejor. Debe elegir un idioma y luego probar cada entorno para él. Después de todo, cada IDE es diferente y tiene sus propias características. Quién sabe cuál te gusta más.
Información general sobre el sistema operativo
Toda la variedad de software (software) de acuerdo con sus funciones se clasifica en software de sistema y aplicación.
El software del sistema se utiliza para respaldar el funcionamiento de otros programas y le permite garantizar la operatividad y configurar el hardware de la máquina. El software del sistema incluye:
Sistema operativo (SO). Un conjunto de programas que controlan la memoria de acceso aleatorio, el procesador, dispositivos externos y archivos que mantengan un diálogo con el usuario.
Shell de diálogo (programas de shell). Complementos del sistema operativo que proporcionan una interfaz fácil de usar.
Software de servicio (utilidades). Programas de mantenimiento de disco ((copia, formateo, etc.). Programas para comprimir archivos en discos (archivadores). Programas antivirus, etc.
El software de aplicación son programas con la ayuda de los cuales el usuario resuelve sus problemas de información sin recurrir a la programación. El software de aplicación incluye:
Software de propósito general:
Editor grafico
DBMS (bases de datos)
Hojas de cálculo
Programas de comunicación (red)
Juegos de computadora
Software de propósito especial:
Paquetes contables
Sistemas de diseño asistido por computadora (CAD)
Paquetes de matemáticas
Sistemas expertos
Software pedagógico
Sistema operativo: un programa especial que organiza un diálogo entre el usuario y la computadora, controla la distribución y el uso de los recursos de la máquina, controla el intercambio entre la computadora y los que están conectados a ella. periféricos, gestiona la estructura de archivos del disco.
Los sistemas operativos más famosos son MS-DOS, UNIX, WINDOWS.
Un archivo es un área de memoria con nombre en un dispositivo de almacenamiento externo.
El nombre del archivo consta del nombre del archivo en sí y la extensión, por ejemplo, turbo.exe. La extensión generalmente indica el tipo de archivo y el número de letras que contiene no debe ser superior a tres. La Tabla 1 muestra ejemplos de tipos de archivos y sus extensiones.
tabla 1
Tipos de archivos y sus extensiones
Tipo de archivo
Extensión
Archivo de texto
Archivar archivos
Arj, .zip, .rar
Archivos ejecutables
Com, .exe, .bat
Archivo creado en la aplicación Ms Word
Archivo creado en la aplicación Ms Excel
Archivo de aplicación de Ms Power Point
Un directorio es un conjunto de archivos y subdirectorios con nombre. En el sistema operativo Directorios de Windows se llaman carpetas. La Figura 1 muestra un ejemplo de una estructura de archivos en capas en la unidad C:
^ Fig. 1. Estructura de archivos multinivel
El directorio raíz es el directorio de primer nivel y se indica con una "\" después del nombre de la unidad. En el ejemplo dado, los directorios de segundo nivel son los directorios IVANOV y PETROV, que a su vez son subdirectorios del directorio raíz. El directorio raíz también contiene el archivo fin.com. Los directorios de tercer nivel DATA y PROG son subdirectorios del directorio IVANOV, y el directorio IVANOV es un superdirectorio para ellos. El directorio PROG contiene tres archivos pr1.doc, pr2.doc, pr3.doc. El directorio PETROV contiene tres directorios de tercer nivel TEXTS, DATA, EXE, cada uno de los cuales contiene un archivo doc1.txt, task.dat, prog.exe, respectivamente.
Una ruta de archivo es una cadena que contiene una secuencia jerárquica de directorios en los que se encuentra el archivo. Por ejemplo, para el archivo pr2.doc, la ruta de acceso será: \ IVANOV \ PROG \
El nombre completo del archivo es una cadena que contiene el nombre de la unidad, la ruta al archivo y el nombre del archivo. Por ejemplo, para el archivo pr2.doc, el nombre completo del archivo será: C: \ IVANOV \ PROG \ pr2.doc .
^ Conceptos básicos de quirófano Sistemas Windows Objetos del sistema operativo Windows
Windows opera sobre varios objetos. Cualquier objeto tiene su propio nombre, designación gráfica (en la literatura se llama de manera diferente: pictograma, icono, icono) y propiedades. El nombre y el icono facilitan la distinción de este objeto de otros. Las propiedades definen las características de un objeto, sus capacidades y su comportamiento en el mundo de Windows. El usuario puede influir en el estado del objeto cambiando sus propiedades. Por supuesto, diferentes objetos tienen diferentes propiedades, pero su visualización y modificación se implementan de la misma manera para todos los objetos. En Windows, existe una gran cantidad de objetos de la más diversa naturaleza (Fig. 2.). Considérelos con más detalle.
Los documentos son objetos que contienen tal o cual información: textos, imágenes, sonidos, etc. Desarrollo capacidades multimedia computadora lleva al hecho de que algunos documentos pueden contener varios tipos de información al mismo tiempo, por ejemplo, imágenes en movimiento y sonido.
Los programas se utilizan para procesar documentos; son una especie de herramientas para influir en los documentos. A menudo también se denominan Aplicaciones. Existe una fuerte relación entre programas y documentos individuales: un editor de texto funciona con documentos de texto, el programa del fonógrafo reproduce sonidos, etc.
En una carpeta común se puede colocar un grupo de documentos del mismo tipo, así como programas para su procesamiento. La carpeta es otro objeto de Windows más grande. A diferencia de los documentos y programas, que son objetos simples e "indivisibles", una carpeta puede contener otros objetos, incluidas carpetas nuevas; en un caso particular, la carpeta puede estar vacía.
Pasemos a objetos lógicos aún más grandes que pueden contener carpetas, documentos y programas. Estos son los objetos de Windows más abstractos; estos incluyen el Escritorio, la Papelera y algunos otros objetos, por así decirlo, "tipo oficina". Sus nombres se basan en asociaciones familiares profundas del usuario y están diseñados para simplificar su dominio de la terminología.
^ Fig. 2. Estructura de objetos de Windows
En el escritorio, puede diseñar los documentos necesarios para el trabajo y las herramientas para su procesamiento: programas.
Los objetos que se han vuelto innecesarios se colocan en la canasta. Como en La vida cotidiana, el objeto se puede sacar de la papelera de reciclaje y volver a utilizarlo. Solo después de una operación especial, vaciar la papelera, el objeto realmente desaparece y se vuelve inaccesible.
Todos los objetos que hemos considerado hasta ahora son objetos lógicos, ya que no corresponden a ninguna parte de hardware en particular de la computadora. A diferencia de los objetos lógicos, los objetos físicos, por el contrario, están asociados con dispositivos que realmente existen en la computadora. Esto incluye principalmente unidades de disquete (en disquete y disco duro). discos magnéticos, CD-ROM óptico), impresoras y objetos accesibles a través de la red.
Todos los objetos físicos se combinan en un solo objeto colectivo llamado ^ Mi PC. Además de los objetos ya considerados anteriormente, Mi PC contiene otro componente lógico específico: el Panel de control, que está diseñado como una carpeta en la que se almacenan todo tipo de configuraciones de la computadora. Por su naturaleza, el Panel de control es una colección de utilidades para cambiar las propiedades más generales del sistema, cuyos datos se almacenan en la base de datos del sistema: el registro.
Otro objeto generalizado importante, ^ Barra de tareas, muestra el nombre de cada ventana abierta, lo que facilita la navegación cuando un número grande ventanas en la pantalla.
También en la barra de tareas hay un objeto, el botón principal de Windows, el botón Inicio.
Además de los objetos enumerados, hay muchos otros objetos. Elementos como nombre de carpeta, botones, listas, etc. también son objetos. Ningún Aplicación de Windows también tiene un conjunto de objetos inherentes solo a él.
^ Escritorio de Windows
Después de encender la computadora, se verifican algunos dispositivos y se carga el sistema operativo. Dependiendo de la cantidad de programas instalados en su computadora, este puede ser un proceso bastante largo. La señal de su fin es la aparición en la pantalla de la imagen del escritorio de Windows 2000 (Fig. 2.3).
Fig. 3. Escritorio de Windows
El escritorio es el entorno gráfico en el que se muestran los objetos y controles del sistema operativo Windows. Los objetos se muestran en forma de una variedad de iconos, y el control principal se puede atribuir a la barra de tareas ubicada en el borde inferior de la pantalla.
^ Iconos de escritorio y accesos directos
Un icono es una representación gráfica de un objeto. Las acciones con un icono son equivalentes a las acciones sobre un objeto. Por ejemplo, copiar un icono copia el objeto, eliminar un icono elimina el objeto en sí, etc.
La etiqueta es solo un puntero al objeto. Por lo tanto, copiar el atajo creará una copia del atajo en sí, pero no del objeto, eliminar el atajo no afectará al objeto, solo borrará el puntero al mismo. Puede crear tantas etiquetas como desee, apuntando al mismo objeto, guardándolas en diferentes lugares. Dado que un atajo es solo un puntero, ocupa muy poco espacio en el disco, pero al mismo tiempo proporciona un acceso conveniente al objeto asociado con él desde diferentes lugares del sistema operativo.
Iconos Mi computadora, Mis documentos, Papelera, red siempre se encuentran en el escritorio y se pueden cambiar de nombre, pero no se pueden eliminar del escritorio.
El icono Mi PC proporciona acceso a un dispositivo de almacenamiento externo, que puede incluir varias unidades lógicas designadas por las letras latinas C:, D:, etc.
El icono Mis documentos abre una de las carpetas organizadas por unidades lógicas.
El icono de la Papelera indica un contenedor especial que se utiliza para el almacenamiento temporal de objetos eliminados. Si un documento o programa ya no es necesario, se pueden eliminar, pero al mismo tiempo no se eliminan de manera irrevocable, sino que se agregan a la Papelera de reciclaje, desde donde luego se pueden restaurar.
Si su computadora tiene soporte para LAN, el ícono de Entorno de red está en el escritorio, lo que le da acceso a recursos de red.
^ Barra de tareas
El área del sistema de la barra de tareas puede contener relojes e indicadores de varios modos, por ejemplo, distribución de teclado, impresora, control de volumen, comunicaciones, etc. De forma predeterminada, la barra de tareas se encuentra en la parte inferior de la pantalla y no puede ser cubierta por ventanas de tareas. Sin embargo, a petición del usuario, se puede mover hacia arriba o hacia los bordes verticales de la pantalla, para lo cual debe usar la acción de movimiento colocando el puntero del mouse en lugar libre en la barra de tareas. Si necesita cambiar el ancho del panel, debe mover el cursor del mouse sobre su borde, donde tomará la forma de una flecha de dos puntas y, usando la acción de mover, establecer el tamaño requerido de la barra de tareas.
Si las ventanas de tareas están abiertas, los botones correspondientes a estas ventanas se colocan en la barra de tareas y, al hacer clic en estos botones, puede cambiar de una ventana a otra.
^ Principal menú de windows
Al hacer clic en el botón Inicio ubicado en la barra de tareas, se abre el menú principal de Windows (Figura 4). Usando el menú principal, puede:
Inicie todos los programas instalados en la computadora y registrados en el sistema;
Abra los últimos Documentos con los que se realizó el trabajo;
Obtenga acceso a todas las herramientas de la configuración del sistema operativo;
Acceda a los sistemas de búsqueda y ayuda de Windows.
Los elementos del menú principal para realizar estas acciones se incluyen en su sección obligatoria. Sobre la línea divisoria hay una sección personalizada, cuyos elementos se pueden crear a voluntad.
Figura 4. Menú principal de Windows
El menú principal contiene el elemento Apagar, que es necesario para apagar correctamente el sistema antes de apagar la alimentación.
^ Interfaz de ventana del sistema operativo Windows
El sistema operativo Windows ofrece al usuario una interfaz de ventana, en la que se asigna una ventana separada a cada programa ejecutable. En este caso, las ventanas pueden superponerse entre sí, tener diferentes tamaños. Se pueden minimizar, y luego la presencia de la ventana se mostrará solo con el botón en la barra de tareas. Por tanto, la barra de tareas es un elemento esencial de la interfaz de Windows. El cambio entre las ventanas de tareas se realiza haciendo clic en el botón correspondiente en el panel. Cuando termine de trabajar con el programa, el botón correspondiente desaparecerá de la barra de tareas.
Considere la estructura de cualquier ventanas ventanas usando el ejemplo de la ventana Mi PC, que aparece cuando hace doble clic en el icono Mi PC en el escritorio (Fig. 5).
Figura 5. Ventana Mi computadora
La ventana Mi PC y las ventanas de los niveles posteriores tienen los siguientes elementos estándar:
Barra de título: la línea superior resaltada, que contiene el nombre de la ventana, el icono correspondiente a este nombre y tres botones para minimizar la ventana, expandirla a pantalla completa y cerrarla.
^ La línea del menú de la ventana principal: la segunda línea con una lista de menús desplegables de comandos para realizar todas las operaciones posibles con los objetos seleccionados o cambiar su presentación.
La barra de herramientas es la tercera línea que contiene botones de iconos para acceder rápidamente a los comandos más utilizados.
Barra de direcciones: una lista desplegable, que contiene la ruta completa a la carpeta actual, le permite navegar rápidamente a cualquier objeto del nivel Mi PC.
^ Área de trabajo: un campo para mostrar la organización de la información en una carpeta determinada o en este nivel... Si todos los íconos de carpetas y archivos no caben en la ventana, se complementará con barras de desplazamiento ubicadas a lo largo de los bordes derecho e inferior del área de trabajo, según su tamaño y la ubicación de los íconos.
^ Barra de estado: la línea inferior de la ventana en la que se muestra la información auxiliar.
El área de trabajo de la ventana contiene iconos para todos los discos duros de la computadora e iconos para carpetas especiales. Al hacer doble clic en uno de los discos duros (por ejemplo, el disco C :) se abrirá el siguiente nivel, lo que le permitirá familiarizarse con la organización de la información almacenada en él. En este caso, dependiendo de la configuración del sistema, este nivel se muestra en la misma ventana o abre una nueva ventana. Todas las carpetas que contiene se indican con el mismo icono y solo difieren en los nombres, mientras que los archivos, según su tipo, se muestran con diferentes iconos. Al hacer doble clic en una carpeta se abrirá una ventana que muestra cómo está organizada la información almacenada en ella, y así sucesivamente hasta llegar al nivel más bajo donde solo se colocarán los archivos.
Al hacer clic en el icono del sistema ubicado en la esquina superior izquierda de la ventana en la barra de título, aparece el menú de la ventana, cuyos comandos le permiten controlar su tamaño y posición. Tres de ellos están duplicados por los botones de la derecha en la barra de título: Minimizar, Maximizar y Cerrar. Si la ventana está maximizada a pantalla completa, el botón Maximizar cambia al botón Restaurar, que restaura el tamaño de la ventana que tenía antes del comando Maximizar.
Para cambiar el tamaño de la ventana horizontal o verticalmente con el mouse, debe mover el puntero del mouse sobre uno de los bordes de la ventana (el puntero del mouse cambiará a una flecha de dos puntas) y realizar una acción de movimiento. Si es necesario cambiar ambas dimensiones al mismo tiempo, entonces el puntero del mouse debe moverse a la esquina inferior derecha y realizar una acción de movimiento.
Mover una ventana por la pantalla se puede realizar con el mouse, cuyo puntero se coloca sobre un campo vacío de la barra de título, después de lo cual se realiza una acción de movimiento.
^ Panel de control de Windows
Diversas posibilidades Configuraciones de Windows están diseñados para personalizar el entorno de trabajo y crear las condiciones para un trabajo eficaz. Se puede acceder a las herramientas de configuración a través de una carpeta especial llamada Panel de control. Puede abrir la ventana de esta carpeta a través del Menú principal: Inicio - Configuración - Panel de control.
El sistema operativo Windows tiene en cuenta las diferencias nacionales en los formatos de registro de números, fechas, horas, importes monetarios, etc. Por ejemplo, el separador entre la parte entera de un número y la parte fraccionaria es un punto en los Estados Unidos y una coma en Rusia. En diferentes países, existen diferencias en el formato para registrar números negativos, unidades de medida de cantidades físicas. Por lo general, al instalar un localizado Versiones de Windows su configuración se realiza automáticamente de acuerdo con la indicación del país anfitrión. Sin embargo, cuando trabaje con archivos creados en un estándar diferente, debe ajustar la configuración predeterminada. Para hacer esto, abra la ventana Idioma y estándares haciendo doble clic en el icono ubicado en la carpeta del Panel de control. En la pestaña General, basta con seleccionar el idioma con la ubicación, para que los valores correspondientes se establezcan automáticamente en las otras pestañas. Cabe señalar que el separador de listas para Rusia es un punto y coma, mientras que para los EE. UU. Es una coma. Esta distinción es muy común entre los usuarios de hojas de cálculo.
El reloj y el calendario del sistema de la computadora se utilizan al guardar cualquier archivo para registrar el momento en que se creó o modificó. Usando el ícono de Fecha y Hora, una ventana en la que se selecciona el día del mes en el panel del calendario, el mes actual de la lista desplegable y el año usando los botones del contador. La hora exacta se establece bit a bit utilizando un contador resaltando preliminarmente el dígito deseado (horas, minutos, segundos). El botón Aplicar realiza la instalación sin cerrar la ventana y el botón Aceptar la cierra. En la segunda pestaña Zona horaria, puede configurar el cambio automático al horario de verano e invierno, así como seleccionar la zona horaria adecuada.
El icono del teclado abre una ventana en la que puede establecer la frecuencia de repetición automática y la frecuencia de parpadeo del cursor del mouse. En la pestaña Idioma y diseños, puede establecer diseños de teclado y una combinación de atajos de teclado para cambiar entre ellos. Si la casilla de verificación Mostrar indicador de idioma en la barra de tareas está seleccionada, el diseño se puede cambiar en la barra de tareas usando el mouse a través del menú contextual del indicador.
Al hacer clic en el icono del mouse, se abre el cuadro de diálogo de configuración del mouse. La pestaña Botones del mouse establece las funciones de los botones izquierdo y derecho y los controles de espaciado de doble clic. El área de verificación es para entrenar y verificar la conveniencia de establecer el intervalo. La pestaña Punteros le permite seleccionar un conjunto de punteros del mouse que aparecen en la pantalla en diferentes modos de operación. La pestaña Mover se utiliza para establecer la sensibilidad del mouse y crear un bucle al mover el puntero del mouse.
Los ajustes de la pantalla y su diseño se configuran en la ventana Pantalla, a la que se accede mediante el icono del mismo nombre, o haciendo clic en botón derecho mouse en una parte libre del escritorio y seleccione un comando Menú de contexto Propiedades. En la pestaña Configuración, puede establecer la resolución de la pantalla (medida por el número de puntos horizontales y verticales) y la resolución del color (medida por la profundidad de color de un punto o el número de colores mostrados simultáneamente). Estos parámetros dependen de la cantidad de memoria de video en la tarjeta de video. El botón Aplicar le permite conocer la correspondencia mutua de los valores seleccionados, ya que si la combinación de estos parámetros no es válida, la computadora restaurará los valores iniciales correctos después de 15 segundos.
La personalización de la apariencia del escritorio se establece mediante la imagen de fondo (una indicación del archivo en el que está almacenado se realiza en la pestaña Fondo), apariencia elementos del cuadro de diálogo (las máscaras se seleccionan en la pestaña Apariencia), la apariencia de los iconos principales (las opciones de presentación se seleccionan en la pestaña Efectos).
Para el diseño de sonido de eventos, abra la ventana Sonido y multimedia. Tales eventos pueden ser Inicio de Windows 98, ventana abierta o cerrada, basura vacía, llegada Correo electrónico, apagado, etc. Cada uno de los eventos se puede asociar con un clip de sonido. En sus marcas, listos La configuración relacionada con la asignación de ciertos sonidos a varios eventos se denomina esquema de sonido.Los eventos con diseño de sonido se marcan con un icono de altavoz en la lista. El campo de archivo especifica la ruta completa para acceder al clip de sonido correspondiente al evento seleccionado.
Portapapeles
El portapapeles de Windows XP es un área especial de memoria que se utiliza para el almacenamiento temporal de información. La información colocada en el portapapeles está disponible para todos los programas en ejecución. Por lo tanto, el portapapeles se utiliza para transferir cualquier dato entre diferentes aplicaciones y documentos.
El menú contextual es un menú que se invoca al hacer clic con el botón derecho en un objeto.
Banco de datos (BnD) es un sistema de datos especialmente organizados: bases de datos, software, herramientas técnicas, lingüísticas, organizativas y metodológicas diseñadas para garantizar la acumulación centralizada y el uso colectivo multipropósito de los datos.
Base de datos (DB)- una colección de datos con nombre que refleja el estado de los objetos y sus relaciones en el área temática considerada.
Un sistema de gestión de bases de datos (DBMS) es un conjunto de herramientas de software y lenguaje diseñado para la creación, mantenimiento y uso compartido de bases de datos por muchos
usuarios.
Los programas con los que los usuarios trabajan con la base de datos se denominan
aplicaciones. En general, muchas bases de datos diferentes pueden trabajar con una base de datos.
aplicaciones. Por ejemplo, si la base de datos modela alguna empresa, entonces trabajar con ella
se puede crear una aplicación que sirva al subsistema de contabilidad de personal, otra aplicación se puede dedicar al trabajo del subsistema de nómina de empleados, la tercera aplicación funciona como un subsistema de contabilidad de almacén, la cuarta aplicación está dedicada a
planificación del proceso de producción. Al considerar aplicaciones que funcionan con uno
base de datos, se supone que pueden ejecutarse en paralelo de forma independiente entre sí, y
es el DBMS que está diseñado para asegurar el funcionamiento de muchas aplicaciones con una sola base de datos como
para que cada uno de ellos se ejecute correctamente, pero tenga en cuenta los cambios en la base de datos realizados por otras aplicaciones.
Beneficios de usar una base de datos
Consideremos qué beneficios obtiene el usuario al usar la base de datos:
Compacidad: la información se almacena en la base de datos, no es necesario almacenar archivos en papel de varios volúmenes
Velocidad: la velocidad del procesamiento de la información (búsqueda, realización de cambios) por una computadora es mucho mayor que el procesamiento manual
Bajos costos de mano de obra: no se requiere un tedioso trabajo manual con los datos
Aplicabilidad: siempre hay información actualizada disponible
Aparecen beneficios adicionales al usar una base de datos en un multiusuario
medio ambiente, ya que es posible llevar a cabo gestión de datos centralizada.
Ciclo de vida de BnD. Usuarios.
Como cualquier complejo técnico-organizativo de software, un banco de datos existe en el tiempo y el espacio. Tiene ciertas etapas de su desarrollo (ciclo de vida):
1. Diseño
2. Implementación
3. Operación
4. Modernización y desarrollo
5. Desmantelamiento
En cada etapa de su existencia, se asocian diferentes categorías con el banco de datos.
usuarios. Definamos las principales categorías de usuarios y su rol en el funcionamiento del banco de datos.
Los usuarios finales
dependiendo de las características del banco de datos que se está creando, el círculo de sus usuarios finales puede
varían significativamente. Estos pueden ser usuarios aleatorios que acceden a la base de datos de vez en cuando.
es hora de obtener información y, tal vez, de usuarios habituales. Como
Se pueden considerar usuarios aleatorios, por ejemplo, clientes potenciales de su empresa,
navegando por el catálogo de sus productos o servicios con una descripción generalizada o detallada de ambos. Los usuarios habituales pueden ser sus empleados que trabajan con
programas desarrollados para ellos, que aseguran la automatización de sus actividades cuando
cumplimiento de sus funciones oficiales. Por ejemplo, un gerente que planea un trabajo
el departamento de servicio de una empresa de informática tiene a su disposición un programa que le ayuda a planificar y distribuir los pedidos actuales, monitorear el progreso de su implementación, ordenar los componentes necesarios para nuevos pedidos desde el almacén. El principio fundamental es que los usuarios finales no deben contar con conocimientos especiales de informática o lenguaje.
Administradores de bancos de datos
Se trata de un grupo de usuarios que, en la etapa inicial del desarrollo de un banco de datos, se encarga de su organización óptima desde el punto de vista del funcionamiento simultáneo de muchos endpoints.
usuarios, en la etapa operativa es responsable del correcto funcionamiento de este banco de información en modo multiusuario. En la etapa de desarrollo y reorganización, este grupo de usuarios es responsable de la posibilidad de una correcta reorganización del banco sin cambiar o dar por terminada su operación actual.
Desarrolladores y administradores de aplicaciones
Es un grupo de usuarios que funciona durante el diseño, creación y
reorganización del banco de datos. Los administradores de aplicaciones coordinan el trabajo de los desarrolladores
al desarrollar una aplicación específica o un grupo de aplicaciones combinadas en un subsistema funcional. Los desarrolladores de aplicaciones específicas trabajan con la información de la base de datos que se requiere para una aplicación específica.
No todos los tipos de usuarios pueden seleccionarse en todos los bancos de datos. Al desarrollar
sistemas de información que utilizan DBMS de escritorio, administrador del banco de datos,
el administrador de la aplicación y el desarrollador coexistían a menudo. Sin embargo, al crear bases de datos corporativas modernas y complejas que se utilizan para automatizar todos o la mayoría de los procesos comerciales en una gran empresa o corporación, puede haber grupos de administradores de aplicaciones y departamentos de desarrollo. Las responsabilidades más difíciles se asignan al grupo de DBA.
Pocos de los usuarios de hoy recuerdan los imprudentes años 90 y luego las computadoras. La automatización de tareas era posible incluso entonces, puede recordar al menos nuestro antiguo y confiable autoexec.bat, un archivo que se iniciaba cada vez que se encendía la computadora, tomaba el control y automatizaba la ejecución del trabajo de rutina.
Ahora, por supuesto, no todo es del todo cierto, pero hay muchos programas con la ayuda de los cuales cualquier usuario de PC puede resolver el problema de automatizar su propia computadora de forma gratuita. Este artículo cubrirá varios aplicaciones modernas creado para propósitos similares.
¿Para qué sirven los programas para automatizar acciones en una computadora?
Todos los días, cada usuario comete muchos operaciones de rutina- lanza software antivirus, archiva datos, descarga archivos, revisa su correo, etc. Esta no es la lista más grande de trabajo constantemente repetitivo.
Pero, ¿qué pasa con aquellos que constantemente envían toneladas de mensajes, imprimen documentos, eliminan archivos obsoletos y revisan su disco duro?
Esta es una tarea bastante tediosa, por lo que es deseable la máxima automatización de acciones para procesos constantemente repetitivos. Hay varios programas que pueden asumir esta función. Con su ayuda, puede organizar no solo las acciones anteriores, sino también limpiar el registro del sistema de basura innecesaria, actualizar datos constantemente, etc.
Información importante. Es mejor ejecutar dichos programas automatizados por la noche, cuando la computadora y la red no están cargadas, para maximizar la eficiencia de la descarga de sus horas de trabajo.
Programador de tareas de Windows
Las tareas de automatizar computadoras que ejecutan el sistema operativo Windows no son en absoluto difíciles de resolver. Después de todo, hay un programa integrado para esto: el Programador de tareas.

Si tiene Windows instalado en su computadora, entonces no necesita descargar nada, solo necesita encontrar y ejecutar esta aplicación. Esto se puede hacer de la siguiente manera:
- Haga clic en el botón "Inicio";
- En el menú que se abre, seleccione un elemento como "Panel de control";
- Se abre el panel, en él debe seleccionar "Administración";
- En la ventana que se abre, busque el subelemento "Programador de tareas" y ejecútelo con dos clics del mouse.
La automatización de Windows en versiones anteriores del sistema, por ejemplo, en la séptima versión, también se puede realizar simplemente escribiendo línea de comando comando requerido:
- En el menú del botón "Inicio", seleccione "Todos los programas";
- Busque el elemento "Estándar" en la lista;
- Abra el subelemento de la línea de comando;
- En la línea de comando que se abre, escriba el nombre del archivo Taskschd.msc y presione Entrar.
Esto es más fácil en Windows 10. El nombre del archivo Taskschd.msc se escribe en la ventana Ejecutar y luego se presiona Aceptar.
Lista de los principales comandos de la aplicación:
- Cree una tarea simple: el proceso se realiza mediante un asistente;
- Crear tarea: en este caso, todo se creará "manualmente";
- Importar tarea: se importa alguna otra tarea previamente creada y exportada, esto se usa a menudo en redes de área local sincronizar las acciones de varias computadoras;
- Mostrar todas las tareas en ejecución: para ver qué tareas específicas están iniciadas y en curso;
- Habilitar registro de trabajos: el registro del programador registra todas las acciones de automatización;
- Crear / eliminar carpeta: en el programador puede crear o eliminar sus propias carpetas para trabajar;
- Exportar: con este comando creado en este computador la tarea se puede exportar a otra computadora o simplemente recordarla para acciones posteriores.
Cómo crear su proyecto de tareas en el Programador de Windows
Puede crear una tarea automatizada para iniciar el programa de desfragmentación que se ejecutará, por ejemplo, todos los miércoles a las 3 am. Para hacer esto, debe realizar la siguiente secuencia de acciones:

Eso es todo, la tarea está lista. Pero debes tener cuidado con software espía- Pueden utilizar el programador de tareas para sus propios fines.
Automatización de software con xStarter
Este programa se puede descargar del recurso http://www.xstarter.com/rus/. La descarga es gratuita y xStarter también se podrá actualizar de forma gratuita.

Esta aplicación permite automatizar procesos mediante macros creadas por el usuario, para ello no es necesario dominar técnicas de programación, todo el mundo puede hacerlo. Cualquier acción en el sistema operativo es registrada por el programa en archivos especiales, reproduciéndolo siempre se puede obtener el resultado deseado.
Un complemento especial para la aplicación llamado Job Scheduler for Firebird / Interbase está diseñado para trabajar con servidores de bases de datos, puede ejecutar scripts SQL, restaurar bases de datos antiguas, etc.
Por lo tanto, xStarter tiene funciones avanzadas sobre el Programador de tareas estándar de Windows. Desde la aplicación, puede crear de forma independiente archivos ejecutables .exe, que se pueden transferir fácilmente a cualquier otra computadora.
Con el complemento Web Pilot, puede control remoto otras computadoras en la red local.
Además de estas innovaciones, la aplicación xStarter tiene las siguientes ventajas:
- puedes rastrear el estado sistema de archivos, ante cualquier cambio, se advertirá al usuario;
- automatización del trabajo con correo electrónico;
- organización del trabajo con FTP y HTTP.
Si está buscando una automatización de aplicaciones realmente eficiente, entonces la aplicación Macro Scheduler es para usted.
Este programa es shareware, es decir, asume un período determinado: 30 días para uso gratuito, luego puede comprar un versión de trabajo.

En esta aplicación, también puede crear sus propias macros simplemente registrando una secuencia de acciones. Para los usuarios más expertos y avanzados, es posible escribir código en el lenguaje MacroScript en un editor visual; esto es para crear opciones más complicadas para las tareas.
La versión Professional le permite compilar su código en un archivo .exe ejecutable que se puede ejecutar en una variedad de PC con Windows. Hay tres versiones de Macro Scheduler: Lite, Standard y Professional. Por supuesto, la versión Professional es la más "avanzada", pero también la más cara: 195 dólares.
Si tiene experiencia en la creación de macros, trabajar con el programa no le resultará difícil. Todas sus acciones después de presionar el botón Grabar se registrarán en el editor. Detiene la grabación presionando CTRL + ALT + S. Después del escenario grabado, puede reproducirlo haciendo clic en el botón Inicio.
El código del programa del script grabado se puede corregir manualmente, pero para ello es necesario conocer el lenguaje MacroScript. También puede insertar fragmentos escritos en VBScript en su código.
Pero en la mayoría de los casos es suficiente usar plantillas de scripts existentes usando la herramienta de automatización Macro Scheduler. Allí encontrará plantillas para trabajar con archivos de texto e imágenes, registro, con búfer de memoria, con varios dispositivos etc.
Descripción general de AutoTask 2000
Después de 30 días, debe comprar un paquete de trabajo del programa AutoTask por $ 60. Esta aplicación tiene una interfaz muy simple, es muy fácil trabajar con ella incluso para un principiante.

En AutoTask, puede grabar un script para la ejecución de una macro, como en aplicaciones anteriores. Esto se hace mediante un asistente, que simplifica enormemente la tarea.
Además, el programa le permite crear programas de tareas estructurados complejos que se pueden editar según sea necesario. Cada acción se configura por separado, se seleccionan parámetros y condiciones. Puede probar su ejecución directamente desde el editor de tareas.
Habiendo considerado esta aplicación, podemos concluir que es muy conveniente de usar, no necesita ninguna habilidad o conocimiento específico de ningún lenguaje de programación. Pero, por desgracia, a veces puede surgir una pequeña dificultad con la ejecución de tareas debido a la compleja estructura del programa.

La aplicación también permite grabar macros registrando la secuencia de acciones del usuario en la computadora. Todo es igual que en los programas anteriores, además de una interfaz sencilla y amigable. Es cierto que no existe una versión en ruso del programa, pero ¿es esta una desventaja significativa?
Es bastante simple crear una macro basada en plantillas existentes, solo necesita hacer clic en Plantillas y seleccionar la opción de plantilla deseada. Luego, puede agregar la macro creada al Programa.
También se pueden grabar macros. Para hacer esto, haga clic en el botón Grabar en el menú Archivo. Para detener la grabación, debe hacer clic en Detener.
Para crear una macro en el diseñador visual, ejecute el comando Crear una macro usando el editor de macros. Este constructor no tiene funciones avanzadas, pero está bien para el caso de uso estándar.
Finalmente, considere un programa de automatización para su Mac o iMac. Después de todo, no solo por Windows ...
Por supuesto, dicho programa existe en el entorno macOS y se llama Automator. Con su ayuda, puede crear una variedad de tareas que la computadora ejecutará automáticamente bajo ciertas condiciones definidas por el usuario.

Se abre la aplicación Automator de Launchpad. De la lista de todos los trabajos, puede seleccionar uno: proceso, programa, servicio, complemento de impresión, acción de carpeta, recordatorio, complemento de captura de imágenes.
Si seleccionó la plantilla Servicio, se abre una nueva ventana donde puede crear un nuevo proceso. Es fácil de crear: simplemente arrastre las acciones de la izquierda que desea realizar automáticamente al área libre de la ventana.
Es muy fácil trabajar con Automator incluso para un usuario no preparado; después de todo, esta es una característica de todos los productos de software de Apple.
En lugar de una conclusión
Por supuesto, puede organizar su trabajo de manera eficiente y eficaz. Esperamos que los programas de automatización de computadoras anteriores le ayuden con esto. Cuál elegir depende de ti. ¡Buena suerte!
