Buenas tardes, queridos lectores e invitados del blog, hoy continuaremos estudiando con ustedes, los servicios web basados en Windows, es decir, veamos cómo configurar SSL en IIS para uno o varios sitios, tanto con una dirección IP como con varias. Para realizar esta tarea, debe tener un servidor web iis instalado en Windows Server de 2008 R2 y superior, por el momento el más reciente es Windows Server 2016.
Configuración de un sitio https en IIS
Y sobre la creación de un sitio web iis en Windows Server 2012, ya te lo dije, se supone que lo tienes. Además, cuando registró todos los registros DNS, generó una solicitud para emitir un certificado y solo entonces recibió su certificado de la autoridad de certificación, pero aún así tuvo que afinarse bajo iis, ya que necesita el formato pfx.
Un poco más de teoría y limitaciones.
Si tiene un sitio en https en su servidor iis, entonces no habrá problemas con el certificado, pero si se planean dos sitios, entonces ya hay opciones:
- Compre un certificado comodín para poder colgar SSL en cualquier sitio de IIS
- Compra una ip adicional para cada sitio
- Utilice el script y aplique el enlace del SSL deseado al sitio deseado, en una dirección IP
- Utilice la tecnología SNI (indicación del nombre del servidor)
Configuración de SSL en PFX
En primer lugar, para crear sitios en el protocolo https, debe importar el certificado requerido, esto se hace de manera muy simple. Abre el Administrador de IIS y va a Certificados de servidor


A través de la descripción general, indique su archivo pfx.

Especifique la contraseña, en la línea "Seleccione un almacén de certificados" indique que "Personal" es adecuado para una ubicación normal, pero el elemento "Alojamiento de servicios web" es necesario para la tecnología SNI.

En esencia, esta es una instalación SSL compleja en iis, lo que quiera.

Ahora vincularemos el certificado SSL al sitio deseado. Primero, verificaré mi sitio en el protocolo http, como puede ver, todo funciona bien.

Ahora hacemos clic en el sitio deseado con el clic derecho y seleccionamos el elemento "Cambiar enlaces", aquí es donde configuraremos el https en iis.

Como puede ver, su sitio predeterminado funcionará sobre el protocolo http, haga clic en el botón Agregar.

Indicamos para el sitio:
- El tipo de https y el número de puerto, por defecto, es el puerto 443, asegúrese de que esté abierto en su firewall.
- En el nombre de host, escriba el nombre completo del sitio.
- Certificado SSL> seleccione el que desee y guarde la configuración.

Verificamos su sitio usando el protocolo HTTPS, si todo está bien, verá un candado cerrado, lo que significa que el certificado ssl está instalado en IIS correctamente.

Configuración de varios sitios HTTPS en diferentes ip
Supongamos que tiene dos sitios:
- api.pyatilistnik2010.ru
- new.pyatilistnik2010.ru
Necesita que cada uno de ellos tenga su propia IP vinculada al nombre DNS y también un certificado separado, todo es simple aquí. También crea sitios individuales, con la única diferencia de que en el campo de dirección IP, especifique el nombre de nodo deseado en el campo, la dirección de su recurso y el certificado requerido en sí.

Guardamos y comprobamos si todo debería funcionar, en alguna de las versiones del servidor IIS de la 7.5 a la 9.

Configuración de varios sitios HTTPS en una sola ip
Ahora imaginemos una situación en la que tiene una dirección IP externa, cómo ser, estamos tratando de colgar todo en ella. Como resultado, uno de sus sitios recibirá un error 404, quien no sabe qué es, entonces debe ir aquí.

Todo el problema es que en IIS, de acuerdo con este escenario, en la interfaz web, solo puede funcionar un certificado para un dominio, con formato comodín * .site. El asterisco implica que puede utilizar SSL en cualquier dominio de tercer nivel. Pero no te atrevas a rendirte, hay dos opciones:
- El uso de la tecnología SNI (Indicación de nombre de servidor) en IIS es adecuado para todo lo anterior a la versión 7.5, por lo que Windows Server 2008 R2 y versiones anteriores están en el aire.
- Utilice un script de Microsoft.
A continuación, se muestra un ejemplo de dicho certificado.

Si tiene un comodín, entonces todo es simple, ya sea a través del administrador de IIS lo cambia todo, o mediante el archivo de configuración.
C: \ Windows \ System32 \ inetsrv \ config \ applicationHost.config

Ábralo, la configuración de IIS se almacena aquí. Y puede establecer el enlace para diferentes nombres de dominio:
Ahora, el método, si no tiene un comodín y solo una ip externa en el servidor, es adecuado para IIS 7.5 y superior. Lo primero que debemos hacer es averiguar el ID de su sitio, esto se hace de manera simple, ya sea a través de la consola del administrador de IIS

O todo en el mismo archivo applicationHost.config

% SYSTEMDRIVE% \ Inetpub \ AdminScripts

Si, por ejemplo, en IIS 8 y versiones anteriores no tiene este archivo en esta carpeta, entonces debe entregar las herramientas y los scripts de administración de IIS (los scripts y las herramientas de administración de IIS).
).
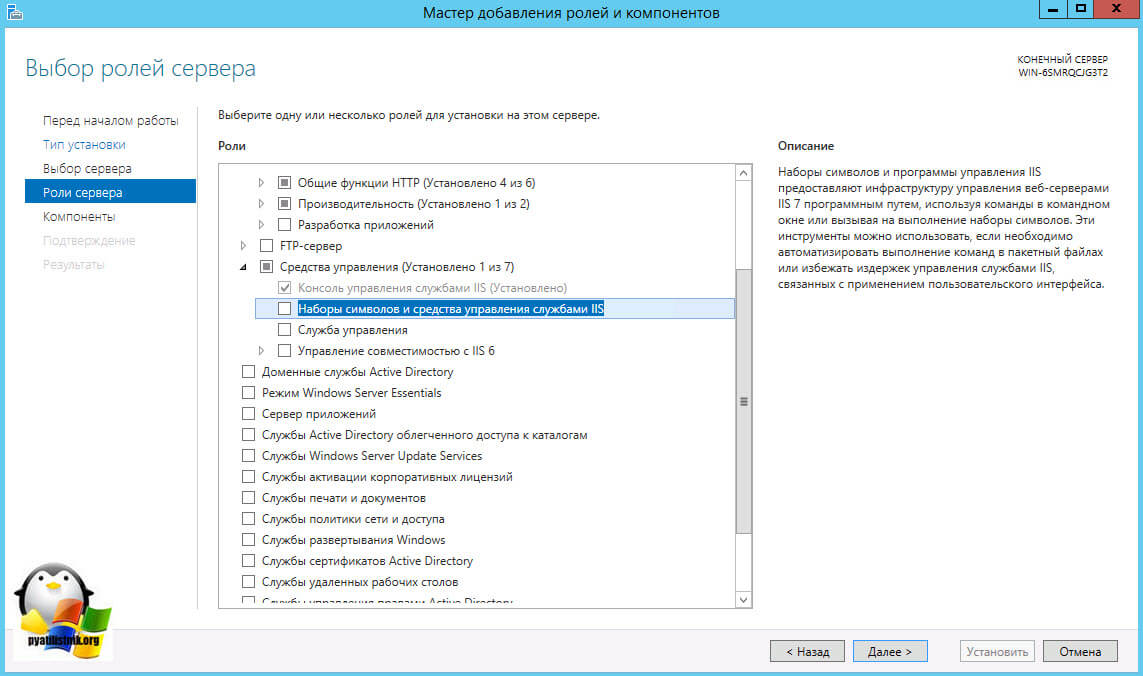
Continuamos hablando sobre el procedimiento para instalar un servidor web que ejecuta IIS 7.0 en Windows Server 2008, que se discutió en la publicación anterior.
Ahora pasemos a verificar los resultados de la instalación de IIS 7.0. La forma más sencilla de comprobar si el servidor web se está ejecutando, especialmente desde la consola local, es acceder a http: // localhost / desde cualquier navegador web. A continuación, verifique desde máquinas locales y remotas por dirección IP.
La instalación de IIS 7.0 crea un sitio web predeterminado que está configurado para responder a cualquier solicitud de URL realizada al puerto 80 de cualquier interfaz de red en un servidor que tiene IIS 7.0 instalado. Aquellos. una solicitud del navegador de tipo http: // localhost / debe manejarse como una solicitud al sitio web predeterminado. De forma predeterminada, el contenido del sitio consta de 2 archivos: iisstart.htm y welcome.png (que se muestra en iisstart.htm), que el cliente abrirá. Por lo tanto, el resultado de llamar a localhost se verá así:
Ahora, si todo está bien (si es "malo", veremos la solución de problemas y errores más adelante, en una sección separada), asegúrese de que todos los módulos que deben instalarse de forma predeterminada estén conectados y funcionando, y que la configuración básica cumpla con nuestros requisitos. .
1. La principal herramienta de administración de IIS 7.0 es la consola del administrador de Internet Information Services (IIS), que se instala de forma predeterminada junto con la función de servidor web en Windows Server 2008 (Consola de administración de IIS, en la sección Herramientas de administración de la instalación del complemento). Una vez instalada correctamente, la Consola de administración de IIS 7.0 se puede encontrar como una entrada secundaria en la sección Servidor web (IIS) en la sección Funciones del administrador del servidor, o como un elemento en la sección Herramientas administrativas del menú Inicio, o ejecutando inetmgr comando (desde la línea de comando o mediante el elemento Ejecutar del mismo menú Inicio).


2. Al inicio, la consola del Administrador de Internet Information Services (IIS) se abre con una "página de inicio" en la que, en forma de paneles, hay información sobre los servidores web y los sitios web a los que el usuario de la consola se ha conectado antes (si la consola es solo instalado junto con el servidor web (IIS), entonces la consola contiene una entrada solo sobre el servidor web local), también hay enlaces para elegir una conexión a otros servidores, sitios web, aplicaciones web y carpetas, así como enlaces a recursos externos dedicados a IIS.

3. Además, la página de inicio contiene una barra de noticias que se carga como una fuente de noticias RSS desde www.iis.net si el administrador hace clic en el enlace Habilitar noticias de IIS. Por cierto, la noticia es muy útil, se recomienda incluir y utilizar esta información en tu trabajo diario.


4. Al conectarse a cualquier servidor web IIS 7.0, la consola del administrador de Internet Information Services (IIS) presenta su configuración como una estructura lógica: el nivel del servidor web en sí, cuya configuración es global y se aplica de forma predeterminada a todos los sitios web, grupos de aplicaciones y , de hecho, los sitios web con su propia configuración. Esta jerarquía de configuración, en forma de árbol en expansión que comienza en el nodo con el nombre (o IP) del servidor web, aparece en el panel izquierdo de la consola del Administrador de Internet Information Services (IIS).

5. Si selecciona un nodo en el árbol de configuración, en el panel central de la consola del Administrador de Internet Information Services (IIS), todos los parámetros (así como módulos o listas) correspondientes a la configuración del nodo seleccionado se mostrarán como iconos separados. y, en el panel derecho, un conjunto de tareas y operaciones contextuales que el administrador (o usuario) puede realizar en este nodo.
6. Seleccionamos el nodo superior, el nodo servidor web, el cual contiene iconos que son responsables de los parámetros del funcionamiento de los módulos de todo el servidor web, estos parámetros se heredan por defecto para todos los sitios web. Asegúrese de que todos los módulos necesarios estén instalados y mostrados. A continuación, se muestra una captura de pantalla de la configuración predeterminada.

7. En el panel derecho, cuando selecciona un host de sitio web, se muestran todas las operaciones que se pueden realizar directamente con el servidor web (IIS en general) en este contexto: reiniciar, detener, iniciar, ir a sitios y grupos de aplicaciones.

8. Asegúrese de que los grupos de aplicaciones estén configurados. Los grupos de aplicaciones se discutirán más adelante. Los grupos son un elemento secundario del árbol de configuración de un host de sitio web. En la instalación predeterminada, solo se crea un grupo, el DefaultAppPool, en el que está registrada una aplicación, el sitio web configurado por defecto que ya hemos probado. Ver captura de pantalla.

9. Debajo del nodo de grupos de aplicaciones en el árbol de configuración hay un nodo de sitios web (Sitios), cuando se selecciona, se muestra una lista de sitios web que se ejecutan en este servidor web. De forma predeterminada, se crea un sitio web llamado Sitio web predeterminado con un número interno (ID) igual a 1, "vinculado" al puerto 80 de todas las direcciones IP de todas las interfaces de red a cualquier URL en la solicitud y utilizando el directorio con la ruta como directorio de inicio de su contenido.% SystemDrive% \ inetpub \ wwwroot (que es C: \ inetpub \ wwwroot cuando Windows Server 2008 está instalado).

10. Cuando selecciona el sitio web predeterminado en el panel izquierdo de la consola, al igual que cuando selecciona un servidor web, el panel central muestra iconos para acceder a los parámetros de configuración de varios módulos, esta vez para un sitio web específico. Nos aseguramos de que, como ocurre con todo el servidor web, todos los módulos necesarios se presenten en el panel central.

11. En el panel derecho de la consola, similar al panel para todo el servidor web, se muestran los comandos contextuales, sin embargo, esta vez su lista se amplía seriamente: iniciar / detener / reiniciar el proceso del sitio web, ver sus configuraciones básicas y avanzadas ( y no parámetros del módulo), configuraciones vinculantes (dirección, puerto, nombre de dominio, mediante la combinación de los cuales este sitio web responderá a las solicitudes), etc.

En principio, estos pasos son suficientes para una verificación básica del estado e integridad de la instalación. Pero si desea familiarizarse con el conjunto de ajustes "completo" y la configuración "predeterminada", puede seguir los siguientes pasos.
12. Seleccione el nodo del servidor web en el árbol de configuración en el panel izquierdo de la consola del Administrador de Internet Information Services (IIS). En el panel central, haga clic en el icono de Módulos. El panel central abrirá la siguiente lista completa de módulos instalados por defecto, que es una lista de archivos dll.

13. Para asegurarse de que el servidor web funcionará solo con archivos estáticos (por defecto) o solo con las extensiones que necesita, seleccione el nodo del servidor web nuevamente y haga clic en el icono Handler Mappings en el panel central. Se abrirá una lista de "enlaces" de extensiones de archivos invocados en el sitio web por el usuario y los módulos vinculados a estas extensiones que procesan esta llamada. Tenga en cuenta que, de forma predeterminada, todos los archivos están vinculados al módulo de procesamiento de archivos estáticos (es decir, una solicitud de cualquier script o archivo ejecutable desde el directorio de inicio del sitio web no conducirá a su ejecución en el servidor, sino solo a transferir este archivo a el usuario), y Consulte también los módulos predeterminados de vista de catálogo y documento. Conoceremos estos módulos más adelante.

14. Y finalmente, para asegurarse de que el sitio web sea seguro, verifique sus parámetros de autenticación. Para ello, seleccione el icono de Autenticación en el mismo panel central. De forma predeterminada, el servidor web (y los sitios web) no admiten ningún módulo de autenticación. Aquellos. todas las conexiones son anónimas para él. ¿Qué es la seguridad? Esto significa que los usuarios solo podrán acceder al contenido de los directorios de inicio del sitio (archivos y subdirectorios) que tienen permisos de lectura NTFS para "Todos". Si el archivo no tiene tales permisos, se le denegará el acceso al usuario con el error 401. Si el usuario intenta autenticarse de alguna manera durante la solicitud HTTP en el servidor, entonces, dado que no hay módulos de autenticación que no sean anónimos instalados en el servidor web: volverá a recibir el error 401 correspondiente.

Dichas configuraciones de seguridad predeterminadas, solo usuarios anónimos, le permiten garantizar la protección de los datos en el servidor, para lo cual se requieren los permisos apropiados, y también, que el mecanismo de autenticación del servidor web (que en este caso simplemente no existe) no lo hará. ser utilizado para contraseñas de fuerza bruta y otros intentos de piratería "A través de cuentas.
Entonces, se instala el servidor y se verifica su rendimiento. Ahora basta con poner algo de contenido estático (archivos HTML, imágenes, documentos y archivos para que los usuarios los carguen) en el directorio de inicio de su sitio predeterminado (recuerde que en la mayoría de los casos es C: \ inetpub \ wwwroot) - y un sitio web la ejecución de IIS 7.0 comenzará a funcionar. Bueno, y por supuesto, para sitios externos, no olvide registrar su registro A en su zona de dominio en un servidor DNS público.
En la siguiente parte: instalar IIS 7.0 en modo de línea de comandos,
Abra el Panel de control -> Programas -> Activar o desactivar las funciones de Windows. Encontramos la sección "IIS" en la lista. Lo abrimos y seleccionamos los componentes necesarios:
Instalación de los componentes del servidor web
Conjunto básico:
Seguridad. Seleccionamos todos los componentes excepto "Autenticación con certificado coincidente ...".
Componentes de desarrollo de aplicaciones. Básicamente, solo necesita un componente CGI para instalar PHP más tarde.
Funciones HTTP comunes. Marcamos todos los artículos.
Comprobación y diagnóstico de rendimiento. Seleccione "Registro HTTP" y "Solicitar monitor".
Funciones de mejora del rendimiento. Marcamos todos los artículos.
Herramientas de gestión de sitios web. Marcamos solo "Consola de administración IIS". 
Cuando todos los elementos estén seleccionados, haga clic en "Aceptar". Cuando la instalación esté completa, ¡asegúrese de reiniciar!
Ahora pasemos a la creación de un sitio web. Abra el Panel de control -> Sistema y seguridad -> Herramientas administrativas -> Administración de computadoras (lo más rápido posible: menú Inicio -> haga clic con el botón derecho en Computadora -> seleccione Administración en el menú). En la ventana que se abre, abra el grupo "Servicios y aplicaciones" y abra el "Administrador de servicios de Internet Information Server". En la ventana "Conexiones", seleccione la carpeta "Sitios", luego, en la ventana Acciones de la derecha, haga clic en el enlace "Agregar sitio web".
Probando el sitio web creado
Y finalmente. Para que el sitio sea accesible desde el exterior, es necesario abrir el puerto 80 para las conexiones entrantes. Hagamos esto usando el ejemplo del firewall estándar de Windows 7:
Abra el Panel de control -> Sistema y seguridad -> Firewall de Windows -> Opciones avanzadas. En la lista, debe habilitar la regla de Servicios de Internet (HTTP entrante):
Abriendo el puerto 80 en el Firewall de Windows
En este modo de instalación básico, el servidor web solo puede mostrar páginas estáticas (HTML + JavaScript normal). Ampliando sus capacidades: instalación de soporte para ASP, ASP.NET o PHP. A continuación, hablaremos sobre la instalación de PHP en IIS en modo FastCGI.
Instalar PHP (FastCGI)
El servidor web óptimo para PHP es Apache, pero hay ocasiones en las que es necesario instalar PHP en IIS. Los desarrolladores han realizado mucho trabajo últimamente para aumentar el rendimiento de PHP en IIS.
Antes de la instalación, debe descargar la versión de PHP del sitio http://windows.php.net/download/. Hay varias opciones disponibles. Necesitamos una versión VC9 x86 Non Thread Safe. Para la operación FastCGI, esta es la opción más confiable. Es mejor descargar la versión con el instalador, no con el archivo zip (esto es para la instalación manual).
A continuación, ejecute el instalador. Después de varias ventanas, se le pedirá que seleccione un servidor web y el modo PHP.
Hoy aprenderemos contigo instalar el servidor web IIS en el sistema operativo Windows Server 2016 de varias formas, a saber, mediante una herramienta gráfica y, por supuesto, mediante Windows PowerShell.
¿Qué es IIS 10?
IIS (Servicios de Información de Internet) Es un conjunto de servicios diseñado para implementar un servidor web en el sistema operativo Windows con soporte para sitios HTML y aplicaciones ASP.NET o ASP. En Windows Server, se distribuye como un rol independiente con una cantidad bastante grande de servicios de rol. Anteriormente, en el artículo "Descripción y propósito de las funciones de servidor en Windows Server 2016", analizamos una breve descripción de todas las funciones de servidor y sus servicios, incluida la función ". Servidor web (IIS)"Por lo tanto, repita ahora, es decir. No describiré cada uno de los servicios de rol.
La versión actual del sistema operativo del servidor Windows Server 2016 también contiene la versión más reciente del servidor web, a saber, IIS 10.
Versiones del servidor web IIS
| Versión de IIS | Versión del sistema operativo |
| 10 | Windows 10; Windows Server 2016 |
| 8.5 | Windows 8.1; Windows Server 2012 R2 |
| 8.0 | Windows 8; Windows Server 2012 |
| 7.5 | Windows 7; Windows Server 2008 R2 |
| 7.0 | Windows Vista; Windows Server 2008 |
| 6.0 | Windows Server 2003 |
| 5.1 | Windows XP Professional |
| 5.0 | Windows 2000 |
Instalación del servidor web IIS 10
Entonces, pasemos a examinar el proceso de instalación y, por ejemplo, solo instalemos los componentes básicos que son necesarios para el funcionamiento del servidor web y su administración ( control S), y también coloque una página HTML simple en él, es decir, esencialmente un sitio HTML para probar el servidor web. Si necesita alojar aplicaciones, por ejemplo en ASP.NET, también debe instalar los servicios de rol correspondientes de la sección " Desarrollo de aplicaciones».
Instalación del servidor web IIS con el asistente
Primero, veamos el proceso de instalación de un servidor web IIS 10 usando " Administrador del servidor", Y mas especificamente" Asistentes para agregar funciones y funciones».
Paso 1
Abra el administrador del servidor " Inicio -> Administrador del servidor».
Entonces corremos " Asistente para agregar funciones y funciones", Menú" Gestión -> Agregar funciones y funciones».


Paso 3
Luego seleccionamos el tipo de instalación " Instalación de funciones o funciones", Haga clic en" Más lejos».

Paso 4
Luego, seleccione el servidor de destino y haga clic en " Más lejos».

Paso 5
En el paso de elegir roles, marque el rol " Servidor web (IIS)". Se le pedirá automáticamente que instale el componente " ", Aceptamos y hacemos clic en" Agregar componentes».


Paso 6
Ya hemos marcado todos los componentes necesarios, por lo que en este paso también hacemos clic inmediatamente en " Más lejos».

Paso 7
Ahora necesitamos configurar la instalación del rol " Servidor web IIS", Primero presione" Más lejos».

Y luego seleccionamos los servicios de rol necesarios, por defecto el número mínimo de servicios ya estará seleccionado, pero si necesita algo más, márquelos. Para nuestro problema de prueba, es decir alojar un sitio HTML estático simple, los servicios predeterminados serán suficientes, haga clic en " Más lejos».

Paso 8
Verificamos los roles, servicios y componentes seleccionados y hacemos clic en " Instalar en pc».

La instalación se completará tan pronto como aparezca un mensaje.

Instalación del servidor web IIS con Windows PowerShell
Para instalar el servidor web IIS usando PowerShell, inicie Windows PowerShell e ingrese los siguientes comandos ( los comandos a continuación instalarán los mismos servicios que instalamos usando el asistente justo arriba).
Documento predeterminado
Install-WindowsFeature -Name "Web-Default-Doc"Resumen del catálogo
Install-WindowsFeature -Name "Web-Dir-Browsing"
Errores de http
Install-WindowsFeature -Name "Web-Http-errors"
Contenido estático
Install-WindowsFeature -Name "Web-Static-Content"
Filtrado de solicitudes
Install-WindowsFeature -Name "Web-Filtering"
Registro de http
Install-WindowsFeature -Name "Web-Http-Logging"
Install-WindowsFeature -Name "Web-Stat-Compression"
Consola de administración de servicios de Internet Information Server
Install-WindowsFeature -Name "Web-Mgmt-Console"

Alojamiento de un sitio HTML en el servidor web IIS
Lo primero que debemos hacer es crear el directorio raíz de nuestro sitio de prueba, para esto en el directorio C: \ inetpub \ crear una carpeta Sitio de prueba y agregue el archivo index.html con el siguiente contenido para verificarlo, por ejemplo
<Н1>Sitio de prueba
Luego abrimos " Administrador de servicios de información de Internet (IIS)", Esto se puede hacer, por ejemplo, desde el administrador del servidor" Herramientas -> Administrador de IIS».

Luego hacemos clic derecho en el elemento " Sitios web -> Agregar sitio web».

Se abrirá una ventana para agregar un sitio web, complete los campos obligatorios y haga clic en " OK» ( TestSite en mi caso es el nombre del sitio).

Ahora podemos comprobar el funcionamiento del servidor web y el sitio recién creado, para ello abrimos cualquier navegador web y vamos al sitio de TestSite ( solo recuerde, para que pueda abrir un sitio por un nombre como el mío, debe agregarlo en el servidor DNS (se crea un registro) o al menos para las pruebas se debe agregar un registro al archivo HOSTS del servidor local).

Eliminar el servidor web IIS con el asistente
Para eliminar el servidor web IIS, abra el administrador del servidor, luego en el menú, haga clic en " Gestión -> Eliminar funciones y funciones».

Como resultado, " Asistente para quitar roles y características", Donde hacemos casi lo mismo que durante la instalación, solo que no marcamos las casillas, sino que las eliminamos.

Eliminar el servidor web IIS con PowerShell
Para quitar el servidor web IIS en PowerShell, inicie el shell de Windows PowerShell y use el cmdlet Desinstalar-WindowsFeature... Para eliminar los siguientes servicios de función del servidor web de IIS, puede utilizar los siguientes comandos:
Documento predeterminado
Desinstalar-WindowsFeature -Nombre "Web-Default-Doc"
Resumen del catálogo
Desinstalar-WindowsFeature -Name "Web-Dir-Browsing"
Errores de http
Desinstalar-WindowsFeature-Nombre "Web-Http-errors"
Contenido estático
Desinstalar-WindowsFeature -Name "Web-Static-Content"
Filtrado de solicitudes
Desinstalar-WindowsFeature -Nombre "Filtrado web"
Registro de http
Desinstalar-WindowsFeature -Nombre "Web-Http-Logging"
Comprimir contenido estático
Desinstalar-WindowsFeature -Nombre "Web-Stat-Compression"Consola de administración de servicios de Internet Information Server
Desinstalar-WindowsFeature -Name "Web-Mgmt-Console"
Aquí estamos con usted y aprendimos cómo instalar y eliminar el servidor web IIS en el sistema operativo Windows Server 2016, ¡y eso es todo por ahora!
Un servidor web es algún tipo de programa (servicio) que acepta HTTP solicitudes de clientes, generalmente de navegadores web, que procesa estas solicitudes y les da una respuesta, generalmente junto con una página HTLM (sitio), imagen, archivo, flujo de medios u otros datos. A continuación, analizaremos más de cerca el proceso de instalación de dicho servicio, a saber, el servidor web IIS 8 (Internet Information Server) incluido en la entrega.
1. Instalación del servidor web IIS
Inicie el Administrador del servidor. Se puede iniciar desde el acceso directo de la barra de tareas o ejecutando el comando servermanager.exe(Para hacer esto, presione la combinación de teclas Win + R, en la ventana que aparece en el campo “ Abierto"(Abrir) escribe el nombre del comando y presiona" OK»).

En el administrador del servidor, en el menú ubicado en la esquina superior derecha de la ventana, seleccione " Control"(Administrar) -" Agregar roles y componentes»(Agregar funciones y funciones)

Se iniciará el Asistente para agregar funciones y funciones. Haga clic en " Más lejos»(Siguiente) en la página de inicio.

Tipo de instalación, marque “ Instalación de funciones o funciones"(Instalación basada en funciones o funciones) y haga clic en" Más lejos"(Próximo).

Seleccionamos el servidor actual del grupo de servidores (Seleccione un servidor del grupo de servidores) y nuevamente hacemos clic en “ Más lejos"(Próximo).

En el siguiente paso, seleccione la función que desea instalar. En nuestro caso, este es el rol " Servidor web (IIS)"(Servidor web). Lo marcamos en la lista.

En este caso, el asistente nos ofrecerá agregar los componentes necesarios para el servidor web, a saber, " Consola de administración de servicios de Internet Information Server"(Consola de administración de IIS). Aceptamos instalar componentes adicionales haciendo clic en " Agregar componentes"(Agregar funciones) y haga clic en" Más lejos"(Próximo).

Dejando la lista de componentes sin cambios, presione " Más lejos"(Próximo).

Después de revisar la información sobre la función del servidor web, vuelva a hacer clic en " Más lejos"(Próximo).

Luego, debe seleccionar los servicios de rol que se instalarán para el servidor web. Este conjunto depende de las tareas específicas que realizará el servidor IIS.

Además, este sitio se puede ver desde cualquier otra computadora en la red escribiendo la dirección IP de la computadora donde está instalado el servidor web IIS.

Los archivos de este sitio, al igual que los archivos de todos los demás sitios agregados posteriormente, se encuentran de forma predeterminada en el directorio C: \ interpub \ wwwroot.

Bueno, y en consecuencia, para que los sitios ubicados en este servidor web sean accesibles desde Internet mediante una dirección IP externa o un nombre de dominio (lea cómo vincular un nombre de dominio a una dirección IP), debe realizar un reenvío en el enrutador 80 puerto a la computadora con el servidor web IIS instalado.

2. Reinicio del servidor IIS
A veces es necesario reiniciar el servidor web IIS. Esto se puede hacer tanto desde el Administrador de IIS haciendo clic derecho en el servidor en la ventana de conexiones o desde el menú " Comportamiento"(Acción)

y desde la línea de comando ejecutando el comando
Iisreset / noforce<имя_компьютера>
- parámetro / noforce es opcional y se utiliza para proteger contra la pérdida de datos en caso de que IIS no pueda detenerse dentro de un período de tiempo de espera de un minuto.
- parámetro <имя_компьютера> también es opcional cuando se trabaja en una computadora local. En caso de administración remota del servidor IIS como parámetro<имя_компьютера>especifica el nombre NetBIOS del equipo en el que se reinicia IIS.

Cuando reinicia el servidor web IIS, se reinician los siguientes servicios (si se instalaron durante la instalación del componente IIS):
¿Te ayudó este artículo?
