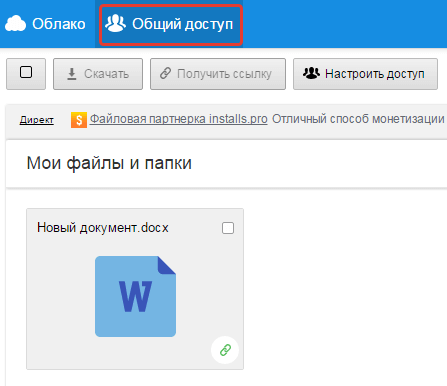Мы все пользуемся облачными хранилищами, а некоторые из нас даже платят абонентскую плату за возможность хранить файлы сверх выделенного лимита. Это удобно - при наличии интернета нам в любой момент доступны все файлы, которые мы скопировали в облако. Но у таких сервисов есть и недостатки: их могут взломать хакеры, файлы могут попасть к посторонним, а если владельцев облака не устроит контент, который вы храните у них, ваш аккаунт могут заблокировать, и тогда все файлы пропадут. Создание собственного облака - отличное решение, хотя и у него есть свои недостатки.
Премущества персонального облака:
Нет лимитов. Вы можете хранить столько файлов, сколько вмещается на накопители в вашем компьютере.
- Никаких платежей, всё бесплатно (кроме электроэнергии).
- Полная приватность. Файлы копируются с компьютера на другие устройства без использования стороннего сервера.
- Возможность делиться неограниченным количеством папок и файлов с другими пользователями.
- Управление уровнями доступа к файлам и папкам.
Недостатки персонального облака:
Придётся держать компьютер постоянно включённым, иначе удалённый доступ к файлам пропадёт.
- Не получится прикрутить ваше облако к большей части приложений, которые работают с популярными хранилищами.
- Риск лишиться файлов из-за сбоя в компьютере.
Как создать своё облако:
1. Зайдите на сайт и создайте учётную запись.

2. Скачайте программу Tonido Server . Установите её, запустите и разрешите ей доступ к сети (если выскочит диалоговое окно брандмауэра). Эта программа создаёт из компьютера сервер, благодаря чему доступ к хранящимся на нём файлам может осуществляться из любой точки мира через интернет.
3. Значок Tonido Server висит в панели уведомлений. По нажатию на нему в браузере открывается локальный адрес http://127.0.0.1:10001 с интерфейсом сервиса, где можно указать, какие папки будут добавлены в облако.
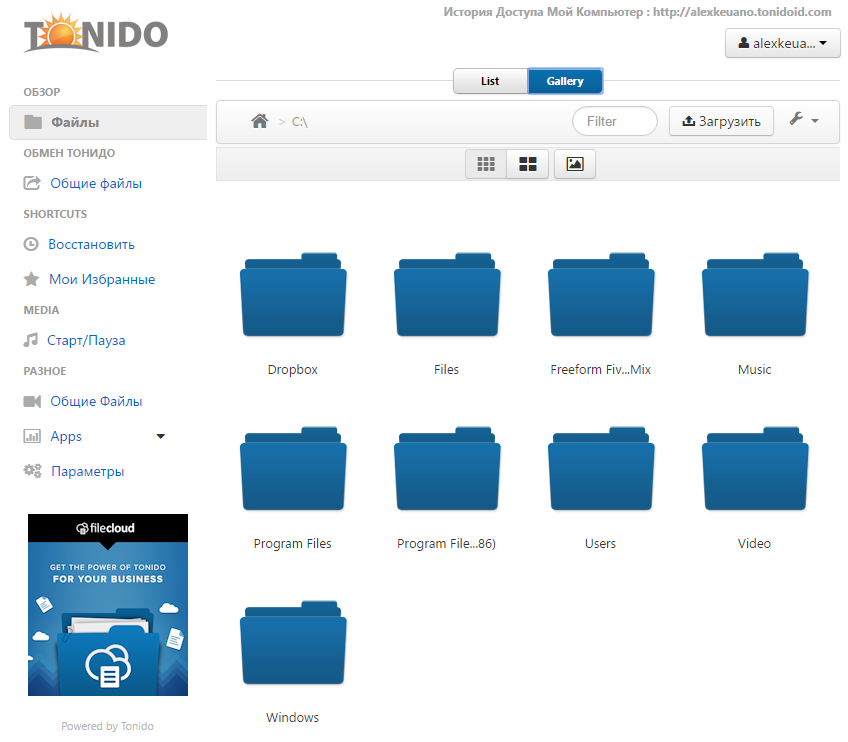
4. Скачайте мобильное или десктопное приложение Tonido. Запустите его и зайдите в свою учётную запись. Если вы увидите в приложении файлы, которые хранятся на компьютере, значит облако готово и им можно пользоваться. Теперь у вас всегда будут при себе все нужные вам файлы.
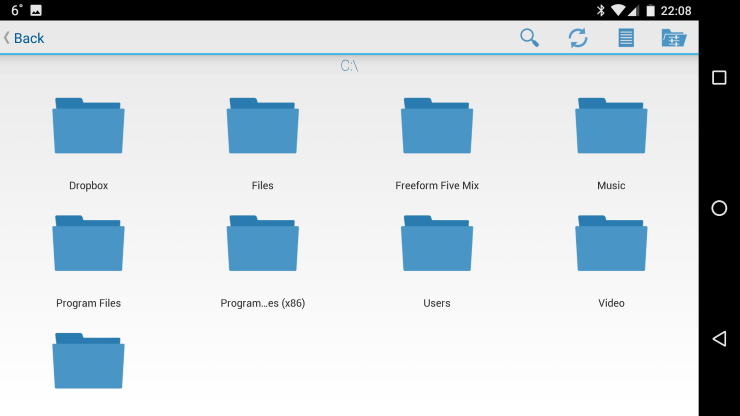
Приложение может открывать некоторые типы файлов, в том числе видео, музыку и тексты. Любой файл можно скачать на устройство или отправить другу (по электронной почте или с прямым доступом по ссылке в сервисе Tonido).
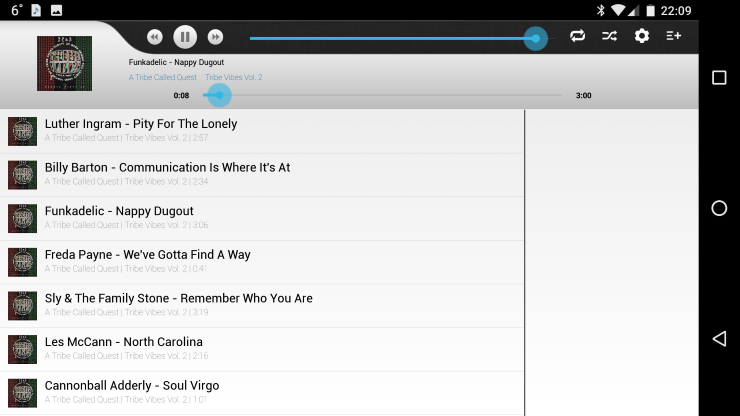
Строго говоря, сервер, запущенный на домашнем компьютере, не может считаться полноценным облачным сервисом. Облако - профессиональное решение, которое использует технологию распределения файлов по нескольким серверам, благодаря чему риск их пропажи почти исключается. Вероятность повреждения данных можно минимизировать и дома - для этого, например, можно создать RAID-массив. Но даже в этом случае остаются другие риски, например, физическое повреждение компьютера или его кража. Обезопаситься от этого сложнее.
Книга была сделана из замечательных фото. Мама девочки прислала мне весь фотоархив, воспользовавшись сервисом Облако Mail.Ru. Это очень удобно! И не нужно тратить время на предварительные встречи. Да и, живя в другом городе, сделать заказ таким образом становится проще простого.
Возможно, и у Вас есть фотографии с фотосессии. Их нужно оформить в фотокнигу!
- Пришлите фото мне на почту
- Неважно, в каком городе России Вы живете
- Готовый макет поэтапно согласуется с Вами
- Напечатанная книга прямо из типографии отправляется к Вам
- Оплата производится перечислением обговоренной суммы на мой счет ИП
- Все документы (счет и акт о выполненных работах) я обязательно высылаю по окончании работы
Как видите, все просто!
А сейчас небольшая инструкция для тех, кто не знает, как переслать фото через файлообменник. Ведь загрузить их в письмо и даже в несколько не получится ("вес" фото достаточно большой, ведь для создания книги приходится работать с оригиналами). Только тогда Ваши фото останутся в книге резкими.
Как переслать фото через облачный сервис Облако Mail.Ru
- Переходим в облачное хранилище https://cloud.mail.ru/home/
- Нажимаем в верхнем левом углу кнопку "Создать", затем "Папку"
- Даем имя нашей папке (я оставлю "Новая папка")
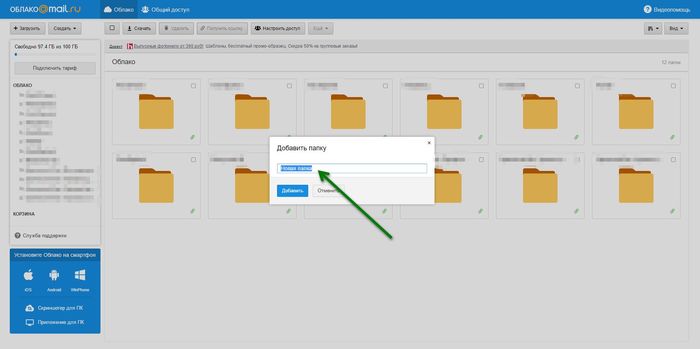
- Слева в столбце появляется наша новая папка. В ней еще нет содержимого.

- Нажимаем "Загрузить" и "Выбрать файлы". Выбираем на компьютере необходимые фото.
В предыдущей статье мы обсуждали размещение видео в Интернете .
Теперь рассмотрим вопрос, как можно отправить видеоролик или фильм кому-то через Интернет, а также, где можно хранить ваше видео.
Обычно видео имеет значительный размер, иногда очень большой, поэтому по электронной почте его переслать нельзя.
В этом случае, нужно разместить видео на каком-то сервисе в Интернете и дать ссылку на него адресату. Человек, имеющий ссылку, получает доступ к видео и может его скачать.
Сервис, предоставляющий возможность размещения данных на своих серверах, называется облачное хранилище данных или попросту облако .
В облаке можно размещать не только видео, но и музыку, фото, документы, программы и пр., работать с ними. Фактически вы получаете собственный жесткий диск в Интернете.
Если вы еще не пользовались этим удобным способом хранения данных - попробуйте и вы оцените его преимущества:
 Вы можете получить доступ к своим файлам с любого компьютера или мобильного устройства
, вам не надо переносить их на флешке или ноутбуке.
Такая возможность очень полезна и на работе, и в гостях, и в поездках.
Вы можете получить доступ к своим файлам с любого компьютера или мобильного устройства
, вам не надо переносить их на флешке или ноутбуке.
Такая возможность очень полезна и на работе, и в гостях, и в поездках.
 Вы также можете предоставлять доступ к определенным файлам по ссылке вашим знакомым
, т.е. пересылать через Интернет.
Вы также можете предоставлять доступ к определенным файлам по ссылке вашим знакомым
, т.е. пересылать через Интернет.
 Можно использовать облачные сервисы для резервного хранения ценной информации
, в том числе и видео.
Можно использовать облачные сервисы для резервного хранения ценной информации
, в том числе и видео.
Каждый из нас имеет информацию, которая является уникальной (видео, фото, документы), поэтому ее сохранность очень важна для нас. Для сохранности мы копируем ее на диски, флешки, внешние жесткие диски.
Облачные сервисы - прекрасная возможность для хранения такой информации. Для перестраховки вы можете использовать сразу несколько облачных сервисов.
 Облачные сервисы можно использовать для совместной работы
, использования платных программ, но эту сторону мы рассматривать не будем.
Облачные сервисы можно использовать для совместной работы
, использования платных программ, но эту сторону мы рассматривать не будем.
Итак, рассмотрим несколько наиболее известных и популярных облачных хранилищ, которые предоставляют дисковое пространство бесплатно .
Яндекс.Диск
Яндекс.Диск - облачный сервис от российского поисковика Яндекса, позволяющий хранить свои данные на серверах в облаке и передавать их другим пользователям сети.
Всем пользователям, имеющим аккаунт Яндекса, предоставляется бесплатно 10 Гб дискового пространства.
Если вам нужно больший размер облака, вы можете получить его платно или за бонусы. Например, вы можете получить до 10 Гб дополнительно за приведенных друзей (за каждого друга предоставляется +512 Мб).
Файлы хранятся на сервере до тех пор, пока вы сами их не удалите. Все загружаемые файлы автоматически проверяются антивирусом. Сохранность файлов обеспечивается самыми современными технологиями, данные передаются только по зашифрованному соединению.
Яндекс.Диск интегрируется в офисный пакет Microsoft Office, дает возможность автоматически загружать фото и видео с цифровых камер, смартфонов и внешних носителей информации на Яндекс.Диск.
Сайт http://disk.yandex.ru/
Для примера рассмотрим более подробно работу с Яндекс Диском , остальные обрачные сервисы устроены аналогично.
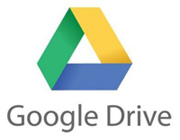
Облачное хранилище данных от Google, предоставляет своим пользователям 15 Гб бесплатно. За $1.99 в месяц вы можете использовать 100 Гбайт дискового пространства и т.д.
Максимальный размер очень приличный - 30 Tбайт, правда, придется ежемесячно платить $299.99, это вариант для фирм и компаний.
Google Drive доступен в веб-браузерах, Windows, Mac OS, Android, iOS и др. Если у вас есть аккаунт Google, вы можете найти облачное хранилище на странице Google.com. Вверху справа есть пиктограмма Приложения Google , кликнув на которую вы увидите список приложений, среди которых будет Google Drive. На картинке нужное обведено красным:
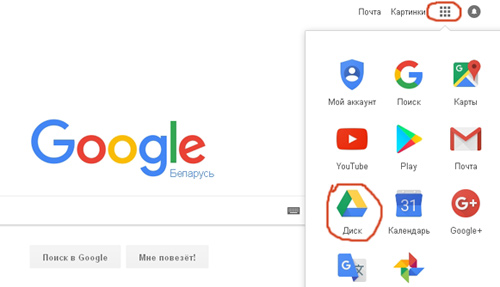
Чтобы другие пользователи могли просматривать, редактировать и скачивать ваши файлы, просто отправьте им приглашение, ничего пересылать не надо.
Сайт https://drive.google.com/

Microsoft OneDrive
OneDrive - (более раннее название SkyDrive), создан компанией Microsoft. Сейчас OneDrive один из флагманов облачных хранилищ данных.
На данный момент бесплатно предоставляется 5 Гбайт для размещения файлов, которые можно разместить в упорядоченном виде с помощью стандартных папок. Для изображений предусмотрен предпросмотр в виде эскизов или слайдов.
Плюсом данного облака является интеграция с Microsoft Office, поэтому непосредственно из приложения можно создавать, редактировать, сохранять файлы Word, Excel, PowerPoint используя службу WindowsLive OneDrive.
OneDrive предварительно установлен в Windows 10, благодаря чему ваши документы и фотографии будут автоматически сохраняться в OneDrive.
Сайт http://onedrive.com/

Файловый хостинг американской компании Dropbox Inc., включает облачное хранилище, синхронизацию файлов и программу-клиент.
Этот сервис дает возможность размещать файлы на удалённом сервере либо через браузер, либо при помощи клиента. При установке клиентской программы на компьютере создаётся синхронизируемая папка. Файлы, размещённые в ней, доступны через сайт Dropbox и мобильные приложения.
На базовом аккаунте бесплатно предоставляется 2 Гб, это немного, но можно получить до 16 Гб бесплатно, приглашая новых пользователей. За каждого приглашенного на бесплатный аккаунт добавляется 500 Мб, а на платный аккаунт - 1 Гб.
Преимущества Dropbox: лучшая в своем классе технология синхронизации и быстрота работы, восстановление удаленных файлов, ссылки доступа с паролем и сроком действия. Главное достоинство - это активное сотрудничество со многими сайтами и программами и интеграция в них. Например, программа для создания рисованного видео Sparkol Videoscribe , работу в которой мы рассматриваем, предлагает экспорт и импорт в Dropbox. И таких программ много, возможно вы с ними сталкивались.
Сайт http://www.dropbox.com/

Облачный сервис от компании Mail.Ru Group, предоставляет 16 Гб облачного хранилища бесплатно.
Пользоваться хранилицем можно не только через браузер, но через компьютерные (Windows, Mac OS, Linux) и мобильные приложения.
В мобильных приложениях доступна автозагрузка фотографий: при включении этой функции все фото, сделанные с помощью смартфона, мгновенно оказываются в «Облаке».
Сайт облака https://cloud.mail.ru/

Mega
Mega (MEGA Encrypted Global Access) - прогрессивный облачный файлообменник Кима Доткома, основателя Megaupload.
Mega сразу предоставляет бесплатно 50 Гб, кроме того, платные пакеты дают возможность значительно увеличить дисковое пространство.
Mega особое внимание уделяет конфиденциальности: весь контент шифруется прямо в браузере по алгоритму AES. Файлы можно передавать в зашифрованном виде, при этом все данные хранятся в «облаке». Ключи доступа к файлам распространяются только между доверяющими друг другу пользователями.
Сайт https://mega.nz/
Все облачные сервисы имеют также платные тарифы с увеличенным дисковым пространством и дополнительными функциями. Если они вас интересуют, вы можете ознакомиться с ними на сайте "облака".
Обычному пользователю вполне достаточно бесплатных аккаунтов, тем более, что многие хранилища позволяют их расширять бесплатно, о чем было сказано выше. Кроме того, вы можете использовать не одно облако, а два, три или более.
Если же вам понравится какой-то конкретный облачный сервис, можно завести в нем несколько аккаунтов, это не запрещено. Например, если у вас будет три почтовых ящика на Яндексе, каждому предоставляется облачное хранилище Яндекс.Диске на 10 Гб.
Лично я пользуюсь чаще всего Яндекс.Диском, поскольку там у меня основной почтовый ящик, кроме того использую Dropbox, на котором у меня бесплатный максимум - 16 Гб за счет приглашенных пользователей, и облаком от Mail.Ru.
Если вы пока не использовали облачные хранилища, проще всего начать с того, где у вас уже есть почтовый ящик (Yandex, Google, Mail.ru), а, значит, и аккаунт. Вам не надо регистрироваться, просто найдите в аккаунте облачный сервис и можете сразу его использовать.
Хотите узнать как ежемесячно зарабатывать от 50 тысяч в Интернете?
Посмотрите моё видео интервью с Игорем Крестининым
=>> .
Работа с Облаком Маил ру
Первым делом надо перейти в свою почту на Mail.ru. Открываем вверху вкладку «Все проекты». В ней находим слово «Облако» и нажимаем на него.
Перейдя на Облако, находим кнопку загрузить и перетаскиваем необходимый для передачи файл, зажимаю левую клавишу мыши, либо выбирая из списка на своём компьютере.
Если программу с несколькими вложенными папками необходимо отослать, то предварительно необходимо заархивировать её.
После того, как загрузили файл, наводим на загруженный файл левой кнопкой мыши и слева откроется маленький белый квадрат (чекбокс). Ставим галочку в чекбоксе и нажимаем кнопку «Получить ссылку».
Правую кнопку мыши нажимаем и выбираем из появившегося списка надпись «Копировать».
Переходим в Скайп, находим адресат куда необходимо скинуть ссылку и в текстовом поле кликаем сначала левой кнопкой, потом нажимаем кнопку правую на мыши, выбираем из всплывшегося окна слово «Вставить».
Облако Маил ру. Как выложить файл на Облако Маил и отправить ссылку по Скайпу. Видео
Чтобы было понятнее, сделал для Вас видео. Полезного просмотра.
.
Если вам, что-то непонятно, то можете оставлять комментарии под этой статьёй. Если статья или видео были полезны, то поделитесь ими со своими друзьями.
Для того, чтобы быть в курсе новостей, ниже можете подписаться на новости блога.
P.S. Завтра буду подводить итоги за апрель. Сегодня можно прибавить и дойти до призов.
Правила и статьи с подведением итогов конкурса комментаторов выкладываю на странице .
P.S. Прикладываю скриншот моих заработков в партнёрских программах. И напоминаю, что может каждый, даже новичок! Главное — правильно это делать, а значит, научиться у тех, кто уже зарабатывает, то есть, у профессионалов Интернет бизнеса.
Вы хотите узнать какие ошибки совершают новички?
99% новичков совершают эти ошибки и терпят фиаско в бизнесе и заработке в интернет! Посмотрите, чтобы не повторить этих ошибок — «3 + 1 ОШИБКИ НОВИЧКА, УБИВАЮЩИХ РЕЗУЛЬТАТ» .Вам срочно нужны деньги?
Скачайте бесплатно: «ТОП — 5 способов заработка в Интернете ». 5 лучших способов заработка в интернете, которые гарантированно принесут вам результат от 1 000 рублей в сутки и более.Здесь готовое решение для вашего бизнеса!
А для тех, кто привык брать готовые решения, есть «Проект готовых решений для старта заработка в Интернет» . Узнайте, как начать свой бизнес в Интернете, даже самому «зеленому» новичку, без технических знаний, и даже без экспертности.
Привет, друзья! Сегодняшняя статья про облачное хранилище Mail.Ru. Разберем как пользоваться облаком через веб-интерфейс:
Как загружать туда файлы и делиться ссылками на них;
Как создавать папки и настраивать к ним доступ;
Как перемещать, переименовывать и удалять файлы.
Как создавать документы, таблицы и презентации непосредственно в облаке.
И другие тонкости использования.
Прелесть любого облачного хранилища в том, что оно дает дополнительное место для хранения файлов онлайн.
Не надо лишний раз загромождать комп.
Удобно делиться файлами с другими людьми (просто открываем доступ по ссылке).
В общем, это все теория. А мы перейдем к практике.
Смотрите мою видео инструкцию по работе с облаком Mail.Ru ниже:
Хотя регистрировать ящик необязательно, вы можете использовать Майл для входа в свою почту, расположенную на другом сервисе. Я показала это в видео (смотрите с 11-ой минуты 46-ой секунды). Таким образом, ваш ящик, к примеру на Яндексе, будет открываться в интерефейсе Майл.ру и вы также сможете использовать облако.
Чтобы перейти к облаку , находясь на главной странице Mail.Ru, нужно кликнуть по вкладке «Все проекты» и выбрать «Облако».
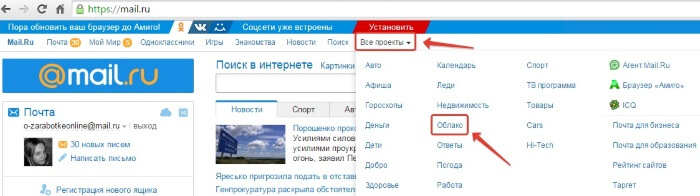
Изначально туда уже загружены картинки и видео файл, которые вы можете удалить. Удалить файлы возможно несколькими путями. Если нужно удалить сразу несколько файлов, отмечаем их галочкой и жмем на кнопочку «Удалить» сверху.
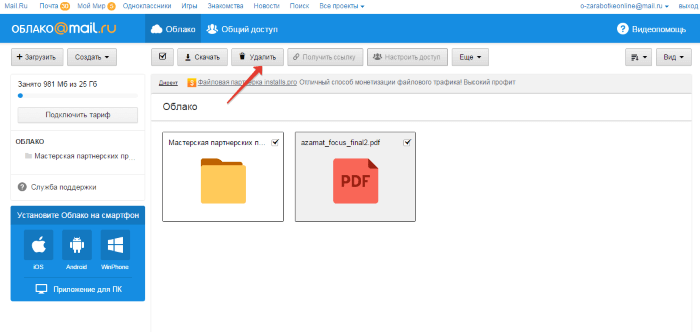
Либо правой кнопкой мыши жмем по файлу и выбираем «Удалить». Опять же, если вы отметили несколько файлов – то удалятся они все.
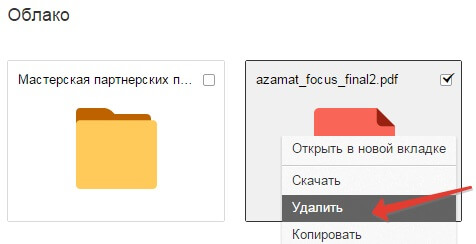
И такой нюанс – в облаке Mайл.ру нет корзины, в которую попадают удаленные файлы, как на том же Яндекс-диске. Оттуда мы их можем восстановить. С облака мы удаляем сразу!
Чтобы добавить файлы с компьютера в облако , используем кнопочку «Загрузить» в левом верхнем углу.
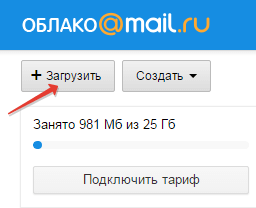
Можно загружать через кнопку «Выбрать файлы на компьютере», либо перетащить их в окно загрузки мышкой. Есть ограничение – размер загружаемого файла до 2 Гб.
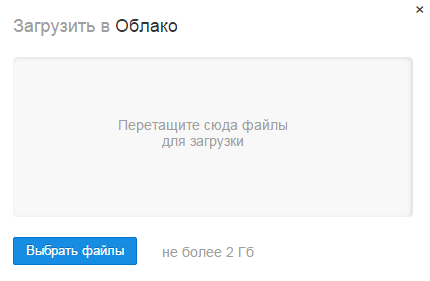
Рядом с кнопкой «Загрузить» видим кнопку «Создать». Ее используем для создания папок, документов (ворд), таблиц (эксель) или презентаций (power point) прямо в облаке .
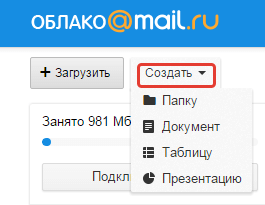
Если хотите упорядочить файлы в облаке, то создайте для них специальные папки. Чтобы переместить файл в папку , выделите его галочкой, нажмите правой кнопкой мыши, выберите пункт «Переместить».
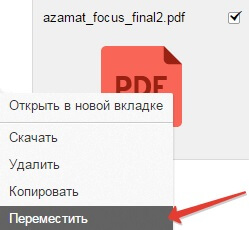
Откроется окошко, в котором вы можете выбрать папку для перемещения или тут же создать новую.
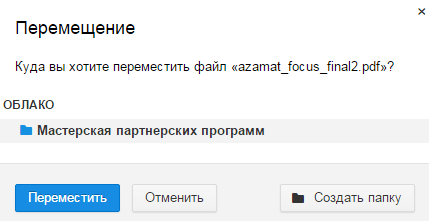
В целом, правую кнопку мыши мы можем использовать для разных действий над файлами – удалять, перемещать, копировать, скачивать, генерировать ссылку для других людей или отправлять по почте. Это очень удобно.
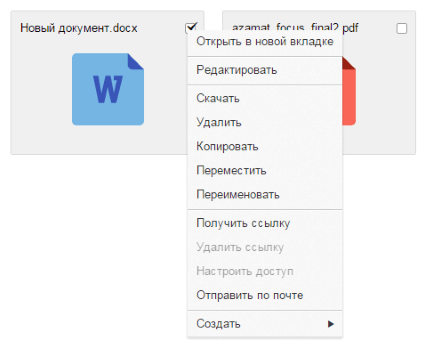
Кстати, если вам нужно скачать с облака сразу несколько файлов . Вы их выделяйте галочками и для загрузки они автоматически запакуются в один архив.
![]()
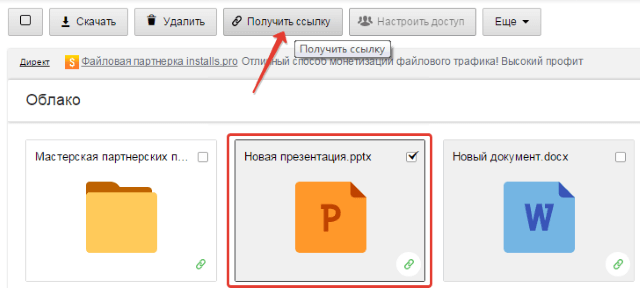
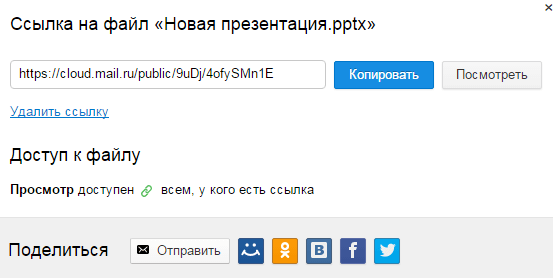
Если вы открываете доступ к файлу на время, а затем захотите удалить эту ссылку, то выделите нужный файл мышкой, нажмите правую кнопку – выберите пункт «Удалить ссылку».
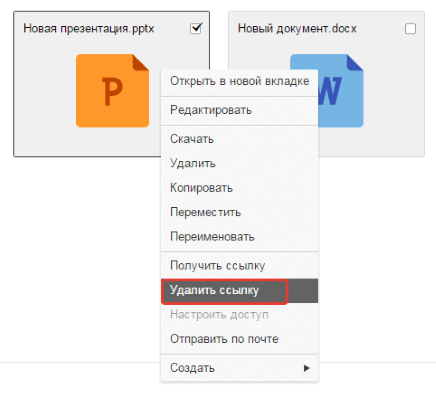
Все ваши файлы, к которым вы открыли доступ также можно найти в разделе «Общий доступ».