Вопрос об изменении разрешения в Windows 7 или 8, а также сделать это в игре, хоть и относится к разряду «для самых начинающих», однако задается достаточно часто. В этой инструкции мы коснемся не только непосредственно действий, необходимых, чтобы изменить разрешение экрана, но и некоторых других вещах. См. также: (+ видео инструкция).
В частности, расскажу о том, почему необходимого разрешения может не быть в списке доступных, например, при экране Full HD 1920 на 1080 не получается поставить разрешение выше 800×600 или 1024×768, о том, почему на современных мониторах лучше выставлять разрешение, соответствующее физическим параметрам матрицы, ну и о том, что делать, если на экране все слишком крупное или слишком мелкое.
Изменение разрешения экрана в Windows 7

Для того, чтобы изменить разрешение в Windows 7, просто кликните правой кнопкой мыши по пустому месту рабочего стола и в появившемся контекстном меню выберите пункт «Разрешение экрана», где и происходит настройка этих параметров.
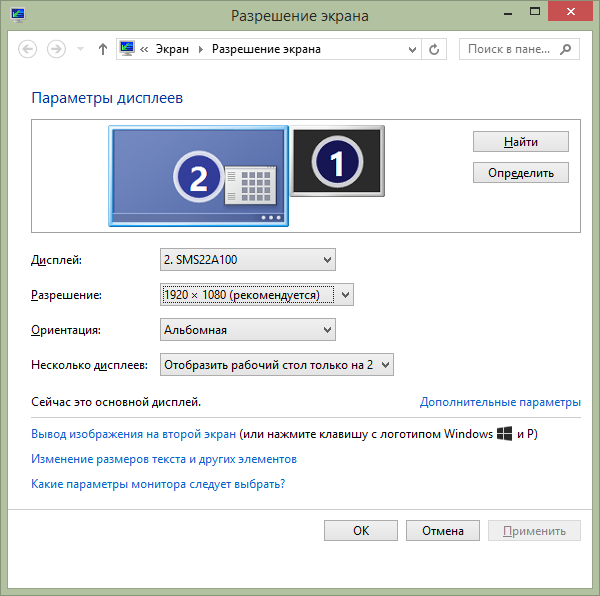
Все просто, однако у некоторых возникают проблемы - размытые буквы, все слишком мелкое или крупное, нет нужного разрешения и аналогичные им. Разберем все их, а также возможные решения по порядку.
- На современных мониторах (на любых ЖК - TFT, IPS и прочих) рекомендуется устанавливать разрешение, соответствующее физическому разрешению монитора. Эта информация должна быть в документации к нему или, если документов нет - можно найти технические характеристики вашего монитора в Интернете. Если вы выставите меньшее или большее разрешение, то появятся искажения - размытие, «лесенки» и другие, что не хорошо для глаз. Как правило, при установке разрешения, «правильное» отмечено словом «рекомендуется».
- Если в списке доступных разрешений нет нужного, а доступно только два-три варианта (640×480, 800×600, 1024×768) и при этом на экране все большое, то, скорее всего, вы не установили драйвера для видеокарты компьютера. Достаточно скачать их с официального сайта производителя и установить на компьютер. Подробнее об этом в статье .
- Если при установке нужного разрешения вам все кажется очень мелким, то не добивайтесь изменения размера шрифтов и элементов установкой более низкого разрешения. Нажмите ссылку «Изменение размеров текста и других элементов» и установите нужные.
Это - наиболее частые проблемы, с которыми можно столкнуться при указанных действиях.
Как изменить разрешение экрана в Windows 8 и 8.1
Для операционных систем Windows 8 и Windows 8.1 изменение разрешения экрана можно выполнить точно тем же способом, что описан выше. При этом, рекомендую следовать тем же рекомендациям.
Однако, в новой ОС появился и еще один способ изменить разрешение экрана, который мы здесь рассмотрим.
- Переведите указатель мыши в любой из правых углов экрана, чтобы появилась панель. На ней выберите пункт «Параметры», а затем, внизу - «Изменение параметров компьютера».
- В окне параметров выберите пункт «Компьютер и устройства», затем - «Экран».
- Настройте нужное разрешение экрана и другие параметры отображения.

Изменение разрешения экрана в Windows 8
Возможно, кому-то так будет удобнее, хотя лично я для изменения разрешения в Windows 8 использую тот же метод, что и в Windows 7.
Использование утилит управления видеокартой для изменения разрешения
Помимо описанных выше вариантов, изменить разрешение можно также и с помощью различных панелей управления графикой от NVidia (видеокарты GeForce), ATI (или AMD, видеокарты Radeon) или Intel.

У многих пользователей, при работе в Windows в области уведомлений присутствует значок для доступа к функциям видеокарты и в большинстве случаев, если кликнуть по нему правой кнопкой мыши, то вы можете быстро изменить параметры отображения, в том числе и разрешение экрана, просто выбрав нужное в меню.
Изменение разрешения экрана в игре
Большинство игр, запускающихся на весь экран, устанавливают собственное разрешение, которое вы можете изменить. В зависимости от игры, эти настройки могут находиться в пунктах «Графика», «Дополнительные параметры графики», «Система» и в других. Отмечу, что в некоторых очень старых играх изменить разрешение экрана нельзя. Еще одно примечание: установка более высокого разрешения в игре может привести к тому, что она будет «тормозить», особенно на не слишком мощных компьютерах.
Это все, что я могу рассказать про изменение разрешения экрана в Windows. Надеюсь, информация полезна.
В Windows XP
Нажмите кнопку «Пуск», выберите «Панель управления» и найдите «Экран», если у вас классический вид панели. Или «Оформления и темы» - «Экран», если у вас настроен вид по категориям. Во вкладке «Параметры» найдите слайдер «Разрешение экрана » и подберите тот вид, который вас устраивает. Нажмите кнопку "Применить", чтобы применить изменения. На экране будет мигать окно с таймером обратного отсчета. Если вам не нравится то, что вы видите нажимайте «нет» и ищите новы вариант. Если вас всё устраивает, нажимайте «да».
Изменить разрешение экрана в Windows Vista
Начните снова с кнопки «Пуск» и «Панели управления» нажмите кнопку «Оформление и персонализация», нажмите кнопку «Персонализации», а затем выберите «Настройка дисплея». Двигайте ползунок до тех пор, пока вас не устроит результат.
Нажмите кнопку «Применить» в нижней части меню, чтобы изменения вступили в силу. На экране будет снова мигать таймер. Если вы довольны, тем, что видите, нажмите кнопку «OK».
Изменение размера экрана на ЭЛТ-мониторах
Из-за сбоев в системе бывает так, что вы видите экран , окруженный черными полосами справа и слева. Если у вас ЭЛТ-монитор , вы легко поправите это с помощью кнопок на его панели. Просто нажмите клавишу «Меню», войдите в параметры и путем кнопок на панели монитора подберите нужный вам вариант.
Для воспроизведения видео на большинстве мобильных устройств необходимо уменьшать размер изображения, чтобы более слабый процессор телефона или плеера смог корректно обработать и запустить файл. Для изменения размеров видео существуют специальные программы-видеоредакторы.
Инструкция
Одной из наиболее распространенных утилит для редактирования видеофайлов является VirtualDub, благодаря своему небольшому объему и широкому функционалу. Скачайте архив VirtualDub с официального сайта программы и распакуйте его при помощи программы-архиватора (WinRAR или WinZIP).
Перейдите в извлеченную папку и запустите файл virtualdub.exe. В открывшемся окне выберите меню File – Open video. Укажите путь до видеофайла, который вы хотите уменьшить. Дождитесь окончания его открытия и отображения в окне плеера.
Перейдите во вкладку Video – Filters верхней панели окна. В появившемся меню нажмите кнопку Add. Среди перечня доступных фильтров, кликните resize, а затем Ok.
В меню Filter resize укажите новые параметры ширины (width) и высоты (height) изображения видео. Если вы хотите воспроизвести файл на вашем устройстве, отрегулируйте данные параметры в соответствии с разрешением дисплея. Например, если экран имеет разрешение 176x220, то для width указывается значение 176, а для height – 220. Узнать ширину и высоту дисплея вы можете в спецификации к вашему устройству, в инструкции по применению и в интернете, введя в поиск название модели.
После произведения всех настроек щелкните Ok. Перейдите во вкладку File – Save, чтобы сохранить примененные параметры. Размер изображения изменен.
Существует множество других конвертеров, позволяющих уменьшать видео. Например, приложение Format Factory. Программа имеет множество предустановок для различных экранов, имеет возможность сохранения измененного видео в различных форматах, в том числе mp4 и 3gp, которые наиболее распространены именно в мобильных устройствах. Изменение формата файла позволяет уменьшить и его объем, что важно для телефонов и плееров с небольшим объемом памяти.
Д исплей компьютера — это его лицо. В наше время 4К-разрешений, пользователю стало экстремально важно видеть перед собой четкую красивую картинку. При этом, однако, многим приходится терпеть не очень качественное изображение не потому, что возможности ПК ограничены, а потому что дисплей не настроен должным образом. В этой статье расскажем, как настроить экран на Windows 7 .
Настройка разрешения экрана
Разрешение экрана, пожалуй, главная характеристика определяющая качество картинки, которое он может демонстрировать. Чем больше разрешение, тем четче изображение и тем визуально приятнее оно для пользователя, а потому настройка разрешения экрана — самый важный момент в ответе на вопрос как настроить экран на Windows 7.
Для того чтобы настроить разрешение экрана необходимо:


4. Напротив параметра «Разрешение» в раскрывающемся списке установить максимальное разрешение из возможных.

5. Нажать ОК.

6. Готово! Теперь ваш ПК будет отображать картинку на мониторе с лучшим из возможных разрешений.
Яркость экрана — тоже важный момент его визуализации, особенно важен этот параметр, например, если владельцу ноутбука приходится работать на улице в солнечный день. Настройку яркости обычно можно выполнить с помощью горячих клавиш «Fn+стрелочка влево/вправо», однако если на вашем ПК эта комбинация не работает, отрегулируйте яркость следующим образом:
2. Поставьте напротив слова «Просмотр» тип отображения «Мелкие значки», нажмите на ссылку «Экран».

4. Переведите рычажок «Яркость» в необходимое положение.

По умолчанию во всех ПК на Windows устанавливается мелкий шрифт, он обеспечивает удобочитаемость и при этом все элементы интерфейса и иконки рабочего стола прекрасно умещаются на экране. Однако если вы плохо видите, вы можете увеличить шрифт, при этом, впрочем, система предупредит вас о том, что в данном случае некоторые элементы могут не поместиться на экране.
Тем не менее, чтобы произвести настройку шрифтов Windows 7 необходимо:
2. Поставить напротив слова «Просмотр» тип отображения «Мелкие значки», нажать на ссылку «Экран».
3. В правой части окна установить точку в окошко «Средний» или «Крупный» — по желанию, далее нажать «Применить».

Настройку шрифтов Windows 7 можно выполнить также с помощью технологии ClearType, правда, она отвечает уже не за размер, а за качество отображения текста. Появилась технология по время массового перехода от ЭЛТ-экранов к ЖК. Было замечено, что на последних крупный текст выглядит угловато, что приводит к быстрому утомлению глаз, что особенно вредно, если пользователь часто работает с текстом.
Чтобы выполнить настройку ClearType, необходимо:
2. Поставить напротив слова «Просмотр» тип отображения «Мелкие значки», нажать на ссылку «Экран».

4. В следующем окне установить галочку в окне «Включить ClearType» и нажать «Далее».

5. Теперь перед вами появится окно настройки, нажмите «Далее».

6. В последующих окошках вам необходимо будет несколько раз выбрать вариант текста, на котором шрифт читается лучше всего на ваш взгляд и нажать «Далее».


7. После завершения настройки останется лишь нажать на кнопку «Готово».

Настройка отображения цветов
Оптимальное отображение цветов в Windows 7 обеспечивается если глубина цвета дисплея равна 32 битам, иногда же система по умолчанию устанавливает меньшее значение. Чтобы это исправить необходимо:
2. Поставить напротив слова «Просмотр» тип отображения «Мелкие значки», нажать на ссылку «Экран».

4. Выбрать раздел «Монитор», установить качество цветопередачи «True Color (32 бита)», нажать «ОК».

Итоги
Что ж, теперь вы знаете, как настроить экран на Windows 7 и можете наслаждаться высокой четкостью, отличной яркостью, удобочитаемыми шрифтами и реалистичными цветами. Надеемся, наша инструкция вам помогла!
Инструкция
Если вы работаете на компьютере с установленной системой Windows 7, то, скорее всего, менять разрешение монитора вам не придется. Операционная система Windows 7 хороша, помимо прочего, тем, что она сама устанавливает необходимые драйвера на видеокарту и монитор, а также выбирает оптимальное для вашего монитора разрешение экрана.
Однако если необходимость изменить разрешение все же возникла, выйдите на рабочий стол и кликните по нему правой кнопкой мыши. На экране отобразится выпадающее меню, из которого выберите строчку «Разрешение экрана» (также в этот пункт меню можно попасть через «Пуск – Панель управления – Оформление – Настройка разрешения экрана»).
В открывшемся окне вы увидите ваши текущие настройки. В строке «Экран» должно быть указано наименование монитора , который вы используете, в строке «Разрешение » - разрешение экрана, установленное на настоящий момент, в строке «Ориентация» - ориентация вашего экрана («альбомная» либо «портретная»). Как правило, в строке «Разрешение » рядом с текущими размерами в скобках указано «рекомендуемое» - то есть, это разрешение, которое система считает наиболее подходящим для вашего монитора . Если вы хотите изменить его, кликните в эту строку и протащите бегунок при помощи мыши до нужного вам значения.
Нажмите кнопку «Применить». Выбранные параметры немедленно вступят в действие, и на экране появится окно с вопросом «Сохранить эти параметры экрана?». Вы можете выбрать «Сохранить» или «Отменить». В том случае, если вы ничего не сделаете, изменение будет отменено через несколько секунд.
Если новое разрешение вам подходит, нажмите «Сохранить», после чего – кнопку «ОК».
При работе в системах более старых, чем Windows 7, действительно может возникнуть необходимость вручную изменить разрешение монитора , поскольку эти системы не всегда подбирают оптимальный вариант. Для этого кликните правой кнопкой мыши по рабочему столу на любом пустом месте и выберите пункт «Свойства».
В открывшемся окне перейдите во вкладку «Параметры». Здесь также указан вид вашего монитора , под которым находится раздел «Разрешение экрана». Здесь с помощью бегунка выберите нужное вам разрешение, после чего нажмите «Применить» и, если выбранное разрешение вам подходит, кнопку «ОК». После этого выбранное разрешение вступит в силу.
Если разрешение экрана монитора не удовлетворяет вашим требованиям, то его можно поменять в настройках операционной системы компьютера. С ее изменением сменится четкость отображения текстов и поменяется количество элементов, которые можно разместить на пространстве рабочего стола.
Инструкция
В Windows XP выбор разрешения осуществляется в окне свойств экрана , для запуска которого надо правой кнопкой мышки щелкнуть на свободном от ярлыков пространстве рабочего стола и в контекстном меню выбрать строку «Свойства». В окне настроек экрана перейдите на вкладку «Параметры».Можно попасть на эту вкладку и по-другому: нажать клавишу WIN и запустить панель управления, а в ней щелкнуть ссылку «Оформление и темы». В списке «Выберите задание» будет нужная вам строка «Изменить разрешение экрана ».
Секция «Разрешение экрана » размещена в левой нижней части вкладки «Параметры». Перемещая ползунок левой кнопкой мыши, выберите нужное значение и щелкните кнопку «OK» (или «Применить»). Утилита поменяет разрешение и откроет диалоговое окошко с таймером - если вам не понравится вид рабочего стола в выбранном разрешении экрана , то ничего нажимать не надо. Не получив подтверждения, утилита вернет прежнее значение и вы можете попробовать другой вариант.
Иногда список выбора разрешений экрана содержит всего несколько значений, ни одно из которых не обеспечивает приемлемого качества изображения. Как правило, это означает, что ОС использует
Разрешение экрана монитора отражается в отношении количества пикселей (точек), помещающихся в одну строку, на количество строк, помещающихся на экране компьютера. Не секрет, что это значение можно увеличить. Каким образом? Узнаем из нашей статьи. Полезную информацию для себя почерпнут как владельцы ОС Windows, так и владельцы Linux и Mac.
Как увеличить разрешение экрана: способы
Сразу же оговоримся о том, что увеличить разрешение экрана ноутбука можно так же, как и на ПК. Разница лишь в настройках операционной системы вашего электронного устройства. Логично будет рассказать о каждой из ОС.
Windows
- Для реализации поставленной задачи обратитесь к меню "Пуск".
- Далее переходите к опции "Панель управления".
- В полученном списке найдите и откройте раздел "Оформление и персонализация".
- Теперь выберите команду "Настройка разрешения экрана".
- Щелкните на надпись "Разрешения". После этого выпадет список, из которого нужно выбрать желаемый параметр. После этого нажмите на кнопку "Применить".
- Если вас устроил результат, нажмите кнопку "Сохранить". Если вам кажется, что такие параметры не подходят для комфортной работы, нажмите кнопку "Отменить изменения".
Linux
- Обратитесь к окну "Центр управления".
- Щелкните по кнопке "Hardware" в левой части "Центра управления".
- В правой части вы увидите список различных параметров работы компьютера.
- Теперь перейдите по ссылке "Graphics Card and Monitor". После этого вы увидите, как появится диалоговое окно для настройки разрешения экрана вашего ПК или ноутбука.
- Для изменения разрешения выберите имя монитора, после чего вы сможете изменить нужные параметры (также можно переназначить глубину цвета экрана) таким образом, как вам удобнее.
- Имя монитора вы найдете в диалоговом окне "Monitor Settings". Открыть это окошко можно с помощью кнопки "Change", находящейся рядом с "Monitor".
- Последнее, что нужно сделать, - выбрать настройку "Resolution", где, собственно, и можно поменять настройки монитора.
Mac
- Перейдите к режиму Dock. Там выберите опцию "Системные настройки".
- Перед вами появится диалоговое окно, в котором нужно выбрать пункт "Аппаратное обеспечение". Из списка выберите компонент "Мониторы".
- Откроется окно, где вы обнаружите доступные настройки разрешения. Все, что нужно сделать, - выбрать одну из опций.
Можно ли увеличить максимальное разрешение экрана? Нельзя, потому что максимальные значения количества точек в строке и количества строк задаются на заводе-производителе. Не стоит скачивать различное программное обеспечение или утилиты для того, чтобы перепрыгнуть возможности своего монитора. Большинство из них - подделка, не меняющая решительно ничего.
Кроме того, некоторые из этих программ могут занести вирусы в систему компьютера. Есть примеры программ, которые якобы способны "разогнать" монитор до настроек выше заводских. В них реализована программная оболочка, которая просто увеличивает некоторые параметры изображения, не влияя при этом на четкость. А именно четкость и вместимость экрана могут служить показателем высокого разрешения.
