Здравствуйте уважаемые читатели! Не так много времени прошло с выпуска моей первой мини-статьи, о , как сразу же пришла в голову тема для второй.
А ведь если так посмотреть, то эти маленькие статейки можно лепить хоть каждый день, так как они просты в написании.
О чем же будет эта статья.
Давным-давно, еще на заре открытия данного сайта, мне был задан вопрос одним из посетителей - «Здравствуй Федор! У меня есть CD диск с музыкой, когда я его вставляю в плеер в машине, музыка проигрывается, но когда я пытаюсь её воспроизвести дома, на компьютере она не проигрывается, и на компьютер, она тоже не копируется . Подскажи, есть ли какая-нибудь программа для копирования дисков с музыкой на ПК ?» Сразу отвечу, я не знаю, почему я запомнил этот вопрос, просто влетело в голову.
Как скопировать музыку с диска на компьютер?
Я не помню, ответил я тогда на данный вопрос или нет, но это и не столь важно, отвечу сейчас.
После того как вы установите её, вставьте в дисковод диск с музыкой, который вы не можете скопировать. Файлы на таких дисках выглядят примерно так.

Но у нас другая ситуация. Попробовав скопировать любой из файлов формата cda на компьютер, вы убедитесь, что он не проигрывается.
Итак, вставляем диск и запускаем программу.
Перед вами откроется такое окно (может быть, выскочит пару окон настройки, но их можно закрыть).
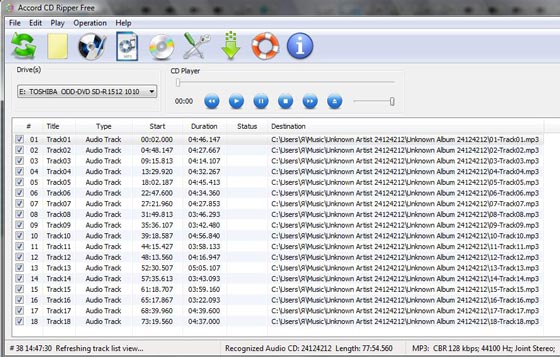
Хоть и программа на английском, в ней все понятно. Не спешите ничего конвертировать, для начала произведем кое-какие настройки. Зайдите в Operation и выберите Options, в верхнем меню. Там нам следует выбрать папку для хранения . По умолчанию все сохраняется на диск C , так не пойдет, выберите папку на диске, где вы храните всю музыку, фильмы и картинки, у меня это - диск D.


Так же можете настроить качество музыки, но мой вам совет оставьте все как есть. После чего нажмите «Применить» и OK.
После того как вы все сделали, нажмите на изображение диска, показанного на рисунке.
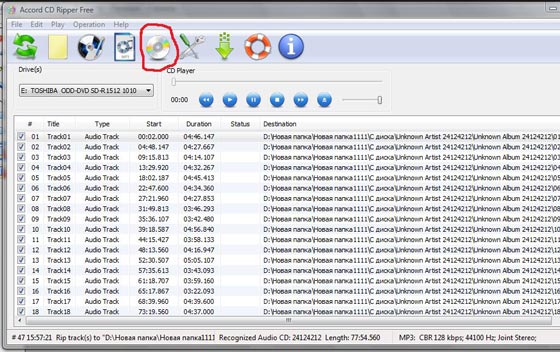
После чего у вас откроется такое окно, где вы будете видеть весь процесс «переделки».
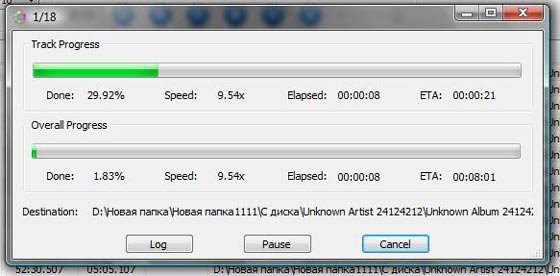
По окончании нажмите Finish.
После чего, зайдя в папку, которую вы указали в настройках, вы увидите все ваши песни в формате mp3, если вдруг размер песен будет слишком большой, то можете сжать их, без потери качества. О том как это делать, я рассказывал в .
Ну, вот и все.
А если так посмотреть, то сейчас уже все давным-давно, можно все и не заморачиваться ни с какими программами. Но раз надо, так надо.
P.S. Решил для наглядности снять небольшой видео урок.
Современные портативные медиаустройства в угоду компактности лишены возможности воспроизводить Audio CD. Если у вас накоплена внушительная коллекция любимых дисков, имеет смысл перевести ее в «цифру», чтобы прослушивать на флеш-плеере. Мы расскажем, как сделать это без потери качества.
Лазерные аудиодиски еще долго не потеряют своей актуальности, но мы уже стоим на пороге эпохальной смены носителей информации. Домашние плееры, музыкальные центры и магнитолы в автомобилях пока еще оснащаются CD-приводами, но позволяют подключать и флеш-накопители. Сейчас эти средства воспроизведения тоже находятся на пороге кардинальных перемен: отечественный автопроизводитель уже заявил, что намерен комплектовать новые модели машин магнитолами только с разъемом USB-флеш. И если домашние High-End-аудиосистемы пока невозможно представить без лазерных дисков, то в портативных устройствах давно правит бал именно флеш-память. Да и производители постепенно переходят на цифровой контент, продавая альбомы и даже отдельные аудиотреки через Интернет.
Но как быть с любимой коллекцией дисков? Лучше всего оцифровать ее и сохранить на винчестере, чтобы затем копировать во флеш-плеер. При этом хочется, чтобы качество не пострадало. Наш практикум познакомит вас со всеми нюансами работы с lossless-форматами и лучшими программами для оцифровки аудио.
Теоретическая аудиоподготовка
Наиболее распространенными носителями аудиоданных являются диски формата CD-DA (Audio CD). Именно на них музыка попадает из звукозаписывающих студий в магазины, а оттуда к конечным потребителям. Чтобы создать резервную копию диска или просто записать треки с него на компьютер, потребуется специальная операция по конвертации аудиоданных в файлы. Если копия максимально соответствует оригиналу (в идеале - с точностью до бита), то ее называют копией без потерь, или lossless.
К сожалению, почти ни один CD-привод не способен считать аудиодиск со стопроцентной точностью в силу конструктивных ограничений: на проблемных участках поверхности он может давать сбои. В большинстве случаев ошибки незначительны, но некоторые воспринимаются на слух в виде щелчков и других нежелательных шумов.
Специальные сложные методы lossless-считывания дают гарантию 99%, что в копии не будет неточностей.
Существует два вида конвертации аудиодисков - копирование отдельных треков и копирование диска в образ с отдельным файлом, содержащим метаданные CUE. В файле метаданных находится информация об альбоме в целом (исполнитель, год выхода, жанр) и каждой композиции в отдельности (название, длительность и т. п.). Немногие программные проигрыватели поддерживают формат CUE, не говоря уже о портативных устройствах, таких как карманные плееры и мобильные телефоны. Поэтому более универсальной является потрековая оцифровка.
В случае с lossless-копиями принято использовать форматы сжатия файлов без потерь, работа которых аналогична обычному архиватору. Они специализируются именно на сжатии аудиоданных: высокая скорость декодирования, метки для быстрой перемотки, теги для хранения служебной информации.
Данные копируются с аудиодиска напрямую в несжатый PCM-поток с битрейтом 1411 кбит/с. После этого нужно сделать выбор - оставить файл без сжатия в формате WAV или все-таки немного ужать кодеком FLAC до битрейта 900–1000 кбит/с, что даст выигрыш в объеме в полтора раза. Причем lossless-композиции одинаковой длины могут занимать разный объем. Это обусловлено тем, что насыщенность звуковой гаммы пропорционально влияет на размер выходного файла. К примеру, мощная рок-композиция будет весить больше, чем спокойная музыка.
Как оценить качество оригинала
К сожалению, некоторые издатели дисков в погоне за прибылью выпускают аудиопродукцию, не соответствующую стандартам качества. Поэтому, прежде чем производить lossless-копирование, неплохо убедиться в целесообразности этой процедуры. Впрочем, даже для создания копий с потерями (lossy) в форматах MP3, OGG или WMA лучше предварительно оценить качество CD.
Для этого обычно применяют спектральный анализ треков. Мы рекомендуем использовать для экспресс-анализа бесплатное приложение Audiochecker. Оценка ниже 99% свидетельствует о недостаточном качестве. Более тщательное исследование проводят путем визуальной оценки карты звуковых частот в программах Adobe Audition (более $600) или бесплатной TauAnalizer (http://ru.true-audio.com).
Чистая поверхность CD - залог качественной копии
Перед началом оцифровки рекомендуется внимательно рассмотреть поверхность аудиодиска. Если CD активно использовался, на его поверхности наверняка собралось немало отпечатков пальцев, пятен и мелких царапин. От жирных следов, в том числе отпечатков пальцев, спасает теплая вода и мыльный раствор (средство для мытья посуды). Для промокания хорошо подойдут салфетки из микрофибры, часто поставляемые в комплекте с жидкокристаллическими мониторами и ноутбуками.
Если на поверхности имеется множество царапин, приводящих к ошибкам чтения, можно попробовать отполировать диск, используя аэрозольную полироль для мебели. Растирать жидкость следует также микрофибровой салфеткой, строго от центра к краям, избегая круговых движений.
Теперь перейдем от теории к практике. Программ для оцифровки дисков довольно много, причем как коммерческих (например, Easy CD-DA Extractor стоимостью около 30$), так и бесплатных.
Более того, эта функция предусмотрена и в самой Windows начиная с версии XP. Но настроек в ней немного, имена файлов не содержат названия композиций, есть ограничения по форматам (в частности, нет FLAC и CUE). Мы подобрали для вас бесплатные инструменты для копирования аудиодисков без потерь, оптимальные как по удобству использования, так и качеству выходных аудиофайлов, - Audiograbber и Freac.
Начнем с Audiograbber как наиболее простого в освоении, хотя он и предлагает меньше дополнительных возможностей. После запуска программа автоматически определит вставленный в привод диск как CD-DA и выведет на экран количество треков, а также ожидаемый размер выходных файлов.
Для оцифровки в формат MP3 потребуется дополнительный плагин, но его лучше не использовать, так как он обуславливает заметную потерю в качестве, а это не в ваших интересах. По умолчанию Audiograbber сохраняет звуковые дорожки в несжатом виде (формат WAV), а другие кодеки, к сожалению, не поддерживает. Чтобы добиться максимального соответствия звучанию диска, не стоит активировать функцию нормализации громкости (кнопка «Norm.»). Итак, подготовка к копированию завершена - остается только нажать кнопку «Grab!» и ждать окончания процесса. Приготовьтесь к тому, что выходные файлы будут приличного размера: каждый трек может занимать 20–25 Мбайт.

Freac обладает неброским интерфейсом, зато в нем заложены возможности создания образов как FLAC, так и CUE. Разобраться во всем помогает меню на русском языке Второй инструмент - Freac (FREe Audio Converter) обладает более широким набором функций и к тому же полностью русифицирован.
Для начала работы с диском нажмите на тулбаре кнопку «Добавить содержимое Audio CD в список». После этого программа автоматически обращается к базе данных CDDB, чтобы узнать названия дорожек. Пользователь также может пополнять базу CDDB (меню «База данных | Переслать данные CDDB…»).
Ключевых отличий от Audiograbber у Freac два. Во-первых, эта программа умеет создавать не только потрековые lossless-копии, но и образы с файлом метаданных.
Во-вторых, она работает не только с WAV, а умеет сохранять музыку еще и в сжатом без потери качества формате FLAC. Для этого в меню «Настройки | Основные настройки | Кодеки | Кодек» необходимо выбрать «FLAC Audio Encoder». Нажатие кнопки «Старт процесса кодирования» запускает потрековую оцифровку аудиодиска.
Если нужно создать lossless-образ, то в настройках следует отметить галочками пункты «Создать cue sheet» и «Кодировать в один файл». В результате вместо десятка треков вы получите только два файла с названием альбома - образ с аудиоданными и список треков CUE. Качество выходных файлов заслуживает похвалы, как и скорость работы программы. Кстати, именно последним показателем не могут похвастаться профессиональные утилиты ввиду их чрезвычайной требовательности к качеству поверхности диска.
Хранить музыку на CD дисках не очень удобно. Если вы меломан и любите слушать много хорошей музыки, то для ее хранения понадобиться очень много дисков, ведь их размер ограничен. На компьютере же хранить всю музыку намного удобнее, потому что жесткий диск рассчитан на то, чтобы вещать много файлов. Так вы сможете удобно разместить свои аудио записи по исполнителям, размеру и так далее в разные папки. Это очень удобно и не будет занимать лишнее место на рабочем столе.
Что такое «сграбить аудиокомпакт»
Сграбить аудио с CD диска (грабить от английского «grabbing») — это значит захватить аудиотрек, который потом можно будет прослушать с жесткого диска.
Если вы попытаетесь просто скопировать музыку с CD диска, то у вас ничего не получится. Все дело в том, что при записи на компакт-диск используется специальный формат, который при копировании не читается с жесткого диска, а отображается только лишь информация о треках. Таким образом, чтобы скопировать аудио файлы с CD диска вам необходимо воспользоваться специальными программами. Для этого многие используют бесплатную программу на русском языке , которую вы сможете скачать на нашем сайте. Данная утилита очень проста в использовании и подойдет даже для новичков.
Еще одним простым способом сграбить содержимое CD является очень популярный . Она является стандартной программой операционной системы Windows, поэтому скачивать вам ничего не понадобиться.
Скорее всего вы слышали о ней только как о мультимедийном плеере, с помощью которого смотрели фильмы и слушали музыку, однако опытные пользователи также используют данное приложение для копирования содержимого CD дисков.
Итак, давайте же по порядку разберемся, как с помощью Windows Media Player сграбить необходимую музыку с диска:
1. Вставьте в дисковод необходимый диск и откройте Windows Media Player. Далее вам необходимо выбрать нужные файлы и нажать «Копировать с диска» как показано на картинке ниже:
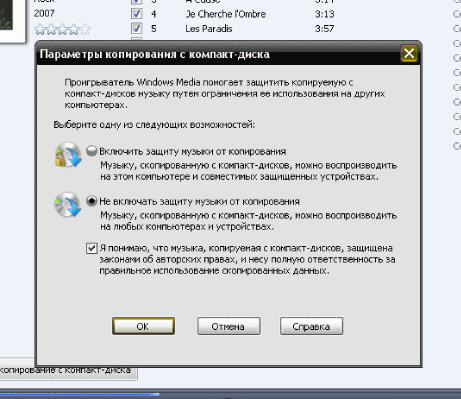
3. Ждем пока закончится копирование. Стоит отметить, что это может занять довольно много времени, поскольку в этом процессе также будет перекодирована музыка в нужный нам формат. Все необходимые файлы будут храниться в папке «Моя музыка».
Вот и все. Теперь вы научились копировать музыку с компакт-диска. Также рекомендуем вам ознакомиться с другими статьями на нашем сайте, чтобы узнать больше об операционной системе Windows и программами с ней связанными.
Во многих программах для копирования аудио-дисков есть возможность переноса музыкальных треков на жесткий диск в виде WAV-файлов. Несмотря на то, что считывание данных с поверхности диска происходит побитово, многие меломаны сетуют на то, что качество звучания записанной копии диска отличается от оригинала. В чем же тут дело? Казалось бы, если информация скопирована цифра-в-цифру, почему же теряется качество в звуке? Объясняется это очень просто. Возьмите какой-нибудь аудио-диск с большой продолжительностью звучания. Попробуйте с помощью какого-нибудь риппера скопировать на жесткий диск все треки в виде wav-файлов. Теперь посчитайте общий объем, занимаемый всеми композициями. Если вы взяли диск, записанный полностью, суммарный объем считанных с него аудиотреков должен превышать стандартный объем CD-носителя. Все дело в том, что 700 или 650 Мб представляют собой объем данных, который производитель лазерного носителя гарантирует при записи обычных данных, таких как файлы и папки. Лазерный диск содержит высокую плотность записи, при которой потеря малейшей информации недопустима. Если в коде программы при считывании с CD будет допущена хотя бы одна ошибка, это приведет к тому, что файл будет поврежден, и утилита не сможет нормально работать. Разработчики технологии записи данных на лазерный носитель это предусмотрели, поэтому, когда вы прожигаете компакт-диск с данными, определенная часть диска отводится под дополнительную информацию, с помощью которой при считывании данных будет производиться коррекция ошибок. Что же касается аудиодисков, то для этой категории цифровых носителей потери не столь критичны, и резервная область занята аудиоданными. Следовательно, при считывании цифрового аудиокода, никто не может гарантировать того, что данные, перенесенные на винчестер, будут полностью повторять информацию, записанную на аудиодиск. Чтобы максимально точно переписать данные, необходимо иметь привод с очень хорошей оптикой, а также использовать специальное программное обеспечение. О некоторых из таких программ пойдет речь в этом обзоре.
Копирование аудио CD при помощи программы Easy CD-DA Extractor 10
Easy CD-DA Extractor пользуется среди коллекционеров MP3 записей довольно большой популярностью. Она удобна в использовании и содержит все необходимые инструменты для работы с MP3, WMA, OGG и другими форматами цифрового аудио. Многие обладатели MP3-фонотеки отдают предпочтение этой программе, прежде всего, потому, что она позволяет автоматизировать процесс снятия и упорядочивания музыки. Рассмотрим ее возможности подробнее. Для работы с цифровым звуком в программе используются три главных инструмента: "Копирование аудиодисков", "Преобразование файлов", "Запись аудиодисков" и "Запись файлов". При запуске Easy CD-DA Extractor каждый из этих инструментов расположен на соответствующей вкладке, однако из меню "Пуск" все три инструмента могут запускаться как самостоятельные утилиты. В рамках этой статьи мы рассмотрим "Копирование аудиодисков". Когда вам приходится копировать музыку в формат MP3, сортировка песен может стать настоящей головной болью. В большинстве музыкальных форматов хранятся специальные метаданные (тэги) с дополнительной информацией о названии альбома, композиции, исполнителе, жанре и пр. Эта информация заметно упрощает процесс упорядочивания песен. Вводить такую информацию вручную - очень трудоемкое занятие, которое отнимет у вас немало времени. Кроме того, вы можете просто быть не в курсе того, как называется альбом и кто исполнитель, если этой музыкой с вами поделился ваш друг. Для решения подобной проблемы используется онлайновый сервис freedb. Достаточно вставить аудиодиск в привод и запустить Easy CD-DA Extractor, как программа подключится к огромной базе данных аудиодисков, после чего по продолжительности композиций определит какой именно исполнитель записан на аудио CD, как называется его альбом, в каком году и на какой студии он был записан. В соответствии с полученными данными, заголовки треков будут изменены с простых 01, 02, 03 на точные названия всех композиций. Использование этой опции практически не загружает Интернет-трафик, даже если ваша скорость соединения с Интернетом невелика. Когда ваша коллекция MP3 композиций будет исчисляться десятками гигабайт, уверены, что вы по достоинству оцените этот сервис. При каждом считывании данных об аудио-диске программа автоматически делает новую запись в каталог ваших дисков. Таким образом, со временем, у вас появится своя мини «музыкальная энциклопедия», которая будет включать в себя всю информацию об альбомах, которые вы слушаете на компьютере. При конвертировании целого диска программа автоматически создает для него папку с названием в виде «исполнитель-альбом» и помещает туда композиции. При копировании музыки, программа может также сразу составлять плейлист в формате M3U, который в дальнейшем можно использовать при воспроизведении файлов каким-нибудь плеером, например, Winamp. Настройки кодирования в программе продуманы до мелочей. Даже если вам не по душе стандартный движок кодирования Easy CD-DA Extractor, вы можете подключить внешний MP3-кодировщик, например, популярный сегодня LAME encoder. Чтобы запустить процесс копирования музыки с CD, необходимо нажать кнопку "Кoпиpoвaть".Когда вы берете с собой в дорогу MP3-плеер, вряд ли вы станете слушать чистый звук с высоким битрейтом. Окружающий нас шум городского транспорта и толпы не дает услышать разницу между 128 Кбит/с и 256 Кбит/с. Поэтому для MP3-меломана главная задача - выбор таких настроек кодирования, при которых музыкальная MP3-композиция будет иметь небольшой размер и относительно неплохое звучание. С помощью настроек программы Easy CD-DA Extractor вы можете смело экспериментировать с различными форматами сжатия и выбором оптимальных параметров кодирования. В выпадающем списке настроек вы можете увидеть большое количество шаблонов с предварительными установками параметров кодирования музыки.
Каждый шаблон можно редактировать, а с помощью кнопки "Задать" вы можете получить доступ ко всем настройкам выбранного кодека.
Exact Audio Copy
Exact Audio Copy – это одна из лучших программ для точного снятия аудиотреков. Копирование аудиодисков – это ее основное предназначение. В процессе считывания данных Exact Audio Copy многократно пересчитывает информацию, записанную на диске, и сравнивает ее с той, что была прочитана в предыдущих попытках. В результате точность копируемой информации увеличивается во много раз. Используя программу, можно копировать как отдельные треки, так и выбранную область на CD.Exact Audio Copy использует один из четырех алгоритмов считывания аудиоданных: "Быстрый" (Fast) – быстрый и наименее точный, "Скоростной" (Burst) – простое считывание и два "достоверных" режима (Secure) – точное считывание с определением ошибок и их коррекции. Если в процессе считывания возникают ошибки, Exact Audio Copy автоматически снижает скорость привода, увеличивая тем самым точность копирования аудиоданных. Благодаря этому, при помощи программы можно попытаться спасти даже поцарапанные диски.
Exact Audio Copy ведет учет всех треков, которые были скопированы с ее помощью. При создании копии диска можно запросить информацию о треках из базы данных freedb или набрать названия песен и альбома вручную. В любом случае, программа заботливо сохраняет эти сведения в базе данных на жестком диске, благодаря чему вы в любой момент можете посмотреть, какие альбомы уже переведены в цифровой формат. Окно базы данных похоже на записную книжку: выбираете букву и видите перечень исполнителей, фамилии, и названия которых на нее начинаются.
Кроме всего прочего, в Exact Audio Copy есть даже полноценный аудиоредактор, позволяющий выполнять все основные операции со звуком: изменение громкости, коррекция частотных характеристик при помощи графического эквалайзера, устранение шумов, щелчков и других помех. Наконец, еще одно достоинство программы – бесплатный статус. Юморист-разработчик, проживающий в Германии, предлагает прислать ему вместо денег почтовую открытку с видом того города, в котором вы живете. Адрес можно найти на официальном сайте.
Использование для копирования редактора SoundForge 8
Для копирования музыки с аудио CD можно использовать и аудиоредактор SoundForge. Выполните команду FileExtract Audio from CD и выделите в окне треки, которые желаете сохранить себе на диск. В списке Drive выберите тот привод, в который был вставлен аудиодиск. Если аудиодиск, который вы вставили в привод, содержит царапины, выберите минимальное значение параметра Speed - это позволит более точно извлечь аудиоданные.По умолчанию в списке Action выбран пункт Read by track, при котором данные будут считываться по трекам. При необходимости вы можете изменить способ считывания на Read entire disc, в результате чего данные будут считываться единым треком, или на Read by range, в результате чего данные будут считываться единым треком в выбранном временном диапазоне. Запустите процесс копирования музыки. В зависимости от выбранной скорости считывания, продолжительности диска, а также от технических возможностей привода перенос аудиоданных может занять от нескольких секунд до часа и даже больше. Если в списке Action выбран пункт Read by track, по окончании копирования все треки будут открыты в окне вашей программы отдельными файлами (соответственно, при копировании целым треком в окне программы будет только один файл проекта). Звук в этом окне представлен в виде двух графических зависимостей, каждая из которых показывает изменение амплитуды сигнала правого или левого канала от времени. Вы можете прослушать то, что у вас получилось, воспользовавшись кнопками управления в нижней части окна вашего проекта или такими же кнопками на панели инструментов под главным меню. Такое визуальное представление звукового файла дает возможность легко выделять, копировать и удалять фрагменты готовой записи. Для сохранения файла выполните команду FileSave All. В строке "Tип фaйлa" выберите MP3 Audio (*.mp3) или другой формат. В поле Description вы можете наблюдать параметры mp3-кодирования, установленные для формата по умолчанию. От этих параметров напрямую зависит качество звучания выходного файла.
Управлять настройками цифрового звука на выходе можно двумя способами - с помощью шаблонов с предварительными установками кодирования или вручную, определяя каждый параметр самостоятельно. Чтобы установить тот или иной шаблон для сжатия необходимо в выпадающем списке Template выбрать строку с названием нужного шаблона, после чего нажать кнопку "Coxpaнить". Как видите все очень просто. Получить доступ к настройкам формата можно, нажав кнопку Custom.
