Вы хотите записывать видео с монитора компьютера, но не знаете, как это делать? Эта ситуация знакома многим пользователям интернета. Кто-то хочет снять на видео онлайн-шоу, а кому-то хочется создать свой видеоурок и выложить его в сеть. Но для всех этих целей на ПК должен быть установлен специальный софт, предназначенный для захвата изображения. Как известно, найти легкую, недорогую и многофункциональную программу не так-то просто.
Примечание. Таким образом, вы можете искать заметки и находить определенные части аудио или видеозаписи. Это очень полезно для сохранения контекста между записанным событием и любыми реакциями, мыслями и идеями, которые вы имели в любой момент во время этого события. Это позволяет вам позже искать заметки для ключевых слов или конкретного текста, связанного с конкретной записью.
Воспроизведение аудио - или видеозаписи
Например, если вы встречаетесь, а оратор объясняет сложный рабочий процесс, вы можете записать презентацию, а затем в своих заметках введите «рабочий процесс», чтобы указать тему записи. Если качество ваших записей не соответствует вашим ожиданиям, вы можете настроить настройки звука и видео по умолчанию. На странице, содержащей аудио - или видеозапись, которую вы хотите воспроизвести, выполните следующие действия.
На помощь придет «Экранная Камера». Она позволит за пару кликов записать видеоролик любого разрешения, а затем отредактировать его и залить на известный видеохостинг типа YouTube и Vimeo.
Итак, сегодня мы расскажем, как научиться записывать видео с монитора всего за 4 последовательных шага. Все, что вам нужно сделать – это следовать нашей инструкции.
Совместное использование аудио - или видеозаписей с другими
Отправлять аудио и видео файлы в сообщении электронной почты
Публикация страниц, содержащих аудио - и видеофайлы. Для прослушивания общих аудиозаписей или просмотра общих видеозаписей получатели должны выполнить следующие действия. Запись экрана, включая звук, может помочь вам представить игровой поток, показать, как выполнить задачу на компьютере или создать презентацию.Вы также можете выбрать запись аудиосистемы компьютера или запись с микрофона. Отрегулируйте окно прямоугольника на видео, затем воспроизведите видео. Программное обеспечение имеет инструмент захвата экрана и кодировщик. Установите программное обеспечение, как обычно. Он также может захватывать всю область экрана, делая его идеальным для обучающих видеороликов. Он имеет удобный интерфейс и различные функции редактирования, а также функции записи. Перейдите в раздел «Потоковое видео» и выберите «События».
Шаг 1. Шаг 1. Скачайте утилиту
В первую очередь скачайте программу «Экранная Камера» с . После загрузки дистрибутива, вес которого не превышает 55 Mb, запустите EXE-файл. Далее установите программу на свой компьютер, пользуясь указаниями Мастера Установки. Для упрощенного доступа к приложению рекомендуется поместить ярлык на рабочий стол. Можно приступать к работе!
Редактирование отснятого видео и удаления шума
Вы будете перенаправлены на страницу «Создать мероприятие». Не каждый скринкаст нуждается в аудио, но он действительно помогает, когда вы объясняете, как это делать. Наконец, используйте эту кнопку, если вы хотите, чтобы ваш скринкаст включал любые звуки, такие как музыка или звуковые эффекты. Это будет направлять аудио непосредственно с рабочего стола компьютера в скринкаст.
Как только вы все это опустошите, вы готовы к рулону. Нажмите красную кнопку, и вы получите обратный отсчет до вашей записи. Теперь все, что вы говорите или делаете, будет записано на компьютере! Это ваш шанс поделиться своими удивительными знаниями с миром.

Шаг 2. Настройте режим записи
Прежде чем записывать видео с монитора, необходимо настроить режим захвата изображения. Нажмите «Создать видео» в главном окне программы и внимательно просмотрите все имеющиеся режимы: полный экран, фрагмент экрана и выбранное окно. Все они различаются по главному признаку – размеру той области, которую предполагается фиксировать. Впоследствии ее можно передвигать с помощью курсора мыши. Выделите желаемый участок удобным значком со стрелками и кликните «Запись экрана». Из дополнительных настроек также поддерживается запись звука. Далее нажмите «Записать». Чтобы завершить съемку, воспользуйтесь «горячей клавишей».
Вы технически сняли свой первый скринкаст. Теперь сделать это довольно и профессионально. Продолжайте и сохраните свой проект перед редактированием. Вот несколько пропусков, которые помогут вам начать. Т-ключ - это то, что позволяет делать сокращения на временной шкале вашего видео. Скажем, вы записали какое-то видео с веб-камеры, но не хотите видеть свое лицо все время. Это может потребовать изменения размера видео, но не беспокойтесь, это очень просто. Выберите слой видео, а затем удерживайте нажатой клавишу сдвига, чтобы зафиксировать соотношение размеров при изменении размера. Вы можете легко изменить размер в видеоредакторе. . Просто верните его на 100%, а затем вы готовы экспортировать.

Шаг 3. Отредактируйте ролик
Оснащена многофункциональным встроенным редактором, позволяющим обрабатывать созданные видеоролики. Сначала потребуется сохранить проект на ПК, после чего уже переходить во вкладку «Редактирование». Там вы сможете обрезать лишний фрагмент, добавить заставки начала и конца, а также наложить оригинальную музыку из коллекции. Также программа позволяет использовать собственные аудиозаписи.
Существует много вариантов программного обеспечения для скриншотов в зависимости от вашего бюджета и общих потребностей. Скринкасты - это простой и отличный способ создания учебных пособий. . Большинство из нас слышали о, но что, если вы хотите записать видео о том, что происходит на экране вашего компьютера?
Хотите ли вы документировать процесс или, вот как записать свой рабочий стол и поделиться им. Разница между скриншотом и записью рабочего стола проста, но значительна. Вы даже можете включать аудио, когда вы записываете свой экран, как рассказ из встроенного микрофона вашего компьютера или внешнего микрофона, или вы можете записывать аудиосистему системы.
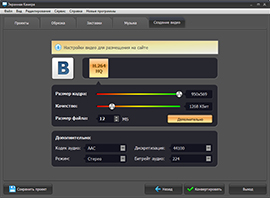
Шаг 4. Сохраните проект
«Экранная Камера» умеет не только записывать видео с монитора, но и экспортировать готовые ролики практически в любой допустимый формат. Для того, чтобы ознакомиться со всеми возможными способами сохранения, перейдите во вкладку «Создание видео». Просмотреть ролик на ПК вам поможет функция «Создать экранное видео», которая преобразует видеозапись в AVI, MPEG, MOV и т.д. Записать видео на DVD и проигрывать на специальном плеере позволит опция «Записать видео на DVD». А если вы хотите загрузить файл на YouTube, выберите «Опубликовать в Интернет». Теперь вам остается лишь определиться с методом сохранения, применить его, и дождаться, когда ролик будет сконвертирован.
Откройте программное обеспечение для записи на экране
Короткие, простые записи, которые не требуют большого редактирования, могут быть сделаны с чем-то вроде. Для более длинных или более сложных записей, которые могут потребовать большего редактирования, что-то вроде этого будет лучше. Выберите программное обеспечение, которое вы будете использовать.
Выберите область вашего экрана, которую вы хотите записать
Для некоторых вещей имеет смысл записать весь экран. Теперь, когда вы знаете, что и где хотите записывать, продолжайте и делайте это! Если вы документируете процесс, неплохо иметь какие-то заметки о том, что вы хотите включить, и о заказе, который вы хотите включить, чтобы избежать путаницы. Если вы рассказываете о своей записи, наличие сценария или, по крайней мере, некоторых разговорных точек - это хорошая идея, чтобы вы сказали, что хотите сказать так, как вы хотите это сказать.
Платформы : Windows, macOS, Linux.
Кросс-платформенная программа с открытым исходным кодом. Очень быстрая и функциональная. Потратив несколько минут на знакомство с русскоязычным интерфейсом, вы сможете без труда записать экран.
Одновременно с видео дисплея можно писать звук микрофона и накладывать изображение с веб-камеры. OBS Studio позволяет выбирать разрешение и формат записи (FLV, MP4, MKV, MOV и другие). Кроме того, она умеет транслировать видео на Twitch и YouTube, поэтому очень популярна среди геймеров.
Если вы делаете полноэкранную запись, рекомендуется немного почистить свой рабочий стол, чтобы он не был слишком забит или вы не показываете ничего, что может не хотеть видеть весь мир. То же самое касается закладок или истории браузера, если вы собираетесь перекодировать любую активность в браузере. Как только вы закончите запись, вы, вероятно, захотите немного ее отредактировать. Даже самые тщательно спланированные записи будут иметь что-то, что вы хотите вырезать, например, любое потерянное время в начале записи или часть в конце, когда вы нажимаете мышь, чтобы остановить запись.
Если захотите использовать весь потенциал OBS Studio для записи игр или других продвинутых задач, то в Сети можно найти инструкции по ручной настройке программы. Они помогут вам добиться идеального баланса между быстродействием и качеством картинки.
Единственный недостаток, который хочется отметить, это отсутствие встроенного редактора. Но если вам понадобится обрезать или как-то ещё изменить готовые записи, вы можете использовать специальные .
Как только вы закончите редактирование, ничего не остается, как поделиться им с миром. Вы также можете сохранить файл на свой локальный диск. Если вы хотите записать свое повествование после факта или хотите добавить какую-то мудрую музыку, вы можете это сделать! Это также зависит от вашей аудитории. Вещи, предназначенные для людей вне вашей компании, вероятно, должны быть более отполированы, чем те, которые вы отправляете одному из ваших сотрудников.
- Будьте готовы записать ваше время или два, чтобы получить то, что вы хотите.
- Почти все что-то путают.
- Если вы демонстрируете процесс, убедитесь, что шаги понятны и понятны.
2. DU Recorder
Платформы : Android.
Очень популярная в Google Play программа для записи экрана. У неё самые высокие оценки. К тому же DU Recorder полностью бесплатна и не докучает рекламой.
По части функциональности у DU Recorder тоже всё неплохо. Вы можете одновременно записывать видео с экрана, камеры, микрофона и в любой момент ставить процесс на паузу. Программа поддерживает запись в разрешении до 1080p на скорости 60 кадров в секунду.
Как сделать видеозапись
Контрольный список оборудования: пропустите это, если у вас уже есть веб-камера и микрофон. Вам не нужно ничего интересного, но вам понадобятся как возможности видео, так и аудио. Самые последние модели включают встроенную камеру и микрофон. . В этом разделе будут объяснены только технические аспекты записи.
В приведенных ниже шагах также предполагается, что вы выполнили вышеуказанные требования к оборудованию и программному обеспечению, чтобы перейти на этап записи. Если это нехорошо, просто удалите его и начните. Не беспокойтесь - это обычная вещь! Никто не родился с возможностью сделать идеальную запись в первый раз!
Кроме того, DU Recorder позволяет стримить видео на YouTube, Facebook и Twitch. А благодаря встроенному редактору можно обрезать готовые ролики и даже превращать их в гифки.
Платформы : iOS 11.


Хорошо, если у вас есть встроенный микрофон или один, лежащий вокруг. Однако он включает в себя множество возможностей; например, вы можете делать звуки громче, тише, быстрее и медленнее. Три секунды пустой ленты? в начале и в конце дает вам возможность играть с редактированием и не допускать, чтобы запись начиналась или останавливалась слишком резко.
Мы всегда любим говорить напрямую с нашими клиентами, но не всегда возможно проводить разговор на месте, так как физические расстояния, временные различия и бюджетные ограничения стоят на пути к посещению. Интервью с клиентами, экспертами или участниками исследований рыночных исследований можно проводить так легко. Если вы записываете разговоры в виде видео, они также могут использоваться в маркетинговых видеороликах, внутренних презентациях, исследованиях на рынке и т.д. цитаты из экспертов очень хорошо восприняты нашим опытом в видео, ориентированном на клиента.
В последней на текущий момент версии iOS появилась встроенная функция, с помощью которой можно записывать содержимое экрана и звук на iPhone или iPad. Благодаря ей вам не понадобится сторонний софт или компьютер.
Чтобы вы могли использовать функцию записи, добавьте в пункт управления специальную кнопку. Для этого перейдите в раздел «Настройки» → «Пункт управления» → «Настроить элем. управления» и нажмите плюс возле кнопки «Запись экрана». Она появится в пункте управления, где её можно будет использовать для включения функции записи.
Конечно, вы не хотите этого во всех случаях. Итак, если вы записываете чат-чат и хотите отредактировать его перед публикацией, вам понадобятся внешние приложения для записи. Помните, что в фоновом режиме. Нагревательный или вентиляционный шум, люминесцентные лампы, служебная болтовня, уличный шум, собачья лайка и т.д. Мы хотим как можно больше устранить. Закройте дверь своего офиса, приклейте знак на двери «Пожалуйста, отдохните - запишите» и напомните своим коллегам, чтобы они были особенно тихими.
Технические основы и технические советы
Возможно, вы не сможете повлиять на оборудование вашего партнера по разговору, но вы должны рекомендовать хороший микрофон. Внутренние встроенные микрофоны для ноутбуков обычно не обеспечивают такого хорошего качества звука. Иногда микрофоны встроены в внешние веб-камеры, которые работают очень хорошо. Гарнитуры хороши, но иногда они выглядят немного странно.
После простого нажатия по этой кнопке начинается запись без внешнего звука, а после продолжительного появляется иконка для активации или отключения микрофона. После повторного нажатия запись сохраняется в приложении «Фото», где её можно отредактировать.
Платформы : iOS 8–11 (через Mac), macOS.
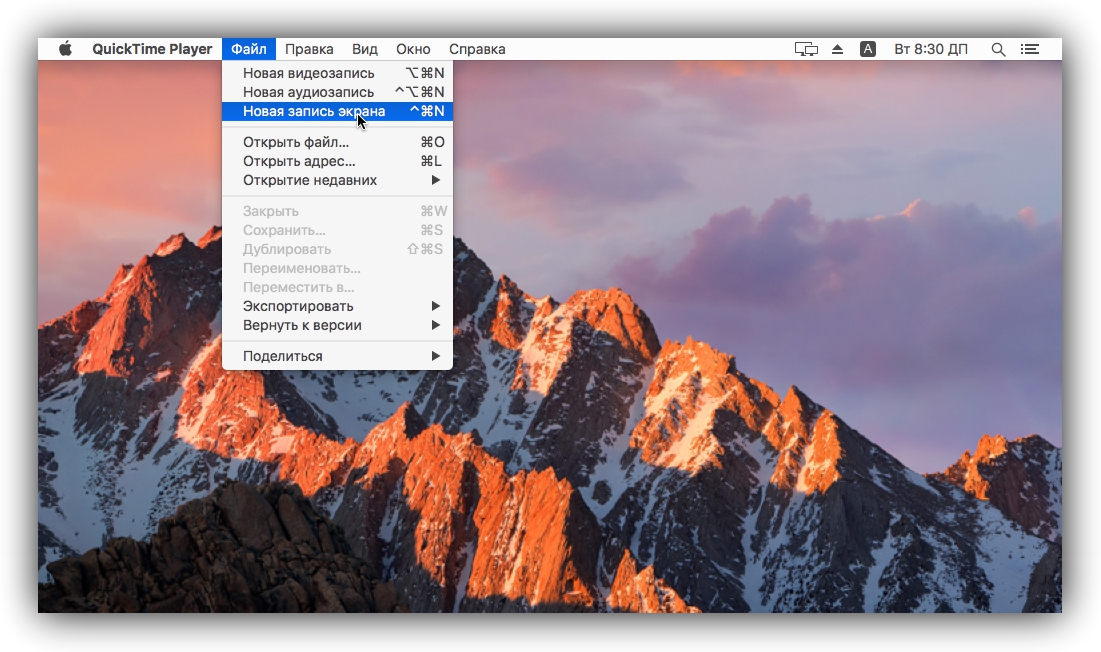
Хороший микрофон не должен быть дорогим. Голубой йети. Прежде чем двигаться дальше, еще один важный момент: проверьте, что записанный аудиосистемой системы. Если вы забудете об этом, то то, что вы слышите, не записано - и именно тогда ваш собеседник говорит!
Как и в случае с интегрированными микрофонами, интегрированные камеры для ноутбуков являются лишь частично подходящими. Инсайдерский отзыв от моего коллеги. Мы раскрываем, какое оборудование вам нужно, и показываем, какие программы вам нужны. Трудности часто возникают в деталях. Не все устройства обеспечивают необходимые условия для этого.
Программа QuickTime Player, которую можно найти на любом компьютере Mac, записывает видео как экрана самого Mac, так и подключённых к нему iOS-гаджетов. Таким образом, если вы не можете записать содержимое дисплея iPhone или iPad с помощью встроенной в функции, вас выручит связка QuickTime Player + Mac.
Чтобы записать видео с экрана Mac, откройте QuickTime Player и нажмите «Файл» → «Новая запись экрана». Затем кликните по стрелке возле появившейся красной кнопки и выберите необходимые настройки звука. Нажав на красную кнопку, вы запустите запись. Остановить её можно с помощью кнопки «Стоп», которая появляется в верхней правой части экрана.
Производители-получатели обычно не предоставляют никаких программ, которые можно использовать для преобразования видео. Вы можете смотреть записи только через ресивер. Со встроенными жесткими дисками передача данных может осуществляться по сети. Кроме того, не все устройства предлагают сетевое соединение. Однако это занимает относительно много времени и обычно связано со значительными потерями качества.
Продюсирование видео в нужный формат
Самый большой недостаток: со всеми известными в настоящее время устройствами запись зашифровывается. Шифрование также привязано к устройству. Поэтому для пользователей, которые хотят создать видеоархив, эти устройства не подходят. Вы можете легко записать аудиокнигу себе дома. Мы расскажем вам лучшие советы для записи успешной аудиокниги.
Чтобы записать экран iPhone или iPad, подключите гаджет к Mac с помощью кабеля, откройте QuickTime Player и нажмите «Файл» → «Новая видеозапись». Затем кликните по стрелке возле появившейся красной кнопки и выберите необходимые настройки. Нажав на красную кнопку, вы запустите запись. Остановить её можно с помощью кнопки «Стоп», которая появляется на месте красной.
Платформы : iOS (через Windows-ПК или Mac).

Если нет возможности обновиться до iOS 11, а вместо Mac у вас компьютер с Windows, то простейший способом записать экран iPhone или iPad - с помощью десктопной программы LonelyScreen.
Когда вы запустите её на ПК и подключите к нему мобильное устройство через кабель, появится возможность вывести изображение iPhone или iPad на монитор. Для этого нажмите в пункте управления «Повтор экрана» и выберите LonelyScreen. После этого для начала записи будет достаточно кликнуть по красной кнопке в окне программы на компьютере.
Каких-либо настроек в ней нет, всё упрощено до предела. Кроме того, программа пишет звук видео- и аудиофайлов, но не воспринимает микрофон.
На официальном сайте LonelyScreen есть бесплатная и платная версии программы, различия между которыми не указаны. Но за время тестирования первой из них каких-то ограничений я не обнаружил. Разве что LonelyScreen периодически предлагает перейти на платный вариант.
