Почти каждому пользователю ноутбука или компьютера со временем приходится восстанавливать операционную систему. И в большинстве случаев нужно зайти в БИОС, чтобы выбрать загрузочный диск?
А что вообще такое BIOS? В переводе на русский язык — это базовая система ввода и вывода. Работу подобной системы можно увидеть в процессе старта компьютера.
При этом пользователь может увидеть черный экран с цифрами и белыми буквами.
На современном компьютере это не сама используемая система, а ее более продвинутый потомок, который называется UEFI.
Если сказать коротко, в процессе включения компьютера такая программа используется для проведения тестирования вверенной ей подсистеме.
Зачем туда нужно заходить?
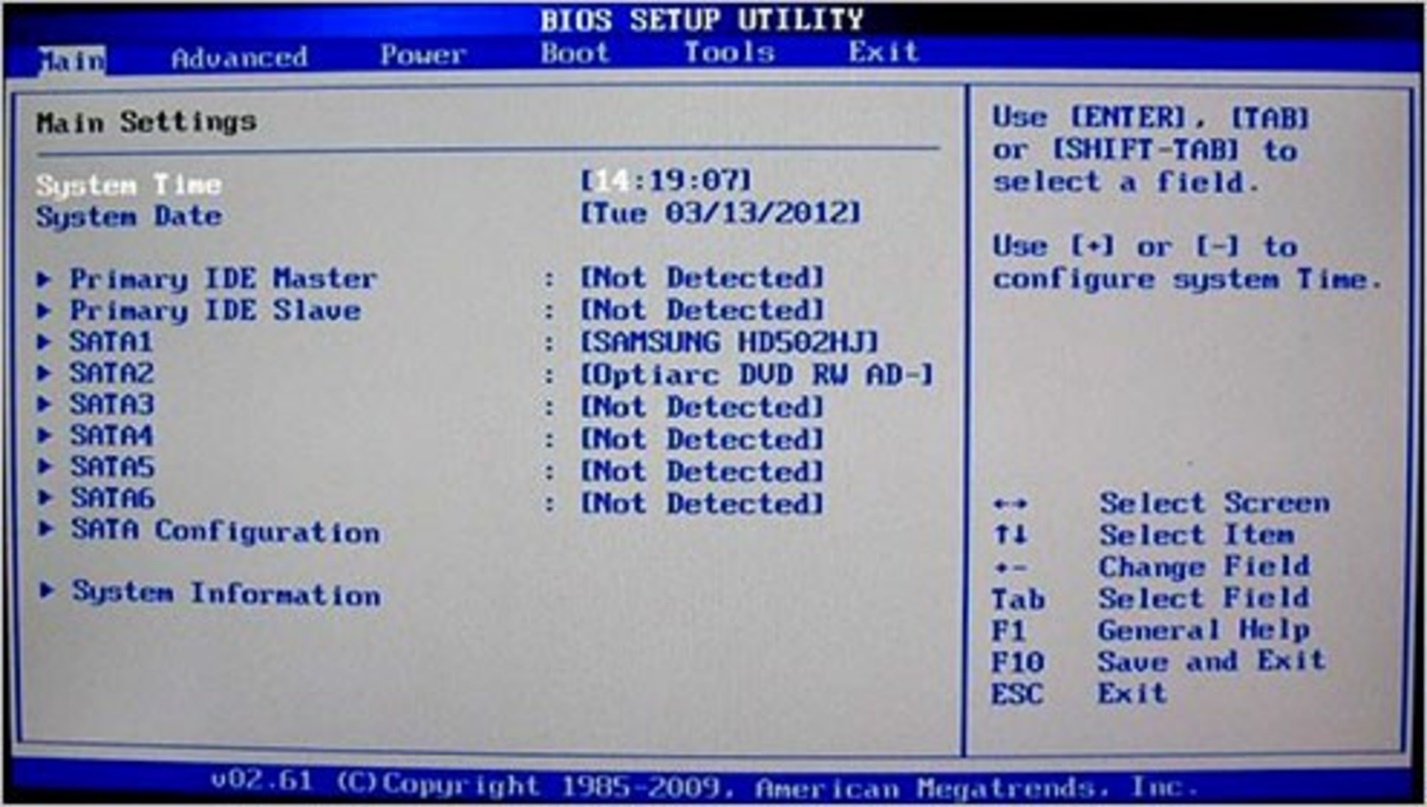
Те, кому приходится заходить в систему с помощью и компьютера, наверняка задавались вопросом, для чего это нужно делать.
Так, для переустановки систем в первую очередь необходимо войти в эту программу. И это происходит довольно часто.
Иными словами, туда заходят с целью сменить загрузку своего компьютера с на обычный или на флешку.
Нередко для защиты компьютера или ноутбука от посторонних рук пользователи ставят новый пароль через БИОС.
Благодаря установленному подобным образом паролю, система не будет загружена, пока пользователь правильно не введет пароль.
Совет
Иногда пользователям не очень нравится, если он нечаянно задевает тачпад на компьютере в процессе набора текста. Однако его легко можно полностью отключить, если использовать указанный выше bios.
Также с помощью этой программы осуществляется проверка температуры некоторых компонентов и управление скоростью установленных кулеров или вентиляторов.
Способы зайти в эту систему на Windows 7
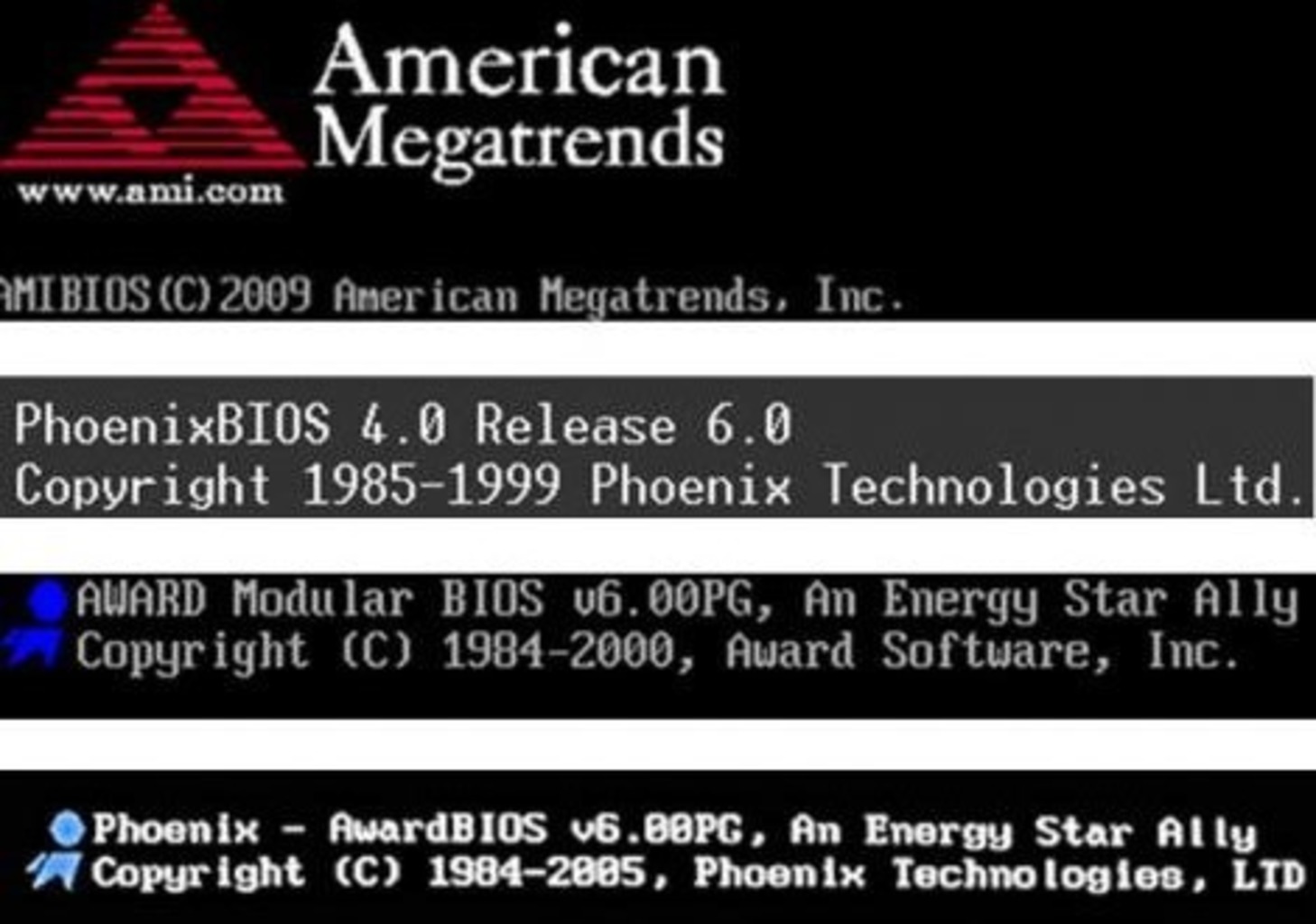
Зайти в систему BIOS на Windows 7 очень просто – для этого нажмите на горячую клавишу после того, как выключен компьютер.
Совершите этого действие до того, как перезагружен компьютер. Рекомендуется щелкать на горячую клавишу до того, как пользователь вошел в меню системы BIOS.
Нередко на экране монитора пользователя появляется надпись на английском языке, предлагающая зайти в настройки персонального компьютера.
Создатели материнской платы нередко пользуются клавишей Delete . Нередко в качестве горячих клавиш используется клавиша F2 .
Также существуют некоторые прочие комбинации клавиш, помогающие войти в систему BIOS, на компьютерах, на которых установлена XP или Windows:
- Escape ;
- F10 ;
- Ctrl + Alt + Escape ;
- Ctrl + Alt +Ins ;
- Ctrl + Alt .
Совет:
Если из нашей статьи не удалось найти ответ на имеющийся вопрос, прочитайте инструкцию к материнской плате, где подробно указано, какие именно клавиши следует применять для входа в систему BIOS.
Войдя в систему BIOS, пользователь может увидеть перед собой синий или серый экран. Чаще всего настройки располагаются в несколько рядов.
Так как описание всех клавиш только на английском языке тем, кто плохо его знает, стоит воспользоваться англо-русским словарем.
Действия, если система загружается сразу
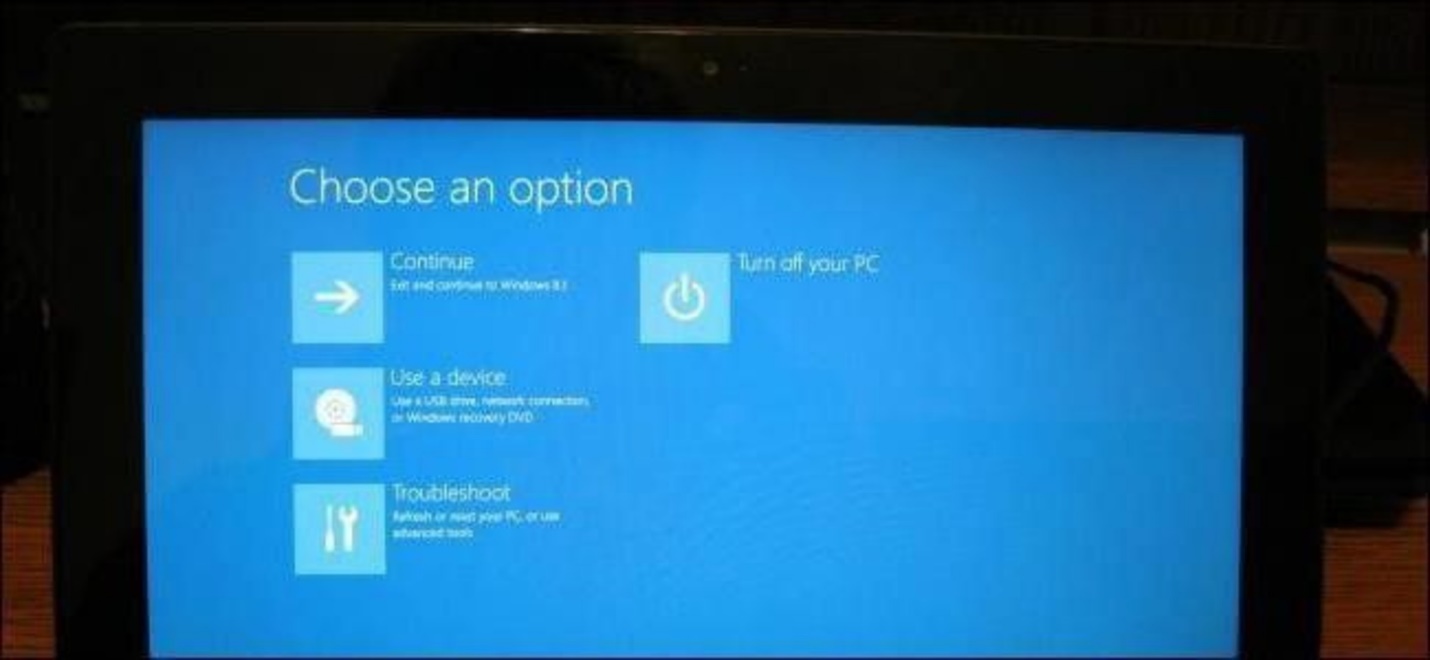
Новой версией системы вывода, а также восьмой и десятой версией Windows поддерживается мгновенная загрузка операционной системы.
Значит, войти в БИОС намного труднее. Тем, кто столкнулся с подобной ситуацией, следует перезагрузить Windows, зажав клавишу Shift .
Вместо последующей перезагрузки пользователь может увидеть опцию «выбрать действие» . Для этого нажмите клавишу «поиск» и «исправление неполадок» .
В системе Windows 8 нажмите на клавишу «Диагностика» . Далее кликните на «дополнительные опции» и «свойства установленного ПО» .
БИОС на ноутбуке

Необходимо учесть еще одну маленькую, но важную деталь. В большинстве используемых ноутбуков производители практикуют новые комбинации клавиш.
Если сказать точнее, то клавиша для входа, к примеру, F2 остается прежней. Однако на клавиатуре ноутбука следует зажимать не только клавишу F2 , но и Fn .
Совет:
Узнать, когда именно следует зажать клавишу Fn , очень просто. Когда на клавиатуре клавиши от F1 до F12 синего цвета, это значит, что для нажатия таких клавиш рекомендуется воспользоваться дополнительной кнопкой Fn . Также важно учитывать, что цвет клавиатуры может быть каким угодно, однако главный признак – одинаковый цвет букв F1 до F12 , а также Fn .
Вход на разных ноутбуках

На вопрос, как зайти в БИОС на каком-то определенном ноутбуке, можно ответить так – для этого придерживайтесь тех правил, что и для входа на обыкновенном компьютере.
На мониторе появляются такие же подсказки за редкими исключениями. Главное – внимательно смотрите на монитор и выбирайте подходящие опции.
Если посмотреть на начальный экран в процессе загрузки системы на ноутбуке не удается, а стандартные клавиши Delete и F2 не действуют, обратитесь за помощью на сайт изготовителя ноутбука.
Посмотрев на название модели, каждый может легко отыскать способ открытия программы системной настройки.
Изготовители ноутбуков компании HP в процессе загрузки системы советуют быстро наживать на клавишу Escape, а после чего на клавишу F10 .
Такая инструкция не относится к определенной модели. Поэтому можно прийти к выводу, что ее написали для различных моделей подобной фирмы.
Совет:
Изготовители ноутбуков марки Самсунг советуют для успешного входа в БИОС (настройки системы) перед загрузкой несколько раз нажимать на клавишу F2 . Такие же действия в процессе загрузки системы необходимо совершить при работе с ноутбуком Asus (как зайти в БИОС, на котором будет описано в других статьях) или Dell, а также ноутбук Lenovo (как зайти в БИОС, на котором будет описано в других статьях).
На некоторых ноутбуках можно зайти в BIOS, нажав на клавишу F12 , а после этого выбрать девайс, с которого следует загрузить свой . Это простой выход как зайти в БИОС на hp.
Способы зайти в БИОС в Windows 8.1
Подобный способ – простое решение, как зайти БИОС на , на компьютере, на котором установлена операционная система Windows версии 8.1.
Так как загрузка этой системы на современном компьютере практически мгновенная, быстро нажать на нужную кнопку очень трудно. Такой же ответ можно дать на вопрос, как зайти БИОС на ноутбуке асеr.
Чтобы попасть в БИОС, пользователи системы Windows должны нажать на перезагрузку, а потом кликнуть на Shift .
Выполнить подобную операцию можно, зайдя в командную строку, когда, например, клавиатура на используемом ноутбуке не работает.
С этой целью просто откройте и введите shutdown.exe (без кавычек). Сказать про ноутбук vaio, как зайти БИОС, можно тоже самое.
Для открытия командной строки следует совершить следующие действия. Нажмите на кнопку «Пуск» и выберите пункт «Выполнить» .
Если данный пункт отсутствует, нажмите на свободное пространство в меню «Пуск» и выберите опцию «Свойства» . Далее, в меню нажмите галочку возле опции «Выполнить команду» .
В результате операционной системой будет загружено дополнительное меню. В нем необходимо выполнить следующие действия:
- Выберите опцию «Диагностика» ;
- В подменю откройте «Дополнительные опции» ;
- Далее, выберите опцию Settings. Если этот пункт отсутствует и зайти через Windows в новый БИОС не получается, значит, пользователь в компьютере не применяет технологию UEFL. В подобной ситуации загрузите БИОС, используя определенные клавиши. Это же надо учитывать, задаваясь вопросом, как зайти в БИОС g50, а также как зайти в БИОС на самсунге.

Вход в BIOS с помощью стороннего ПО
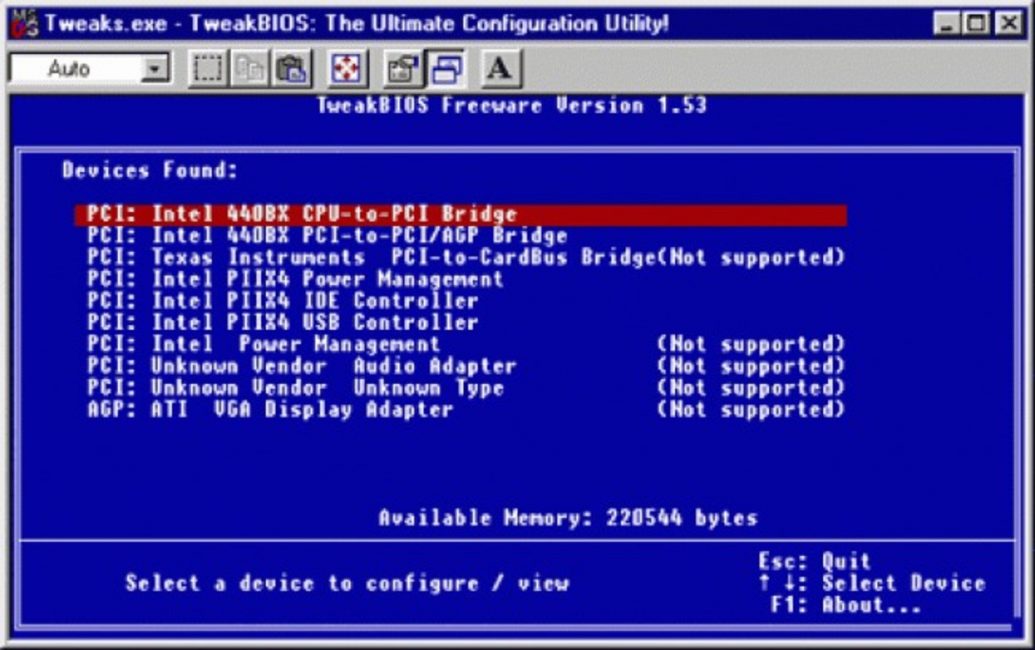
Также можно войти в BIOS, используя стороннее ПО, особенности которого будут приведены в следующей таблице.
| Название утилиты | Ее задачи | Особенности |
|---|---|---|
| Tweak BIOS | С помощью этой утилиты можно заходить в BIOS и менять параметры системной шины. Tweak BIOS совместима с большинством версий ОС Windows. | Эта программа упрощает работу с БИОСом и не выключает работу ОС. Однако для сохранения изменений перезапустите компьютер. Также эта утилита способствует оптимизации работы материнской платы. |
| CT BIOS | Основные задачи этого приложения – обновление БИОСА и просмотр данных. | Благодаря эмулятору системы ввода и вывода, можно легко разгонять процессор и настраивать работу кулеров. Также эта утилита помогает оптимизировать программы и игры. С ее помощью можно быстро просмотреть BIOS. |
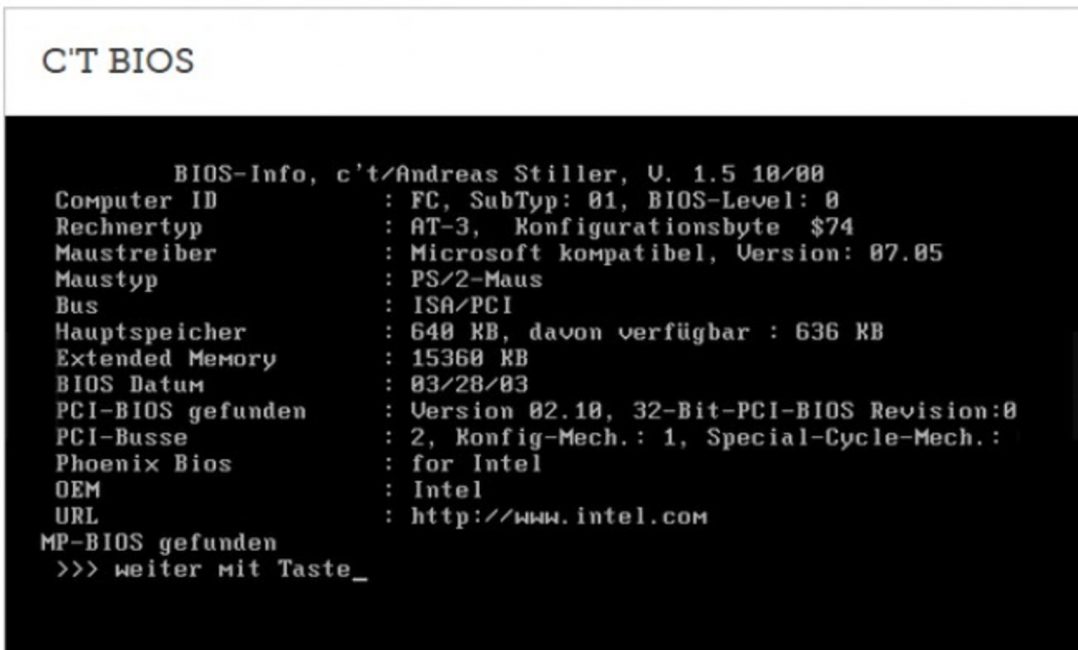
Действия при запросе БИОСом пароля

Как правило, BIOS запрашивает пароль, если он был установлен заранее. Тогда, входя в BIOS, пользователь должен ввести именно этот .
На ноутбуке сбрасывать пароль намного труднее, чем на обычном компьютере. При работе с ноутбуком принимайте решение с учетом используемой модели.
Для сброса пароля на обыкновенном найдите на материнской плате переключатель около батарейки.
Совет:
Перед выполнением подобной операции выключите компьютер и вытащите сетевой кабель. На располагаются 3 контакта, на двух из них имеется перемычка, которую следует переставить на другие контакты. Если пароль все равно не сбросится или перемычки нет, достаньте батарейку на несколько минут. Говоря про Packard bell, как зайти в БИОС, можно сказать то же самое.
Итак, в этой статье была приведена инструкция, как зайти в BIOS на компьютере и ноутбуке.
Для этого достаточно иметь под рукой список комбинаций горячих клавиш, помогающих легко попасть в BIOS.
Как войти в БИОС на ноутбуке
Как зайти в БИОС? Все возможные способы входа
Бывает так, что пользователь использует один компьютер годами, и тот не доставляет ему никаких хлопот. Чаще всего такие юзеры и не догадываются о многих нюансах и подводных камнях, возможно, оно и лучше. Тем не менее, рано или поздно каждому из нас приходится сталкиваться с той же переустановкой ОС, а значит, и с входом в BIOS. Если вам это слово ни о чем не говорит, но вы хотите понять, что оно значит, вы приняли верное решение. Ориентироваться в БИОСЕ должен уметь каждый пользователь, ведь это, по большому счету, база любого компьютера. Впрочем, обо всем по порядку.
Что такое BIOS
Для начала мне хотелось бы в 2-ух словах рассказать вам о том, что вообще собой представляет этот загадочный BIOS, и зачем он нужен. Если опустить специфическую терминологию, то выходит, что БИОС является совокупностью всех основных надстроек компьютера, инструментов включения или отключения его аппаратных составляющих. С его помощью можно настроить рабочие частоты процессора, а также отследить жизнедеятельность начинки в целом. Кроме того, BIOS позволяет юзеру контролировать температуру его внутренних компонентов, а именно чипа, материнской платы, видеокарты и т.д.
Напоследок отмечу, что эта программка находится в специальной микросхеме, которая, в свою очередь, располагается в материнке компьютера. Также отмечу, что первые команды, которые срабатывают на компьютере, запускаются именно в BIOS.
Как открыть BIOS в Windows 7
Теперь, когда вы в общих чертах поняли, что такое БИОС, я поведаю, как открыть биос на виндовс 7. К слову, ничего сложного в этом нет, в чем у вас будет возможность убедиться. Итак, BIOS открывается посредством нажатия на некоторые клавиши клавиатуры. Для каждого компьютера предназначена своя кнопка, какая именно – зависит от производителя BIOS и материнской платы. В момент включения лэптопа вы должны непрерывно нажимать соответствующую кнопку, пока экран не станет синим. Это означает, что вы зашли в БИОС. Ниже я приведу небольшой перечень кнопок для вызова БИОС, актуальный для той или иной материнки.
- Кнопка Del – самая распространенная для вызова BIOS. Чаще всего, именно она позволяет открыть эту программку на компьютере.
- Нажатие на кнопку Esc актуально в том случае если в вашем устройстве стоит материнская плата от компании Phoenix.
- Кнопка F2 подойдет для материнок от Intel и ASRock.
- Если на вашем компьютере установлена материнская плата от Palit, жмите F1.
Для тех пользователей, которые не знают, какая клавиша отвечает за открытие BIOS на компьютере, специально предусмотрена подсказка. Присмотритесь внимательней: когда система только начинает запускаться, на экране появляется название искомой кнопки.
Например, может быть написано Press Del to enter SETUP.
Надеюсь, в области BIOS вы больше не «плаваете», по крайней мере, основные принципы работы данной программы для вас уж точно не в новинку.
Обычно у неискушенного пользователя при слове БИОС (англ. BIOS) округляются глаза и возникает легкая внутренняя дрожь. Это неудивительно. Слишком много страшилок и ужасов рассказывают про эту базовую программу, без которой не будет работать ни один персональный компьютер. Но чем опытней становится пользователь, тем больше ему хочется заглянуть, хотя бы одним глазком, в эту запретную зону. Однако прежде чем открыть дверь туда, нужно узнать код от замка. Вот об этом мы и поговорим. Только сразу предупредим читателя, что тема, как зайти в БИОС на Windows 7, 8, XP и так далее, – на повестку не выносится.
Дело в том, что БИОС совершенно без разницы, какая операционная система стоит на вашем винчестере. Он грузится самым первым, и его главная задача – работа с «умным железом», которым набит системный блок.
Немного о БИОС
Для начала дадим строго официальную расшифровку данной аббревиатуры: БИОС – это «базовая система ввода-вывода (basic input/output system)». Более распространено другое определение – CMOS Setup Utility или, в вольном переводе, «низкоуровневые настройки компьютера». Физически БИОС является программным кодом, который реализован в микросхеме, расположенной на материнской плате.

Программа выполняет много операций с момента запуска компьютера и до загрузки операционной системы. Одной из важных ее функций является первичное тестирование ПК (POST).

Именно этот процесс наблюдает пользователь на экране монитора в первые секунды работы компьютера. Конечно, при условии, что данная функция включена в самом БИОС.
Примечание. Имеется в виду вывод на экран отчета о проходящем тестировании. На многих материнских платах такая возможность отключена по умолчанию – пользователь видит только логотип производителя материнской платы на фоне какой-нибудь яркой картинки плюс небольшую толику необходимой информации. Сам же ход POST-операции скрыт от зрителей.

Войдя в меню БИОС, можно сделать множество интересных вещей:

И это далеко не полный перечень настроек, которые позволяет изменять «Базовая система…». Но, повторимся, для того чтобы попасть в эту страну чудес, нужно открыть дверь с кодовым замком. И какой это код, знает, как ни странно, совсем немного пользователей. Исправим данное упущение, перейдя к конкретике.
Волшебный ключик
Алгоритм входа в БИОС следующий:
- запускаем компьютер;
- как только появляется изображение на мониторе – начинаем усердно, но без фанатизма, ритмично нажимать кодовую клавишу или же сочетание клавиш (какие именно – чуть ниже);
- обычно, по прошествии нескольких секунд, пользователь добивается желаемого и попадает в низкоуровневые настройки компьютера.
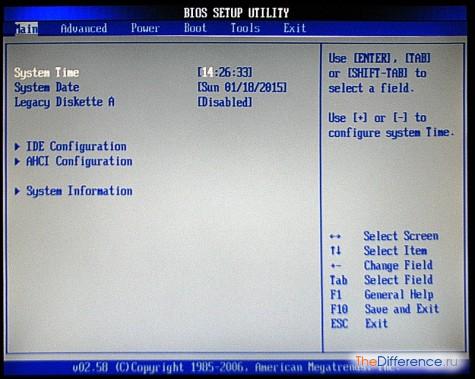
Теперь вопрос – какой же код нужно вводить? Или, если по-простому, на каких клавишах следует выбивать барабанную дробь? Здесь не так уж все просто. Вспомнив бородатый анекдот, можно сказать: есть две новости – одна плохая, другая хорошая. Плохая новость заключается в том, что у каждого производителя БИОС свои секретные клавиши или их сочетания. Хорошая новость – разработчиков БИОС мало и запомнить все коды не представляет особой сложности. Тем более если вы не меняете каждый день материнские платы. Достаточно узнать, чей БИОС стоит на вашей материнке, и прочитать эту статью.
Примечание. Как правило, в момент первоначальной загрузки на экран монитора выводится название клавиши (или их комбинации) доступа в инженерное меню (БИОС). Однако зачастую загрузка современного компьютера идет настолько быстро, что неопытный пользователь просто не успевает сообразить, что он видит на экране.

Список всех отмычек от БИОС
Условно БИОСы можно разделить на две категории.
- Микропрограммы, которые разрабатываются для всех ПК специализирующимися на этом компаниями.
- БИОС, выпускаемый производителем самого устройства. В первую очередь это относится к ноутбукам.
Итак, мы не торопясь подобрались к сути нашей статьи. Внимательно читаем и запоминаем.
Классика жанра, или коды от самостоятельных разработчиков БИОС
В таблице приведены «классические» сочетания клавиш для самых массовых вариантов БИОС. Пожалуй, только Phoenix BIOS можно сегодня считать вышедшим из строя, однако он еще массово присутствует на старых компьютерах. Первые две позиции в таблице занимают самые распространенные версии БИОС. На двух последних строках расположились CMOS Setup Utility, выпущенные сторонними разработчиками для некоторых моделей ноутбуков.
Вообще-то, для портативных компьютеров вариантов значительно больше – каждый производитель пытается отличиться и придумать что-то свое. Но описывать их все не имеет смысла – просто приведем таблицу, где собрано большинство известных на сегодня кодов доступа в БИОС ноутбуков.
Творчество самих производителей ноутбуков
| Производитель ноутбуков | Клавиши |
| Acer | F1, F2, Ctrl+Alt+Esc |
| AST | Ctrl+Alt+Esc, Ctrl+Alt+Del |
| Compaq | F10 |
| CompUSA | Del |
| Cybermax | Esc |
| Dell 400 | F3, F1 |
| Dell Dimension | F2, Del |
| Dell Inspiron | F2 |
| Dell Latitude | F2, Fn+F1 |
| Dell Optiplex | Del, F2 |
| Dell Precision | F2 |
| eMachine | Del |
| Gateway | F1, F2 |
| HP (Hewlett-Packard) | F1, F2 |
| IBM | F1 |
| IBM E-pro Laptop | F2 |
| IBM PS/2 | Ctrl+Alt+Ins, Ctrl+Alt+Del |
| IBM Thinkpad | Из Windows: Programs > Thinkpad CFG |
| Intel Tangent | Del |
| Micron | F1, F2 или Del |
| Packard Bell | F1, F2 или Del |
| Sony VAIO | F2, F3 |
| Tiget | Del |
| Toshiba | Esc, F1 |
Примечание. Упомянутое в начале статьи правило – «Невозможно зайти в БИОС на Windows 7 или из любой другой операционной системы» – также справедливо и для ноутбуков.
Теперь, после изучения приведенных выше табличных данных, для вас не составит труда войти в любой БИОС – идет ли речь о персональном компьютере или представителе семейства ноутбуков. Удачи!
Биос (Базовая система ввода и вывода) необходима для работы компьютера в принципе. Это ПО, которое «вшивается» в микросхемы материнской платы. Часто мы хотим узнать, как зайти в биос на Windows 10.
До 8-й версии вход совершался простым движением пальца. Как только компьютер включался, нажимались кнопки F2 или DEL и вы заходили в меню. В 10-ке ввели режим запуска на высокой скорости, и этот шаг стал просто незаметен. Попробуйте при загрузке нажать DEL. На большинстве компьютеров это срабатывает. Если не получилось, то действуйте как указано ниже.
Как запустить биос на Windows 10
Для начала рассмотрим вариант, который действует на любом компьютере или ноутбуке. Если ваш ПК грузится, то вы можете выполнить следующие действия:
1.Выбрать параметры.
2. Зайти в раздел обновления и безопасности.
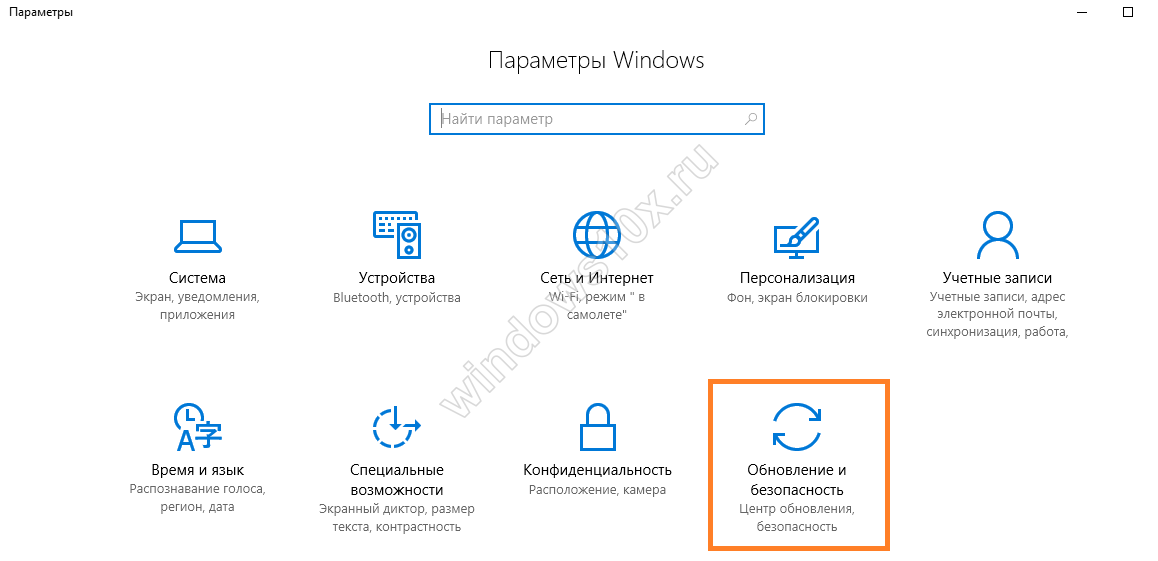
3. Щелкнуть «Перезагрузить сейчас».

4. Начнется перезагрузка компьютера. Но выполняться она будет в особом режиме. Сначала вы увидите окно выбора действий. Выберите поиск и устранение неисправностей.

5. Затем перейдите в дополнительные параметры.
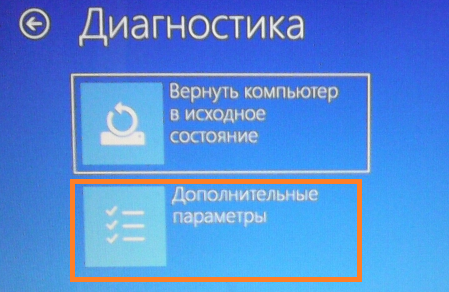
6. Вам нужно зайти в UEFI, именно так называется программа управления bios.

7. Затем нажмите кнопку «Перезагрузить».
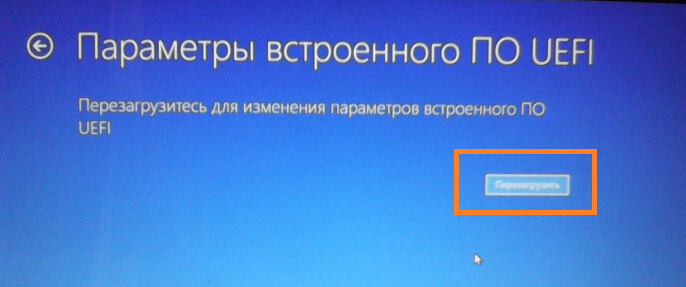
После перезагрузки вам удастся попасть в биос на Windows 10.
Как выйти в биос Windows 10, когда система не грузится
Здесь вам понадобится установочный диск или диск восстановления. После того, как вы его вставите, начнется перезагрузка. Вы увидите экран с кнопкой «Установить», а внизу ссылка «Восстановление системы».
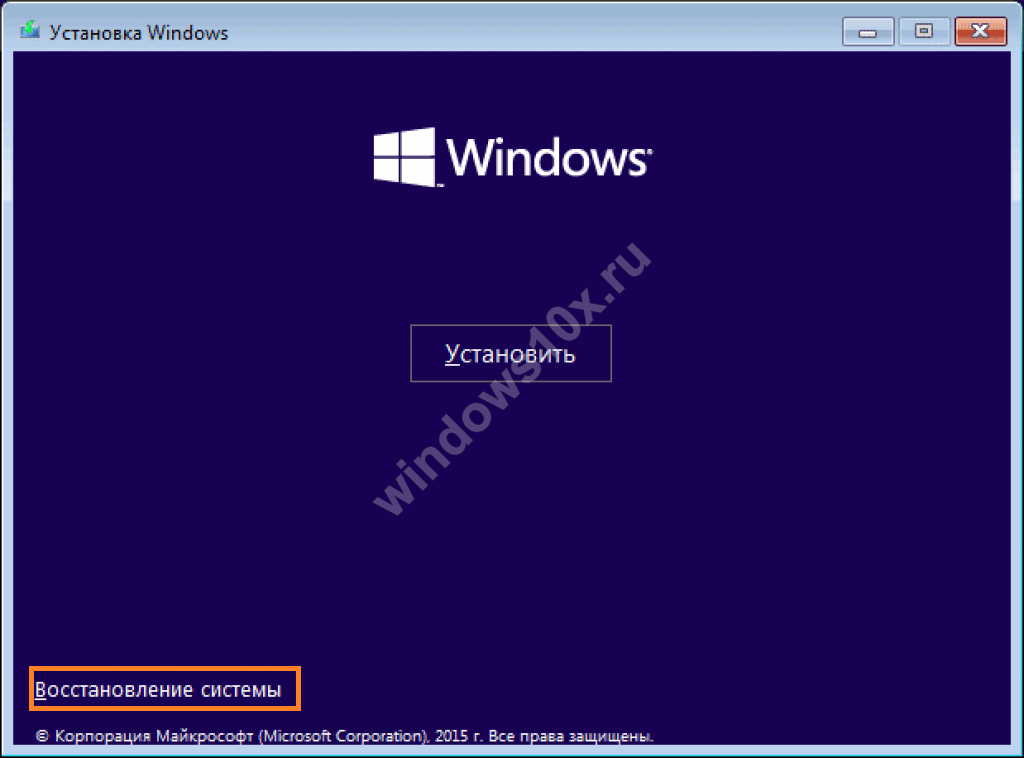
После того, как нажмете на нее, попадете в это же меню. Действуйте, как было описано выше.
Как войти в биос на Windows 10, если DEL не работает
В этом случае отключите режим быстрого запуска.
1. Нажмите значок лупы около кнопки главного меню и начните печатать «Панель управления». Сверху появятся варианты выбора. Выберите управление.

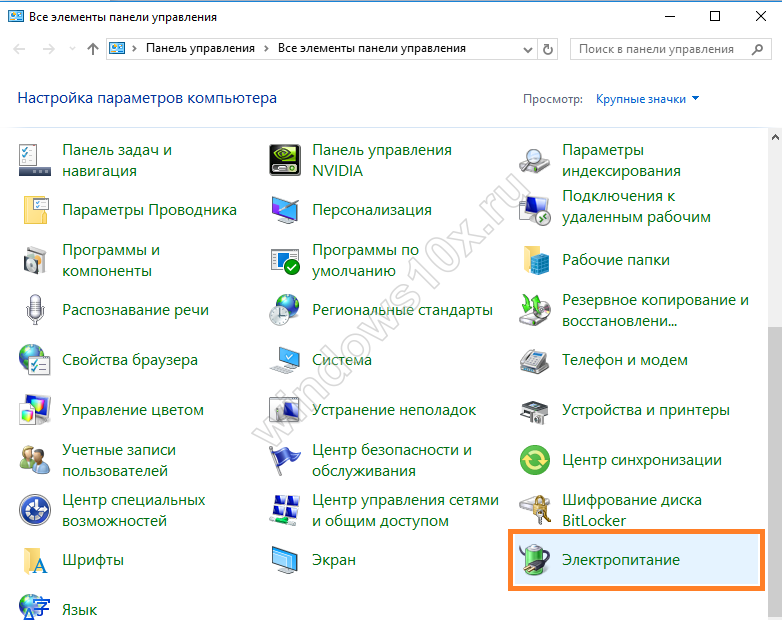
3. Нужно зайти в раздел «Действие кнопки питания»

4. Снимите галочку около опции «Включить быстрый запуск».

После выполнения этих действий нажмите внизу кнопку «Сохранить изменения» и перезагрузитесь. Нажимайте DEL, как только компьютер включился. Вы должны зайти в Bios.
Как зайти в bios на Windows 10 на ноутбуке
Ноутбуки могут иметь отдельную кнопку для входа в UEFI. Если вы хотите выяснить, как войти в биос на виндовс 10 на ноутбуке, вам нужно сделать следующее:
- Выяснить модель или номер устройства.
- Зайти на официальный сайт производителя.
- Найти документацию на ноутбук.
Если у вас сохранились документы на компьютер, поищите в них.
Мы перечислим, как осуществить вход в bios Windows 10 для разных марок:
- Lenovo. На ноутбуках этой марки имеется отдельная кнопка для того, чтобы зайти в меню. Вы можете ее найти около кнопки включения или рядом с разъемом питания в зависимости от модели. На ней нарисована изогнутая стрелочка.
- На ноутбуке asus нужно при загрузке нажимать F2. Хитрость заключается в том, что при включении эта кнопка не работает, если включен режим быстрой загрузки. А вот при перезагрузке вам удастся зайти в Биос.
- На Acer для большинства моделей используется кнопка F2. Если не получилось зайти, попробуйте Ctrl+Alt+Esc.
- В ноутбуках моделей hp традиционно кнопкой входа была F10.
Как открыть bios на Виндовс 10 на планшете
Если Вы являетесь владельцем планшета с установленной Windows 10, то заходите как было описано во втором пункте – через восстановление.
На Андроидах нет базовой системы как таковой. Можно зайти в инженерное меню путем нажатия комбинации кнопок включения и управления звуком. Для каждой марки это будет свое сочетание. Советуем найти документацию на официальном сайте производителя и прочитать о способах входа в Биос.
Настройки bios для Windows 10
После того, как мы выяснили, как включить bios на Windows 10, давайте немного разберемся с его опциями относительно Windows 10.
На самом деле базовая система не зависит от операционной. Она больше отвечает за работу аппаратной части. Вам понадобится попасть в меню Boot в том случае, если вы устанавливаете и восстанавливаете Windows 10 с флеш накопителя или диска. Необходимо поменять загрузочное устройство.
- Зайдите в Биос одним из вышеуказанных способов.
- Затем выберите раздел Boot.
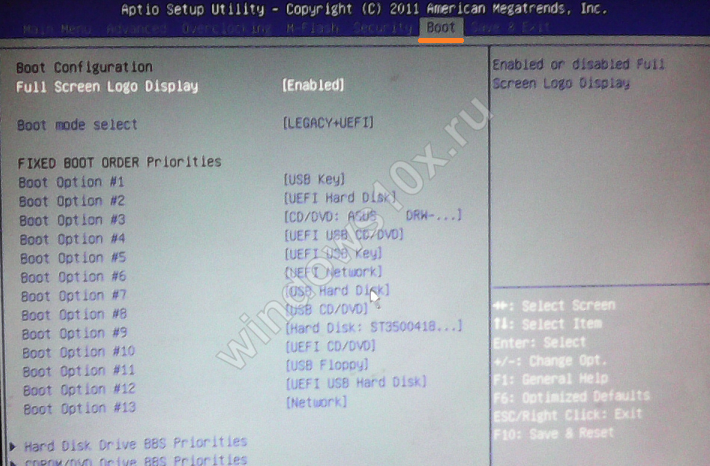 3. Выберите первое устройство загрузки Boot option #1 и нажмите на нем Enter.
3. Выберите первое устройство загрузки Boot option #1 и нажмите на нем Enter.
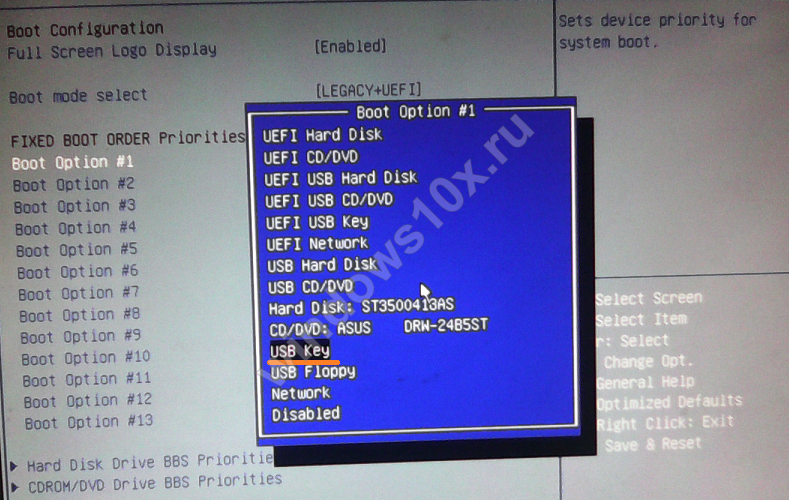 4. Установите нужное устройство для загрузки и выйдете с сохранением (Exit and Save).
4. Установите нужное устройство для загрузки и выйдете с сохранением (Exit and Save).
Если же говорить о меню Биос, то перечислим назначение основных пунктов:
- Main menu. Отображает основные параметры ПК, в том числе и версию Биос.
- Advanced. Настройка процессора, периферийных устройств, видео, PCI и т.д.
- Overclocking. Позволяет установить значения для разгона процессора.
- M-flash. Функция для обновления или резервирования Биос (имеется на платах MSI).
- Security. Установка пароля для входа в систему.
- Boot. Служит для установки загрузочных устройств.
В зависимости от версий Биос и моделей материнской платы и процессора меню может отличаться.
Если вы собрались обновлять ОС до 10-й версии, то прочитайте про . При замедлении загрузки ПК вам необходима информация о том, как выполняется 0 .
