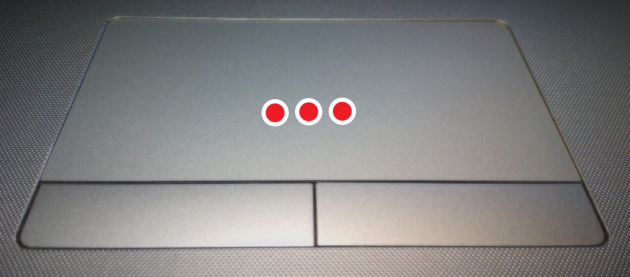Каждый ноутбук оснащен специальным полем для манипулирования, который называется тачпадом. По сути, этот модуль заменяет физическую мышку, пользоваться которой не всегда есть возможность. А так, проведя пальцем по поверхности, вы можете легко осуществить любое действие. О том, что представляет из себя тачпад, как настроить на ноутбуке его таким образом, чтобы работа с вашим компьютером была максимально комфортной и эффективной, расскажем в этой статье.
Как устроен тачпад?
Итак, внешне мы воспринимаем виртуальный указатель как поле с двумя клавишами, выделенное на панели под клавиатурой нашего ноутбука. По сути, ничем особенным эта зона управления не выделяется, кроме каких-то условных обозначений или рамок (в отдельных случаях).
При этом еще с самого начала работы мы понимаем, как функционирует тачпад. Как настроить на ноутбуке его слаженную работу, мы тоже чаще всего не задумываемся, поскольку уже после запуска компьютера все функционирует на должном уровне.
Логика работы устройства тоже предельно проста - палец, который движется по его поверхности, соответствует направлению перемещения курсора на экране. Кроме того, существуют и другие возможности, например распознавание нескольких касаний одновременно. С ними знакомиться, впрочем, не принципиально.
Как включить тачпад?
Поскольку расположено поле для управления курсором непосредственно под клавиатурой, естественной является возможность случайного задевания его пользователем. Это неприятно, особенно когда или смотришь фильм, а курсор постоянно меняет свое местоположение. Чтобы предотвратить это, была разработана функция отключения тачпада.

Делается это либо при помощи отдельной кнопки, вынесенной на поверхность ноутбука, либо с использованием «горячих» клавиш Fn и той, что отвечает за работу модуля. Если видите, что ни на что не реагирует ваш тачпад, как включить его не знаете - пробуйте указанные варианты, один из них точно сработает. Помните, что процедура активации виртуальной мышки такая же, как и ее отключение.
Настройка тачпада

Чаще всего на компьютере в нормальном режиме работает тачпад. Как настроить на ноутбуке его, как правило, никто не задумывается. При этом случаются ситуации, когда курсор не двигается, а пользователь не понимает, отчего так происходит. В таком случае нужна специальная программа для тачпада. Если говорить проще, то речь идет о драйвере, который установит «контакт» между вашим программным и координируя их работу. Скажем так, если ваш ноутбук изначально предлагался с операционной системой, которая не содержала указанных драйверов, их необходимо будет установить «сверху». Делается это с официального сайта компании, выпустившей ваш ноутбук.
Другие проблемы
Разумеется, могут быть и другие причины того, почему тачпад перестал работать (не связанные с драйверами). Чтобы разобраться в ситуации и установить их, необходимо потратить больше времени на изучение. В первую очередь специалисты рекомендуют начать со «Свойств» такого модуля, как «Мышь» (а в нашем случае это тачпад). Как настроить на ноутбуке его работу - это уже другое дело: нужно зайти в «Панель управления», во вкладку «Мышь», где в подменю «Параметры устройства» можно будет редактировать настройки вашего модуля виртуальной мыши.

Разнообразие доступных параметров зависит исключительно от того, насколько «навороченный» у вас ноутбук и, соответственно, тачпад, установленный на нем. Например, на более новых моделях компьютеров есть функция «мультитач» (возможность считывать одновременно несколько прикасаний), а также возможность листать страницы во время чтения по упрощенной схеме. Все эти и другие опции доступны в этом разделе, вы можете настраивать их для обеспечения комфортной работы. Тут же можно установить, подключено ли устройство физически и доступно ли оно. Быть может, если ваш тачпад не реагирует на команды, в этой вкладке будет описана причина этой проблемы.
Альтернатива виртуальной мышке
То, что у вас ноутбук - еще не значит, что вы обязаны использовать тачпад. Как включить мышку физическую, описано во многих инструкциях, несмотря на то что процедура эта достаточно простая. Все, что вам необходимо - приобрести мышь, которая понравится вам по своему внешнему виду и возможностям больше, а также соединить ее с USB-портом компьютера. Далее ваш указатель либо будет функционировать в нормальном режиме без лишних проблем, либо же потребует установить дополнительный пакет драйверов. После этого можно приступать к работе.
На самом деле то, стоит ли использовать мышку, или можно обойтись тачпадом, зависит исключительно от самого пользователя. Дело это сугубо индивидуальное. Существуют разные категории операций, которые мы проводим со своим компьютером: обычный режим использования, работа в онлайн-игры. Каждая из них подразумевает определенный набор действий, которые нужно совершить: если для работы в браузере тачпада будет достаточно, то играть в любимую игру Counter-Strike без мышки, конечно же, будет очень сложно.
Вместо мыши в ноутбуке может быть использована специальная сенсорная панель с кнопками – тачпад. Некоторые производители называют его трекпад. Тачпад используется для управления курсором путем перемещения пальца по его поверхности. Площадь тачпада на ноутбуке обычно находится в пределах 40-60 кв. сантиметров, форма прямоугольная, но иногда бывает и круглая.
Принцип работы тачпада  заключается в измерении емкости между сенсорной пластиной и пальцем. Емкостные датчики располагаются по вертикали и горизонтали и дают возможность определять положение пальца с достаточной точностью. Для нормальной работы тачпада на ноутбуке
нужна определенная площадь соприкосновения, поэтому если тачпад слегка касаться пальцем, он правильно работать не будет. Не будет работать тачпад и при управлении каким-либо непроводящим предметом (например торцом карандаша). Тачпады обладают довольно малой точностью, достаточной лишь для просмотра документов, веб-страниц, позволяют играть в простые логические игры. В сложных графических приложенияхили динамичных онлайн-играх их использование затруднительно.
заключается в измерении емкости между сенсорной пластиной и пальцем. Емкостные датчики располагаются по вертикали и горизонтали и дают возможность определять положение пальца с достаточной точностью. Для нормальной работы тачпада на ноутбуке
нужна определенная площадь соприкосновения, поэтому если тачпад слегка касаться пальцем, он правильно работать не будет. Не будет работать тачпад и при управлении каким-либо непроводящим предметом (например торцом карандаша). Тачпады обладают довольно малой точностью, достаточной лишь для просмотра документов, веб-страниц, позволяют играть в простые логические игры. В сложных графических приложенияхили динамичных онлайн-играх их использование затруднительно.
Преимуществами тачпада являются:
— отсутствие необходимости в ровной поверхности, как для мыши, т.к. тачпад на ноутбуке сам является такой поверхностью;
— расположение тачпада всегда фиксировано относительно ;
— для перемещения курсора через весь экран достаточно небольшого перемещения пальца;
— используя тачпад, не касаясь кнопок, можно выполнять манипуляции левой кнопки мыши:
— короткое касание – клик кнопкой;
— двойное короткое – двойной клик;
— двойное касание без отпускания с дальнейшим перемещением – выделение или перемещение объекта;
— вертикальная полоска справа тачпада и верхняя (нижняя) полоска иногда применяются для вертикальной и горизонтальной прокрутки.
Тачпады некоторых ноутбуков (Synaptics, Asus, Apple) могут выполнять функции правой кнопки мыши и колесика, такие как:
— клик правой кнопкой – короткое касание двумя (иногда тремя) пальцами;
— прокрутка – нажатие двумя пальцами и перемещение;
— перелистывание – касание в движениитремя пальцами слева направо или справа налево;
— изменение масштаба изображения – сведение или разведение двух пальцев на плоскости.
Некоторые типовые движения пальцами приведены на рисунках.
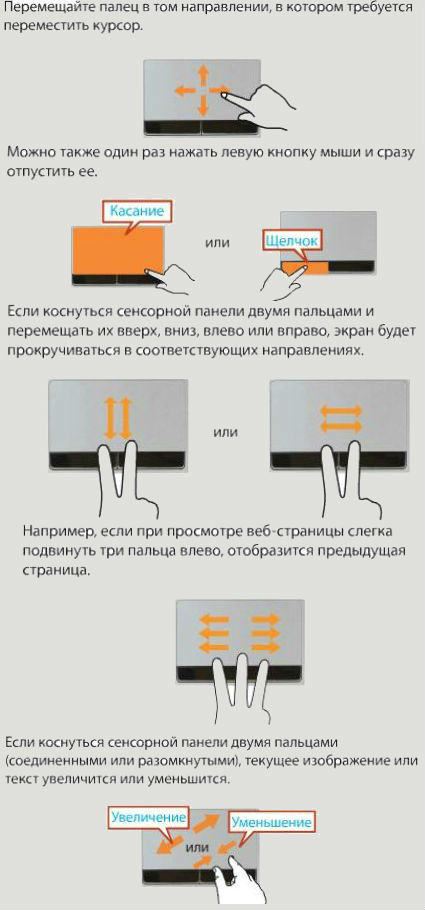
Подробнее смотрите в описании конкретной модели, обычно прилагаемом к ноутбуку в виде файла руководства пользователя.
В некоторых моделях ноутбуков могут использоваться движения четырех пальцев.
Включение / отключение тачпада обычно производится комбинацией клавиш Fn и или может быть специальная кнопка для тачпада (некоторые модели Acer). Можно сделать так, чтобы сенсорная панель отключалась при включении USB-мыши. Для этого заходим «Мой компьютер» / «Свойства» / «Диспетчер устройств» / «Мыши и иные указывающие устройства» — отключить. Или другой вариант – кнопка « Пуск» / «Панель управления» / «Мышь» / «Параметры устройства» / «Включение-отключение сенсорной панели» — отключить. Существует и еще несколько специфических вариантов включения-отключения тачпада на ноутбуке , но на мой взгляд они излишни и непрактичны.
Тачпад в ноутбуке заменяет мышь. Поэтому дальше мы будем говорить, как принято: «перетащите мышью» или «щелкните кнопкой мыши».
Водя пальцем по поверхности тачпада, вы перемещаете указатель по экрану нетбука.
Кнопки в нижней части тачпада соответствуют левой и правой кнопкам обычной мыши.
Основная кнопка - левая. Выражение «щелкните кнопкой мыши» означает: наведите указатель на какой-нибудь объект, нажмите и отпустите левую кнопку.

Чтобы сделать двойной щелчок, быстро щелкните кнопкой два раза подряд.

Легкий удар пальцем в рабочей области действует как щелчок левой кнопкой мыши.
Два коротких удара, идущих подряд - то же самое, что двойной щелчок кнопкой мыши.

Правая кнопка тачпада - то же самое, что правая кнопка мыши. Во многих случаях бывает нужно щелкнуть на каком-либо объекте правой кнопкой. Для этого, водя пальцем по тачпаду, поместите указатель на объект, например, значок, а затем нажмите и отпустите правую кнопку.

Для перетаскивания окон и значков по Рабочему столу наведите указатель в нужное место, нажмите левую кнопку тачпада и, удерживая ее, перемещайте указатель. Когда вы отпустите кнопку, то «бросите» перетаскиваемый объект.
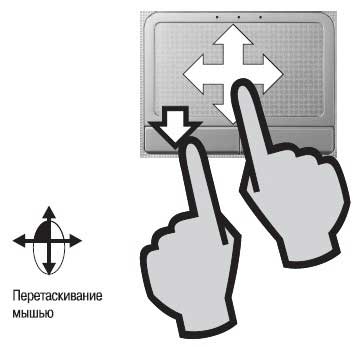
На некоторых тачпадах кнопки расположены по бокам рабочей области.
В ряде моделей нетбуков вместо двух сделана одна цельная качающаяся кнопка. На самом деле под ней все равно находятся два датчика. Нажатие на левый край такой кнопки считается нажатием левой кнопки, а на правый край - нажатием правой кнопки мыши.
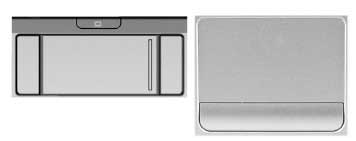
При известной сноровке это можно делать и одной рукой! Нажимайте левую кнопку большим пальцем, а указательный палец в это время перемещайте по рабочей поверхности тачпада.

Перетаскивание правой кнопкой - не такая частая, но очень полезная операция. Когда вы отпускаете объект, перетаскиваемый правой кнопкой, на экране появляется меню. В нем вы можете выбрать один из нескольких вариантов действий, например, скопировать объект, переместить его или создать для него ярлык.
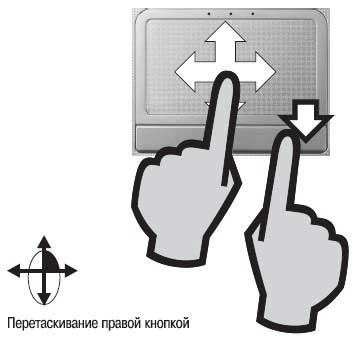
Большинство тачпадов снабжены вертикальной полосой прокрутки. Полоса прокрутки работает как колесико обычной компьютерной мыши.

Когда вы проводите пальцем по этой области, документы на экране пролистываются вверх и вниз.
Прежде всего, следует знать, что Windows 10 разрабатывалась с прицелом на то, что она будет использоваться на устройствах, оборудованных новыми высокоточными сенсорными панелями. Однако в настоящее время такие панели ещё не получили широкого распространения, и на большинстве ноутбуков применяются обычные тачпады. Поэтому далеко не все жесты, описанные ниже, будут доступны именно на вашем устройстве.
Проверить, какой тачпад установлен в вашем компьютере, можно по следующему адресу: «Пуск» → «Параметры» → «Устройства» → «Мышь и сенсорная панель». Если у вас есть высокоточная сенсорная панель, то вы увидите запись об этом в разделе «Сенсорная панель». Но даже если у вас обычный тачпад, не расстраивайтесь - многие жесты будут доступны и вам, нужно только немного поэкспериментировать, чтобы выяснить, какие именно.
1. Прокрутка страницы вверх или вниз
Прикоснитесь двумя пальцами к сенсорной панели и проведите вверх или вниз.
2. Прокрутка страницы вправо или влево
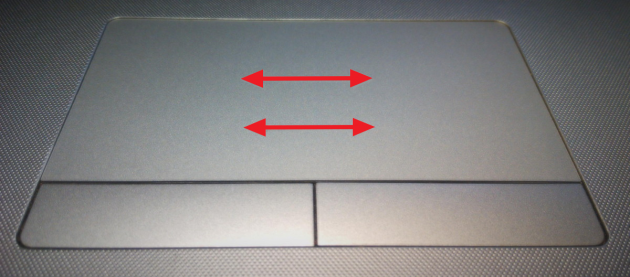
Прикоснитесь двумя пальцами к сенсорной панели и проведите ими по горизонтали в нужную сторону.
3. Вызов контекстного меню
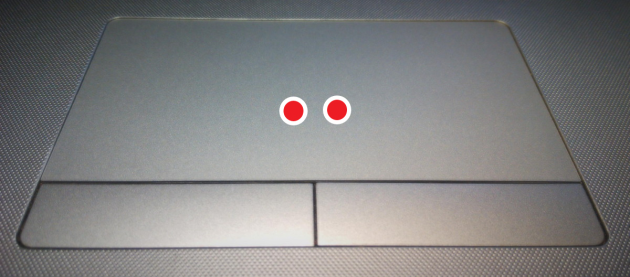
Тап двумя пальцами вызовет контекстное меню, которое появляется обычно по правому клику мышкой. В некоторых моделях сенсорных панелей этого же можно добиться тапом в правом нижнем углу тачпада.
4. Отображение всех запущенных приложений

Проведите тремя пальцами снизу вверх, чтобы перед вами появилась панель с уменьшенными изображениями окон запущенных программ (Alt + Tab). Вы можете простым свайпом влево или вправо переключиться в нужное приложение.
5. Закрытие панели диспетчера окон

Этот жест действует противоположно предыдущему. Если на вашем экране отображается панель переключения приложений, то этот жест спрячет её.
6. Минимизация всех окон

Если у вас открыто несколько окон, то свайп вниз тремя пальцами по тачпаду минимизирует их и покажет рабочий стол.
7. Восстановление минимизированных окон

Действие, противоположное предыдущему. Если вы свернули в панель задач окна приложений, то этот жест восстановит их исходное состояние.
8. Переключение между открытыми окнами
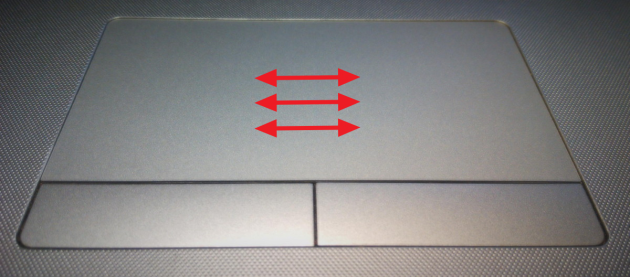
Свайп влево или вправо тремя пальцами позволит вам последовательно переключаться между несколькими открытыми окнами.
9. Вызов панели поиска
Сделайте тап тремя пальцами, чтобы перед вами появилась панель поиска Windows 10 или виртуальный голосовой помощник Cortana (в тех странах, где доступна эта функция).
10. Увеличение или уменьшение масштаба
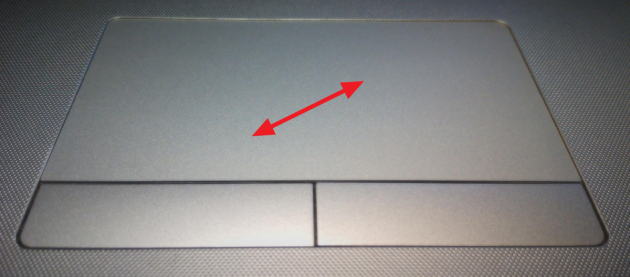
Прикоснитесь двумя пальцами к сенсорной панели, а затем начните разводить их или сводить. Этот жест позволяет не только менять масштаб отображения изображений в просмотрщиках и графических редакторах, но и работает во многих браузерах, позволяя быстро изменять размер текста на странице.
Как я уже отмечал выше, данные жесты поддерживаются далеко не во всех конфигурациях. Но бывает и так, что некоторые из них просто отключены производителем в настройках драйвера тачпада. Поэтому не поленитесь открыть свойства устройства («Панель управления» → «Сенсорная панель») и активировать нужные вам функции.

А какие жесты сенсорной панели вы чаще всего используете в Windows 10?