Xbox 360 - одна из самых популярных игровых приставок сегодняшнего времени. Игры, которые выпускаются для Xbox превосходят все мыслимые и немыслимые ожидания геймеров. Многие задаются вопросом о том, как подключить подобные приставки к компьютеру. Сегодня, мы попытаемся на этот вопрос дать понятный ответ. Итак, как Xbox 360 подключить к компьютеру?
Подключение Xbox к компьютеру: инструкция
Для подключения приставки к компьютеру не обойтись без свободной сетевой карты. Если тот компьютер, к которому вы хотите подключить приставку не соединен с интернетом, тогда, наверняка, сетевая карта в нем свободна. К каждой Xbox прилагается сетевой шнур в комплекте, который и нужно поместить во вход сетевой карты компьютера. Если же сетевая карта занята, то купите еще одну сетевую карту. Она обойдется вам в 200 или 300 рублей. Не так дорого для использования всех ресурсов Xbox. Как xbox 360 подключить к компьютеру непосредственно, разобрались. Идем далее, настройка.
После подсоединения сетевого шнура Xbox к компьютеру, необходимо настроить кое-какие параметры. В папке "Сетевые подключения" необходимо определить, какое сетевое подключение отвечает за ту сетевую карту, куда подключена консоль Xbox. После того, как вы его определили, вы можете переименовать это подключение во избежании путаницы в дальнейшем.
Теперь нужно отредактировать параметры самого подключения Xbox. Заходим в опцию "Свойства" сетевого подключения. Нужно выбрать протокол TCP/IP. Теперь свойства этого протокола. Нужно задать следующие параметры: IP = 192.168.0.1 и Маска - 255.255.255.0 Все остальные настройки не нуждаются в правке. Соответственно, без изменений, закрываем все окна, чтобы подключить Xbox 360 к компьютеру.
Теперь переходим к настройкам сети самой консоли. Необходимо аналогично задать параметры IP и маски. IP должен отличаться от того, что мы вводили ранее только одной последней цифрой. Она может быть любой от "2" до "254". Вы можете ввести следующий IP. IP=192.168.0.23 Маска остается без изменений. Обычно, опытные геймеры советуют прописать шлюз. Шлюз - это IP-адрес самого компьютера. То есть в нашем случае 192.168.0.1
После всех этих действий консоль должна установить соединение с компьютером. Если вы хотите работать с медиа-файлами на компьютере, то вам понадобятся программы, которые работают с медиа-серверами. В качестве примеров подобных программ можно выделить Nero 7 или Windows Media Player последних версий.
Проблемы с подключением Xbox 360 к компьютеру могут возникнуть из-за работы Firewall на вашем компьютере. Для преодоления проблемы, Firewall нужно или выключить, или разрешить ему устанавливать доступ для внешних запросов сети, куда подключена Xbox.
Немного о Xbox 360
Xbox 360 - это игровая приставка седьмого поколения. Разработчик - компания Microsoft. В команде с такими брендами компьютерного мира как IBM, ATI и SIS, Microsoft создали совершенно уникальную игровую консоль, которая отвечает как требованиям современных компьютерных и игровых технологий, так и самым разнообразным запросам геймеров всего мира.
На сегодняшний момент, в мире есть два столпа на рынке игровых консолей. Это приставки Xbox и Sony PlayStation. Трудно сказать, какая из приставок лучше. Трудно сравнивать эти два продукта. Кто-то отдает свое предпочтение Xbox, а кто-то Sony. Выбирать вам, дорогой читатель. Главное теперь вы знаете, как xbox 360 подключать к компьютеру правильно.
С помощью геймпада от Xbox One и 360 можно управлять играми как на консоли, так и на компьютере, заменив тем самым мышь и клавиатуру. Рассмотрим варианты подключения геймпадов от Xbox к ПК.
Беспроводной контроллер от Xbox One + ПК
1) Проводная связь через кабель micro-USB
Геймпад от Xbox One можно подключить к ПК с помощью USB-кабеля. Для этого необходимо иметь:
- Беспроводной контроллер от Xbox One;
- Кабель «USB - micro-USB»;
- ПК с Windows 7 и выше.
Одну часть провода подключаем к геймпаду, другую вставляем в USB разъем на компьютере. Чаще всего, загрузка драйверов происходит автоматически. Для обладателей Windows 10 ничего настраивать самостоятельно не придется.
× Проблемы возникают, когда на компьютере с Win 7, 8 и 8.1 не включено автообновление ПО , тогда установку необходимо произвести вручную.
- Заходим в «Настройки», затем в «Устройства» и внизу «Диспетчер устройств»;
- Выбираем строку «Геймпад Microsoft XboxOne», затем правой кнопкой и «Обновление драйверов»;
- Делаем «Автоматический поиск…» (нужен интернет);
- Ждем установки драйвера и проверяем.
Если джой не заработал, то переключаем его в другой USB разъем на компьютере.
2) Беспроводной адаптер Xbox для PC
Для беспроводного подключения геймпада необходимо приобрести адаптер Xbox для Windows. Данное устройство будет стоить порядка 25$. Девайс совместим с Windows 7+.
Для работы контроллера выполняем следующие действия:
- Подключаем к ПК адаптер через USB разъем;
- Заходим в «Настройки» – «Устройства» – «Bluetooth и другие уст-ва»;
- Там жмем «Добавить Bluetooth или другое уст-во»;
- Находим «Все остальные» и жмем на «Геймпад от XboxOne»
- Устанавливаем и проверяем работоспособность контроллера.
3) Подключение через Bluetooth
Отличительной особенностью обновленного геймпада от Xbox One S и будущего X , является то, что он обладает технологией Bluetooth. Устройство совместимо с любым железом, на котором установлена операционная система Windows-10 .
Для связи геймпада с ПК через Bluetooth выполняем следующее:
- Включаем контроллер Xbox One S;
- Включаем Bluetooth на компьютере и переходим в «Настройки» - «Устройства» - «Добавить Bluetooth или другое уст–во»;
- Ищем «Геймпад от XboxOne» и активируем устройство;
- Проверяем и наслаждаемся.
× Режим «В самолете » выключает все радиомодули (WiFi, Bluetooth, GPS).
Геймпады от Xbox 360 для ПК
1) Проводной джойстик Xbox 360.
На Win10 драйверы устанавливаются автоматически, сложностей возникнуть не должно.
На Виндовс 7, 8 или 8.1 , возможно, придется выполнить установку программного обеспечения самостоятельно:
- Заходим в магазин Microsoft, ищем нужный геймпад, и кликаем «Загрузки».
- Выбираем нужную версию операционки (7, Vista или XP).
- Загружаем, устанавливаем и перезагружаем ПК;
- Подключаем геймпад Xbox 360 и проверяем.
Для Windows 8 и 8.1 используйте режим совместимости с Win7. Для этого необходимо:
- Скачать ПО для 7-ки;
- После загрузки, щелкнуть по файлу правой кнопкой мыши и выбрать команду «Свойства»;
- Вкладка «Совместимость» и поставить галочку «Запускать эту программу в режиме совместимости»;
- Выбираем ОС «Windows 7» и кнопка «ОК»;
- Запускаем установку драйверов, после чего подключаем геймпад и проверяем настройки.
2) Беспроводной джойстик Xbox 360.
Xbox360 Wireless Controller будет работать с компьютером только через специальный беспроводной приемник для данного геймпада.
- Подключаем приемник во вход USB-2.0 на ПК.
- Установка драйверов начнется автоматически, но их можно поставить с диска или из интернета.
- Включаем контролер от ИксБокс 360.
- Нажимаем кнопочку на Приемнике , а затем нажимаем кнопочку «Подключение» на Геймаде 360 (сверху между курками).
- Связь установится, когда лампочки перестанут моргать и загорятся ровным зеленым цветом.
× Инструкции по ручной инсталляции драйверов описаны в предыдущем пункте.
Заключение.
На сегодняшний день, нет смысла покупать джой от 360 бокса. Стоит дорого, а возможностей предлагает мало. Другое дело, если он уже есть в наличии.
Оптимальным вариантом для покупки, на момент публикации статьи, является контролер от XBOX-ONE-S . Он работает с Вин-10 по Bluetooth и имеет
Рассказывать обо всех возможностях Xbox 360 - это все равно, что пытаться поведать вам вкратце о том, что умеет делать компьютер. Это невозможно. А консоль Xbox 360, в частности новые версии Xbox 360 Slim, - это действительно полноценный ПК, но заточенный под игры, да еще и обеспеченный последними технологиями в процессоростроении, сетях, различных мультимедийных сервисах и тому подобное.
Краткий обзор Xbox 360
Нынче в продаже доступна только вышеупомянутая Slim-версия, а поэтому о ней и будет наш небольшой обзор. Новая серия с материнской платой Valhalla не только сравнима по производительности с PS3, но и превзошла ее кое в чем: размеры уменьшились, охлаждение улучшилось, техпроцесс снизился, а с ним и энергопотребление. Большим бонусом также становится поддержка Kinect, позволяющая обойтись в некоторых играх без геймпада, задействовав лишь собственное тело. Устанавливать саму консоль можно как вертикально, так и горизонтально. Передняя панель устройства содержит лоток DVD-привода, а также сенсорную кнопку включения самой приставки. За небольшой шторкой находятся 2 USB-порта стандарта 2.0. Оборотная сторона, разумеется, содержит все порты, среди которых гнезда для подключения блока питания и Ethernet-кабеля, аудиовыход, порт, поддерживающий FullHD-подключение, три USB-разъема и гнездо для подключения вышеупомянутого Kinect. Кстати, Ethernet-порт дает возможность подключить Xbox 360 к компьютеру, если у вас появится такое желание. Вместе с консолью идет который не раз удостаивался всяческих похвал от геймеров в виду своей практичности и удобности. На нем расположен и разъем для подключения гарнитуры. В общем, Xbox 360 станет отличной игровой приставкой для всей семьи, которая поможет скоротать скучные вечера.
Как подключить Xbox 360 к компьютеру?
Выше мы уже упоминали о том, что консоль можно подключить к компьютеру, но как? Пожалуй, разобьем все по пунктам.
- Дабы подключить приставку к вашему ПК, нужно иметь 2 сетевые карты. Разумеется, обе должны быть готовыми к работе, а поэтому следует установить необходимое программное обеспечение.
- Детально изучите корпус консоли - на ее задней панели вы найдете интерфейс сетевой карты, который полностью аналогичен компьютерному. Далее нужно соединить 2-ую сетевую карту ПК с Xbox 360 при помощи кабеля, который идет в комплекте с самой приставкой. Если по какой-либо причине он отсутствует, придется купить его отдельно.
- Следующим шагом будет включение интернет-соединения на вашем ПК, после чего следует запустить Xbox 360. Вы увидите, что компьютер определит 2 собственное и консоли.
- Далее нужно открыть в приставке сервис Xbox Live, после чего перейти в раздел Automatic. Спустя некоторое время система сама все настроит, вследствие чего консоль будет подключена к сети. Это вам позволит осуществить подключение Xbox 360 через компьютер.
- Помимо этого, у вас будет возможность настройки просмотра файлов с Xbox 360. В этом вам поможет Windows Media Center. Если такого нет, скачайте его с официального сайта поддержки Microsoft. Последующие действия выполняйте после того,как приставка будет подключена непосредственно к компьютеру.
- Запускайте WMC, где выберите в меню пункт "Настройка" => "Подключение развлекательной системы". Кликните по пункту "Поиск", после чего должно появиться сообщение на разрешение подключения приставки. Следуйте инструкциям и в конце введите свой пароль Live.
- На этом все. Если все рекомендации выполнены верно, то ваш ПК будет синхронизироваться с приставкой. Что же, с тем, как подключить Xbox 360 к компьютеру, мы разобрались. Идем далее.
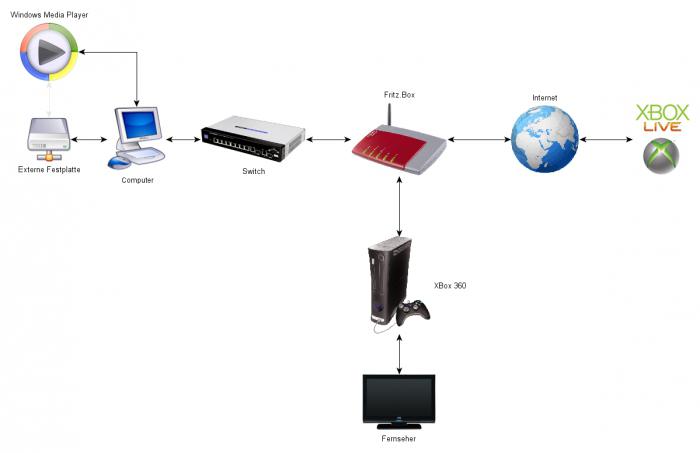
Как подключить Xbox 360 к монитору вашего ПК?
Конечно, если вы решили подключить консоль к монитору, то придется пожертвовать включением самого компьютера. Если у вас отсутствует возможность или желание соединения Xbox 360 с плазмой, то придется придержаться следующих несложных правил:
- Во-первых, необходим сам монитор, который в идеале должен быть
широкоформатным, где картинка будет смотреться гораздо лучше, нежели на обычном. По возможности покупайте устройства с большой диагональю (24"", 26""), ведь на них все будет выглядеть более красочно и эффектно. - Во-вторых, выберите, при помощи чего вы будете подключать консоль. Здесь есть несколько вариантов кабелей: VGA, HDMI, DVI и RGB. Последний не рекомендуется к использованию, ведь возможны некие дефекты в изображении либо звуке. Остальные же в корне мало чем отличаются. Единственным весомым различием станет возможность более качественной звукопередачи в HDMI, который и является наиболее популярным.
- Последним шагом станет подключение звука, что не должно вызвать особых проблем. Оно происходит при помощи RCA-кабеля (красный и белый входы). На этом подключение Xbox 360 к монитору вашего ПК будет завершено.
Как подключить Xbox 360 к компьютеру через Wi-Fi?
С этим не должно возникнуть каких-либо заморочек, ведь в последние версии Xbox 360 уже встроен Wi-Fi модуль, который поможет вам осуществить затею. Для компьютера вы можете приобрести беспроводной адаптер в любом магазине электроники, а в большинстве ноутбуков он, как и в консолях, уже встроен изначально. Далее совершаем подключение Xbox 360 к компьютеру при помощи Wi-Fi. Итак, алгоритм будет выглядеть следующим образом:
- Включаем питание компьютера и самой приставки.
- Далее рекомендуется отключить сетевую карту, ведь могут сбиться сохраненные настройки, что приведет к нежелательным результатам. Чтобы сделать это, необходимо зайти в "Мой компьютер" => "Свойства системы" => "Диспетчер устройств" => "Сетевые адаптеры". Отключаем карту.
- Следующим шагом будет создание беспроводной сети: "Пуск" => "Сеть" => "Центр управления сетями и общим доступом" => "Добавить" => "Создать сеть" (Компьютер - Компьютер). Далее просто следуйте инструкциям.
- На вашем Xbox 360 должна обнаружиться созданная вами сеть, к которой и нужно подключиться. После этого необходимо проверить соединение Xbox 360 с компьютером. Если таковое присутствует, то в настройках необходимо поставить галочку на частном размещении. На этом все, тестируем подключение с сервисом Xbox Live и наслаждаемся всей прелестью Wi-Fi соединения.
Итак, с тем, как подключить Xbox 360 к компьютеру через Wi-Fi, мы также разобрались. Переходим к следующему пункту, решение которого обрадует многих геймеров. Что же, вперед!
Xbox к ПК?
Видеоигры все больше становятся популярными в нынешнем мире, ведь что может быть лучше, нежели эффектный отдых после тяжелого рабочего дня? Если у вас есть возможность запускать игры на ТВ, лежа на диванчике, либо же просто осточертели мышь и клавиатура, то вам просто необходимо приобрести Xbox 360. Но как его подсоединить? Чтобы проделать эту бесхитростную операцию, следуйте следующему алгоритму:

Главные достоинства Xbox 360
Данная игровая консоль вот уже 8 лет не устает радовать счастливых обладателей своими многочисленными преимуществами. Xbox 360 - это отличная где вы можете просматривать фильмы, слушать любимую музыку или следить за последними новостями. Однако главным достоинством, разумеется, являются замечательные игры, где находят себе место и качественные эксклюзивы.
К числу таковых относятся серия Halo, Gears of War, Forza, Fable и другие. Чем Xbox 360 лучше компьютера? Во-первых, это большая сетка игр, ведь некие разработчики нынче часто обходят ПК стороной, отдавая предпочтение только приставкам. Во-вторых, ее не нужно апгрейдить ежегодно, ведь "железо" изначально предназначено для всего жизненного цикла самой приставки.
Как вывести изображение на ноутбук?

К сожалению, данное действие не удастся выполнить. Все дело в том, что ноутбук имеет порты HDMI и VGA только на выход, из-за чего изображение не будет воспроизводиться на его мониторе. Поэтому в любом случае понадобится покупка монитора либо плазмы, которые имеют гнезда на вход.
Kinect
Kinect - это некоторого рода революция в разделе видеоигр, ведь даже по сравнению с контроллерами от конкурентов Wii MotionPlus и PS Move он дает гораздо большую свободу действий. При этом нет никаких посредников между вами и игрой. Все это действительно впечатляет. Сам сенсор Kinect выглядит как слегка мутировавшая веб-камера, которая стала объемнее и шире. Поверхность у него глянцевая, но и прикасаться вы к нему будете крайне редко. На фронтальной стороне расположено 3 элемента сенсора: инфракрасный сенсор и сама камера. Здесь же находится индикатор работы контроллера. Верхняя часть имеет возможность наклона для автоматической настройки ракурса. Кабель у Kinect достаточно длинный, а поэтому установить его в удобном месте будет легко. Что касается игр, то специально для устройства вышло уже достаточно качественных проектов, среди которых Kinect Star Wars, Disneyland Adventures, Dance Central и многие другие.
 Xbox One
Xbox One
21 мая 2013 года состоялся анонс консоли Microsoft нового поколения, которая позиционировалась уже в качестве комплексного мультимедийного центра. Упор Xbox One теперь направлен не только на игры, но и на различные сервисы: разговоры с друзьями и близкими по Skype, трансляции киноканалов и голосовое управление ими, распространение музыки и видео между пользователями. Сами разработчики акцентировали внимание на том, что консоль должна стать развлекательной платформой для всей семьи, а не только для заядлых геймеров. Стоит отметить, что обязательным гаджетом к Xbox One приставлен контроллер Kinect, идущий в комплекте с ней. Цена на Xbox One в Европе составит 499 евро, а для России она пока не установлена, ведь в продаже появится только во втором квартале текущего года. Что касается игр, то для приставки выйдет немало любопытных эксклюзивов, среди которых Quantum Break, Ryse: Son of Rome, Killer Instinct и, разумеется, продолжение серии Halo.
