Впечатления от новой iOS 11 странные. Вроде стало красивее, но телефон потребляет заряд с какой-то нездоровой скоростью – складывается ощущение, что он поглощает батарейку раза в 2 быстрее, чем прежде.
Во всяком случае, с такой проблемой столкнулся я, на внезапный «жор» аккумулятора жалуются и наши читатели, зрители в соцсетях. Хотя, справедливости ради, нужно сказать, что пострадали не все – у некоторых всё в порядке. Но что делать остальным?
Обычно Apple решает проблемы в будущих обновлениях, но когда будет iOS 11.1 никто не знает, поэтому спасение утопающих – дело рук самих утопающих. На сайтах появляются простенькие инструкции, как оптимизировать энергопотребление телефонов, не будем оставаться в стороне, давайте делиться советами и проверенными способами.
Как проверить уровень заряда iPhone?
Для этого нужно зайти в Настройки – Аккумулятор. Там можно включить индикацию уровня заряда, тогда на экране появится значок с процентом, и вы сможете отследить, как быстро утекает батарейка. Заодно, в этом меню находится и статистика, тут видно, какие программы наиболее активно бьют по системе и потребляют заряд.
Уменьшить яркость экрана
Яркость дисплея сильно влияет на время работы, может быть, виноваты подобранные настройки? Попробуйте изменить параметры вручную, отключите автоматическую регулировку подсветки, используя только ручной режим. Но тогда придётся менять яркость самостоятельно, двигая ползунок. На мой взгляд, вариант не особо эффективный, только лишних проблем добавляет. Меняются параметры так: Настройки – Основные – Универсальный доступ – Адаптация дисплея. Да, Apple зачем-то запрятала их в глубокие дебри системы.
Отключить уведомления
Одна проблема уведомлений в том, что они постоянно отвлекают от дел, другая – как только приходит уведомление, срабатывает подсветка экрана. Чтобы протянуть подольше, можно отключить их. Для этого нужно зайти в Настройки – Уведомления, а тут уже выбрать те программы, которые не так уж и важны. Можно вообще сурово отключить всё, но это уже крайние меры. Как показал мой опыт, на время работы это не особо влияет. Как вариант, можно оставить уведомления, но отключить их на заблокированном экране, тогда не будет срабатывать подсветка. Хотя ценность такого приёма уже совсем минимальна.
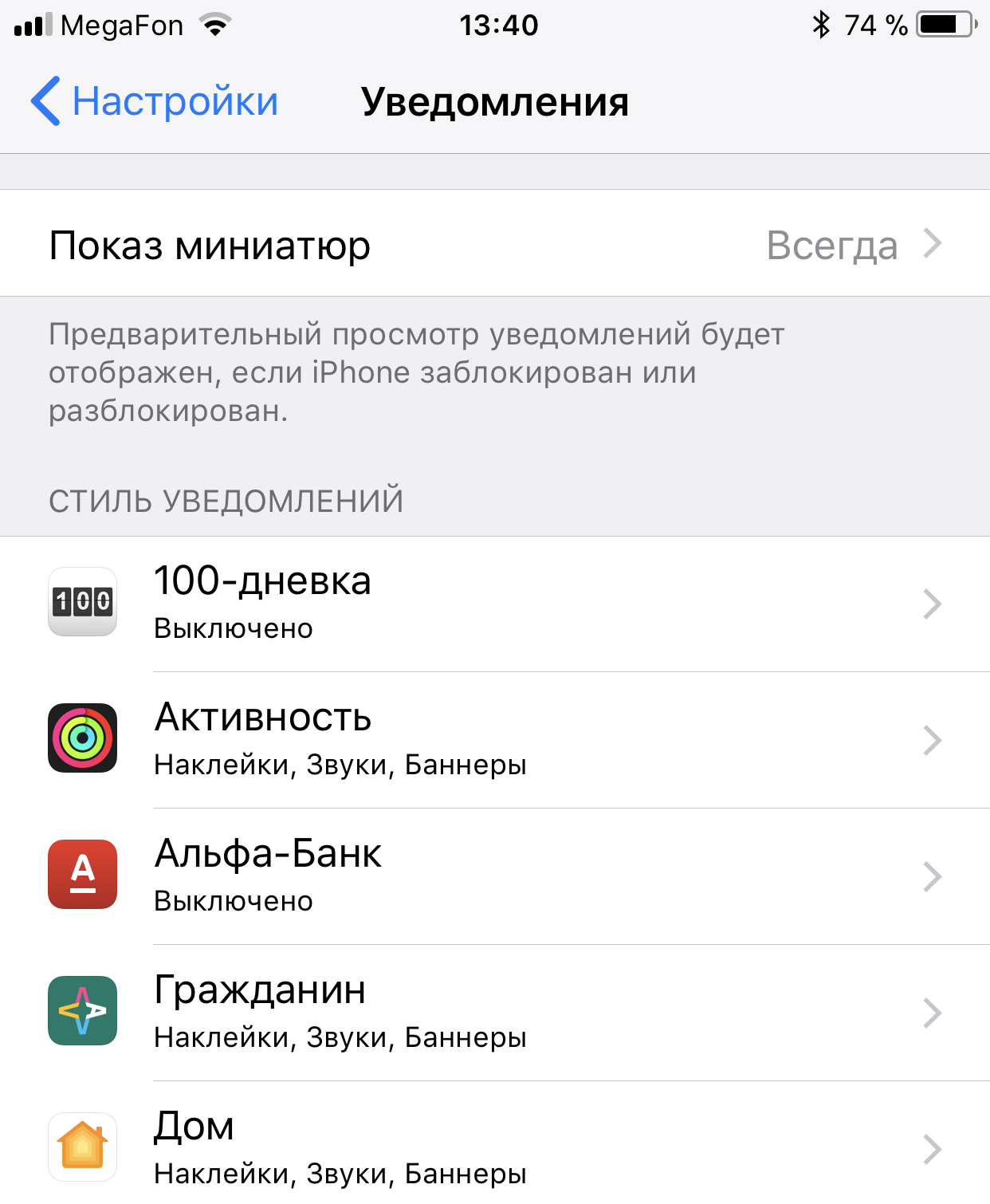
Отключить фоновые обновления
Некоторые приложения могут обновляться в фоне, хотя вы ими и не пользуетесь. Штука удобная, но сказывается на времени работы. Так что можете и это отключить, чтобы продлить время жизни на одной зарядке. Для этого идёте в раздел Настройки – Общие – Обновление контента. Тут уже отключаете или всё, или только избранные программы по своему усмотрению.
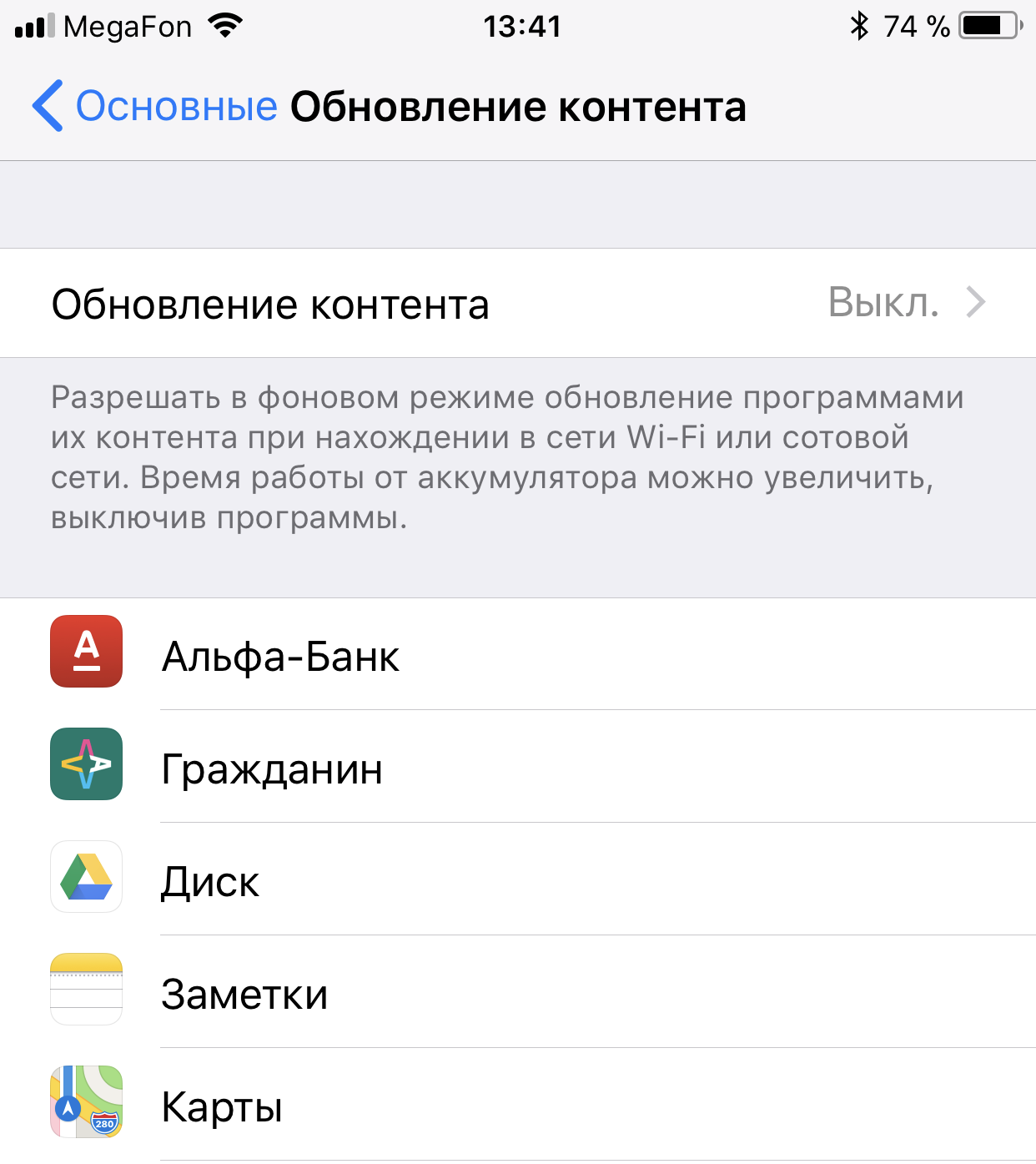
Снизить яркость вспышки
В iOS 11 мощность вспышки регулируется из Control Center, для этого вы нажимаете на кнопку и удерживаете палец, меняя настройки. Ставьте минимальный уровень для экономии. Кроме того, некоторые используют вспышку для индикации уведомлений, своего рода альтернатива световому индикатору, тоже можно отключить в целях экономии.

Отключить быстрый запуск Siri
Я не верю, что помощница втихаря «подъедает» заряд аккумулятора, но некоторые говорят, что она виновница наших бед. Поэтому, если сомневаетесь в её эффективности, логично будет выключить вспомогательную функцию. Или же можно деактивировать настройку, которая запускает Siri по команде. То есть, телефон постоянно прислушивается к вашей речи, ожидая, когда вы позовёте его на помощь. Для отключения идём по адресу: Настройки – Siri – Отключить «Привет, Siri».

Отключить геолокацию
Как ни включу телефон, вечно на экране маячит значок геолокации. Проверял в настройках, там виновником активности числится стандартное приложение для погоды. Причем в его свойствах я уже вообще выключил геолокацию, но проблемы на этом не закончились, даже с активным режимом «Никогда» всё равно погодное приложение пыталось определить, где же находится устройство.
Настройки – Конфиденциальность – Службы геолокации, так можно посмотреть, какие программы используют GPS. В теории можно вообще всё выключить, но тогда лишитесь геометок для фото, не сможете вызывать такси через приложение. Готовы расстаться с этими полезными функциями? Тогда действуйте.

Включить энергосберегающий режим
Одним махом можно выключить «лишние функции»: эффекты в меню, быстрый запуск Siri, фоновое обновление приложений, пуш-загрузку почты, экран блокируется через 30 секунд бездействия в режиме ожидания. Когда уровень заряда аккумулятора падает до 20%, тогда телефон включает этот режим автоматически, также его можно включить и самостоятельно в настройках аккумулятора.

Вместо заключения
Вообще, в 2017 году бороться за время работы телефона как-то больно и обидно. Устройства становятся тоньше и легче, хотя каждый второй просит ставить батарейки побольше, чтобы не думать о том, проработает ли смартфон весь день или сядет к обеду. Вот зачем все эти нейронные сети и дополненная реальность в телефоне, если всё это потом приходится отключать, чтобы устройство не потребляло заряд с впечатляющей скоростью? Жду, когда Apple решит проблемы с автономностью в iOS 11, ну а пока не выхожу из дома без powerbank и зарядного устройства. C’est la vie.
Если вы нашли ошибку, пожалуйста, отправьте автору подзатыльник! Выделите фрагмент текста и нажмите Ctrl+Enter .
Многие мобильные телефоны имеют специальный световой индикатор, автоматически мигающий во время различных действий – входящих звонков, сообщений, напоминаний и т.д. На устройствах Apple iPhone такого индикатора нет, однако имеется вспышка, расположенная рядом с фотокамерой. Она может также использоваться как фонарик или индикатор во время упомянутых событий.
Стоит отметить, что из-за расположения вспышки позади смартфона, даже после активации не всегда удается заметить ее мигание. Именно поэтому компания Apple рекомендует просто увеличить ярокость экрана, чтобы не пропускать важные события, однако в темном помещении или во время деловых средств, когда звук и яркость отключены полностью, вспышку вполне будет видно, и она поможет вовремя ответить на важный звонок или сообщение.
Как сделать вспышку при звонке на Айфоне 5s и 6
Модели пятой и шестой серии имеют схожий принцип активации данной опции. Перейдите в меню настроек и выберете раздел «Основные». Здесь вам понадобится подраздел «Универсальный доступ», где имеется категория «Слух» с возможностью включения специальных параметров для слабовидящих и слабослышащих людей. Включите опцию «LED-вспышка» (либо «Вспышка предупреждений»). Теперь индикатор позади смартфона будет реагировать на все входящие события.
Важно отметить, что вспышка при звонке на Айфоне 5s и 6 активируется не всегда. Важно, чтобы смартфон был заблокирован, поскольку если вы будете держать его в руках, то есть пользоваться активным экраном, все действия, в том числе звонки и сообщения, будут отображаться без вспышки. Также рекомендуется отключить звук на устройстве (на некоторых версиях программного обеспечения вспышка включается только в беззвучном режиме). Наконец, убедитесь, что у вас отключен режим сбережения энергии, поскольку это тоже отключает все индикаторы.
Мигающая вспышка на iPhone 5s и 6 отключается в том же меню, где производится ее активация. Некоторые пользователи отмечают возникновение такой проблемы, как постоянно горящий индикатор даже после отключения опции. В этом случае нужно убедиться, что у вас отключен фонарик, после чего перезагрузить телефон (выключить и снова включить). Вспышка погаснет и больше не будет вас беспокоить.
Секреты iOS Часть 1
- Как включить иконки Emoji
- Удаление набранного текста
- Отключение показа текста во входящем сообщение.
- Как сделать скриншот в iPhone/iPod/iPad
- Оповещения LED-вспышкой
- И другие.
Оповещения LED-вспышкой
Эта системная функция позволяет включить на iPhone световую индикацию вызова. Любое действие, будь то звонок, приход SMS или сообщение в твиттере, может срабатывать в iOS 5/6 без звука – только вспышкой.
Функция будет полезна для желающих избавиться от шума ночных звонков или в ситуациях, когда одного вибро-вызова оказывается недостаточно. Включается опция в основных настройках iPhone.
Для включения уведомлений вспышкой нужно зайти в Настройки → Основные → Универсальный доступ и промотать вниз пока не увидите «LED-вспышки». Переместите слайдер в положение «Вкл». Для того, чтобы функция работала, Вам нужно включить бесшумный режим выключив вибрацию в Настройки → Звуки → Вибрация → «Выкл» и отключить звук боковым переключателем. Теперь при звонках и уведомлениях вспышка на задней стороне устройства будет мигать 3 раза, так что кладите телефон дисплеем вниз.
Фотографируем с помощью гарнитуры
В iOS 5/6 вы можете делать снимки, нажимая на клавишу регулировки громкости iPhone. Это удобно, когда держишь устройство горизонтально в правой руке, как в случае с настоящим фотоаппаратом. Однако мало кто знает, что аналогичную функцию несет на себе и кнопка громкости на наушниках. Таким образом делать снимки можно на некотором отдалении от телефона.
Контекстное меню
Пользу контекстного меню в веб-браузере сложно переоценить, поэтому радует, что аналог этого элемента программного интерфейса реализован и в мобильной версии «Сафари». Выберите на загруженной веб-странице любую ссылку или картинку и нажмите ее, удерживая палец на экране примерно с полсекунды. В ответ на это браузер покажет вам всплывающую панель с кнопками, каждая из которых позволяет выполнить конкретное действие, связанное именно с тем объектом, до которого вы дотронулись. Этот трюк работает не только в Safari, а так же во многих других приложениях, например сохранить фото присланную по ммс.
Да будет свет! (iPhone и iPod Touch 5 в качестве фонарика)
Если вы являетесь счастливым обладателем iPhone 4/S/5 тогда следующий фокус вас порадует. Конечно, многие и так интуитивно его используют, но для остальных он окажется новым и поможет им в их черных делах.
Если в какой-то момент вам срочно понадобится фонарик, iPhone на отлично справится с этой задачей. Достаточно включить приложение Камера, переключиться в режим Видео и в меню вспышки нажать Включить.
Более удобный способ - купить приложение в AppStore, которое по клику превратит ваш iPhone в фонарик, самое лучшее на наш взгляд (открывается быстрее всех) - http://itunes.apple.com/us/app/flashlight/id379745980
Моментальная прокрутка страницы вверх
Бывают ситуации, когда необходимо быстро вернуться к началу текста(вверх страницы). Если же он слишком длинный, а постоянно махать пальцем не очень удобно, предлагаю отличную альтернативу – мгновенную прокрутку текста. Достаточно коснуться строки состояния - и длинная лента сама в мгновенье ока прокрутится к своему началу.
Эта фича работает не только с текстовыми програмамми, но и с любыми приложениями, где возникает необходимость долго "подниматься”.
Как сделать скриншот в iPhone/iPod/iPad?
Полезнейшая вещь, при помощи которой можно сохранять картинки и карты навигации, набранный телефон, сделать фотографию изображения при видео звонке, запечатлеть кадр из ролика You Tube или видео фильма, сохранять интернет страницы и многое другое.
Для создания такого снимка, необходимо единовременно нажать верхнюю и нижнюю кнопку телефона, экран на мнгновение вспыхнет и iPhone издаст звук фотографирования.
Полученные снимки с экрана cохраняются в стандартной папке изображений вместе с фотографиями с основной камеры. Файлы сохраняются в формате PNG.
Отключение показа текста во входящем сообщение. (Баннеры и Напоминания)
Все уже успели оценить сообщения различных приложений, которые появляются вверху экрана в виде крутящегося прямоугольника, иными словами баннера. Но некоторые уведомления смотрелись бы намного производительнее в старом стиле. Для этого "идем” в Настройки и в Уведомлениях выбираем приложения и стиль напоминаний для его уведомлений. Существенным отличием между режимом Баннеры и Напоминания является следующее: напоминания требуют действия перед выполнением, а баннеры исчезают автоматически.
На счет входящих сообщений. Для того что бы текст сообщений не отображался, перейдите в Настройки - Уведомления - Сообщения и выключите "Показ просмотра"
Блокировка ориентации
Для меня стало большим удивлением, что многие не знают, что на iPhone и iPod можно блокировать экран от изменений ориентации. Поэтому решил написать здесь для самых-самых новичков.
При двойном нажатии кнопки "Домой” вы откроете перечень открытых в данный момент приложений. Прокрутив этот перечень слева направо, вы увидите иконку блокировки.
Удаление набранного текста
Довольно несложный, но действительно полезный фокус предлагает нам акселерометр девайса. При наборе текста часто возникает необходимость удалить последний набранный текст, но делать это кнопкой Backspace долго. Поэтому достаточно встряхнуть свой смартфон. Такое действие вызовет меню с подтверждением удаление набранного текста: "Отменить печать”. При отмене, последний набранный текст будет стерт. Интересно, что повторным встряхиванием можно вернуть обратно вашу писанину. Используя такой фокус, имейте в виду, что будет удалятся весь текст, который вы набрали без сворачивания программы. Когда мы отправляет редактор в ожидание, происходит автосохранение.
Как включить иконки Emoji
Японцы очень активно используют смайлики в своих сообщения и веб страницах. Их использование настолько широко, что стандартизированный набор смайлов, называемый Emoji, встроен почти во все мобильные телефоны, включая iPhone.
Несмотря на то, что Apple уже давно встроила в iPhone стандартную клавиатуру Эмодзи, она была недоступна вне Японии без использования различных ухищрений. Как бы то ни было, iOS 5 теперь позволяет использовать Emoji клавиатуру повсеместно, для ее включения Вам нужно сделать следующее:
Настройки → Основные → Клавиатура → Междунар. клавиатуры → Новые клавиатуры... → Эмодзи
Теперь при переключении языка иконкой глобуса одна из клавиатур будет набором иконок, как показано ниже.
Иконки Эмодзи будут видны на всех устройствах с iOS, а так же большинство этих смайликов будет видно на девайсах с Android.
Секреты iOS Часть 2
В данной статье мы расскажем вам про некоторые функции, про которые вы могли не знать, например:
Как найти iPhone
Удаленная блокировка телефона
Изменяем порядок загрузки приложений
Создавайте разные типы вибраций
И другие.
Найти iPhone
Вы можете использовать функцию Найти iPhone, чтобы помочь обнаружить местонахождение любого потерянного устройства, включая iPhone, iPod touch, iPad, и Mac.
Если у Вас еще не установлено приложение Найти iPhone, то установите это бесплатное приложение из App Store. В приложении Введите свой Apple ID. После этого Вы сможете найти любое из ваших устройств, на которых было установлено приложение Найти iPhone
