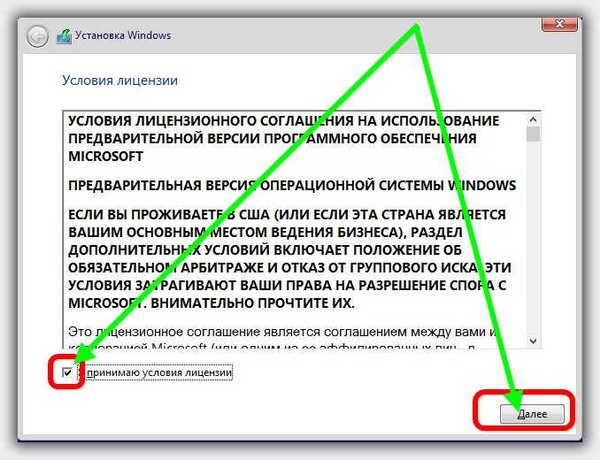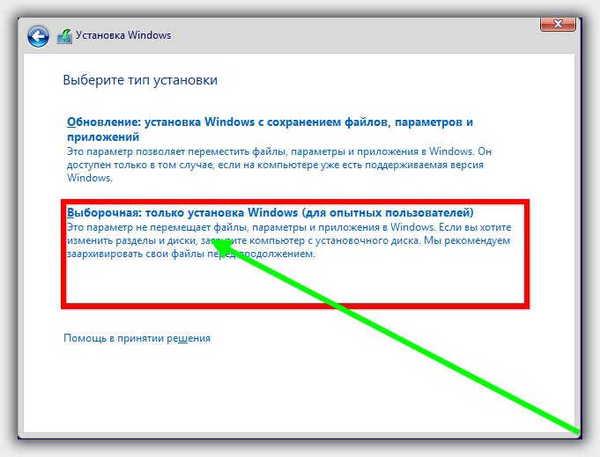Započnite Nova godina od postavljanja vašeg novog prijenosnog računala. Evo 10 parametara koje vrijedi provjeriti ili promijeniti.
1. Provjerite ima li ažuriranja.
Microsoft objavljuje stalan tok Windows ažuriranja. Vaš novi laptop automatski provjerava ažuriranja, ali ih možete provjeriti ručno tako da odete u Postavke (kliknete na ikonu zupčanika ispod gumba Start), odaberete Ažuriranje i sigurnost iz lijevog stupca, a zatim kliknete na gumb Provjeri ažuriranja. Ili jednostavno upišite "ažuriranja" u polje za pretraživanje i kliknite gumb "Provjeri ažuriranja". Svoj prijenosno računalo možete ažurirati na ovaj način umjesto da čekate sljedeća instalacija ažuriranja kada se spremate isključiti prijenosno računalo.2. Uključite vraćanje sustava.
Prilično je dobra ideja svakako postaviti točke vraćanja u slučaju da nešto pođe po zlu s vašim prijenosnim računalom. Da biste stvorili točku vraćanja, potražite "vrati", a zatim kliknite "Stvori točku vraćanja" ili desnom tipkom miša kliknite gumb Start i odaberite "Sustav > Zaštita sustava". Bit ćete preusmjereni na karticu Zaštita sustava.
Ako vaš posao uključuje izradu grafika ili obradu fotografija, onda bi veća matrica i dobra grafička kartica trebali biti prioriteti, kao i brzi procesor. Prijenosno računalo za grafiku mora biti opremljeno mat matricom koja dobro reproducira boje, sa visoka rezolucija i jako pozadinsko osvjetljenje. Takvo prijenosno računalo može biti izvrsna alternativa stolnom.
Prilikom odabira prijenosnog računala za studenta morate odrediti hoće li se računalo koristiti samo na fakultetu ili kod kuće. Ako se radi o uređaju za učenje izvan kuće, najbolje je uložiti u model s izdržljivom baterijom i malim dimenzijama. Mali laptop lako se prenosi i ne zauzima mjesto u torbi ili ruksaku, a učinkovita baterija rješava problem nedostatka struje. Veliki modeli mogu se koristiti i na fakultetu i kod kuće, uključujući zabavu u slobodno vrijeme, tj. navečer gledajući trenutno trendi TV serije ili igrajući igrice s vremena na vrijeme.
Ovdje možete odabrati glavni sistemski disk(ovo je vjerojatno pogon C:), a zatim kliknite gumb Konfiguriraj. Kliknite radio gumb "Omogući zaštitu sustava" ako nije omogućen. Zatim možete odabrati koliko će prostora na disku biti rezervirano za točku oporavka. Obično vam ne treba više od 3-4%.
3. Konfiguriranje parametara zaslona.
Bilo bi super nabaviti prijenosno računalo s 1080p (ili većim) zaslonom. Iako će vaše slike izgledati nevjerojatno oštro, tekst i ikone mogu postati mali i teško ih je čitati ili kliknuti. Smanjenje rezolucije neće pomoći jer će rezultirajuća slika izgledati mutno. Windows 10 vam, međutim, omogućuje skaliranje veličine teksta,ikone i aplikacije.
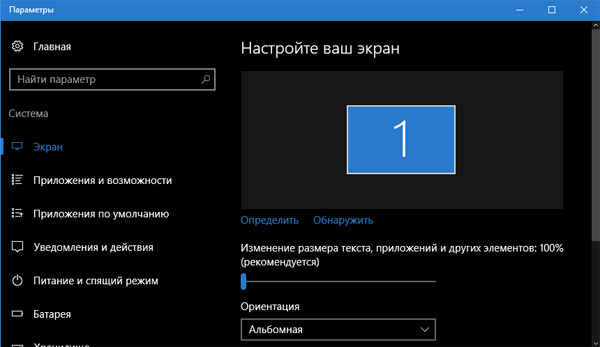
Prijenosni igraće računalo Spremno za igranje odmah nakon kupnje - ne morate sami sklapati računalo. Trebali biste uložiti u prijenosno računalo za igranje ako često putujete ili se selite, tako da uvijek imate pristup svojoj omiljenoj zabavi.
Mnogi ljudi biraju prijenosna računala kao kućna računala – za pregledavanje interneta, gledanje filmova i TV emisija te za pohranu dokumenata. Prijenosno računalo ne zauzima puno prostora i ne zahtijeva posebno pripremljeno mjesto. Zbog toga je pogodan kako za mlade koji se često sele i vode dinamičan način života, tako i za starije koji rjeđe koriste računalo i ne trebaju organizirati prostor za stolno računalo. Ako se prijenosno računalo uglavnom koristi kod kuće, tada se možete kladiti na model s većom matricom za praktično gledanje filmova i TV serija.
Klik desni klik mišem na radnoj površini i odaberite "Postavke zaslona". Zatim prilagodite klizač prema svojim željama kako biste promijenili veličinu teksta, aplikacija i drugih elemenata. Morate se odjaviti i ponovno odjaviti ili ponovno pokrenuti prijenosno računalo kako bi postavke stupile na snagu.
4. Odaberite plan napajanja.
Vaše prijenosno računalo ne bi trebalo stalno raditi punim kapacitetom. Ako želite produljiti trajanje baterije, možete odabrati plan upravljanja energijom. Možete odabrati ili visoku izvedbu kada ste zaokupljeni ozbiljnim grafičkim radom. U sredini je uravnotežen krug. Da biste odabrali plan, kliknite na ikonu baterije u programskoj traci u donjem desnom kutu radne površine i odaberite "Opcije napajanja". Zatim kliknite gumb "Prikaži". dodatne sheme" za odabir plana napajanja.
Prikaži ekstenzije naziva datoteke
Moderni uređaji, unatoč velikim veličinama, lagani su, pa ostaju mobilni. Kada razmislite što vam je potrebno od prijenosnog računala, lakše ćete se odlučiti kada ćete kupovati. Čemu služi mehanizam za usporedbu prijenosnih računala?
Dobro prijenosno računalo odgovara korisniku. Pronađite uređaj koji odgovara vašim potrebama po veličini, težini, vrsti tipkovnice, tehničkim parametrima, pa čak i boji kućišta. Pomoć pri odabiru savršenog uređaja je usporedba prijenosnih računala koja vam omogućuje odabir opcija koje želite i filtriranje računala koja odgovaraju. Na taj način se lako možete naći u špici ponude i pogledati one uređaje koji zadovoljavaju vaše zahtjeve. Mehanizam za usporedbu također će vam omogućiti pretragu jeftinih prijenosnih računala putem kojeg možete jednostavno provjeriti svoje mogućnosti i odabrati najbolji uređaj iz redova onih koji ne opterećuju proračun.
5. Postavite zadani preglednik.
Ako umjesto toga želite koristiti Chrome ili neki drugi preglednik Microsoft Edge, morate ga sami instalirati. Naravno, ako to učinite, vjerojatno ćete ga htjeti postaviti kao zadani preglednik. Nakon instaliranja Chromea, prvi put kada ga pokrenete, pitat će vas želite li ga postaviti kao zadani preglednik. Ako propustite ovaj prijedlog, možete otići na Postavke > Sustav > Zadane aplikacije i kliknuti Microsoft Edge pod web-preglednikom kako biste odabrali neki drugi.6. Odaberite smjer pomicanja dodirne podloge.
Windows prijenosna računala pomiču se okomito u suprotnom smjeru od MacBookova. Ako želite promijeniti smjer pomicanja prijenosnog računala kada prijeđete s dva prsta, idite na Postavke > Uređaji > Miševi i Touchpad" i uključite "Obrnuti smjer pomicanja".7. Prikaži ekstenzije naziva datoteka.
U kojem je formatu ta slika: JPEG ili PNG? Što je s dokumentom Word.doc ili Word.docx? Windows 10 skriva ekstenzije naziva datoteka osim ako ne zatražite da ih prikaže. Da biste to učinili, otvorite "Explorer", kliknite na "View" u gornji izbornik, a zatim potvrdite okvir za "Proširenja naziva datoteke".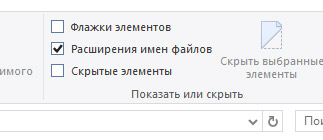
Dobar laptop - ono što karakterizira. Mogu se koristiti za pohranu sistemskih podataka i programa kako bi ih se najbolje iskoristilo. Mala prijenosna računala ili praktičnost. Najmanja prijenosna računala čija je dijagonala manja od 15 inča nazivaju se netbook računala. Korisne su studentima, poslovnim ljudima i svima koji se često sele. Kompaktno prijenosno računalo male veličine omogućuje visoku mobilnost bez tereta prtljage ili vaše kralježnice. Odabirom malog prijenosnog računala imat ćete pristup svojim dokumentima bilo kada i bilo gdje.
8. Spriječite Cortanu da uči o vama.
Cortana te stvarno želi upoznati. Toliko da Microsoft prikuplja govorne naredbe i sprema povijest. Da biste onemogućili ovo ponašanje, idite na Postavke > Privatnost. Najprije idite na karticu Općenito i isključite Pošalji podatke o mom pisanju Microsoftu kako biste poboljšali značajke tipkanja i pisanja. Drugo, idite na karticu "Govor". rukopis i unesite tekst" i kliknite "Prekini upoznavanje".9. Onemogućite kontrolu korisničkog računa.
Ako imate povjerenja u sebe kada je u pitanju preuzimanje aplikacija, onda vam ne trebaju Windows upozorenja svaki put kada pokušate instalirati novu aplikaciju. Ova upozorenja možete isključiti tako da potražite "Kontrola korisničkog računa" i odaberete "Promijeni postavke kontrole korisničkog računa". Ili desnom tipkom miša kliknite gumb "Start", odaberite "Upravljačka ploča> Računi Korisnici > Promjena postavki kontrole korisničkog računa." Pomaknite klizač prema dolje na "Nikada ne obavještavaj"Kliknite "U redu", a zatim kliknite "Da" kada vas Windows upita želite li stvarno izvršiti ovu promjenu.
10. Deinstalirajte unaprijed instalirane programe.
Mnogi proizvođači računala pakiraju probne aplikacije na novo prijenosno računalo, ali srećom Windows 10 nudi jednostavan način da vidite koje su aplikacije instalirane na vašem novom prijenosnom računalu i pruža brz način za uklanjanje onih koje vam ne trebaju. Idite na Postavke > Sustav > Aplikacije i značajke i pogledajte cijeli popis. Ako vam nije potrebna nijedna od ovih aplikacija, kliknite na nju, a zatim kliknite na gumb "Deinstaliraj".Mnogi korisnici već su cijenili praktičnost i pouzdanost novog operativnog sustava iz Microsofta s indeksom "10". Do sada je značajan broj stručnjaka potvrdio da je Windows 10 postao bolji i stabilniji od ranijih Windows verzije. Zato veliki broj korisnike je počelo zanimati pitanje koliko je uputno instalirati novi OS na računalo i kako.
Ovi uređaji nude dugo trajanje baterije, tako da ih možete koristiti dulje vrijeme bez pristupa električnoj utičnici. Moći ćete produktivno iskoristiti vrijeme provedeno u avionu, u čekaonici, u vlaku ili na dugoj ruti automobilom. Malo ne znači gore - netbook je prikladan za rad, dovršavanje projekata u pokretu i gledanje filmova i TV emisija u avionu ili hotelskoj sobi.
Dizajn, boja, tijelo - vrlo važno izgled laptop. Prijenosno računalo često putuje s nama, što ga čini izlogom koji nam omogućuje da izrazimo svoj stil. Prije su prijenosna računala bila uglavnom crna, a sada možemo birati između različitih boja i materijala. Modeli s brušenim aluminijem izgledaju vrlo elegantno - njihova mat srebrna površina privlači pažnju. Pronaći ćemo i prijenosna računala s crvenim, tamnoplavim pa čak i ljubičastim kućištima. Među prijenosnim računalima za gamere ističu se modeli s pozadinskim osvjetljenjem tipkovnice, što izgleda moderno i olakšava gaming noću.
U nastavku su navedeni glavni argumenti u prilog koji će pomoći korisniku da odluči hoće li ostati na operativnom sustavu koji je već instaliran na njegovom računalu ili prijeći na moderni sustav. Ovaj članak također sadrži detaljne upute o tome kako ispravno instalirati novi Windows 10 na prijenosno računalo i konfigurirati ga.
Treba napomenuti da se svi koraci opisani u priručniku odnose na instalaciju OS-a na stolno računalo. Radi praktičnosti čitatelja, cijeli je članak podijeljen u odjeljke, tako da vlasnici računala koji su već dobro upućeni u probleme vezane uz Microsoftov novi proizvod neće imati poteškoća odmah prijeći na konkretan problem koji ih zanima.
Zaslon osjetljiv na dodir na prijenosnim računalima je još uvijek nova, ali vrlo praktična značajka. Prijenosna računala s ekranom osjetljivim na dodir kombiniraju mogućnosti prijenosnog računala i tableta. Kada nam je lakše koristiti funkcije tableta, možemo okrenuti zaslon i njime upravljati prstima. Ova opcija dobro funkcionira za pregledavanje interneta, čitanje e-knjige i fitnes igre. Zaslon osjetljiv na dodir koristit će i grafičkim dizajnerima – najnoviji grafički programi Raditi sa ekrani osjetljivi na dodir, koji u kombinaciji nudi iskustvo poput grafičkog tableta.
Prednosti korištenja Windows 10
Windows 10 je upio sve najbolje što je bilo unutra prethodne verzije“windows”, a istovremeno su ga programeri pokušali riješiti većine nedostataka prisutnih u već zastarjelim Windowsima. Ljudi koji su instalirali Windows 10 na prijenosno računalo primjećuju da je općenito Axis postao brži i da je dobio jednostavnije rukovanje.
Moderna prijenosna računala imaju različite oblike kućišta - neka su aerodinamičnija, druga oštrija. Srodni su po tome što su tanji, što ne samo da dobro izgleda, već i zauzimaju manje mjesta u torbi ili ruksaku. Ovih dana gotovo da možete zaboraviti na odvojene torbe za laptop. Minijaturizacija se pretvara u pogodnost za korisnika. Izbor između više okruglog ili četvrtastog oblika stvar je ukusa, a proizvođači se trude udovoljiti različitim ukusima.
Sistemski zahtjevi za prijenosno računalo
U ocjeni ćete pronaći preporučena prijenosna računala. Također možete odabrati najpopularniju vrstu, oslanjajući se na proizvode koje preporučuju drugi korisnici. Njihovi proizvodi odlikuju se modernim dizajnom i upotrebom komponenti iz većine Visoka kvaliteta. Njihova karakteristika je kombinacija posebnih aplikacija i tankog oblika. Ovi uređaji su prikladni, na primjer, za računala zaposlenika. Koristeći naše prijenosno računalo, lako se možete naći u gustoj ponudi i odabrati savršeno prijenosno računalo.
Ukupno postoji pet sljedećih glavnih kriterija izvedivosti: Windows instalacije 10 koji zahtijevaju posebnu pozornost vlasnika prijenosnih računala:
Naravno, gornji popis samo je vrh ledenog brijega, ali pomoći će korisniku da sazna ključne razlike između novog proizvoda. Zatim prijeđimo na postupak instaliranja novog Axisa na prijenosno računalo. detaljne upute omogućit će svakom vlasniku računala da sam instalira "Ten" bez pribjegavanja uslugama stručnjaka.
Udobnost, dizajn i prije svega lakoća samo su neke od prednosti prijenosnih računala. No, osim estetike i lakoće kretanja, na što treba obratiti pozornost pri odabiru prijenosnog računala? Zaslon: jedan od najuočljivijih problema s prijenosnim računalima je dijagonala zaslona. Međutim, parametri ovog elementa ne završavaju tamo. Također moramo obratiti pozornost na njegovu rezoluciju, kao i na vrstu matrice - sjajna ili mat dostupna.
Tipkovnica. U teoriji, ovaj problem je vrlo jednostavan kada je u pitanju odabir laptopa, ali ništa više. Na tržištu imamo dostupne tipkovnice sa ili bez numeričke funkcije. Također možemo birati na temelju lokacije gumba i razine poklopca ključa. Stoga prije kupnje vrijedi provjeriti je li određena tipkovnica udobna za svakodnevnu upotrebu.
Je li moguće instalirati Windows 10 na određeno prijenosno računalo?
Prvo je potrebno izvršiti analizu mogućnosti ugradnje novi sustav na svoj laptop. Uostalom, postoji velika vjerojatnost da ili postupak instalacije neće biti pravilno dovršen ili da Windows 10 neće ispravno raditi na prijenosnom računalu. Sve to ovisi o tehničkoj opremljenosti određenog prijenosnog računala.
Mogućnosti: Koje ćemo opcije odabrati ovisi uvelike o namjeni našeg računala. Nama će sasvim drugačiji laptop biti dovoljan ako očekujemo samo učinkovit servis uredskih programa i mogućnost pretraživanja interneta. No, svakako ćemo izabrati neki drugi uređaj kada budemo vješti gameri i naše igre budu zahtijevale sve bolje i bolje opcije.
Procesor je najvažniji što se tiče performansi. Međutim, za tipičnu uredsku uporabu bit će dovoljan model s nižim dizajnom. Ljudi koji sanjaju o tipičnom prijenosnom računalu trebali bi obratiti posebnu pozornost na bateriju prijenosnog računala. Proizvođači nam, kako bi produžili vrijeme korištenja, nude rješenja kao što su: veliki kapacitet baterije, više kamera i dodatnu bateriju. Računala, bilo stolna ili prijenosna, u osnovi su tvrdi diskovi.
Na službenom resursu "http://www.cpuid.com/softwares/cpu-z.html" postoji program koji može brzo obavijestiti vlasnika računala o usklađenosti parametara računala sa zahtjevima "Deset".
Korisnik također može samostalno usporediti sve sljedeće parametre:
- Procesor sa taktna frekvencija ne manje od 1 GHz;
- Zaslon od najmanje 800x600 piksela;
- Dostupnost podrške za SSE2, NX i PAE;
- Najmanje 20 GB slobodnog prostora na tvrdom disku;
- Video akcelerator koji podržava DirectX 9 ili noviji;
- Kod instalacije 32-bitnog OS-a potrebno je najmanje 1 GB RAM-a, a kod 64-2 GB.
Dakle, ako je uređaj kupljen prije manje od tri godine, najvjerojatnije Windows 10 neće stvarati probleme.
Naravno, svi znaju da što je veći kapacitet, to više podataka možemo pohraniti na njega. Međutim, što znače misteriozni brojevi ispod njegovog imena? Prvi model bit će idealan za ljude koji žele pohraniti puno podataka na svoje prijenosno računalo. Nažalost, nije toliko prostran, no oni zahtjevniji mogu se odlučiti za hibridni pogon ili kupiti vanjski prijenosni pogon.
Kućište: Za mnoge ljude nije samo unutrašnjost ono što čini prijenosno računalo dobrim. Srećom, proizvođači pokušavaju preuzeti inicijativu i ponuditi nam vrlo širok izbor boja i oblika. Bez problema možemo birati između modernog i blještavo crvenog modela te klasičnog srebrnog ili mat crnog.
Koliko je potrebno da se instalira Windows 10?
Ograničavajući faktor za brzinu instalacije je brzina interneta dostupna korisniku i sustav za pohranu podataka. Na moderna računala Postupak ne traje više od pola sata, ali ako je tehnička oprema prijenosnog računala zastarjela, a posebno računala opremljena jednostavnim HDD-ovima koji imaju samo 5400 okretaja u minuti, tada će postupak trajati najmanje jedan sat.
Vodič za instalaciju
Prvo se morate prijaviti službena stranica: “https://www.microsoft.com/ru-ru/software-download/windows10”, koji sadrži sve što vam je potrebno za instalaciju sustava Windows 10. Možete postati pravi vlasnik “Desetke” tako da posjetite tržište putem veze : “https:// allsoft.ru/software/operatsionnye-sistemy/os-windows/microsoft-windows-10/?partner=%2018262.”
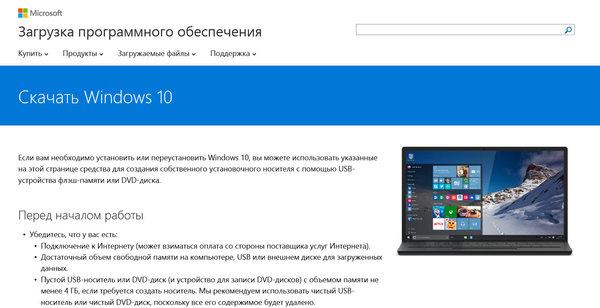 Kako biste spriječili daljnje probleme, strogo se preporučuje da ne koristite resurse trećih strana. Treba napomenuti da su programeri Microsofta dobro obavili posao i predstavili visokokvalitetni softver na svojim službenim resursima.
Kako biste spriječili daljnje probleme, strogo se preporučuje da ne koristite resurse trećih strana. Treba napomenuti da su programeri Microsofta dobro obavili posao i predstavili visokokvalitetni softver na svojim službenim resursima.
Odabir metode instalacije
Najviše najbolja opcija instalirati Windows 10 znači instalirati “sa čisti list» korištenjem CD-a za podizanje sustava ili USB pogona. Instalacija je također moguća pomoću ugrađenih alata OS-a - “Centar za ažuriranje”. Na primjer, ako prijenosno računalo korisnika ima licencirani Windows 8, lakše ga je nadograditi putem servisnih paketa. Zatim će korisnik dobiti preporuku za instalaciju OS-a s indeksom "10". Nakon preuzimanja distribucijskog kompleta, "desetka" se samostalno instalira na prijenosno računalo (težina distribucijskog kompleta s novim operacijski sustav oko 4 GB).
Postupak instalacije za Windows 10 s medija za podizanje sustava
Morate preuzeti sliku OS-a iz izvora navedenog iznad u ovom članku. Na istoj stranici postoji posebna primjena"Alat za stvaranje medija" (MCT), koji će vam omogućiti da ispravno zapišete preuzetu sliku na USB flash pogon. Jednom kada se nađe na stranici stranice, korisnik treba samo znati bitnu dubinu sustava i kliknuti odgovarajući gumb prikazan na donjoj slici.
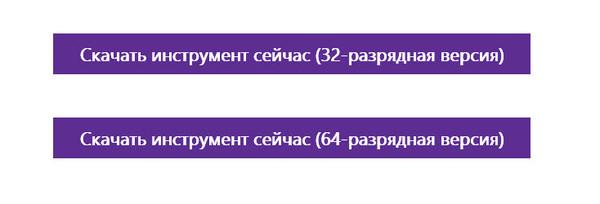 Slijed radnji je sljedeći:
Slijed radnji je sljedeći:
- U aplikaciji “MST” provjerite način instalacije koji ste odabrali;

- Zatim odredite parametre: "Jezik", "Izdanje" OS-a i broj njegovih "BIT-ova". Preporučljivo je, čak i ako imate procesor dovoljne snage za 64-bitni, s instaliranim manje od 4 GB RAM-a, navesti 32-bitni OS za instalaciju.

- Zatim odredite uređaj za spremanje slike: DVD ili USB pogon;
- Pričekajte da se distribucija potpuno spremi i ponovno pokrenite računalo;
- Nakon toga, sustav bi se trebao početi dizati s vanjski mediji, inače će korisnik morati postaviti potrebnu sekvencu pokretanja prijenosnog računala u BIOS-u;
- U prozoru koji se pojavi odaberite jezik i kliknite "Dalje";

- Zatim kliknite "Instaliraj";

- Odlučite gdje ćete instalirati Windows 10. Za instalaciju OS-a potrebno je formatirati disk. Ako na tvrdom disku prijenosnog računala postoji nekoliko fizičkih particija, trebate formatirati samo onu na kojoj će biti instaliran Windows. Ako disk nije particioniran, tada korisnik može stvoriti dodatne particije vlastitim rukama.
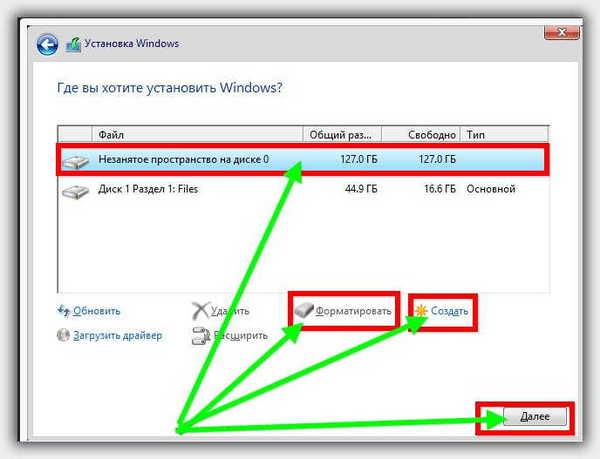
- Čim je proces formatiranja dovršen, morate kliknuti "Dalje". Tada će korisnik imati otprilike petnaest minuta za odmor i šalicu čaja dok se sustav instalira na računalo;

- Zatim će se prikazati izbornik s postavkama, gdje možete kliknuti na "Koristi standardne postavke";

- Možete preskočiti sljedeći korak;

- Nakon toga upišite svoje podatke u odgovarajuća polja i kliknite "Dalje";

- Sljedeći izbornik koji se pojavi može se zanemariti (ovisno o vlastitim preferencijama korisnika);
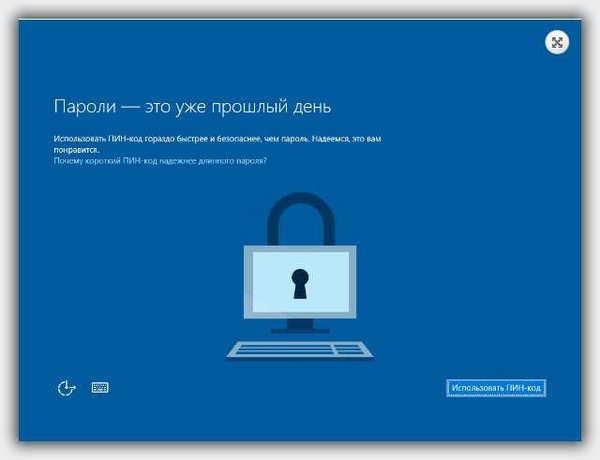
- Zatim je preporučljivo kliknuti “Default…” i kliknuti “Next”;
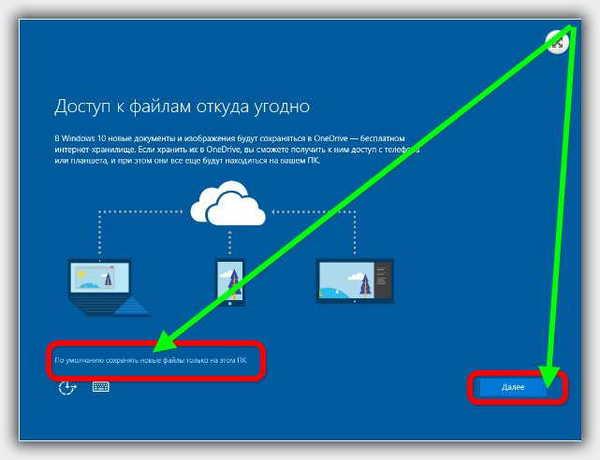
- Nakon toga, postupak predstavlja jednostavan niz radnji koje se izvode slijedeći kratke upute skočni prozori;
- Na kraju će započeti postavljanje programa automatski način rada, u kojem korisnik mora samo čekati (proces traje nekoliko minuta);
- Spreman! Nakon što pričekate da se završi automatsko postavljanje, možete početi koristiti novi OS.