Dobar dan!
Za povezivanje svih kućanskih aparata na internet (računalo, prijenosno računalo, telefon itd.), potrebno je konfigurirati ruter u skladu s tim. Da biste konfigurirali usmjerivač, morate otići na njegove postavke (obično je IP adresa 192.168.1.1 - ovo je adresa postavki usmjerivača (odatle i naslov članka)).
Ali vrlo često se gore izgrađeni lanac planova raspada na trivijalnoj točki - nije moguće unijeti postavke ovog usmjerivača. Preglednik obično prikazuje pogrešku poput " Nije moguće pristupiti stranici, vrijeme odgovora je premašilo..."(kao na slici 1 u nastavku).
Pokušajmo riješiti ovaj problem i uđimo u postavke usmjerivača (napomena: drugo ime za ruter). Dakle, počnimo...

Razlozi zašto se ne možete prijaviti na 192.168.1.1
1) Je li ruter spojen na računalo/prijenosno računalo?
Usput, trepću li LED diode na njemu, možete razumjeti radi li sve: obratite pozornost na sl. 2 - sve tri LED diode na njemu svijetle, što ukazuje na prisutnost veze.
Važno! Početno postavljanje Vrlo je preporučljivo to učiniti povezivanjem s usmjerivačem putem mrežnog kabela (čak i ako planirate raditi na prijenosnom računalu putem Wi-Fi veze).

Riža. 2. Tipični ruter - pogled straga
Još jedna važna točka: kada spojite mrežni kabel s usmjerivača, ikona mreže na računalu trebala bi svijetliti (najvjerojatnije će biti s uskličnik , budući da internet još nije konfiguriran. Pogledajte sl. 3).
Moguće je da ćete imati poruku da „...ne dostupne veze" - u ovom slučaju prijeđite na sljedeći dio članka.
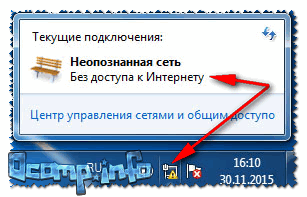
Riža. 3. Bez pristupa internetu / Windows 7
Ako ste još jednom provjerili kabele, priključke i napajanje routera, a još uvijek ne možete pristupiti postavkama routera, krenite dalje...
2) Je li mrežna kartica uključena?
Ikona s križićem koja se pojavljuje koja označava da "Nema dostupnih veza" u traci pored sata može signalizirati ne samo da postoji problem s mrežnim kabelom (ili ga niste umetnuli), već i onemogućena mrežna kartica(općenito se to rijetko događa, ali ipak...)!
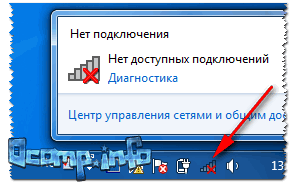
Riža. 4. Nema dostupnih veza
Kako omogućiti mrežnu karticu
- Pritisnite kombinaciju tipki Win+R, unesite u redak "Otvori". ncpa.cpl, pritisnite u redu(metoda je prikladna za Windows 7, 8, 10);
- U prozoru koji se otvori obratite pozornost na Ethernet adapter (on je odgovoran za povezivanje putem mrežnog kabela). Ako pritisnete desni klik prijeđite mišem preko njega - tada možete Uključi, isključi . Uključi: kada je uključeno, ikona postaje obojena (umjesto crna);
- Ako ste povezani mrežni kabel i mrežna kartica je uključena (nema problema) - Vidjet ćete da je ikona postala obojena i na njoj neće biti crvenih križeva (vidi sliku 5: zelena strelica-3 - sve je u redu s vezom; crvena strelica-4 - kabel nije spojen: to se događa kada postoje problemi s kabelom ili samom mrežnom karticom).

Riža. 5. Kako provjeriti mrežne veze
3) Provjera IP adrese postavki rutera
Kako god zvučalo, ali u pokušajima pristupa adresi 192.168.1.1 (što je u većini slučajeva adresa za unos postavki rutera), možda propuštate poantu! Neki modeli usmjerivača imaju zadanu adresu za postavke koja se razlikuje od ove...
Takve se informacije najčešće nalaze izravno na kućištu uređaja (obično se nalazi naljepnica na stražnjoj strani kućišta). Na primjer, na sl. Na slici 6 prikazan je D-link router koji ima adresu za unos postavki 192.168.0.1 !
Pazite, samo zbog jednog broja možete sjediti cijelu večer pred monitorom...

Riža. 6. Ruter D-Link- naljepnica na kućištu: adresa za unos postavki - 192.168.0.1!!!
Usput, imajte na umu da su osim adrese navedena i lozinka i prijava za pristup.
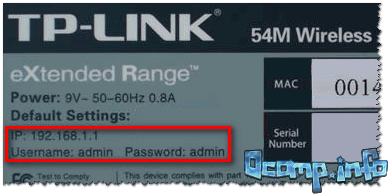
Riža. 7. TP-Link router - naljepnica na kućištu
Bilješka! Također, slične informacije o adresi stranice postavki usmjerivača uvijek su navedene u dokumentima koji su priloženi. Štoviše, priručnik također navodi lozinku i prijavu za pristup (obično su isti: admin/admin).
4) Ponovno postavite postavke usmjerivača
Može biti to tvorničke postavke rutera (napomena: one prikazane na naljepnici ili prikazane u dokumentima za uređaj) mogao promijeniti netko (na primjer, prodavači u trgovini). U ovom slučaju dobra opcijaće resetirati postavke.
Za resetiranje postavki na svim standardnim usmjerivačima postoji mali gumb za resetiranje na stražnjoj strani kućišta, pored mrežnih priključaka (obično označen kao Reset). Ovaj gumb mora biti pritisnut 5-10 sekundi (obično se koristi olovka ili olovka).
Nakon što se postavke resetiraju, pokušajte se ponovno prijaviti koristeći 192.168.1.1.

5) Je li postavljeno automatsko prikupljanje IP-a i DNS-a?
Vrlo često razlog nemogućnosti ulaska u postavke usmjerivača leži u zadane postavke Mrežna veza(npr. često se ostavljaju za staru opremu).
Za provjeru i promjenu ovih postavki:
- pritisnite Win+R, uđite u red "Pokreni/otvori" tim ncpa.cpl, pritisnite U REDU;
- tada ćete vidjeti prozor sa svim mrežnim vezama (usput, možete ga otvoriti kroz ploču Upravljanje Windowsima). U ovom prozoru pronađite veza putem lokalna mreža (ili se može nazvati Ethernet, kao u mojoj smokvi. 9 u nastavku);
- ići Svojstva ovu vezu.

Riža. 9. Svojstva lokalna veza(Ethernet)
- Automatski nabavite IP adresu;
- Automatski nabavite adresu DNS poslužitelja.
Spremite postavke i ponovno pokrenite računalo. Zatim se ponovno pokušajte prijaviti u postavke usmjerivača.
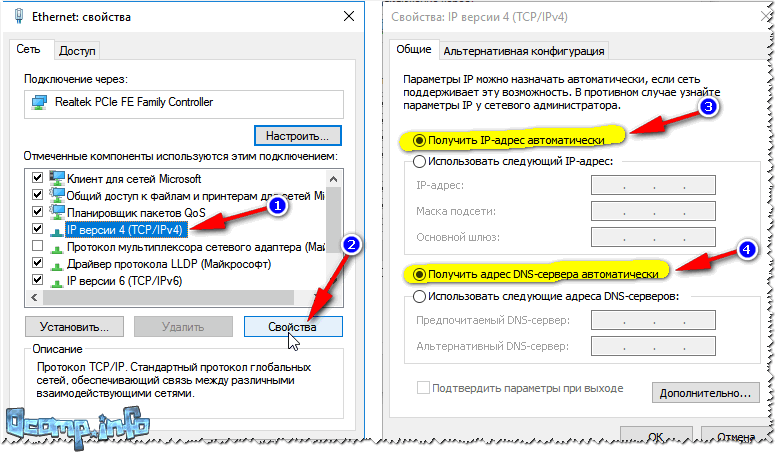
Riža. 10. Svojstva IP verzije 4 (TCP/IPv4)
6) Mogući problem s datotekom hosts
U sustavu Windows postoji takva datoteka, čijom promjenom možete preusmjeriti preglednik na potpuno drugu adresu - tj. pokušat ćete otići na 192.168.1.1, ali zapravo ćete biti preusmjereni na potpuno drugu stranicu (možda onu koja uopće ne postoji).
Obično virusi mijenjaju stranice s društvenih mreža. mreže, te mame plaćene SMS poruke od korisnika... U svakom slučaju, ako imate problema s prijavom u postavke rutera, preporučam vraćanje datoteke domaćini .
Kako vratiti datoteku hosts
(Reći ću vam najjednostavniju opciju, koja će pomoći čak i na "virusom" računalu, u slučajevima kada postoje "dvostruke" host datoteke koje zbunjuju korisnika, pa čak i u slučajevima kada je datoteka blokirana od strane procesa treće strane )
- preuzimanje datoteka antivirusni uslužni program AVZ - više detalja o tome ovdje: ;
- Zatim ga pokrenite, pritisnite Vraćanje datoteke/sustava ;
- Zatim na popisu potvrdite okvir "Čišćenje datoteka domaćina". Zatim pritisnite gumb " Izvršite označene operacije " (vidi sliku 11).
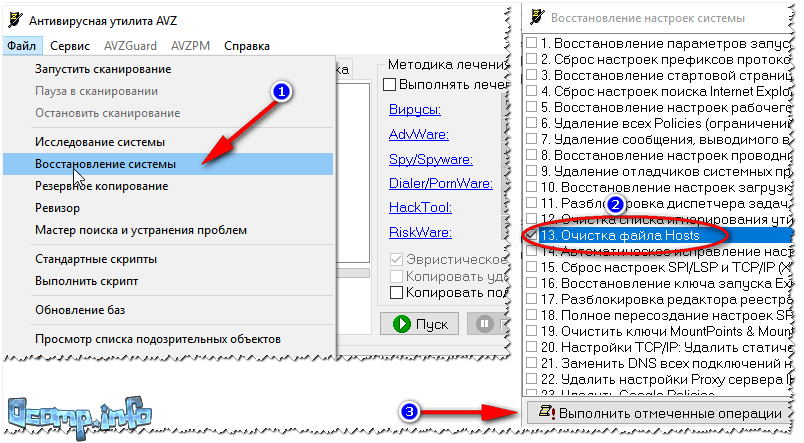
Riža. 11. AVZ - vraćanje hosts datoteke
7) Provjera postavki preglednika (kao i dodataka, turbo moda itd.)
Neke postavke preglednika (kao i njegovi dodaci) mogu značajno utjecati na proces postavljanja. Na primjer, turbo načini rada, koji su usmjereni na ubrzavanje preglednika, neće vam dopustiti ulazak u postavke usmjerivača!
Takvi su načini dostupni u mnogim preglednicima: na primjer, u pregledniku Opera ili Yandex, da biste ih onemogućili, samo otvorite izbornik postavki (vidi sliku 12).

Riža. 12. Opera i Yandex preglednik - turbo način
Općenito, preporučujem pokušaj pristupa 192.168.1.1 u nekoliko preglednika(možete čak koristiti i stari dobri Internet Explorer, tako da nema turbo modove, a proizvođači routera “izoštravaju” svoje stranice s postavkama za to...).
8) Je li vatrozid uključen..?
Vatrozid- Ovo poseban program, koji vas štiti pri radu na mreži (blokira pristup portovima za neželjene aplikacije).
Čak i ako ništa niste instalirali ili blokirali, vatrozid u sustavu Windows mogao bi to učiniti umjesto vas (ovo se događa, ponekad njegov rad ostavlja mnogo za željeti).
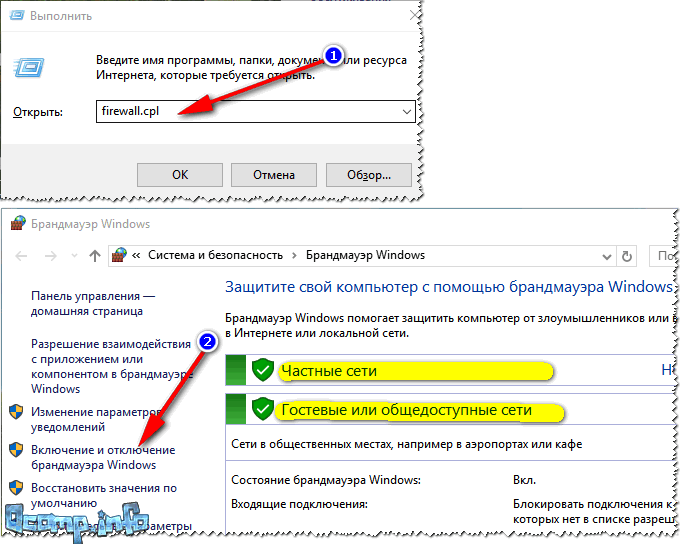
Riža. 13. Kako onemogućiti vatrozid u Windowsima

Riža. 14. Konfigurirajte postavke vatrozida
Zatim spremite promijenjene postavke i pokušajte se ponovno prijaviti u postavke usmjerivača.
Ovdje ću otići, nadam se da će vam moj skromni savjet pomoći da vratite rad vašeg usmjerivača. Sretno!
Postavljanje doma Wi-Fi usmjerivač to učiniti sami je brzo i jednostavno. IP adresa je ispisana s donje strane rutera koju trebate unijeti adresna traka vaš internet preglednik (IE, FireFox, Opera, Chrome, itd.). Obično su to adrese 192.168.0.1, 192.168.1.1 ili 192.168.2.1. Usmjerivači ASUS-a, Zyxela, Netisa i nekih modela TP-LINK usmjerivači prema zadanim postavkama koriste 192.168.1.1, to zapravo piše na dnu rutera pored prijave i lozinke koje je potrebno unijeti za ulazak u postavke rutera. Problem koji se često javlja je da se adresa 192.168.1.1 ne otvara. Pronalaženje razloga nije tako teško kao što se čini. Ući Wi-Fi postavke Postoje dva načina za povezivanje s usmjerivačem: putem Wi-Fi mreže i kabelom. U svakom slučaju, ako se postavke vašeg usmjerivača ne otvaraju na 192.168.1.1, morate slijediti sljedeći algoritam:Postavite automatsko primanje IP-a
Najprije provjerimo je li IP adresa statički upisana u lokalnoj mrežnoj vezi računala.Za Windows XP kliknite "Start", "Upravljačka ploča", "Mrežne veze", pronađite ikonu "Lokalna veza". bežična mreža"), desnom tipkom miša kliknite na ikonu, iz padajućeg izbornika odaberite "Svojstva", u prozoru koji se otvori odaberite s popisa "Internet Protocol TCP/IP" tako da linija bude označena i kliknite na "Svojstva " ispod popisa. U prozoru koji se otvori Provjerite je li odabrano "Automatski dobiti IP adresu", ako nije, odaberite ga.

Za Windows 7,8,10 kliknite "Start" (ili zupčanik "Postavke" za 8), "Upravljačka ploča", "Mreža i internet", "Centar za mrežu i dijeljenje" zajednički pristup", "Promjena postavki adaptera" pronađite ikonu "Lokalna veza" ("Bežična mrežna veza"), kliknite desnom tipkom miša na ikonu, odaberite "Svojstva" iz padajućeg izbornika i na popisu koji se otvori odaberite " Internet Protocol Version" 4 (TCP/IPv4)" tako da linija bude označena i kliknite gumb "Properties" ispod popisa. U prozoru koji se otvori, provjerite je li "Obtain an IP address automatic" odabrano, ako nije , odaberite ga.

Provjerite koji IP uređaj prima od usmjerivača
Ne bi bilo suvišno provjeriti da li usmjerivač stvarno izdaje adrese iz mreže 192.168.1.xxx. U sustavu Windows, da biste to provjerili, kliknite "Start", "Upravljačka ploča", "Mrežne veze", pronađite ikonu "Lokalna veza" ("Bežična mrežna veza"), kliknite ikonu dvostruki klik mišem na ikonu. U prozoru koji se otvori kliknite na “Podrška” (u Windows XP) ili “Više detalja” (u Windows Vista, 7, 8, 10), provjerite je li IP adresa s mreže 192.168.1.xxx. Ako to nije slučaj, a vidite npr. IP adresu: 10.10.10.10, to znači da je IP rutera 10.10.10.1 ili ako je npr. IP adresa: 192.168.2.13, tada je adresa rutera, u ovom slučaju, 192.168.2.1 prema tome, treba ga unijeti u adresnu traku preglednika.Postoji još jedan način da uđete u postavke usmjerivača ako je njegov IP promijenjen. Morate resetirati ruter na tvorničke postavke, a zatim će IP adresa rutera postati ista, kao što je napisano na naljepnici na stražnjoj strani rutera. Međutim, ne preporučujem ovu metodu za početnike, jer nakon resetiranja usmjerivač će morati biti konfiguriran potpuno ispočetka.
Očisti predmemoriju preglednika
Ako usmjerivaču pokušate pristupiti unosom adrese u preglednik prije nego što se usmjerivač u potpunosti učita, preglednik može spremiti praznu stranicu povezujući je s navedenom adresom, a 192.168.1.1 se neće otvoriti. Sljedećih će vam puta preglednik dati stranicu koju je spremio, a koja može biti ili prazna ili premalo učitana (neki elementi stranice s postavkama usmjerivača mogu nedostajati).Za Mozilla Firefox Uredi, Postavke, Privatnost, Izbriši nedavnu povijest, poništi sve retke osim "Izbriši predmemoriju" i kliknite na Primijeni.

Za Chrome kliknite gumb Postavke i upravljanje na padajućem popisu, odaberite Povijest, u prozoru koji se otvori kliknite gumb Očisti povijest. Poništite sve retke osim "Slike i druge datoteke spremljene u predmemoriju" i kliknite "Izbriši povijest".

Za Opera Menu, Settings, General settings, Advanced, History, pored polja "Disk cache" kliknite gumb za brisanje.

Onemogući proxy preglednik
Ako vaš preglednik ima konfiguriran proxy, to također može biti razlog. Ako je proxy konfiguriran, tada se 192.168.1.1 možda neće otvoriti. Kako biste provjerili je li proxy omogućen u vašem pregledniku, slijedite dolje opisane korake za najčešće preglednike.Za Google Chrome Otvorite "Chrome izbornik" na alatnoj traci preglednika. Odaberite "Postavke". U odjeljku "Mreža" kliknite gumb "Promijeni proxy postavke". Otvara se dijaloški okvir Internet Properties koji vam omogućuje da konfigurirate mrežne postavke.

Za Mozilla preglednik FireFox "Alati", "Postavke", "Napredno", "Mreža", odaberite "Bez proxyja" i kliknite OK.

Za Preglednik Opera Kliknite "Alati", "Postavke", "Napredno", "Proxy poslužitelj", ako poništite sve okvire, proxy poslužitelj neće biti aktivan.

To su možda svi razlozi koji blokiraju put do postavki vašeg kućnog usmjerivača putem web stranice postavki usmjerivača. Nadam se da su vam ovdje navedeni savjeti pomogli. Postavljajte pitanja, ako ne, rado ću pomoći.
Ne znam kako postaviti ruter ( kućni internet)? Ne možete pristupiti stranici postavki usmjerivača 192.168.1.1/192.168.0.1 ili prijava/lozinka ne radi? Pomoći ćemo vam da se nosite s određenim problemima u našem članku.
Što je 192.168.1.1 ili 192.168.0.1
Navedeni brojevi su mrežna adresa ili IP za ulazak u izbornik postavki vašeg uređaja; da biste ušli u njega morate koristiti preglednik. Ovi su IP-ovi instalirani prema zadanim postavkama na većini modela mrežnih usmjerivača različitih tvrtki.
Brojevi se unose u adresnu traku bilo kojeg preglednika, nakon čega se pojavljuje prozor u koji trebate unijeti svoju prijavu i lozinku. Zadana lozinka i prijava je riječ "admin", nakon uspješnog unosa vidjet ćete sučelje web izbornika. Također se možete prijaviti na 192 168 1 1 koristeći “admin” s drugog uređaja koji ima Wi-Fi prijemnik. Budući da na njemu standardno nema instalirane zaštite, potrebno je samo spojiti se na mrežu, te unijeti sve gore navedeno kroz preglednik na uređaju.

Što učiniti ako se 192.168.1.1 ne otvori (nedostupan)?
— Problem s preglednikom
Jedan od moguće greške Možda postoji problem s preglednikom ako uređaj otkrije povezani usmjerivač. Potrebno je instalirati drugi preglednik i ponoviti radnju ulaska u izbornik. Ako to ne pomogne, trebate provjeriti ima li u pregledniku virusa i neželjenih ekstenzija.
— Problem s antivirusom/vatrozidom
Sljedeća pogreška je antivirus koji blokira mrežnu adresu. Može se riješiti isključivanjem vatrozida (zaštitnik od neželjenog mrežnog prometa) na neko vrijeme ili dodavanjem mrežne adrese na popis sigurnih stranica. Standard Windows vatrozid je onemogućen na sljedeći način: upravljačka ploča - sustav i sigurnost - vatrozid - isključivanje windows defender. Vrijedno je napomenuti da ovu grešku vrlo je rijedak.
— Problem sa žičanim kontaktima ili wi-fi mrežom
Ako se prilikom spajanja na računalo putem standardnog kabela ne otkrije, trebali biste pažljivo provjeriti sve veze i indikatore veze na njemu. Također morate provjeriti je li Ethernet kabel ispravno spojen; možda je ulaz jednostavno pobrkan. Kabel mora biti uključen u utičnicu koja se nalazi odvojeno od ostalih i označena plavom bojom. Ako ste povezani kada Wi-Fi pomoć prijemnik, trebali biste provjeriti njegovu ispravnost, kao i dostupnost upravljačkih programa za njegov rad.
— Problem s mrežnom karticom
Ovaj se problem često javlja nakon instaliranja novog operativnog sustava. Kako biste to popravili, morat ćete instalirati paket upravljačkih programa koji obično dolazi s jedinica sustava. Također je važno provjeriti internetske protokole koji se koriste. Da biste to učinili, morate se prijaviti parametri mreže, kliknite na "lokalne mrežne veze", zatim na svojstva i ovdje označite potvrdne okvire pokraj verzije protokola 6 (TCP/IPv6) i 4 (TCP/IPv4). Sve ostale opcije grešaka Mrežna kartica najvjerojatnije zbog kvara ili neispravne veze. U konačnici se može raditi o kvaru samog uređaja, au tom slučaju je potrebno obratiti se servisu.
Kako saznati prijavu i lozinku za prijavu na 192.168.1.1?
Kao što je gore navedeno standardna lozinka a prijava je riječ "admin". Ponekad to može biti kombinacija riječi, gdje je prijava admin, a lozinka lozinka. Većina proizvođača na stražnjoj strani navodi: mrežnu adresu, podatke o pristupu izborniku, koji su postavljeni prema zadanim postavkama.

Potrebno je provjeriti izgled i ispravnost unosa podataka, zatim pokušati promijeniti preglednik ili uređaj putem kojeg se prijavljujete. Ako svi ovi koraci ne pomognu, morate vratiti postavke na standardne. Na stražnjoj strani uređaja nalazi se rupa koju morate pritisnuti nečim tankim (spajalicom ili iglom) 10 sekundi ili dulje. Nakon toga sve će se vratiti na tvorničke postavke i možete ući u izbornik.
Kako postaviti ili promijeniti lozinku 192.168.1.1
Dakle, nakon uspješnog ulaska u izbornik, morate pronaći odjeljak Wireless-security (bežični način rada - zaštita), ovdje morate odabrati WPA2-Personal protection i postaviti lozinku koja vam odgovara, spremajući promjene.
Što je potrebno napraviti u 192.168.1.1 za postavljanje Interneta?
U web sučelju trebate odabrati odjeljak network-wan, zatim ispuniti polja u ovom odjeljku na sljedeći način:
- U većini slučajeva, vrstu veze treba ostaviti kao zadanu ili biste trebali postaviti postavke za svoju zemlju.
- U rubriku korisničko ime i lozinka unesite podatke iz ugovora s davateljem usluga.
U odjeljku "bežični način rada" možete postaviti naziv svoje mreže, postaviti zaštitu, saznati broj korisnika povezanih na ovaj trenutak. Mnoge stavke koje se automatski reguliraju mogu se ostaviti kao zadane. Većina rutera ima brzo postavljanje- to znači da će se svi parametri koje je potrebno konfigurirati pojaviti u posebnom prozoru, samo ih morate ispuniti. Također možete iskoristiti pomoć stručnjaka koji će ga sam instalirati i konfigurirati u najkraćem mogućem roku.
Ovaj je članak za one koji žele ući u postavke svog usmjerivača. Ovaj se članak može smatrati univerzalnim vodičem, jer većina usmjerivača koristi zadanu adresu 192.168.1.1. Bez obzira na to što želimo učiniti, pogledati neki parametar ili promijeniti neku postavku na ruteru, prije svega se moramo u njega ulogirati. Odnosno, unesite administratorsku prijavu i lozinku. Usmjerivači su obično dostupni na 192.168.1.1 ili 192.168.0.1.
Postavljanje rutera najpopularnijih i najraširenijih proizvođača kao što su TP-Link, D-Link, ASUS, Tenda, Netis uglavnom je približno isto. U krajnjem slučaju, možete pogledati standardnu adresu iz tvornice. Možete ga pronaći na dnu kućišta ili u svojstvima mrežne veze računala. O tome ćemo dalje raspravljati.
Ako nemate pojma o čemu pričamo, čemu sve te adrese i imena služe, pokušajte pročitati spoiler. Za one koji sve razumiju, preskočite spoiler :).
Spojler: Da bismo imali internet, obično svaka kuća ima malu kutiju spojenu na strujnu mrežu. Iz njega mogu izlaziti antene i nekoliko konektora ili, kako oni kažu, portova za spajanje drugih uređaja (računalo, laptop, TV, hladnjak i sl.) na internet. Taj se okvir naziva usmjerivač ili usmjerivač. Usmjerivač je sličan moderan pametni telefon: unutra ima procesor, trajnu i privremenu memoriju, pa čak i vlastitu operacijski sustav. Jeste li razmišljali o Androidu ili iOS-u? Ne, pa čak ni Windows. Tipično, proizvođači stvaraju svoje sustave koristeći GNU Linux kao osnovu, dodajući potrebnu funkcionalnost. Sustav usmjerivača često se naziva firmware. Usmjerivač je prvi uređaj u vašem domu koji pristupa internetu. Zatim ga distribuira na ostale vaše uređaje. Svaki uređaj na mreži ima svoju jedinstvenu adresu. Za usmjerivač to je obično 192.168.1.1. Za pristup postavkama usmjerivača morate proći kroz autorizaciju - to znači unos administratorske prijave i lozinke. Najčešće je prijava admin, a lozinka admin. Ispod je tablica s lozinkama glavnih proizvođača.
Neke tvrtke postavljaju različite adrese za prijavu i druge prijave i lozinke za autorizaciju u usmjerivačima. Da, na Xiaomi uređaji Adresa tvornice je 192.168.31.1, a na ruterima iz Mikrotika je 192.168.88.1. Huawei također koristi različitu adresu od ostalih – 192.168.100.1. Ako ne znate adresu ili je promijenjena u drugu koja ne odgovara standardnoj tvorničkoj, nema problema. U članku ćemo vam reći kako pristupiti stranici bilo kojeg routera, modema ili bilo čega drugog.
Kako pristupiti adresi 192.168.1.1?
Uzmite svoj uređaj koji je već povezan s usmjerivačem putem mrežnog kabela ili Wi-Fi veze. Bilo što će poslužiti: računalo, prijenosno računalo, tablet, pametni telefon, hladnjak itd. Otvorite bilo koji u njemu instaliran preglednik. Zatim u retku za unos adrese stranice unesite 192.168.1.1 ili stoga http://192.168.1.1. Druga opcija je još poželjnija. I pritisnite tipku Enter.
Ako je uređaj spojen na router i ako ste unijeli adresu bez pogrešaka, otvorit će se autorizacijska stranica za vaš router.
Ako se umjesto toga otvori Yandex ili Google stranica za pretraživanje, najvjerojatnije ste unijeli 192.168.1.1 ne u adresno polje, već u polje za pretraživanje.

Unesite svoje korisničko ime i zaporku, zatim pritisnite gumb za prijavu ili tipku Enter - i voila, mi smo na stranici postavki usmjerivača. Neki ga zovu i web sučelje ili Osobni prostor router, iako to nisu sasvim točni izrazi, nemojmo se zajebavati.

Za korisnike Windows sustavi Postoji još jedan jednostavan i prikladan način. Otvorite ikonu Moje računalo (Ovo računalo) i idite na Mreža. I tamo možete vidjeti naš ruter. Desnim klikom na njega otvara se mali kontekstni prozor. Kliknite na stavku Pregled web stranice uređaja. Kao rezultat toga, otvorit će se preglednik sa stranicom za autorizaciju našeg usmjerivača i ne morate ručno unositi adresu.

Prijavite se na 192.168.1.1 s prijavom i lozinkom (admin/admin)
Važno je razumjeti da usmjerivač možda neće uvijek zahtijevati prijavu i lozinku za autorizaciju. Ovo može biti onemogućeno u postavkama. A ako usmjerivač zahtijeva prijavu i lozinku, oni neće nužno biti standardni tvornički. Možda su promijenjeni kada je usmjerivač spojen ili konfiguriran. Dolje je popis standardnih lozinki za različite proizvođače.
| 3Com | http://192.168.1.1 | admin | admin |
| ASUS | http://192.168.1.1 | admin | admin |
| Belkin | http://192.168.2.1 | admin | admin |
| D-Link | http://192.168.0.1 | admin | admin |
| Linksys | http://192.168.1.1 | admin | admin |
| Netgear | http://192.168.0.1 | admin | lozinka |
| ZYXEL | http://192.168.1.1 | admin | 1234 |
| TRENDNET | http://192.168.1.1 | admin | admin |
| MIKROTIK | http://192.168.88.1 | admin | prazan |
| HUAWEI | http://192.168.100.1 | admin | admin |
| DD-WRT | korijen | admin | |
| ALLIED TELESYN | menadžer | admin |
Ako, nažalost, niste mogli unijeti postavke sa standardnom lozinkom, tada ćete morati vratiti postavke usmjerivača na tvorničke postavke. Ali ovo je tema za poseban članak.
Što učiniti ako se ne možete prijaviti na ruter?

Ako se stranica usmjerivača ne otvori, pokušajte sa sljedećim rješenjima:

Ako ništa ne pomaže, vjerojatno trebate vratiti postavke na tvorničke postavke ili je usmjerivač potpuno neispravan i zahtijeva popravak od strane stručnjaka.
