Glavna značajka iOS-a je da smo prisiljeni komunicirati s programom iTunes, što nije tako lako voljeti prvi put. S pojavom jedanaeste verzije, interakcija je postala više konceptualna. Sada, čak i za osobu koja se prvi put susreće s ovom aplikacijom, bit će puno lakše razumjeti princip rada. U ovom ćemo članku pogledati sinkronizaciju iPhonea s najnovijom verzijom iTunesa 11.0.2. Kada spojite kabel na uređaj, bio to iPhone, iPad ili iPod, računalo se pokreće iTunes programi. Koji se može koristiti za snimanje podataka, glazbe, filmova, programa na uređaj ili za kreiranje na računalu (spremanje postavki i podataka na uređaj). Prva koja se otvara je standardna kartica, koja predstavlja sve informacije o vašem uređaju. Počevši od firmware-a koji je instaliran na njemu, a završava s datumom posljednje sigurnosne kopije. ![]() Spustimo li se malo niže, vidjet ćemo izuzetno korisne postavke. Nasuprot svake od šest točaka nalazi se mjesto za kvačicu. Pokušat ću objasniti koje stavke treba uključiti, koje ne i zašto.
Spustimo li se malo niže, vidjet ćemo izuzetno korisne postavke. Nasuprot svake od šest točaka nalazi se mjesto za kvačicu. Pokušat ću objasniti koje stavke treba uključiti, koje ne i zašto. 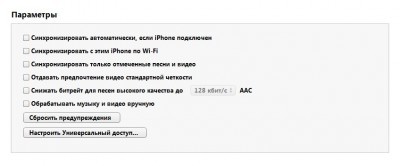
Točka 1. “Automatska sinkronizacija ako je iPhone spojen.”
iTunes automatski započinje prijenos podataka s vašeg računala čim se vaš iPhone spoji na iTunes. Problem može biti u tome što kod takve automatske interakcije postoji rizik od gubitka podataka prethodno snimljenih na uređaju. To se može dogoditi ako je uređaj prethodno bio sinkroniziran s drugim računalom. Stoga bih savjetovao da ne riskirate.Korak 2. “Sinkroniziraj s ovim iPhoneom putem Wi-Fi veze”
Zgodna značajka za one koji imaju i ne žele koristiti USB kabel. Iako je brzina takve sinkronizacije i prijenosa podataka znatno manja. Više detalja o ovome. Osim što ovdje morate označiti kućicu, ovu funkciju također morate potvrditi na iPhoneu. U aplikaciji “Postavke” - “Osnovno” - “Sinkronizacija. iz iTunes-a preko Wi-Fi-ja".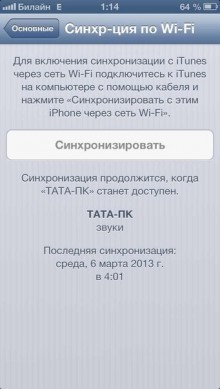
Točka 3. “Sinkronizirajte samo označene pjesme i video”
To znači da će se na vaš uređaj premjestiti samo glazba ili videozapis koji označite za premještanje.Točka 4. “Dajte prednost videu standardne razlučivosti.”
Ovoj točki nije potreban komentar.Točka 5. “Smanjite bitrate visokokvalitetnih pjesama na...”
To znači da možete postaviti kvalitetu glazbe za sve pjesme koje imate u svojoj knjižnici, čime možete uštedjeti prostor na svom uređaju, ali kvaliteta pjesama će se pogoršati.Točka 6. “Ručna obrada glazbe i videa”
Najnovije verzije iTunesa znatno su olakšale proces preuzimanja glazbe i videa na iPhone. Glazbu i videozapise možete preuzeti izravno na svoj uređaj, zaobilazeći iTunes biblioteku. Ranije ste morali unijeti da biste prenijeli videozapise ili glazbu iTunes način iz video ili glazbenih datoteka, a zatim sinkronizirajte s uređajem. Sada je s ovom funkcijom proces postao lakši. Prije nego počnete puniti svoj uređaj sadržajem, preporučujemo da prvo odete u Postavke (kartica je s lijeve strane gornji kut) iTunes i idite na odjeljak "Trgovina".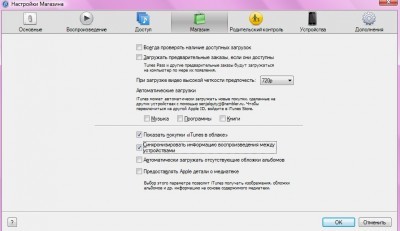 U ovom odjeljku postoje gumbi s kvačicama na koje vrijedi obratiti pozornost: 1) "Prikaži iTunes kupnje u oblaku" 2) "Sinkroniziraj informacije o reprodukciji između uređaja" Obje stavke su odgovorne za trenutačni prijenos informacija kupljenih s iTunesa u "oblak" (Internet), što može dovesti do značajnog povećanja vremena sinkronizacije. Stoga je na vama da odlučite hoćete li označiti ove kućice ili ne. Da bi standardna aplikacija"Video", videoformat bi trebao biti mp4. Standardni player ne čita druge formate. Ali to se odnosi samo na standardni igrač. U Apple Store Postoje mnoge aplikacije za reprodukciju video zapisa koje podržavaju iste mnoge formate video kodeka. U standardnoj aplikaciji moguće je u mp3 formatu. Sinkronizacija (postavljanje putanje do iTunes-a na računalu) radi ovako. Trebali biste premjestiti željenu mapu s glazbom ili videom u područje medijske biblioteke. Ovo je područje:
U ovom odjeljku postoje gumbi s kvačicama na koje vrijedi obratiti pozornost: 1) "Prikaži iTunes kupnje u oblaku" 2) "Sinkroniziraj informacije o reprodukciji između uređaja" Obje stavke su odgovorne za trenutačni prijenos informacija kupljenih s iTunesa u "oblak" (Internet), što može dovesti do značajnog povećanja vremena sinkronizacije. Stoga je na vama da odlučite hoćete li označiti ove kućice ili ne. Da bi standardna aplikacija"Video", videoformat bi trebao biti mp4. Standardni player ne čita druge formate. Ali to se odnosi samo na standardni igrač. U Apple Store Postoje mnoge aplikacije za reprodukciju video zapisa koje podržavaju iste mnoge formate video kodeka. U standardnoj aplikaciji moguće je u mp3 formatu. Sinkronizacija (postavljanje putanje do iTunes-a na računalu) radi ovako. Trebali biste premjestiti željenu mapu s glazbom ili videom u područje medijske biblioteke. Ovo je područje:  Nakon toga program komunicira sa sadržajem koji prenosite. A kada završi na kartici medijske knjižnice, glazba ili video koji ste dodali pojavit će se u odjeljcima istog naziva s Kratak opisšto ste dodali. Nakon što smo povezali mape s glazbom ili videom iz iTunesa, prijeći ćemo na sinkronizaciju izravno s uređajem (u u ovom slučaju iPhone). Da biste to učinili, idite na karticu uređaja,
Nakon toga program komunicira sa sadržajem koji prenosite. A kada završi na kartici medijske knjižnice, glazba ili video koji ste dodali pojavit će se u odjeljcima istog naziva s Kratak opisšto ste dodali. Nakon što smo povezali mape s glazbom ili videom iz iTunesa, prijeći ćemo na sinkronizaciju izravno s uređajem (u u ovom slučaju iPhone). Da biste to učinili, idite na karticu uređaja,  gdje će ova ploča biti vidljiva: Zatim idite na karticu "Filmovi" ili "Glazba" i odaberite što želimo sinkronizirati.
gdje će ova ploča biti vidljiva: Zatim idite na karticu "Filmovi" ili "Glazba" i odaberite što želimo sinkronizirati.  Možemo izravno sinkronizirati sve što imamo klikom na jedan potvrdni okvir ili možemo pojedinačno odabrati što želimo prenijeti. Nakon što smo odlučili što želimo prenijeti, kliknite gumb "Primijeni".
Možemo izravno sinkronizirati sve što imamo klikom na jedan potvrdni okvir ili možemo pojedinačno odabrati što želimo prenijeti. Nakon što smo odlučili što želimo prenijeti, kliknite gumb "Primijeni". 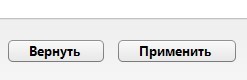 iTunes će početi sinkronizirati vaš iPhone s vašim računalom, a ono što ste označili bit će prebačeno na uređaj. Istu stvar s glazbom možete ponoviti zasebno ili sve na jednom mjestu, a zatim jednom sinkronizirati. Slična situacija sa. Morate naznačiti iTunesu mapu u kojoj se nalaze fotografije i učiniti sve iste korake kao što je ranije opisano.
iTunes će početi sinkronizirati vaš iPhone s vašim računalom, a ono što ste označili bit će prebačeno na uređaj. Istu stvar s glazbom možete ponoviti zasebno ili sve na jednom mjestu, a zatim jednom sinkronizirati. Slična situacija sa. Morate naznačiti iTunesu mapu u kojoj se nalaze fotografije i učiniti sve iste korake kao što je ranije opisano.  Važno! Ako ste nakon sinkronizacije iPhonea s računalom izbrisali te podatke na računalu, bilo da se radi o filmovima, glazbi ili fotografijama, tada će se prilikom ponovne sinkronizacije s medijskom bibliotekom na uređaju izgubiti i ti podaci. Također, ne biste trebali mijenjati lokaciju ovih informacija nakon početne sinkronizacije. To jest, ne biste trebali premještati film iz mape u mapu. Tijekom sinkronizacije uređaj neće pronaći put do prethodno odabrane datoteke i izbrisati će je s iPhonea. Još jedna značajka je da ako ste prethodno označili sinkronizaciju (potvrdni okvir), na primjer, za glazbu, a kasnije je uklonili iz nekog razloga, kada ponovno sinkronizirate s uređajem, ta će glazba biti izbrisana.
Važno! Ako ste nakon sinkronizacije iPhonea s računalom izbrisali te podatke na računalu, bilo da se radi o filmovima, glazbi ili fotografijama, tada će se prilikom ponovne sinkronizacije s medijskom bibliotekom na uređaju izgubiti i ti podaci. Također, ne biste trebali mijenjati lokaciju ovih informacija nakon početne sinkronizacije. To jest, ne biste trebali premještati film iz mape u mapu. Tijekom sinkronizacije uređaj neće pronaći put do prethodno odabrane datoteke i izbrisati će je s iPhonea. Još jedna značajka je da ako ste prethodno označili sinkronizaciju (potvrdni okvir), na primjer, za glazbu, a kasnije je uklonili iz nekog razloga, kada ponovno sinkronizirate s uređajem, ta će glazba biti izbrisana. iTunes Store
Odlazak na karticu iTunes Store, naći ćete se u trgovini gdje možete preuzeti plaćene i besplatne igre i aplikacije.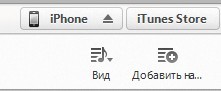 Na vrhu programa prikazat će se kartice za glazbu, filmove, knjige itd.
Na vrhu programa prikazat će se kartice za glazbu, filmove, knjige itd. 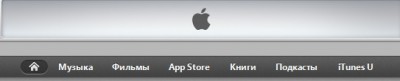 Za kupovinu i preuzimanje svega ovoga trebat će vam Apple ID. Što je i s čime se jede piše u prethodnim recenzijama. Prije kupovine glazbe (možda nije cijeli album, već posebna pjesma) možete je poslušati. Oko minutu ili tako nešto.
Za kupovinu i preuzimanje svega ovoga trebat će vam Apple ID. Što je i s čime se jede piše u prethodnim recenzijama. Prije kupovine glazbe (možda nije cijeli album, već posebna pjesma) možete je poslušati. Oko minutu ili tako nešto. Trgovina aplikacijama
Nakon odlaska u " Trgovina aplikacijama„Pred vama će se otvoriti ogromna trgovina aplikacija. Za navigaciju predloženim sadržajem postoje naslovi “Vrh plaćene aplikacije" i "Vrh besplatne aplikacije" Tu je i zaseban popis s temama aplikacija, u rasponu od odjeljaka "Posao", "Katalozi", "Obrazovanje", "Igre" i završava s komunalnim uslugama i vremenskim prilikama. Opisano je kako instalirati aplikacije iz App Storea.Sinkronizirajte jedan Apple ID s više uređaja.
Važna značajka iOS-a je da ako imate više od jednog uređaja, ali recimo iPhone i iPad i povezani su na isti Apple ID, tada se u trenutku kupnje određenog programa ili glazbe sve kupljene stvari mogu automatski preuzeti i biti instaliran na svim uređajima. Da biste omogućili ovu značajku na iPhoneu, otvorite "Postavke" - "Općenito" - iTunes - i Apple Store. iTunes utakmica- Ovo plaćeno glazbeni “cloud” servis tvrtke Apple koji vam omogućuje pohranu cijele glazbene biblioteke u iCloud. Osim toga, iTunes Match vam omogućuje pristup svoj vašoj glazbi s bilo kojeg uređaja koji imate s pristupom internetu. Automatsko preuzimanje - ovo je funkcija iOS sustava koja vam omogućuje istovremeno preuzimanje programa i glazbe na nekoliko uređaja na kojima je ova funkcija omogućena.
Ostali korisni članci:
inseanKako sinkronizirati iPhone s računalom 0
Iz Najnovija verzija iTunes je uklonio App Store, a s njim i mogućnost upravljanja aplikacijama na iPhoneu i iPadu izravno putem iTunesa. Umjesto toga, Apple želi da korisnici sinkroniziraju svoje aplikacije iOS uređaji putem App Storea.
Nedostatak odjeljka App Store neke je korisnike zbunio, a druge jednostavno rastužio. Ali ne brinite, čak i na ovu promjenu trebat će vam neko vrijeme privikavanja jer ćete i dalje moći upravljati, sinkronizirati i preuzimati aplikacije putem App Storea na svojim uređajima.
Pod "sinkronizacijom" mislimo na jednostavan pristup popisu vaših aplikacija i njihovo preuzimanje. Funkcija sinkronizacije iz iTunesa je uklonjena.
Kako sinkronizirati aplikacije naiPhone IiPad krozaplikacija Store
Možete preuzeti svoje izbrisane i instalirane aplikacije izravno na iPhoneu i iPadu koristeći odjeljak Kupnje u App Storeu. Sadrži sve aplikacije koje ste ikada preuzeli ili kupili svojim Apple ID-om. Mogućnost preuzimanja obrisane aplikacije već dugo postoji na iOS-u, ali sada je postao stvarno neophodan.
Evo kako se to radi:
- Otvorite App Store na svom iOS uređaju.
- Idite na odjeljak Kupnje.
- NaiPhone IiPod dodir: Prvo idite na Ažuriranja, zatim na svoj Apple ID i odaberite Kupnje.

- NaiPad: Pritisnite ikonu Apple ID-a u kutu i zatim odaberite Kupnje.
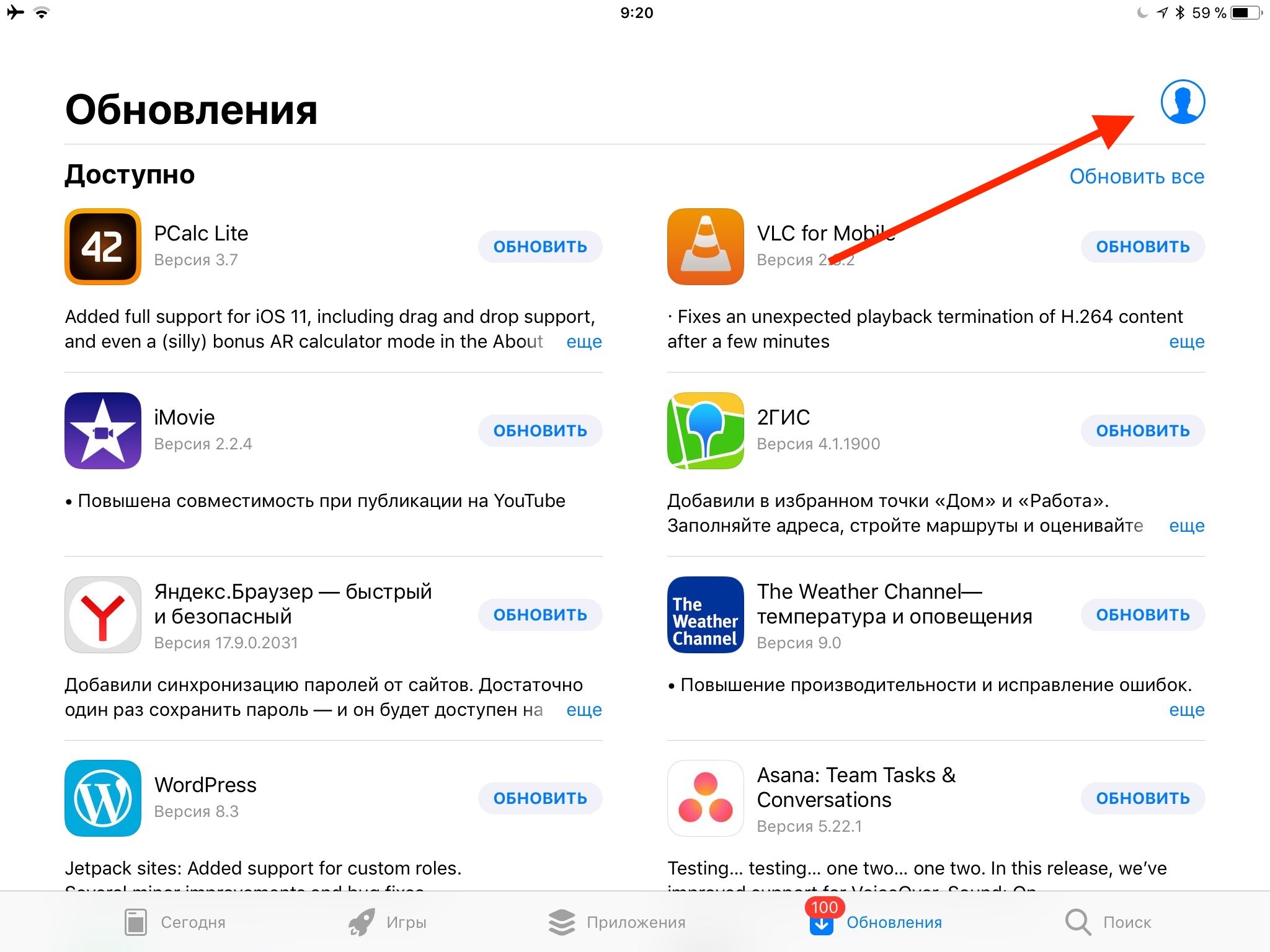
- Zatim idite na odjeljak Ne na ovom *uređaju*.
- Kliknite na ikonu za preuzimanje pored aplikacija koje želite preuzeti na svoj uređaj.

Na taj način možete pristupiti prethodno kupljenim ili preuzetim aplikacijama koje nisu instalirane na uređaju koji koristite.
Popisi će imati različite nazive ovisno o tome različite uređaje. Na primjer, "Nije na ovom iPhoneu" ili "Nije na ovom iPadu." Same aplikacije na popisima također će se razlikovati.
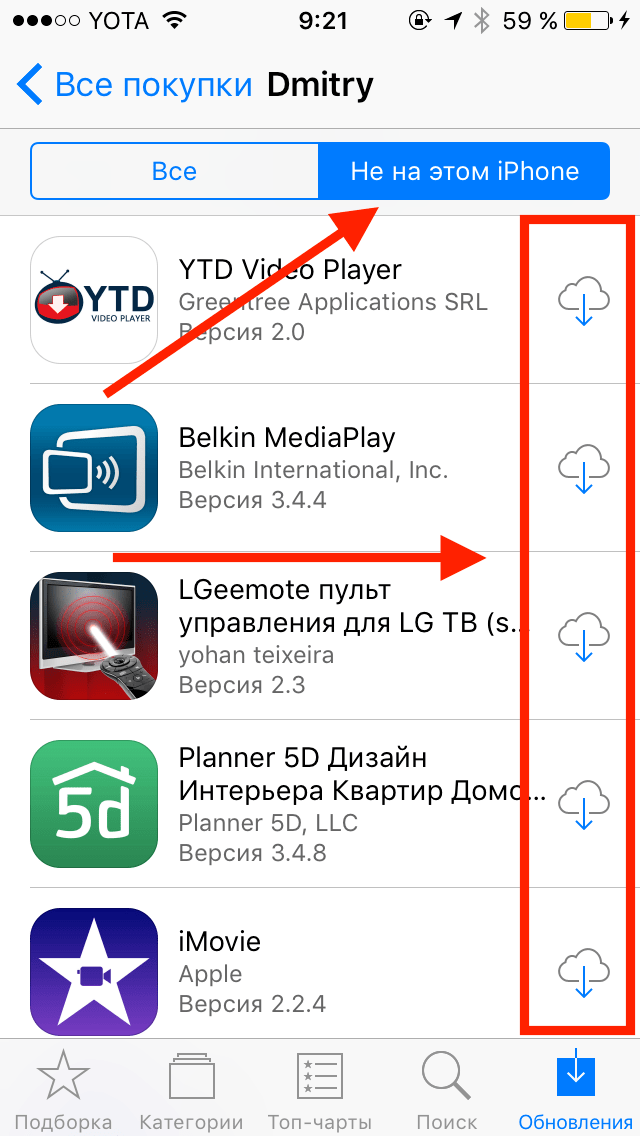
Kako prilagoditi redoslijed aplikacija na početnom zaslonu
Početni zaslon i dalje možete prilagoditi svojim potrebama, ali sada se to također radi sa samih iPhonea i iPada.
Samo dugo pritisnite ikonu aplikacije dok se ne pojavi animacija i povucite je gdje god želite.
Ako povučete ikonu do ruba zaslona, ona će se pomaknuti na sljedeću stranicu.
Kako ukloniti aplikacije iziPhone IiPad
Najviše jednostavan način Za brisanje aplikacije - držite njezinu ikonu, a zatim kliknite na križić koji se pojavi u kutu ikone.
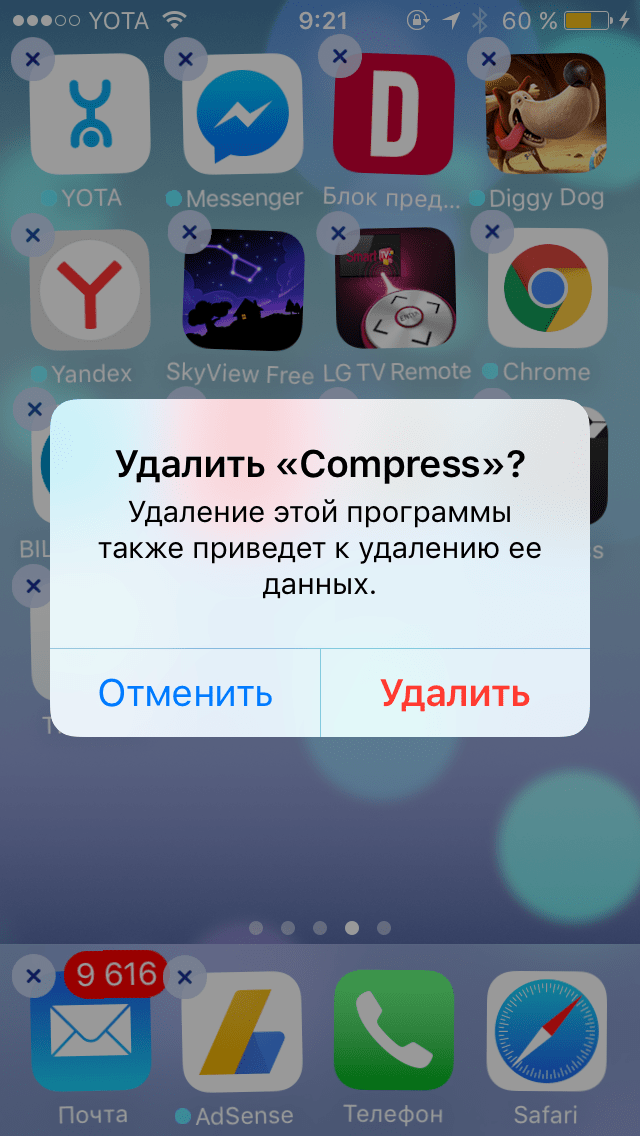
Također možete izbrisati aplikacije putem Postavke > Općenito > Pohrana.
Sinkronizirajte datoteke aplikacije putemiTunes
I dalje možete dodavati ringtones.m4r i apps.ipa na svoje uređaje putem iTunesa. Na ovaj način možete prenijeti datoteke na iPhone, iPad i iPod touch.
Ako imate .ipa datoteku željenu primjenu, možete ga kopirati sa svog računala na svoj iPhone i iPad putem iTunesa jednostavnim povlačenjem i ispuštanjem. To se može nazvati sinkronizacijom, ali to je u biti samo kopiranje datoteke s vašeg računala na vaš uređaj.
.ipa datoteke obično se mogu pronaći na vašem računalu na sljedećoj lokaciji:
NaMacOS:
~/Glazba/iTunes/iTunes mediji/Mobilne aplikacije/
NaWindows 7, Windows 8 i Windows 10:
MyMusic/iTunes/iTunes Media
Povežite svoj iPhone ili iPad s računalom putem USB-a i jednostavno povucite i ispustite IPA datoteke u karticu uređaja u iTunesu.
Možda će u budućnosti, sa sljedećim ažuriranjem, ova funkcija biti uklonjena iz iTunesa ili će se IPA datoteke izbrisati ako se ne naprave kopije. Stoga ne preporučamo navikavanje na ovu metodu.
Ako pronađete pogrešku, odaberite dio teksta i pritisnite Ctrl+Enter.
Vrijeme je da svoj uređaj ispunite glazbom
Nakon što prikupite cijelu iTunes biblioteku i raspakirate svoj novi iPod, iPhone ili iPad, vrijeme je da ubacite malo glazbe u njega. Opet, ovo je jednostavno ako ste već konfigurirali svoju knjižnicu.
Samo povežite uređaj s računalom. Prema zadanim postavkama iTunes će prepoznati vaš novi uređaj i provesti vas kroz neke postavke.
Ako vaš uređaj ima dovoljno memorije za pohranjivanje cijele biblioteke, tada će cijeli proces doista trajati jedan korak. Kliknite "gotovo" i iTunes će započeti sinkronizaciju vaših podataka, uključujući popise za reprodukciju koje ste izradili.
Prema zadanim postavkama, iTunes će jednostavno pokušati prenijeti sve iz knjižnice na vaš uređaj. Ovo je pogodno za mnoge korisnike i najviše jednostavna opcija. U ovom načinu rada, vaš uređaj i iTunes kopiraju jedan drugoga do svake pjesme. Ako dodate nove pjesme na iTunes, on će ih dodati na vaš uređaj sljedeći put kada sinkronizirate, a također će ih izbrisati ako ih izbrišete iz vaše iTunes knjižnice.. Podaci o reprodukciji također se sinkroniziraju, a ako ste gledali film na svom uređaju, nastavit će se tamo gdje ste stali u iTunesu.
Ako je vaša glazbena biblioteka veća od prostora na vašem uređaju, iTunes će vas obavijestiti da nema slobodnog prostora.

Naravno, brza sinkronizacija vrlo je prikladna metoda pogodna za mnoge, ali veliki broj korisnici će htjeti sve prilagoditi kako bi kontrolirali proces sinkronizacije sadržaja.
Srećom, možete jednostavno odabrati što želite poslati na svoj uređaj. Možete odrediti željenog izvođača, album, žanr ili jednostavno kreirati željeni popis pjesama. Nakon što izradite popise za reprodukciju koje želite, jednostavno povežite uređaj s računalom i odaberite ga u aplikaciji iTunes. Otvorit će se prozor s informacijama o vašem uređaju s popisom gumba koji pokazuju koji sadržaj možete sinkronizirati s ovim uređajem.
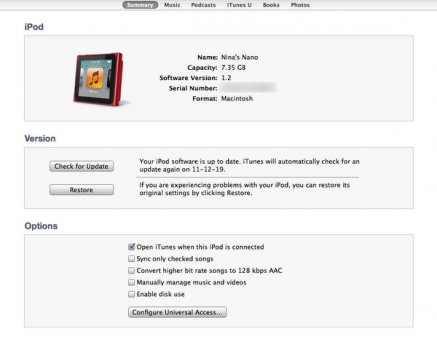
Jednostavno odaberite Glazba i prikazat će vam se opcije automatske sinkronizacije.
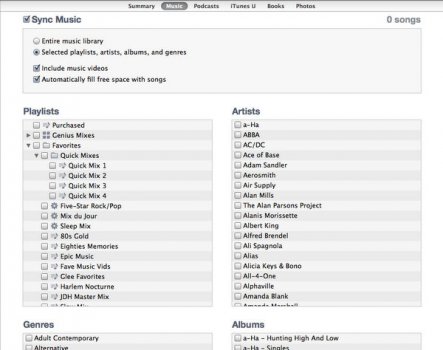
Obratite pozornost i na funkciju "automatsko popunjavanje". slobodno mjesto glazba." Ova opcija će vam omogućiti da ispunite sav slobodan prostor na vašem uređaju automatski odabranim pjesmama iz vaše knjižnice. iTunes automatski odabire ovu funkciju ako na vašem uređaju nema dovoljno prostora za odabrane pjesme.
Imajte na umu da će sav sadržaj koji nije odabran biti izbrisan s vašeg uređaja jer su to ipak postavke sinkronizacije. Dakle, ako odaberete sinkronizaciju prema izvođaču, albumu ili popisu za reprodukciju u ovim postavkama, budite spremni da će se ostatak sadržaja izbrisati s vašeg uređaja prilikom sljedeće sinkronizacije.
Uz uključenu automatsku sinkronizaciju, važno je razumjeti da nećete moći upravljati svojom knjižnicom na uređaju. Ako želite izbrisati pjesmu, morat ćete pokrenuti iTunes i izbrisati je od tamo. Imajte na umu da s uključenom automatskom sinkronizacijom na vašem uređaju neće biti sadržaja trećih strana, a datoteke će se izbrisati sinkrono s iTunes bibliotekom. Sve će se tu i tamo preslikati.
Postoje dva ograničenja sinkronizacije koja mogu biti problem za neke korisnike.
Prvo, potrebna je zrcalna sinkronizacija prostor na disku na vašem računalu za pohranjivanje knjižnice. Za neke korisnike ovo već može postati problem ako, na primjer, imate netbook s malim tvrdim diskom.
Drugo, automatska sinkronizacija radi samo s iTunes knjižnicom. Vaši uređaji postaju vezani za iTunes, što otežava upravljanje njima s više od jednog računala. Ako povežete svoj uređaj s drugim računalom i pokušate postaviti sinkronizaciju, iTunes će vam reći da se uređaj već sinkronizira na drugoj radnoj površini, a da biste ga sinkronizirali ovdje, morat ćete formatirati svoj uređaj.
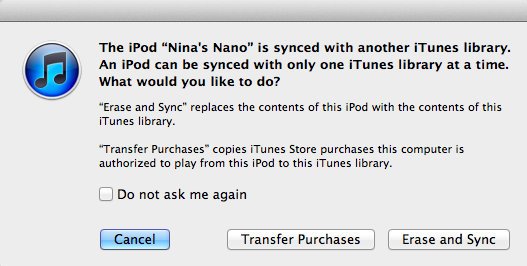
Ručni način sinkronizacije
Rješenje ovog problema je prebacivanje na ručne postavke. U ovoj situaciji vaš uređaj postaje prijenosna biblioteka poput flash pogona, samo s pristojno organiziranom strukturom. Nema više zrcaljenja i možete upravljati svojom knjižnicom onako kako želite.
Upaliti ručni mod, samo kliknite gumb "Ručno upravljaj mojom glazbom i video zapisima" u postavkama vašeg uređaja u aplikaciji iTunes.
U ručnom načinu možete dodati podatke svom uređaju jednostavnim povlačenjem u prozor. Možete pregledavati sadržaj, stvarati popise za reprodukciju, postavljati svojstva pjesama ili ih čak potpuno izbrisati.

Ručni način rada uvijek će biti omogućen na vašem uređaju, a sadržaj možete jednostavno preuzeti s drugog računala.
Početak u 10 iTunes verzije, možete dodati potreban sadržaj na vaše iOS uređaje čak i s omogućenom automatskom sinkronizacijom. Samo povucite i ispustite potrebne datoteke, a oni će se učitati u odjeljak "ručno dodane pjesme".
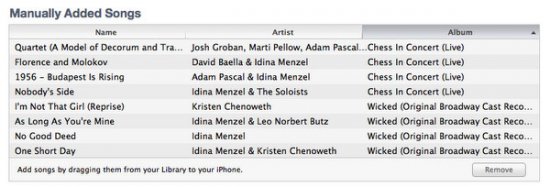
Imajte na umu da ručni način rada neće prenijeti informacije o slušanju na vaš iTunes. To može ograničiti upotrebljivost pametnih popisa za reprodukciju.
Također imajte na umu da nećete moći prenijeti glazbu sa svog uređaja na iTunes ako je ručni način rada omogućen. iTunes podržava prijenos datoteka preuzetih iz trgovine, ali nepotrebne pjesme mogu se prenijeti samo s iTunes-a na uređaj, a ne obrnuto.
Ručni način rada odnosi se samo na glazbu i video. Sinkronizacija između podcasta i iTunes U ostat će automatska dok je sami ne isključite. Ostale vrste datoteka, kao što su aplikacije, igre, fotografije i popisi kontakata, uvijek će se automatski sinkronizirati.
Imajte na umu da ručni način sinkronizacije radi drugačije na iPodu i iPadu. Svoju glazbu možete kontrolirati na svom iPhoneu, ali ručni način rada radit će samo s jednim računalom. Kada povežete telefon s drugim računalom, bit će vam rečeno da je ručni način rada onemogućen. Ako ga ponovno pokušate uključiti, od vas će se tražiti da izbrišete sve datoteke.
I još nešto za kraj. Uvijek biste trebali napraviti sigurnosnu kopiju važne datoteke na diskovima ili tvrdim diskovima, jer uređajima se svašta može dogoditi. Gubitak iPhonea za mnoge je već velika tuga, ali ako zbog toga izgubite i cijelu biblioteku, onda će problemi biti veći. Puno više.
Video
Mogućnost gledanja videa uvedena je u iPod 2005. godine na petoj generaciji playera. To je sve danas iPod modeli podržava video reprodukciju, osim nano i shuffle.
Većina principa video sinkronizacije jednaka je onima za glazbu. Sve se radi potpuno isto.
Nažalost, izvori videosadržaja mnogo su ograničeniji od izvora glazbe, a DVD-ovi se ne mogu uvesti u iTunes. Trenutno je jedina održiva opcija kupnja videozapisa iz iTunes Storea. Možete, naravno, pretvoriti neke datoteke, ali to može uzrokovati probleme.
Fotografija
Sinkronizacija fotografija radi putem iTunesa, ali se njome upravlja vrlo drugačije od ostalih vrsta datoteka.
Aplikacije i igre
Peta generacija igrača u rujnu 2006. uvela je mogućnost podrške za dodatne igre koje se mogu kupiti u iTunes trgovini. Ovo je jedini izvor igara na ovaj trenutak Kao i kod glazbe i videa, vaš račun mora biti povezan s iTunesom da biste pristupili ovoj značajci. Apple je također 2008. uveo mogućnost kupnje aplikacija i igara od programeri treće strane u App Storeu. Ova metoda je jedina, budući da je sav sadržaj zaštićen zakonom o autorskim pravima.
IPod igre s volanom više nisu dostupne u trgovini, ali korisnici koji su ih kupili još uvijek mogu igrati.
Igre i aplikacije uvijek se automatski sinkroniziraju i njima se može upravljati putem odjeljaka igara i aplikacija u postavkama vašeg uređaja. Dodavanje igara odvija se jednostavnim odabirom u izborniku i daljnjom instalacijom. Možete izbrisati igre, ali imajte na umu da će igre biti izbrisane zajedno s distribucijom. postavke po želji korisnika i očuvanje.
Ako ste postali ponosni vlasnik iPhonea, tada će vam sigurno trebati upute za korištenje programa iTunes kako biste iskoristili sve mogućnosti svog uređaja: preuzimali svoju omiljenu glazbu, popularne filmove, slike itd. .
Upute: kako sinkronizirati iPhone s iTunesom
Pogledajmo pobliže, kako sinkronizirati iPhone saiTunes. Prvo, odgovorimo na pitanje zašto uopće trebamo sinkronizirati iPhone? Odgovor je jednostavan. Možete sinkronizirati elektronička pošta, kalendar, kontakti, nadogradite svoj firmware, odnosno unaprijedite svoj pametni telefon što prije. Ali nemojte žuriti s promjenom firmvera, pobrinite se da je ovo novi i provjereni firmver, jer postoje slučajevi kada, zbog novog iPhone firmware postaje zaključan. Kada instalirate novi firmware, nemojte žuriti s označavanjem svih kućica, budite oprezni kako kasnije ne biste požalili.
Kao što mnogi korisnici iPhonea dijele, ne biste trebali automatski sinkronizirati iTunes jer biste mogli dobiti neugodne rezultate sinkronizacije. Morate to učiniti ručno, tako da ćete biti 100% zadovoljni svojim radnjama. Kako biste ipak izbjegli automatsku sinkronizaciju, trebate otići na “Edit”, zatim na “Settings”, zatim na “Devices” i potvrditi kućicu za onemogućavanje automatske sinkronizacije. Spreman!

Nemojte zaboraviti biti oprezni prilikom sinkronizacije kako biste izbjegli neželjene posljedice. I tako možemo reći da sinkronizacija aplikacija koje su vam potrebne nije nimalo teška, sami ćete to shvatiti. Glavna stvar, zapamtite još jednom, budite pažljivi, radite sve polako.
Lako je dodavati datoteke u iTunes: kopiranjem datoteke (glazba, slika) ili povlačenjem u željeni odjeljak vaše medijske biblioteke. Prilikom sinkronizacije glazbe, poželjno je da sve datoteke budu uključene Engleski jezik, budući da program može imati problema s ruskom abecedom. Za sinkronizaciju video materijala potrebno je označiti sinkronizaciju u odjelu “Video”. Zapamtite: iPhone prihvaća samo MP4 format.
Za početak sinkronizacije kliknite na ploču "Sinkroniziraj" ili u nekim slučajevima na "Primijeni". Proces sinkronizacije je započeo, možete ga vidjeti na gornjoj ploči. Nakon dovršetka postupka pojavit će se poruka koja pokazuje da se uređaj može isključiti, odspojite svoj iPhone s računala. Sinkronizacija je uspjela. Nadamo se da su vam naši savjeti bili korisni.
