Kak peredavat’ fajly po Bluetooth
Bluetooth način dijeljenja datoteka
A takva nepravda često postaje veliki nedostatak, zbog kojeg mnogi potencijalni kupci odbijaju kupiti iPhone. Ali ako ste prijatelj modernih tableta, onda ste vjerojatno čuli da iPhone može pružiti potpuni pristup razmjeni informacija putem Bluetootha. U tome će vam pomoći program pod nazivom AirBlueSharing.. Ali postoji obavezan uvjet, a to je bjekstvo iz zatvora. Očito, ako ste zainteresirani za ovu priliku, onda imate prava "superkorisnika". Ovi vlasnici gadgeta će imati pristup jednostavnoj, ali u slučaju Bluetootha, nevjerojatnoj funkciji. Postoje i druge aplikacije koje vam omogućuju korištenje prijenosa podataka. Pogledat ćemo druge programe, ali ćemo se usredotočiti na AirBlueSharing.

Dakle, što se tiče prijenosa datoteka s iPhonea putem Bluetootha, sve je jednostavno s ovim pitanjem - morate kupiti Air Blue Sharing tweak u repozitoriju BigBoss. Ovaj program košta 4,99 dolara. Da, ovo proširenje je prilično skupo, ali ne postoje besplatne alternative ove razine ovaj trenutak nije dostupno. Ali nakon kupnje ove aplikacije, prosječni korisnik ima mnogo mogućnosti.
Korištenje Air Blue Sharing tweaka je vrlo jednostavno - da biste željeni dokument prenijeli s iPhonea putem Bluetootha, morate otići u mapu sa željenom datotekom, pronaći je i dodirnuti željenu datoteku prstom nekoliko sekundi. Kada vidite skočni prozor, to će biti znak da se podaci sada mogu prenijeti. U prozoru će biti kartica "prijenos". Putem Bluetootha možete prenijeti apsolutno sve podatke: bilo da su to fotografije, glazba, video, tekstualne datoteke ili kontakte. Pomoću ovog programa možete prenijeti apsolutno sve datoteke s bilo kojom rezolucijom.
Djela Zračna aplikacija Blue Sharing bez posebnih postavki. Preuzimate program i odmah možete uživati u svim radostima Bluetootha. Prijenos podataka se aktivira na razini iPhone sustava. Kad smo već kod drugih mogućnosti ovu aplikaciju, tada su prisutni: nakon prijenosa datoteke, veza s drugim uređajem se automatski prekida, čime se baterija duže održava, brzina prijenosa podataka doseže do 1,7 MB u sekundi.
Još jedna prednost ove aplikacije je podrška za programe trećih strana. Također možete prenijeti nekoliko fotografija ili zvuka u isto vrijeme. Prijenos se može dogoditi na bilo koji uređaj koji ima Bluetooth modul. Podržani su i operativni sustavi osobnih računala(Windows, MAC OS, Linux) i mobilni operativni sustavi ( Windows Phone Blackberry OS, iOS). Ali s iOS-om to nije tako jednostavno. Datoteke možete prenijeti na druge iPhone i iPad uređaje samo ako je podešavanje AirBlueSharing također instalirano na tim uređajima.
Poanta
Također za prijenos iPhone podaci putem Bluetootha možete koristiti INSTASHARE program. Ne zahtijeva aktivaciju "superkorisnika". Ali nakon instalacije moći ćete dijeliti datoteke samo s vlasnicima Apple proizvodi. I ti će ljudi također morati imati instaliran ovaj program. Tako INSTASHARE ograničava Bluetooth radnje. Tvoj izbor.
Prva i najlakša metoda su instant messengeri i e-pošta.
Prilično jednostavna i svima dostupna metoda. Sve aplikacije za razmjenu poruka dostupne su na obje platforme i instalirane su na gotovo svačiji pametni telefon. Možete koristiti bilo koji: VK, Whatsup, Viber, Skype. Nedostatak ove metode je Potrošnja internetskog prometa(ako koristite mobilne podatke), također prilikom prijenosa fotografija na ovaj način, kvaliteta se gubi prenesene fotografije, glasnici ih automatski komprimiraju.
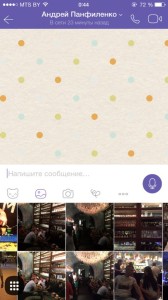
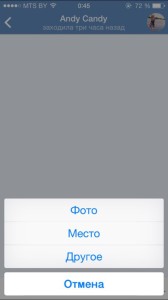
Možeš koristiti preko maila(Na primjer GMAIL ili MAIL RU). U jednom slovu možete prenijeti do 5 fotografija ili video, ali u volumenu ne više od 20 MB.
Druga metoda - pohrana u oblaku


Dropbox I Google vožnja idealni su za ovu svrhu - možete objaviti sliku u punoj rezoluciji i zatim dati prijatelju sigurnu vezu. Ove usluge su potpuno besplatne. Dropbox nudi 2 GB besplatno slobodan prostor. Dodatni prostor možete dobiti i besplatno ako pozovete prijatelje i izvršite razne zadatke.
Metoda tri - posebne aplikacije
Najpopularnija i najjednostavnija aplikacija je PhotoSwipe. Očita prednost ove aplikacije je da aplikacija ne zahtijeva pristup internetu, nema ograničenja u veličini ili količini prenesene datoteke . Ako trebate prenijeti datoteke između iPhone, iPad ili Android uređaja, otvorite aplikaciju na dva uređaja i postavite ih jedan pored drugog. Zatim odaberemo jednu ili više slika i napravimo swipe - prstom kontinuirano pomičemo po ekranu telefona s kojeg prenosimo fotografije na telefon koji prima fotografiju. Sadržaj se prenosi kada Wi-Fi pomoć i Bluetooth.

Možete koristiti i druge aplikacije koje rade na istom principu: Dijeljenje, Shareit, Feem, brzi prijenos datoteka.
Četvrta metoda - računalo
Također jedan od najjednostavniji načini. Ovo ne zahtijeva nikakve posebni programi, nema pristupa internetu. Spojite oba pametna telefona na računalo kada usb pomoć kabel i kopirajte fotografije. Usprkos poteškoći operacijski sustav iOS, kada povežete iPhone s računalom, lako možete pristupiti mapi s fotografijama. Ova metoda vrlo pogodan za prijenos velike količine informacija.
Svaka metoda ima svoje prednosti i nedostatke, ali svatko će moći odabrati onu koja mu odgovara i potrebne fotografije će bez problema otići tamo gdje ih treba.
AirDrop je jedna od najrjeđe korištenih funkcija od strane vlasnika Apple tehnologije. Pritom, potpuno nezasluženo, jer AirDrop omogućuje najbrži i najpovoljniji prijenos različitih podataka s Maca na iPhone ili iPad, zaobilazeći iTunes. Također ste samo površno upoznati s AirDropom? Ova uputa će vam reći o svim značajkama funkcije.
Korak 1: Omogućite AirDrop na Macu. Da biste to učinili, odaberite stavku trake izbornika Findera " Tranzicija» → AirDrop i uključite ga Wi-Fi veza ili Bluetooth. Ako je jedna od vrsta komunikacije već omogućena, tada je aktivna i AirDrop funkcija
 Napomena: samo ovi Mac modeli podržavaju AirDrop:
Napomena: samo ovi Mac modeli podržavaju AirDrop:
- MacBook Pro krajem 2008. ili noviji
- MacBook Air krajem 2010. ili noviji
- MacBook krajem 2008. ili noviji
- iMac početkom 2009. ili noviji
- Mac mini sredinom 2010. ili noviji
- Početkom 2009. Mac Pro s karticom AirPort Extreme ili model iz sredine 2010
Korak 2: Omogućite AirDrop na iPhoneu ili iPadu. Da biste to učinili, otvorite Zapovjedni centar i kliknite na stavku AirDrop. Ovdje možete odrediti od koga želite primati datoteke - samo od kontakata ili od svih
 Napomena: Za uspješan prijenos datoteka s Maca na iPhone ili iPad, zaslon mobilni uređaj mora biti u aktivnom stanju. U protivnom bi se mogla izgubiti komunikacija između uređaja.
Napomena: Za uspješan prijenos datoteka s Maca na iPhone ili iPad, zaslon mobilni uređaj mora biti u aktivnom stanju. U protivnom bi se mogla izgubiti komunikacija između uređaja.
Korak 3. Na Macu odaberite datoteku koju želite poslati na iPhone ili iPad putem AirDropa
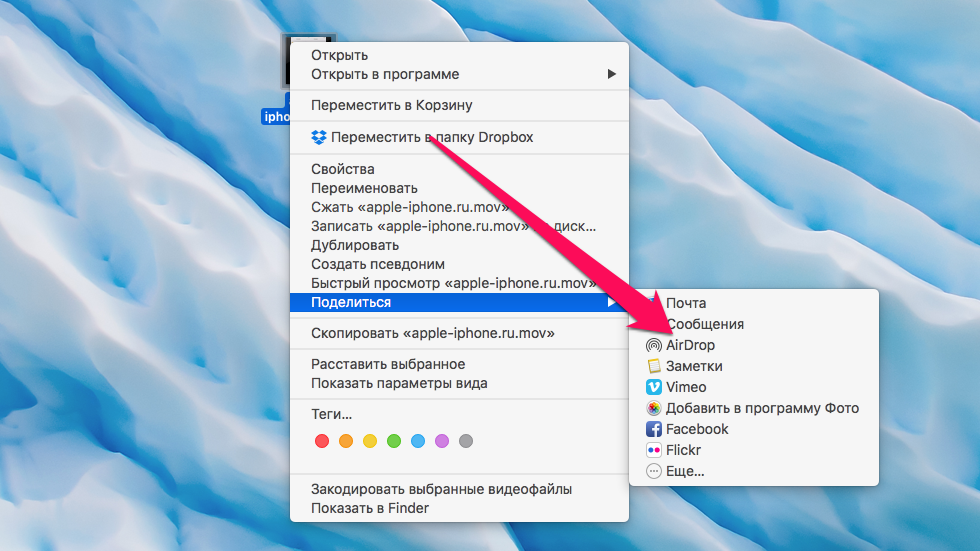 Korak 5. U prozoru koji se otvori odaberite primatelja
Korak 5. U prozoru koji se otvori odaberite primatelja
Korak 6: Na iPhoneu ili iPadu prihvatite datoteku koja se šalje i odredite aplikaciju u koju će biti spremljena
Kao ovo na jednostavan način možete bacati razne datoteke s vašeg Maca na vaš iPhone ili iPad izravno bežičnim putem. Ako trebate resetirati više datoteka, najprikladnije je odabrati stavku trake izbornika Findera " Tranzicija» → AirDrop i povucite potrebne datoteke do ikone ciljnog uređaja. U ovom slučaju, spasit ćete se od stalnog pristupa kontekstnom izborniku.
Vidi također:
Molim Ocijeni:
Ovo je poruka koja se pojavljuje na ekran iPhonea Kada iPad tablet pokušava prebaciti fotografije putem Bluetootha na telefon. Iako ne baš putem Bluetootha, ali koristeći bežična tehnologija AirDrop. Ako još niste upoznati s novom funkcijom "zrak", pročitajte "" i saznajte s kojim uređajima radi. Da bismo razumjeli kako prenijeti datoteke putem AirDropa, odlučili smo, kao primjer, pokušati poslati fotografiju s iPhonea i primiti je na iPad; za to su nam potrebna ova dva uređaja, koji također podržavaju rad s AirDropom.
Pronašli smo iPhone s podrškom za AirDrop, koji već ima fotografije, sve što preostaje je prenijeti ih putem Bluetootha na iPad, da bismo to učinili, izvodimo sljedeće korake:
1. B iPhone telefon 5 pokrenite aplikaciju Photo, odaberite fotografiju za prijenos i u donjem lijevom kutu pritisnite gumb koji je prikazan u obliku kvadrata sa strelicom.
2. U izborniku koji se pojavi možete označiti i druge fotografije ako želite, ali mi pokušavamo prenijeti samo jednu fotografiju. Kliknite na siva ikona AirDrop, odmah postaje plav i počinje tražiti druge AirDrop uređaje u blizini.

3. Sada brzo uzmite naš iPad, nazovite ga i omogućite AirDrop funkciju na njemu (odaberite - Za sve). Ako ne znate kako to učiniti, pogledajte gornju sliku ili još bolje pročitajte poveznicu na početku članka, ona opisuje osnove rada s AirDrop tehnologijom za mobilne uređaje.

Bilo je moguće prenijeti fotografije s iPhonea na iPad putem AirDropa (radi u kombinaciji s Bluetoothom i Wi-Fijem). Čim je iPad primio fotografiju poslanu s telefona, odmah ju je otvorio u Photos aplikaciji, a sada će primljena fotografija biti pohranjena u odjeljku Camera Roll. Ako prenesete nekoliko fotografija ili drugih datoteka pomoću AirDropa, cijeli će proces biti prikazan u okruglom indikatoru, što je vrlo zgodno.
Tijekom današnjeg eksperimenta prijenosa fotografija s iPhonea na iPad pomoću AirDropa, otkrili smo još jednu spoznaju - pokazalo se da ako prenesete obrađenu sliku pomoću AirDropa, efekt zadržava prenesena fotografija i može se kopirati s primijenjenim efektom. na računalo.
Ova uputa posvećena je problemu prijenosa fotografija (i drugih podataka) između iOS uređaja (iPad, iPod, iPhone Touch) i računala s OS X. Često koristim AirDrop tehnologiju za prijenos podataka između uređaja. Strogo govoreći, pomoću ove tehnologije možete prenositi videozapise, poveznice, podatke za kontakt itd. U ovom sam priručniku sakupio sve važne informacije o AirDropu.
Zahtjevi
Uređaji moraju biti smješteni u neposrednoj blizini jedan drugome (održava se udaljenost do 9 metara). Također, Wi-Fi mora biti uključen na oba uređaja (jedan Wi-Fi mreža) i Bluetooth. Međutim, pristup internetu putem Wi-Fi veze nije neophodan.
Zahtjevi sustava:
- OS X Yosemite na vašem računalu
- iOS 7 ili noviji na mobilnim uređajima
Airdrop podržavaju sljedeći mobilni uređaji:
- iPhone 5 i noviji
- iPad 4 i noviji
- iPad mini
- iPod Touch(5. generacija)
Za i protiv AirDropa
Prednosti:
- Tehnologija je usmjerena na jednostavan i brz prijenos podataka između uređaja. Dakle, prva i glavna prednost je brzina!
- Prilikom prijenosa podaci odmah završavaju tamo gdje su potrebni. Na primjer, fotografije idu u aplikaciju Fotografije i biblioteku medija.
- AirDrop tehnologija ne zahtijeva internet za prijenos.
- AirDrop je ugrađen u Mac OS i iOS. Nijedan dodatni programi nema potrebe. Sve što trebate je znanje kako sve to koristiti.
Mane:
- Ovo je isključivo Appleov razvoj. Odnosno, idealno bih volio da AirDrop radi i na Androidu.
- AirDrop ponekad ne radi kako bi trebao, iako ako razumijete principe rada i znate za njih mogući problemi, tada neće biti poteškoća u korištenju.
Kako omogućiti AirDropu primanje/prijenos fotografija, videa i drugog sadržaja?
Pozovite upravljačku ploču - pokret prijelaza prema gore na dnu zaslona (imajte na umu da na iPhoneu X trebate pokret prstom prema dolje iz gornjeg desnog kuta).
U iOS-u 11
Morate pokazati na blok s mrežama i držati prst tamo nekoliko sekundi. Ovaj blok će se otvoriti u cijelosti. Ovdje će se pojaviti opcija Airdrop:
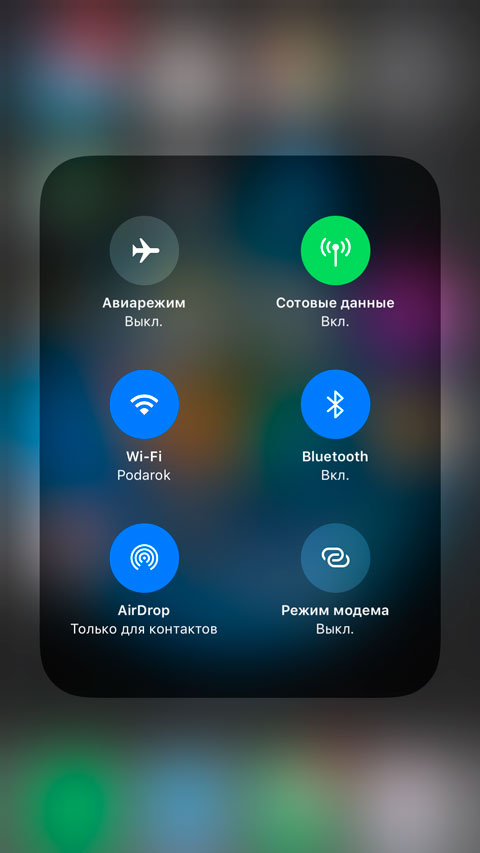
Ako kliknete na njega, bit će vidljive sve opcije:
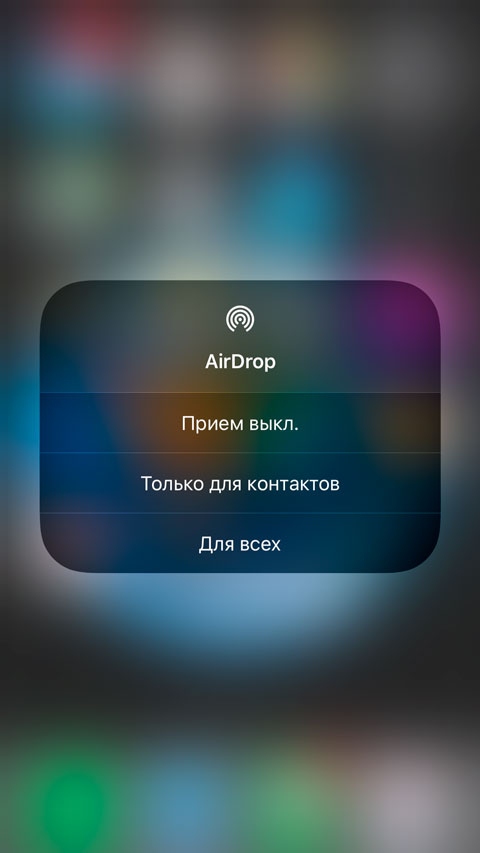
- Prijem isključen/uključen (uključite/isključite AirDrop. Isključite ga ako ne koristite ili ne planirate koristiti Airdrop)
- Samo za kontakte (preporučujem - razmjena podataka je moguća samo ako ste međusobno navedeni u Kontaktima).
- Za sve (razmjena podataka sa strancem ili nekim tko iz nekog razloga nije u vašim kontaktima).
U iOS 10 odmah nakon otvaranja upravljačke ploče vidjet ćete gumb AirDrop.

Na računalu s OS X Yosemite (ili novijim), omogućavanje AirDropa još je lakše. Morate otići na Finder i kliknuti AirDrop na lijevoj strani.
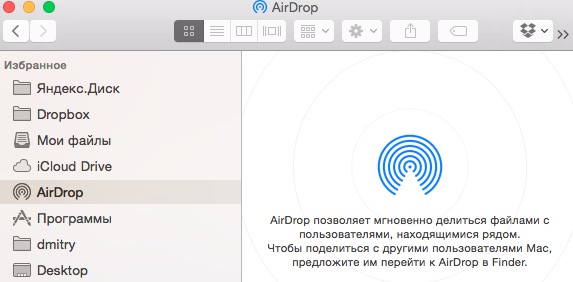
A sada važna informacija, koje sam morao tražiti na forumima na engleskom jeziku. Apple piše o tome, ali ne eksplicitno.
Ispada da ako imate Mac model stariji od 2012., tada je AirDrop zastarjela verzija i ne može se konfigurirati ni na koji način te će raditi samo između starijih Mac računala. Ako imate noviji Mac, tada ćete u Finderu vidjeti iste postavke koje sam opisao gore (pogledajte plavu poveznicu na samom dnu):
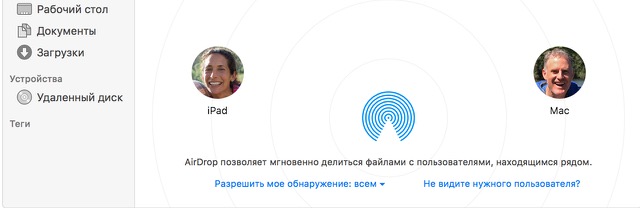
Kako mogu dijeliti fotografije i drugi sadržaj?
Prijavite se u program Fotografija. Gurnite s desne strane gornji kut Veza "Odaberi". Odaberite fotografiju i kliknite na gumb sa strelicom u gornjem lijevom kutu.
Pričekajte nekoliko sekundi. Kliknite na željeni kontakt. Slična je situacija i s videom. Samo imajte na umu da će brzina biti relativno mala zbog činjenice da se za prijenos koristi Bluetooth.

Na vašem iPhoneu (ili drugom prijemnom uređaju) otvorit će se prozor u kojem trebate kliknuti na gumb “Prihvati”. Prijem će početi.

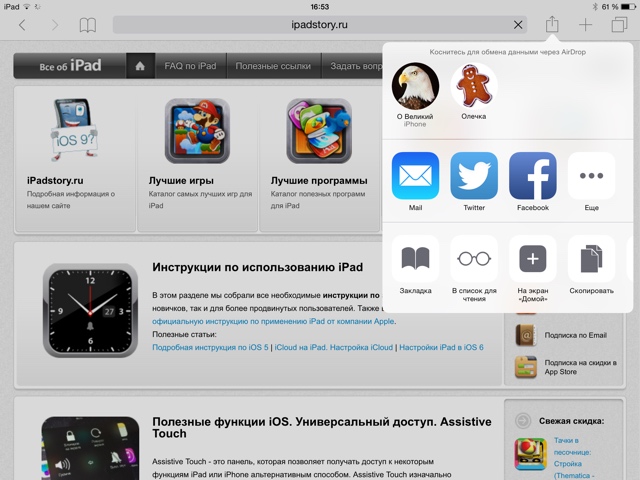

Isti princip se koristi za dijeljenje drugih podataka putem AirDropa. Ako kada kliknete na ovu ikonu:
Postoji opcija AirDrop, onda se podaci vjerojatno mogu prenijeti na ovaj način.
AirDrop ne radi. Što uraditi?
Ispravan rad AirDropa može spriječiti:
- Vatrozid ugrađen u Mac OS. Postavke sustava->Zaštita i sigurnost->Vatrozid->Postavke vatrozida. Provjerite je li opcija "Blokiraj dolazne veze" isključena. Onemogućite ovu opciju.
- Modemski način rada omogućen na iPhoneu/iPadu. Ugasi to.
- odsutnost primatelja u vašim kontaktima. Ili obrnuto. Dodajte jedni druge u kontakte ili prenesite putem opcije “Za sve”.
- činjenica da su korisnici na različitim Wi-Fi mrežama.
U ovom sam vam članku rekao kako brzo i bezbolno prenijeti podatke između dvoje Apple uređaji(iPhone, iPad, iPod Touch ili računalo s OS X Yosemite ili novijim).
