Danas sam se suočio sa zadatkom instaliranja Windows XP na netbook, DVD pogon nedostaje, što znači da trebate organizirati instalaciju operacijski sustav s flash pogona. Ovaj se vodič odnosi i na netbook i prijenosna računala.
Stoga ću, možda, od ovog posta započeti seriju takvih varalica za sebe u slučaju da u budućnosti, bez razbijanja glave, budem trebao implementirati nešto slično. Naravno, nadam se da će ovo biti korisno ne samo meni.
I tako počnimo, uvjetno podijelite proces instalacije sustava Windows XP u 3 faze:
- Priprema flash pogona (memorijske kartice) s distribucijom sustava Windows XP.
- Postavljanje pokretanja u BIOS-u.
- Montaža Windows XP na netbooku.
Alati koji će nam trebati tijekom instalacije sustava Windows XP s flash pogona:
- Paket uslužnih programa za modificiranje distribucije Windows XP.
- Disk ili iso slika s distribucijom Windows XP.
- Flash pogon ili memorijska kartica veličine 1 gigabajta ili više.
Datoteke potrebne za proces instalacije (paket uslužnih programa za modificiranje WXP-a).
- Sata drajveri<<скачать>>
- WinSetupFromUSB<<скачать>>
- Microsoft. NET Framework 2 <<скачать>>
- (Veza ažurirana 21. kolovoza 2011.) Dobro Windows slika XP SP3<<скачать>>
Napravite radnu mapu na disku D:/XP Flash, raspakirajte ga u mapu D:/XP Flash/Flash paket s pomoćnim programima za modificiranje iu mapi D:/XP Flash/XP ekstrahirajte distribuciju Windows XP pomoću programa 7zip ili kopiramo sve datoteke s diska.
Ako vi, poput mene, imate netbook s Intelovim čipsetom, onda u ovom slučaju moramo integrirati SATA drajvere u WinXP, ili promijeniti način rada u BIOS-u tvrdi disk na IDE način rada. Ako propustimo ovaj trenutak, tada će, grubo rečeno, svi naši napori tijekom instalacije biti uzaludni i morat ćemo početi ispočetka.
Integracija SATA drajvera u Windows XP distribuciju. Za ovo nam je potreban program nLite, koji se nalazi u mapi D:/XP Flash/Flash/nLite i paket instaliran na vašem računalu Microsoft .NET Framework 2.
Priprema flash pogona s distribucijom sustava Windows XP.
I tako, instalirajte i pokrenite program nLite:
Kliknite "U redu" ":
Klik Pregled:
Odaberite mapu D:/XP Flash/XP uz nezapakiranu distribuciju našeg kopije sustava Windows XP i ako smo sve napravili ispravno, prikazat ćemo sljedeće informacije o našem servisnom paketu:
Ovdje odabiremo “Integrate >>> Drivers” i kliknemo Dalje:
U sljedećem prozoru kliknite karticu Dodati, Kliknite na padajućem izborniku “Mapa upravljačkih programa” i zatim odaberite mapu s upravljačkim programima SATA, d:\XP flash\Flash\sata\ :
Pritisnite "OK", a zatim, ovisno o dubini bitova Windows verzije XP, odaberite bitnu dubinu, u mom slučaju to je 32-bitna verzija:
Sada prijeđimo na stvaranje flash pogona sa sustavom Windows XP.
Pokrenite program WinSetupFromUSB.
pritisni gumb Bootice.
Ovdje odabiremo naš flash pogon i kliknemo Izvršite Format.
Stavili smo točku nasuprot USB-HDD način (jedna particija) i pritisnite Sljedeći korak.
Odaberite sustav datoteka NTFS i oznaka, kliknite "U REDU"
Klikom se slažemo s ovom zabunom "U REDU"
Ovdje također razgovaramo o programu DA! KOLIKO JE TO MOGUĆE!?
Program je zabrinut za nas - klik DA. Naš flash pogon je konačno formatiran
Ovo je jasan dokaz za to, slažemo se! Zatvorite Butice klikom na križić u gornjem desnom kutu.
Postavite ga u glavni prozor WinSetupFromUSB protiv Postavljanje sustava Windows 2000/XP/2003 potvrdite okvir i odaberite lokaciju našeg klijenta kojeg vozi vozač Windows XP. Ako želimo promatrati dnevnik instalacije, odaberite Pokaži zapis. Klik "IĆI"! Sa VELIKIM zadovoljstvom gledamo instalaciju našeg Windows XP-a.
Dakle, došli smo do logičnog zaključka, na čemu čestitam i sebi i vama. Ovo je najlakši i najprikladniji način za stvaranje USB flash pogona za podizanje sustava sa sustavom Windows XP. Klik "U REDU" I Izlaz.
Postavljamo netbook kako bismo mogli instalirati Windows XP s USB pogona.
Ponovno pokrećemo netbook i na samom početku pritisnemo tipku F2. Za neke to može biti tipka Esc, F10 ili Del. Ulazimo u BIOS.
Odaberite karticu Čizma. Odaberite naše USB HDD te ga pomaknite tipkama F5 i F6 na sam vrh
Ako je sve prošlo kako treba, nakon ponovnog pokretanja bit ćemo u prozoru u kojem trebamo odabrati operativni sustav za pokretanje.
Montaža Windows XP na netbooku.
Umetnemo flash pogon u USB konektor i ponovno pokrenemo netbook ili prijenosno računalo.
Ulazimo u GRUB, odabiremo Postavljanje sustava Windows XP/2000/2003.
Kliknite gdje pokazuje strelica)))
Ovdje će započeti normalna instalacija sustava Windows XP.
Klik Unesi za početak instalacije.
Pritisnite F8 za potvrdu licencnog ugovora.
Sada odaberite particiju na kojoj će biti instaliran Windows XP. Ovo je dovoljno važna točka, morate shvatiti da ako odaberete instalaciju na disk D:/, gdje pohranjujete dokumente i važne datoteke, onda ćete ih u daljnjem tijeku događaja izgubiti besplatno. Pa upotrijebimo svoj mozak! Odabrao sam disk C veličine 20 gigabajta. Klik Unesi.
Tisnemo Unesi.
Odaberite Formatirajte particiju u NTFS sustavu. Klik Unesi.
Klik Unesi i čekamo! Prvo će se formatirati disk.
Instalacijski program će zatim kopirati datoteke.
Nakon čega će doći do ponovnog pokretanja, zapravo nemojte ništa pritisnuti dok ja to ne kažem!
Odaberite ponovno Postavljanje sustava Windows XP/2000/2003.
Pokažimo gdje pokazuje strelica! I vidimo kako smo se počeli štimati Windows XP.
Dolaskom tableta i pametnih telefona u moje kućanstvo, potpuno je nestala potreba za nošenjem prijenosnog računala sa sobom na putovanja. S tim u vezi, HP Mini 210-1130ER netbook konačno je našao svoje mjesto na stolu kao dodatak stolnom računalu za obavljanje sekundarnih zadataka. Ali problem je što pod Windows kontrola 7 ne radi baš brzo, blago rečeno. Nadogradnja na hardverskoj razini nije moguća; 2 gigabajta RAM-a od 2 moguća već su instalirana na ploči; zamjena tvrdog diska ne daje značajna povećanja brzine i ne postoji ništa drugo za poboljšanje. Također ne želim prodati normalan radni uređaj za peni. Stoga sam odlučio instalirati na njega manje zahtjevan i dokazan tijekom godina Windows sustav XP Professional SP3 s korporativnim ključem. U tom trenutku nisam mogao ni zamisliti kakav će ples s tamburašima ispasti uobičajeni postupak ponovne instalacije sustava, pa se nadam da će ovaj članak nekome biti od koristi.HP Mini 210-1130ER nema vlastitu DVD jedinicu, pa sam, kao i obično, eksternu DVD jedinicu spojio na USB, u njega ubacio više puta testirani i garantirano ispravan disk s distribucijom Windows XP Professional SP3, restartao, ali na na samom početku instalacije dobio sam ovu poruku:

Odnosno, instalacijski program za Windows XP ne vidi HDD. U isto vrijeme, instalacijski program za Windows 7 instalirao je sve u redu s istog pogona. Nakon toga je uslijedilo dugi sati traženje rješenja, zamjena tvrdog diska netbooka, pokušaj instaliranja sustava Windows XP s flash pogona i vanjski tvrdi disk, sve je isprobano, uključujući predinstalaciju sustava s virtualni stroj, pisanje na disk različite verzije MS-DOS i druge manifestacije beznađa.
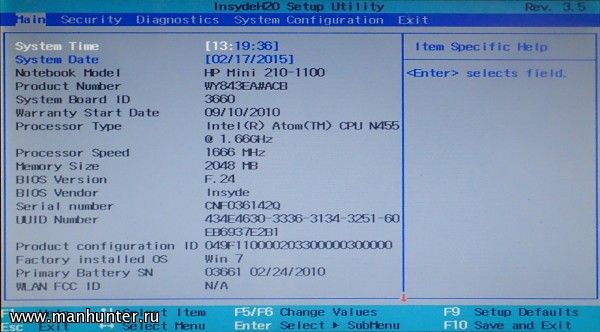
Usput je BIOS ažuriran na Najnovija verzija, potpuno niskorazinsko testiranje tvrdog diska provedeno je pomoću BIOS dijagnostičkih alata. Nikakvi problemi nisu identificirani, ali instalater je i dalje odbijao vidjeti tvrdi disk netbooka.

Da, svjestan sam da je u paklu pripremljen poseban kotao za one koji slikaju monitor, ali screenshotovi se ne rade u BIOS-u. Tako da ne vidim drugi način osim fotografije.
Potraga za barem nekim informacijama o ovom problemu u segmentu interneta na ruskom jeziku nije dovela do ničega, ali na jednom od stranih foruma bio je opis slične situacije, iako s drugim modelom prijenosnog računala. Cijelo rješenje svodilo se na to da se u distribuciju Windowsa XP moraju integrirati drajveri za čipset koji se prilikom instalacije sustava trebaju učitati u tzv. text modu. Sada mi se teško sjetiti koliko je još vremena potrošeno na traženje i testiranje svih vrsta drajvera dok se nisu pronašli pravi. Glavna stvar je da ih sada možete preuzeti odavde.
Intel.NM10.Express.Chipset.Drivers.zip (203.253 bajtova)
Prijeđimo na integraciju upravljačkih programa u distribuciju. Za ovo će vam trebati besplatan program nLite. Uz njegovu pomoć, usput, ne samo da možete integrirati upravljačke programe, već i vrlo cool modificirati distribuciju, stoga pažljivo slijedite upute. Raspakirajte izvornu sliku distribucije sustava Windows XP u zasebnu mapu. To se može učiniti, na primjer, pomoću programa za arhiviranje WinRAR ili bilo kojeg drugog programa za rad sa slikama diska. Pokrenite nLite i u prvom koraku odaberite mapu s raspakiranom distribucijom.
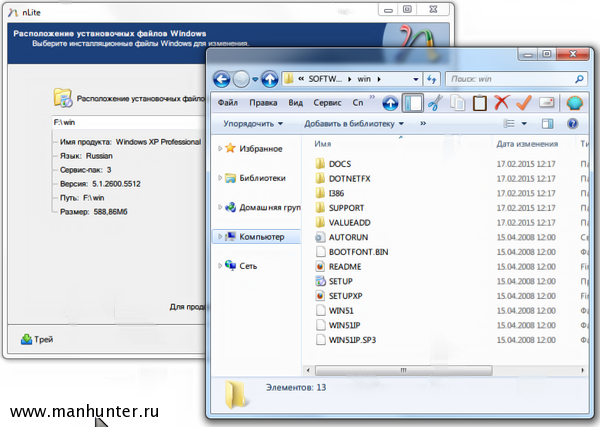
Označite potrebne operacije. U našem slučaju to je integracija drivera u distribuciju i kreaciju slika za pokretanje disk.

Raspakirajte preuzete upravljačke programe u zasebnu mapu. U nLiteu kliknite gumb "Dodaj" i odaberite "Mapu upravljačkih programa". Odredite mapu s raspakiranim upravljačkim programima i potvrdite odabir upravljačkih programa za čipset za tekstualni način rada.

Tada su sve radnje zadane, kao što sugerira nLite. Nakon završetka, odabrani upravljački programi bit će integrirani u raspakiranu distribuciju Windows XP. Radi praktičnosti, odmah sam napravio ISO datoteku s izmijenjenom distribucijom, to je u slučaju da u budućnosti ponovno moram preurediti sustav na netbooku. Ovaj korak možete preskočiti.

Sada moramo pripremiti modificiranu distribuciju za instalaciju. Instalirao sam ga s flash pogona, nisam provjerio opcije za instalaciju s CD-a ili slike, pa ću opisati zajamčeno radnu metodu za instalaciju Windows XP na HP Mini 210-1130ER netbook. Nakon što sam isprobao nekoliko uslužnih programa, odlučio sam se za WinSetupFromUSB, samo uz njegovu pomoć uspio sam stvoriti bootloader bez grešaka.

Navedite mapu s izmijenjenom distribucijom, odaberite flash pogon i potvrdite okvire u postavkama, kao što je prikazano na snimci zaslona. Kada program završi s radom, flash pogon se može spojiti na netbook i pokrenuti s njega.
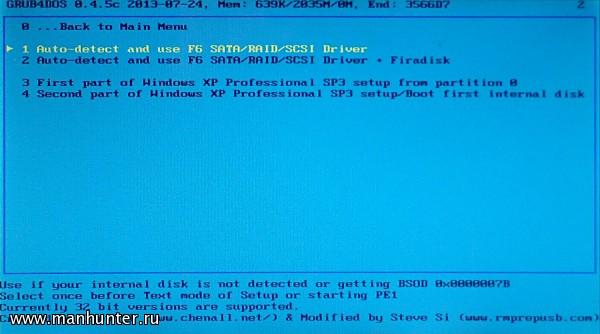
Prije početka instalacije vrlo je važno odabrati prvu stavku izbornika - “Auto-detect and use F6 SATA/RAID/SCSI Driver”, a tek nakon toga možete započeti s instalacijom Windows XP. Ako se to ne učini, tada ćete tijekom instalacije dobiti BSOD s pogreškom Stop 0x0000007B.

Ako je sve učinjeno ispravno, instalacijski program sada ne bi trebao imati problema s identificiranjem tvrdog diska. Sve je točno definirano, sve particije su dostupne za instalaciju.

Daljnja instalacija izvršit će se automatski; nakon prvog i drugog ponovnog pokretanja, instalacijski program WinSetupFromUSB od vas će zatražiti potrebni redoslijed radnji. Inače, instaliranje sustava ne razlikuje se od instaliranja na druga računala.
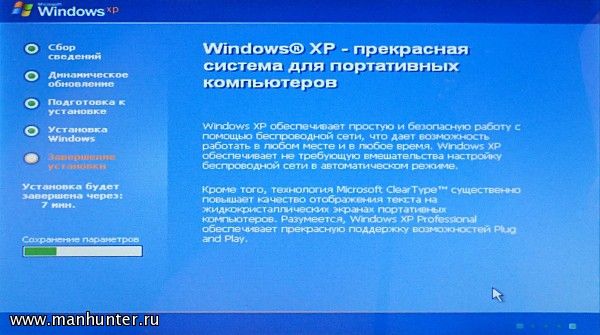
Ostaje samo preuzeti upravljačke programe za Windows XP za sve komponente netbooka i on će biti potpuno spreman za rad. Tamo također možete preuzeti najnovije ažuriranje BIOS-a, ako je potrebno.
Je li rezultat bio vrijedan sve ove strke? Mislim da da, definitivno je vrijedilo. Sustav se diže za manje od 10 sekundi, sav instalirani softver zaista leti, a sve je to postignuto bez nadogradnje hardvera. I što je najvažnije, na Windows XP-u razni uslužni programi za uklanjanje priloženih zaštita kao što su DecomAS ili ArmaGeddon rade najispravnije.

Tako je netbook pronašao drugi život, a ja sam stekao neprocjenjivo iskustvo i ponovno se uvjerio da utrka za novonastalim sustavima nije uvijek opravdana. Kako narodna mudrost kaže: “Bolji je stari prijatelj od dva nova.”
Što, zašto i zašto
Netbook računala protiv prijenosnih računala. U ovom sukobu, netbookovi imaju neporecive prednosti: kompaktniji su, lakši i, što je najvažnije, jeftiniji. Međutim, netbookovi imaju jedan značajan nedostatak - nedostatak DVD pogona. Ovaj korisna opcija je žrtvovan zbog prenosivosti. Koliko je ovo ograničenje ozbiljno za nas korisnike? Na prvi pogled, to nije tako veliki gubitak, jer se gotovo svi programi mogu instalirati i s tvrdog diska i s flash pogona, a najprikladniji način prijenosa podataka s računala ili prijenosnog računala na netbook i natrag je gotov mreže ili pomoću, možda, najprikladnijeg medija danas: USB flash pogona. Ali ono što se zaista ne može učiniti bez DVD pogona je instaliranje operativnog sustava! I stvarno želim isprobati novi Windows 7 OS od Microsoft, ili iz ovog ili onog razloga zamijenite operativni sustav koji je instalirao proizvođač netbooka. Što učiniti u takvoj situaciji? Trebate li potrošiti novac na vanjski DVD pogon? Ne, mi ćemo ići drugim putem i koristiti flash pogon kao instalacijski medij, koji nije samo prikladan, već i univerzalni medij za pohranu. Uostalom, netbookovi se u početku mogu dizati ne samo s tvrdog diska ili povezani vanjski DVD pogon, ali i s bilo kojeg USB pogona. I u ovom članku ću vam reći kako pomoću programa WinSetupFromUSB napraviti flash pogon koji će zamijeniti DVD s distribucijskim kompletom "sedam".
Gdje nabaviti
Nažalost, program nema vlastitu web stranicu; morat ćete ga preuzeti s Microsoft Software Forum Network, gdje je za njega napravljena posebna nit: http://www.msfn.org/board/index.php? s=9e79135371c0837ebbcee4db9eb1c455&showtopic=120444. Odatle ga ispumpavamo WinSetupFromUSB.
Odmah nakon opisa svih mogućnosti, nalazimo potrebnu poveznicu na distribucijski komplet, desno od riječi preuzimanje datoteka. U vrijeme pisanja ovog teksta, program ima verziju 0.2.1.
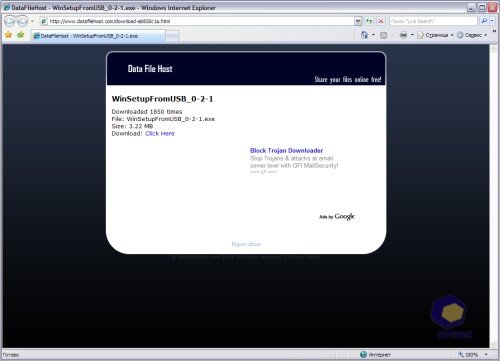
Distribucija je mala, samo 3 megabajta. Preuzmite datoteku WinSetupFromUSB-0.2.1.exe na vaš tvrdi disk.
Postavljanje i instalacija
Prijeđimo na instalaciju. Pokrenite preuzeti instalacijski program:

“Dobrodošli u instalacijski program” - kliknite Sljedeći.

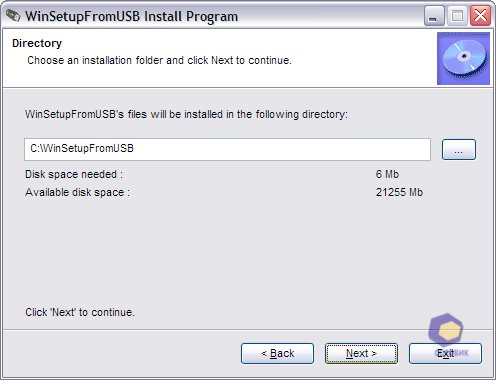

U tome se slažemo pogon C: kreirat će se programska mapa. Zatim dolazi još jedno upozorenje koje vas traži da započnete instalaciju. Klik Početak.

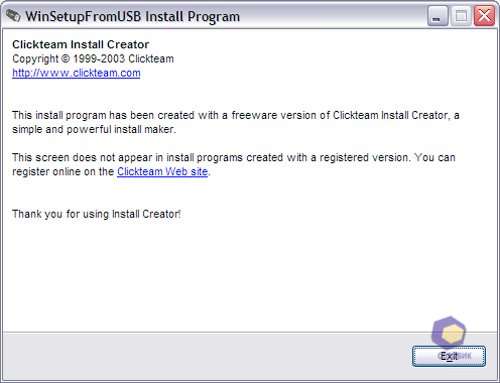
Na kraju, čak i "hvala!" za korištenje instalatera. Klik Izlaz.
Posao
Program je instaliran, možete krenuti s radom. Nakon pritiska na tipku Izlaz program će se automatski pokrenuti. Ispod crte Odabir USB diska- naš flash pogon se automatski pojavljuje. Još ga niste instalirali? Stavite ga i pritisnite gumb Osvježiti desno od retka ili, ako je instalirano nekoliko flash pogona, odaberite onaj koji vam je potreban s padajućeg izbornika.
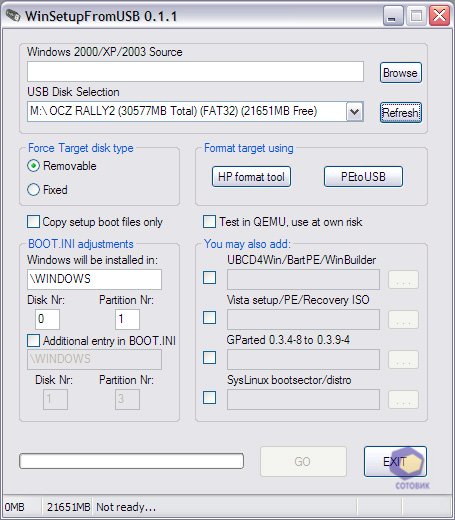
Moj flash pogon se zove OCZ RALLY2, disk M. Za svaki slučaj provjerim:

Sada sadrži nekoliko mapa s videozapisima, slikama i nekim drugim softverom. Nažalost, distribucija sustava Windows 7 je prilično velika; flash pogon mora sadržavati više od 2,5 gigabajta slobodan prostor. Ako uzmemo diskove standardne veličine (1, 2, 4 GB i više), potreban nam je medij minimalnog kapaciteta 4 GB. Pa, neću morati brisati podatke: trebalo bi biti dovoljno prostora, jer imam flash pogon od 30 GB;)

Odgovoran trenutak! Naznačavamo da ćemo instalirati distribucijski komplet po svojim parametrima sličan distribucijskom kompletu Windows Vista: potvrdite okvir pored Vista setup/PE/Recovery ISO. Pritisnite gumb s točkicama i odaberite DVD jedinicu u koju ste instalirali disk s distribucijskim kompletom “Seven”.

U mom slučaju jeste G pogon. Kliknite na nju i potvrdite odabir tipkom U REDU.

Priprema je završena, počnite prenositi distribuciju pomoću gumba IĆI.

Trajanje procesa ovisi o brzini vašeg pogona i samog flash pogona. Kao smjernicu mogu navesti sljedeće vrijeme: deset do petnaest minuta. To je minimum.

Svi! Ovo je mali prozor koji ćete vidjeti na kraju procesa. Klik u redu, i provjerite:
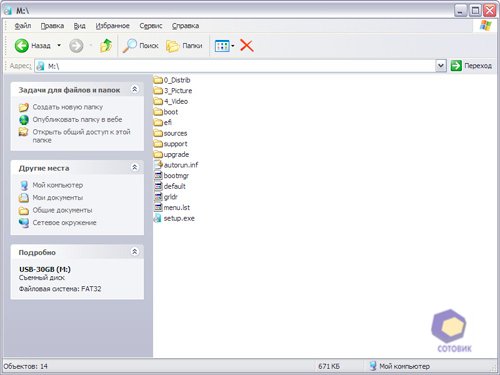
Već snimljenim podacima dodane su datoteke i mape distribucije Windows 7. Uklonite gotov flash pogon.
Daljnji koraci su jednostavni: instalirajte flash pogon u netbook, uključite ga i odaberite korištenje Izbornik za pokretanje učitavanje s flash pogona.
Poanta
Kada je Asus 2007. ušao na tržište sa svojim prvim netbookom na svijetu, serijom Eee, bio je to gotovo pravi proboj. Mali, lagani i jeftini netbook postao je istinski “narodno” prijenosno računalo. Uređaj je omogućio gotovo sve što mogu njegova "velika braća". Ne bez nedostataka, naravno! Ne tako snažan procesor, mali zaslon, spor i mali SSD pogon umjesto tvrdog diska... Sada su mnogi od ovih nedostataka već eliminirani, povećavajući zaslon na gotovo ugodnih 10 inča, performanse Intelov procesor Atom je dovoljan, a odustajanjem od SSD-a i ugradnjom hard diska od stotinjak gigabajta riješili smo problem pohrane podataka. Pa, jeste li dobili savršeni uređaj? Ne baš. Jedan od najvažnijih nedostataka je nedostatak DVD pogona koji do sada nitko (osim istog Asusa) neće riješiti. Iskreno govoreći, zasad je riječ samo o jednom Asus modeli. Malo je vjerojatno da će ova tvrtka, trendseterica "netbook mode", ozbiljno prihvatiti sve svoje postava netbook računala. Što možemo reći o drugim proizvođačima koji vrlo dobro razumiju da će takve inovacije dovesti do povećanja troškova samog uređaja, povećanja njegove veličine, kao i smanjenja vremena život baterije. Ne bismo trebali tugovati zbog toga: dovoljno je uložiti malo truda, a ovaj se nedostatak lako može zaobići stvaranjem flash pogona koji će zamijeniti nedostajući DVD pogon. Osim toga, ne zaboravite da pomoću programa WinSetupFromUSB možete stvoriti ne samo distribuciju sustava Windows 7, već i gotovo bilo koji operativni sustav.
Detalji Ažurirano 27. siječnja 2017. u 12:56 Objavljeno 27. siječnja 2017. u 11:02 Autor: nout-911Instalacija sustava Windows na netbook: kako to učiniti ispravno?
Nakon kupnje netbooka, možda će biti potrebno instalirati operativni sustav na njega - gadget se može prodati bez njega ili korisnik može htjeti instalirati drugi OS. Instalacija windowsa na netbook teže od stolno računalo ili laptop zbog nedostatka disk jedinice. Ali ipak, rješenje postoji i može ga koristiti gotovo svaki korisnik.
Instalacija sustava Windows na netbook - korak po korak vodič za početnike
Da bi instalirati operacijsku salu Windows sustav na netbooku, trebat će vam sljedeće:
1. Memorijska kartica ili flash pogon s kapacitetom memorije od najmanje četiri gigabajta.
2. Operativni sustav (potrebna vam je ISO slika, za izradu koje možete koristiti poseban program ili preuzmite gotovu sliku potrebne verzije operativnog sustava).
3. Program za stvaranje pogona za podizanje sustava za instalaciju operativnog sustava.
4. Malo strpljenja.
Ako netbook već ima instaliran operativni sustav, trebali biste to učiniti sigurnosna kopija svatko važne datoteke. Ako sustav nije instaliran, trebat će vam drugo radno računalo za stvaranje slike za pokretanje.
Instalacija sustava Windows na netbook: originalna slika ili verzija?
Stručnjaci toplo preporučuju instaliranje originalne verzije operativnog sustava, a ne sklopa. Unatoč očitoj prednosti sklopova - prisutnosti upravljačkih programa i minimalnog skupa dodatnog softvera, oni nose određenu opasnost u obliku nestabilnog rada i prisutnosti zlonamjernog softvera. Stoga je bolje instalirati originalni operativni sustav, te upravljačke programe i potrebne softver instalirati ručno.
Korak 1 – Čišćenje diska i medija
Prije nego počnete stvarati sliku za pokretanje, morate tvrdo formatiranje disk prijenosnog računala, podijelivši ga na potreban broj particija, kao i medij s kojeg će se izvršiti instalacija.
Korak 2 – stvorite USB flash pogon za podizanje sustava
Zatim biste trebali stvoriti USB flash pogon za podizanje sustava, s kojim će se operativni sustav instalirati na netbook. Za to postoji nekoliko besplatnih programa. Korištenje ih je vrlo jednostavno - samo odaberite željeni flash pogon, odredite put do slikovne datoteke i slijedite upute na zaslonu. Snimanje slike obično traje samo nekoliko minuta.
U nekim slučajevima može biti potrebno integrirati SATA upravljačke programe u sliku operativnog sustava, bez koje se neće instalirati. Da biste to učinili, trebat će vam sami upravljački programi preuzeti sa službene web stranice, kao i besplatni program nLite.
Korak 3 – instalirajte Windows i potreban softver
Da biste instalirali pripremljeni Windows OS na netbook, prvo se trebate dignuti u BIOS i u odgovarajućoj opciji odabrati boot from flash drive, zatim odabrati opciju Save Changes & Exit.
Daljnje radnje ne razlikuju se od onih koje se izvode tijekom normalne instalacije operativnog sustava na stolno ili prijenosno računalo - morate slijediti upute na ekranu, a zatim pričekati dok Windows ne kopira sve potrebne datoteke i dovrši druge potrebne radnje (obično ovo ne traje dulje od 20 minuta).40 minuta ovisno o instaliranoj verziji operativnog sustava).
Nakon instalacije sustava Windows, netbook će se ponovno pokrenuti. Ako u ovoj fazi ne uklonite pogon s kojeg je izvršena instalacija, prozor za instalaciju operativnog sustava može se ponovno pojaviti nakon pokretanja. Ali nema mjesta panici. Jednostavno uklonite pogon i ponovno pokrenite prijenosno računalo.
Sada možete početi instalirati upravljačke programe s diska ili ih prvo preuzeti sa službene web stranice proizvođača netbooka. Proces instalacije upravljačkog programa može zahtijevati nekoliko ponovnih pokretanja. I tek nakon toga možete instalirati potrebne programe.
Najlakši način za instaliranje sustava Windows na netbook
Gore opisani algoritam radnji je intuitivan i ne zahtijeva posebne vještine. Ipak, u određenim fazama mogu se pojaviti poteškoće:
- nema pristupa radnom računalu na kojem možete stvoriti USB flash pogon za podizanje sustava.
- slikovne datoteke operativnog sustava ne rade ili nema medija na koji bi se slika snimila.
Vrlo je jednostavno zaštititi se od svih mogućih problema koji se mogu pojaviti tijekom instalacije sustava Windows na netbook - samo se obratite stručnjacima koji to rade dugi niz godina i imaju sve potrebne vještine i softver.
Kvalificirani tehničari neće samo instalirati operativni sustav na netbook, već će ponuditi i dodatne usluge, kao što su:
- odabir verzije Windowsa koja će biti instalirana na gadgetu uz savjetovanje o najoptimalnijem izboru.
- particioniranje tvrdog diska.
- instalacija upravljačkih programa koje osigurava proizvođač gadgeta.
- instalacija najpotrebnijih popratnih programa za što ugodniji početak korištenja netbooka.
- Savjeti za održavanje operativnog sustava u dobrom stanju.
Okrenuti se profesionalcima NOUT-911 i vjerovati im instaliranje sustava Windows na netbook bilo kojeg proizvođača, možete uštedjeti puno vremena i živaca brzim dobivanjem svog elektroničkog pomoćnika u potpuno ispravnom stanju i spremnog za obavljanje zadataka koji će mu biti dodijeljeni. I sve to za razumnu naknadu. Zbog toga mnogi ljudi odabiru ovu metodu instaliranja sustava Windows na netbook umjesto da sve rade sami i budu nervozni ako nešto pođe po zlu.
Raznolikost vrsta osobnih računala danas zadivljuje maštu neiskusnog korisnika: prijenosna računala, nettopovi, tablet računala, netbook, prijenosna računala. Trend razvoja ovakvih uređaja najvećim je dijelom usmjeren na minijaturizaciju osobnog računala kako bi uvijek bilo pri ruci. Pa, u želji za minijaturizacijom, proizvođači kompaktnih uređaja često moraju napustiti uobičajeni CD ili DVD pogon. S tim u vezi, postavlja se pitanje instaliranja operativnog sustava na takvo računalo koje nije opremljeno CD čitačem. Ispada da je sasvim moguće instalirati Windows XP pomoću običnog USB flash pogona, nakon što ste ga prethodno pripremili. U ovom članku ćemo pogledati ovu opciju i pružiti upute korak po korak za instaliranje navedenog operativnog sustava na uređaj koji nema CD jedinicu.
Postoji mnogo načina za instaliranje sustava Windows s unaprijed pripremljenog flash pogona pomoću određenog softvera. Ovaj članak će raspravljati, po mom mišljenju, o najlakšem i najbržem načinu instaliranja sustava Windows XP s USB flash pogona pomoću uslužnog programa WinToFlash. Ovaj program možete preuzeti ovdje.
Prva razina. Integracija SATA drajvera u Windows XP distribuciju.
Evo što nam treba:
Softver: uslužni program WinTiFash, korisnost nLite, 7-Zip
CD ili slika s distribucijom Windows XP
USB flash pogon kapaciteta većeg od 1 GB.
Najprije preuzmite potrebne uslužne programe i instalirajte ih na svoje računalo. Ako imate iso sliku kao Windows distribuciju, raspakirajte je koristeći 7-Zip.
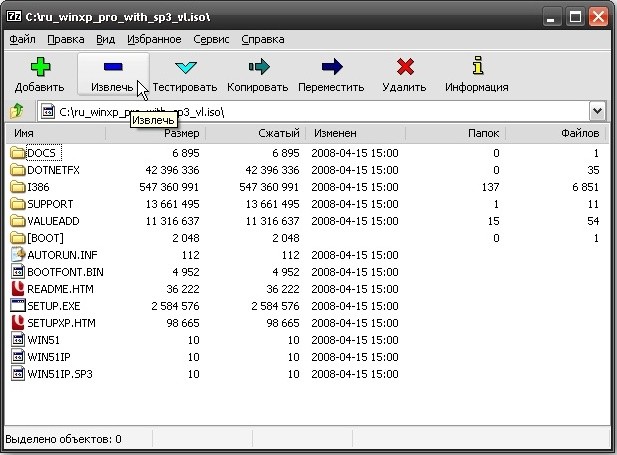
Kliknite gumb Ekstrakt i odredite mapu u koju će se distribucija raspakirati. (Na primjer, C:\WinXP).

Pritisnite OK za početak kopiranja.
Sada ćemo integrirati SATA drivere u distribuciju. Stvar je u tome što izvorna distribucija sustava Windows XP ne sadrži upravljačke programe za ugrađene SATA kontrolere Intel(počevši od ICH7-M južnih mostova) i neke proizvedene od strane AMD-a (počevši od SB700 obitelji južnih mostova) koji rade u AHCI načinu rada.
Ako imate laptop ili netbook drugog modela, ne morate integrirati SATA upravljačke programe. Ako ne znate koji model južnog mosta imate, bolje je izvršiti ovu operaciju kako ne biste gubili vrijeme ako se iznenada ispostavi da vašem prijenosnom računalu trebaju SATA upravljački programi; oni neće pokvariti distribuciju.
Za integraciju upravljačkih programa trebat će vam program nLite. Da bi radio, paket mora biti instaliran na sustavu Microsoft .NET Framework 2(možete ga preuzeti ovdje). Potrebni su vam i sami SATA drajveri (preuzmite ovdje).
Instalirajte nLite i pokrenite ga.

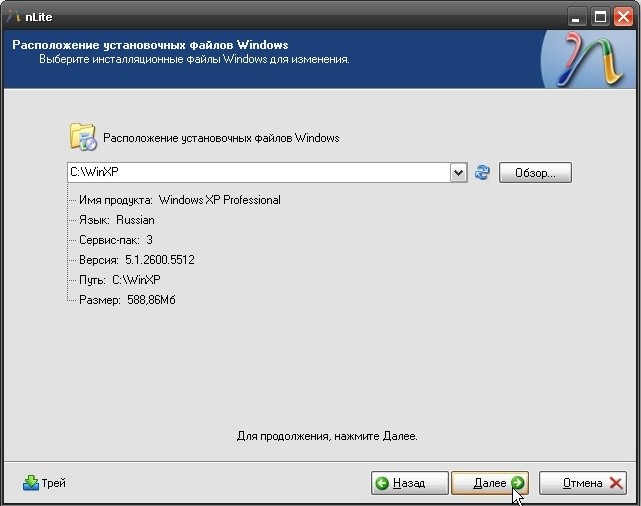

U sljedećem prozoru odaberite Drivers (samo jedna stavka).


Ako ste preuzetu arhivu s upravljačkim programima izdvojili u mapu C:\Flash\Drivers označite to u sljedećem prozoru. U slučaju 64-bitnog XP-a, morate odabrati odabir mape C:\Flash\Drivers\64-bitni upravljački program.
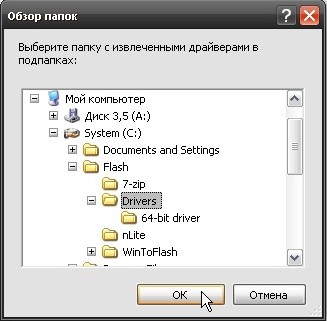
Odaberite željenu mapu i kliknite OK:

U sljedećem prozoru odaberite potrebne upravljačke programe za vaš južni most (označite okvir za upravljački program Text mode). U slučaju netbooka baziranih na Atom procesorima, to je obično ICH7-M. Ako vam je teško napraviti izbor, odaberite sve:


Imajte na umu: na isti način možete integrirati druge upravljačke programe za svoje računalo, prijenosno računalo ili netbook u distribuciju Windows XP.

To je to, proces integracije upravljačkog programa je završen:
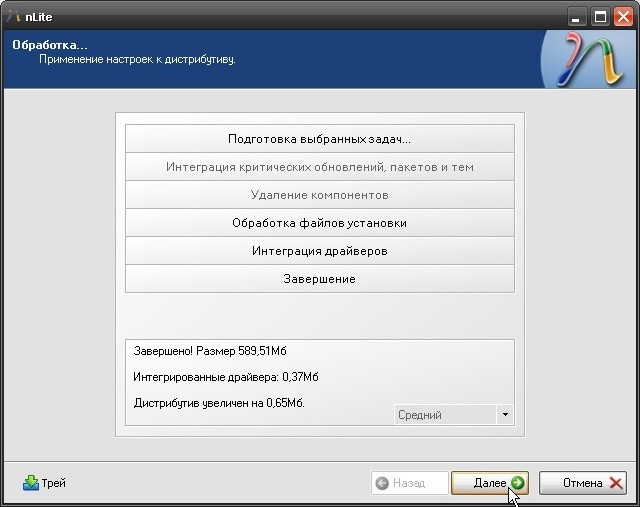
Pritisnite Finish za izlaz iz programa nLite:
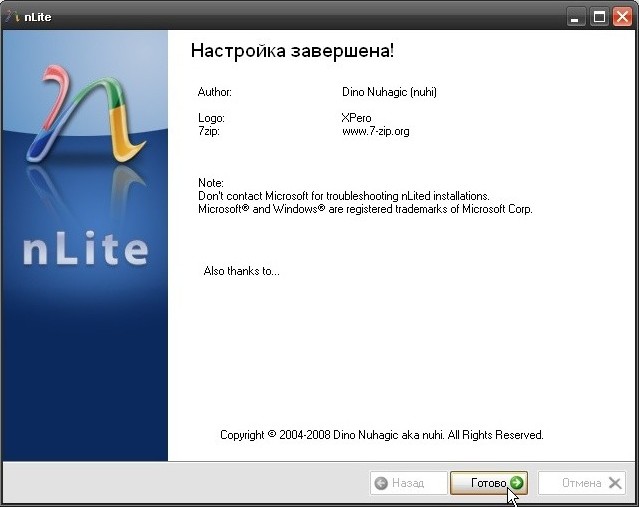
Sada naša Windows XP distribucija već uključuje SATA upravljačke programe i možemo nastaviti izravno s izradom instalacije Windows flash diskovi XP.
Druga faza. Stvaranje instalacijskog USB flash pogona.
Pokrenite ranije preuzeti uslužni program WinToFlash.
Kliknite Prihvaćam u prozoru licence:

Pritisnite veliki gumb sa zelenom kvačicom:

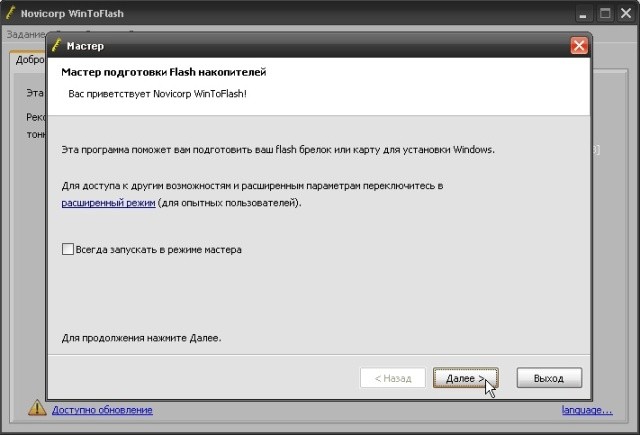
Otvara se prozor s dva polja. U gornjem polju odaberite mapu s Windows datoteke XP. Za nas je ovo C:\WinXP. U drugom polju označavamo slovo našeg flash pogona:
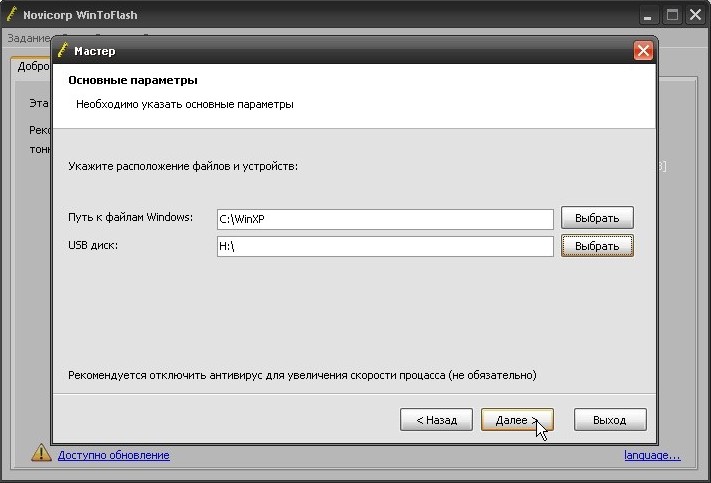
Ponovno prihvaćamo licencni ugovor: 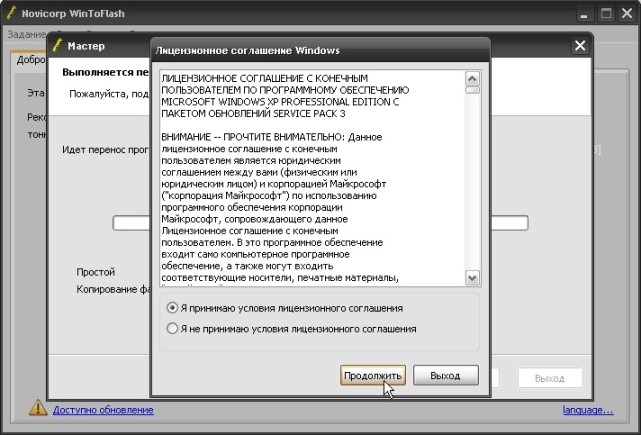
Pojavljuje se prozor koji upozorava da će sve informacije s flash pogona biti izbrisane:

Kliknite OK i počinje proces pripreme flash pogona:
![]()
Nakon određenog vremena proces završava:
![]()
Za izlaz iz programa kliknite Dalje:

Treća faza. Omogućite pokretanje s USB flash pogona u BIOS-u.
Da biste to učinili, morate ući u BIOS prijenosnog računala. Da biste ušli u BIOS, trebate pritisnuti određenu tipku na tipkovnici odmah nakon uključivanja računala (laptop, netbook), obično F2, Del ili Esc. Obično prvi prozor koji se pojavi nakon uključivanja, na dnu ekrana, pokazuje koju tipku je potrebno pritisnuti da biste ušli u BIOS. Također možete saznati koji gumb koristite za ulazak u BIOS u uputama za prijenosno ili netbook računalo.
Sada trebate postaviti redoslijed pokretanja uređaja (Boot Device Priority), te se postavke obično nalaze na kartici Boot.
Kako bi se sustav mogao pokrenuti s našeg flash pogona, morate ga staviti na prvo mjesto na popisu uređaja (USB HDD).

U vašem slučaju, uređaji mogu imati različite nazive.
Spremite promjene odabirom Spremi i izađi iz postavki u kartici Izlaz.

Nakon spremanja postavki, vaše računalo se ponovno pokreće i počinje instalacija Windows XP.
Završna faza. Windows instalacija XP s pripremljenog USB flash pogona
Nakon dizanja s flash pogona pojavljuje se sljedeći zaslon:

Odaberite TV stavku 1., postavljanje tekstualnog načina rada i pritisnite Enter. Počinje normalna instalacija sustava Windows XP:
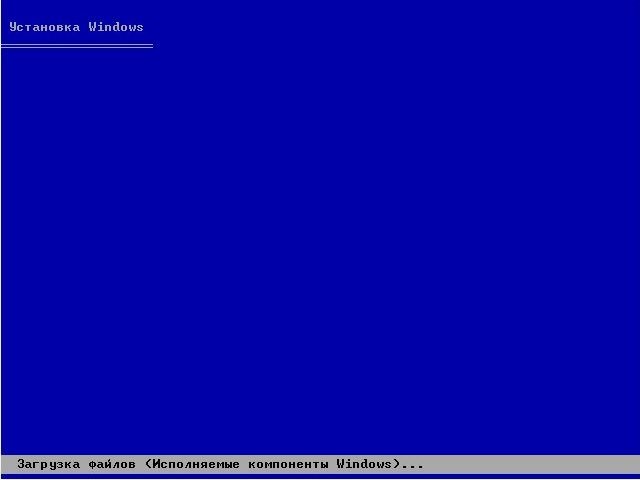
O instaliranju sustava Windows XP možete pročitati u članku.
Prilikom ponovnog pokretanja nakon prvog ponovnog pokretanja, nakon što je formatiranje particije i kopiranje datoteka završeno, odaberite 2., podešavanje GUI moda.
Razmotrili smo slučaj kada računalo nema skriveni odjeljak vratiti sustav ispred sistemska particija. Ako postoji skrivena particija na tvrdom disku vašeg računala, a ne želite je izbrisati, tada morate napraviti promjene u datoteci boot.ini, zamjenjujući retke partition(1) s partition(2) u njoj. To će instalateru pokazati da instalaciju treba izvršiti na drugoj particiji na tvrdom disku. Ako se to ne učini, onda dizanje Windowsa Pojavit će se XP greška hal.dll. Najbolje je kopirati podatke s cijelog tvrdog diska (ako je to moguće i volumen nije prevelik, nije teško), ponovno ih podijeliti na particije i na prvu particiju instalirati Windows XP. Ako niste mega-specijalist za postavljanje opcijskih sustava, ponekad je ovo jedino mogući način izbjegavajte pogreške s hal.dll.
