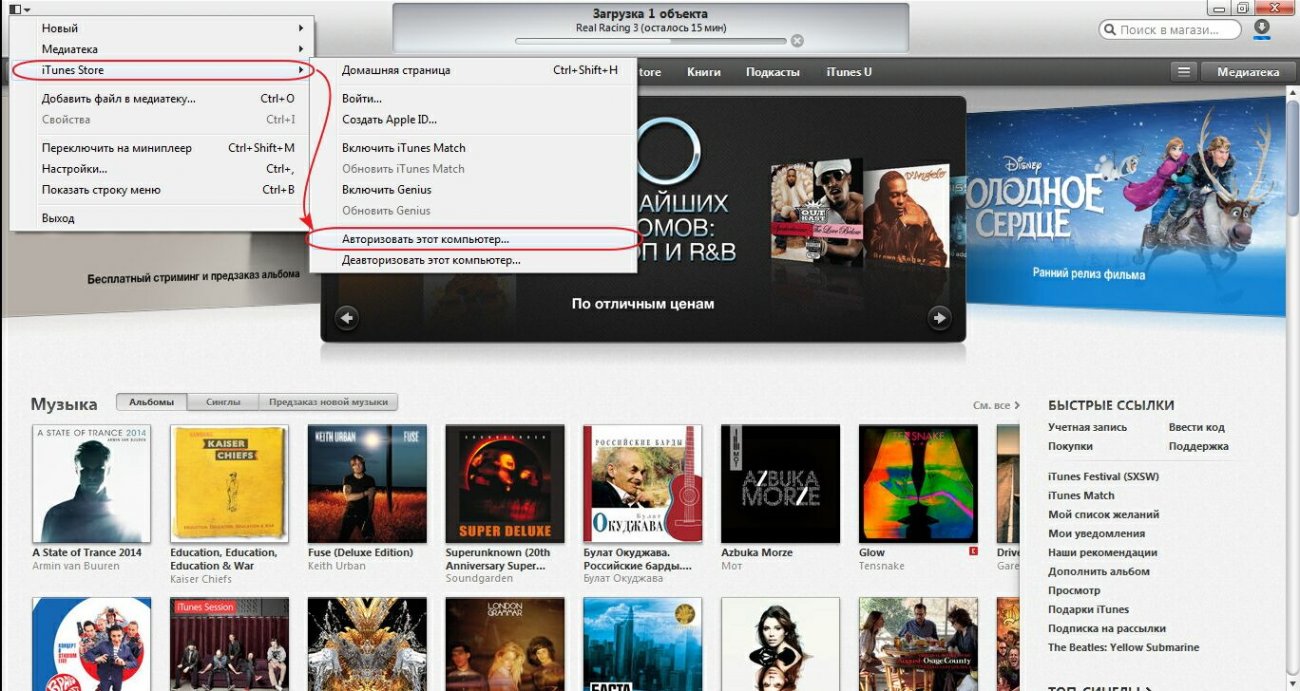iPhone je multimedijski uređaj s kojim možete slušati glazbu, gledati filmove, čitati knjige i raditi puno različitih stvari. Ali korisnik koji je nedavno kupio postavlja se razumno pitanje - kako mogu prenijeti sve te datoteke na svoj? U ovom članku ćemo pogledati proces preuzimanja raznih vrsta multimedijskih (i ne samo) datoteka na iPhone.
Korak 2: Spojite iPhone na računalo pomoću USB kabela
Korak 3: Dodajte u iTunes glazba, koji želite preuzeti na svoj pametni telefon. Da biste to učinili, kliknite Datoteka -> Dodajte datoteku u svoju biblioteku za otvaranje određene pjesme ili Datoteka -> Dodajte mapu u svoju medijsku biblioteku za dodavanje glazbene mape
Korak 4. Pričekajte dok se glazba ne otkrije u iTunesu i odaberite svoj iPhone na ploči s desne strane
Korak 5: Idite na Izbornik glazba, muzika i odaberite pjesme koje želite prenijeti na iPhone. Također možete provjeriti opciju Cijela medijska biblioteka za sinkronizaciju sve glazbe na vašem uređaju
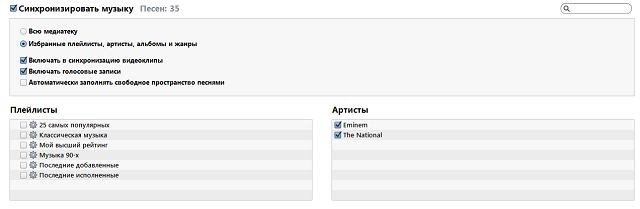
Korak 6: Kliknite primijeniti u donjem desnom kutu iTunesa i pričekajte da se sinkronizacija završi
Da biste prenijeli filmove na svoj iPhone, morate učiniti točno istu operaciju kao što je gore opisano, ali odabirom u koraku 5 glazba, muzika, A Filmovi. Usput, nakon nekoliko takvih operacija korisnici koji nisu voljeli iTunes zbog njegove prividne složenosti potpuno su promijenili mišljenje o ovom jedinstvenom multimedijskom procesoru.
Kako prenijeti fotografije s računala na iPhone koristeći iTunes
Korak 1: Otvorite iTunes ili preuzmite Najnovija verzija sa službene Apple web stranice
Korak 2: Povežite svoj iPhone s računalom pomoću USB kabela
Korak 3: Odaberite uređaj koji se pojavljuje na desnoj ploči. Ako nema ploče, kliknite Pogled -> Prikaži bočni izbornik ili kombinacija tipki Ctrl + S
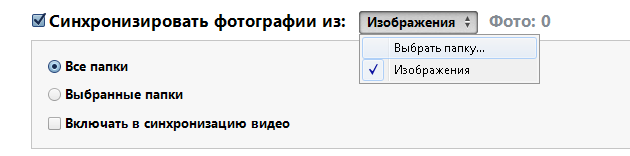
Korak 4: Odaberite Izbornik Fotografija
Korak 5. Kliknite na kvačicu pored natpisa Sinkronizirajte fotografije iz
Korak 6. Desno od ovog natpisa nalazi se gumb s natpisom Slike. Kliknite na njega i odaberite Odaberite mapu
Korak 7. Odredite mapu koja sadrži fotografije koje želite vidjeti na svom iPhoneu
Korak 8: Kliknite primijeniti u donjem desnom kutu i pričekajte da se sinkronizacija završi
Kako prenijeti knjige s računala na iPhone pomoću iTunesa
S knjigama stvari stoje malo drugačije. Već smo detaljno opisali tri različite aplikacije za čitanje knjiga na iPhoneu: iBooks, Bookmate i Ayreadalka. Slijedite odgovarajuće veze da biste ih dobili detaljne informacije o ovom procesu.
Kako koristiti iPhone kao flash pogon
Korak 1. Preuzmite i instalirajte najnoviju verziju iFunBoxa
Korak 2: Otvorite program i povežite svoj iPhone s računalom. Kako bi iFunBox vidio vaš uređaj, iTunes mora biti instaliran na vašem računalu
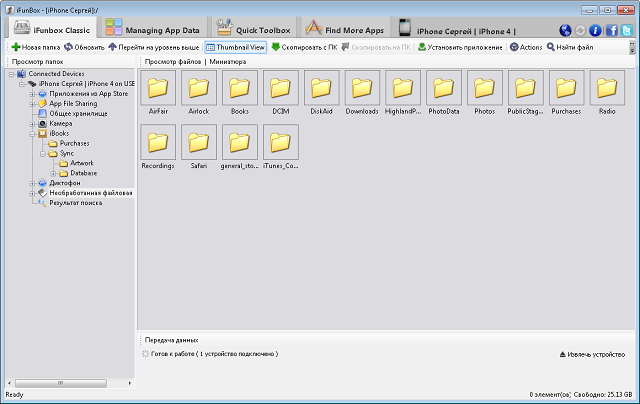
Korak 3. Uređaj će biti otkriven u programu i moći ćete prenijeti apsolutno sve datoteke na njega, koristeći iPhone kao flash pogon
Korak 4. Ispustite datoteke koje je potrebno "prenijeti" u mapu Zajednička pohrana
Vrlo prikladno rješenje, koji može pomoći u najvažnijem trenutku. Na primjer, nemate flash pogon pri ruci, ali morate ga baciti važna datoteka“težak” nekoliko gigabajta, tako nešto ne možete poslati poštom. iPhone, u kombinaciji s iFunBoxom, savršeno se nosi s ovim zadatkom - datoteke se ne oštećuju i prenose se zdrave.
Korisnici koji su napravili jailbreake na svojim uređajima bili su nekoliko puta sretniji. Zahvaljujući veliki izbor podešavanja iz Cydije za rad sustav datoteka, mogu raspakirati datoteke pomoću posebnih upravitelja, preuzimati datoteke izravno iz Safarija i još mnogo toga. U ovom članku pročitajte kako napraviti jailbreak na svom uređaju sa sustavom iOS 7, ali budite oprezni, mogućnost jailbreaka novog firmvera u iOS-u 7.1 također je zatvorena. ovu uputu više neće biti relevantni.
Video zapise možete reproducirati na iPhoneu. Neka ovi uređaji nemaju isto veliki ekran Kao moderan TV. Ali izvrsni su za gledanje filmova na putu do posla, u redu ili na dosadnom događaju. I, općenito, na bilo kojem mjestu gdje možete dobiti telefon. Ali prijenos medijske datoteke na gadget je tako jednostavan. Nećete moći raditi s njim kao što možete s drugim pogonima. Otkrijte kako prenijeti video s računala na iPhone, u kojem bi formatu trebao biti i koje je programe najbolje koristiti za konverziju.
Postoji nekoliko načina za prijenos videozapisa s računala na iPhone
iPhone ne može "čitati" videozapise s AVI ekstenzijom. Ako ste preuzeli upravo takav film, vaš ga Apple uređaj neće otvoriti. Reproducira samo MP4, M4V i MOV s h.264 kodekom. Evo kako možete pogledati informacije o videozapisu:
- Kliknite na njega desni klik miševi.
- U kontekstni izbornik odaberite Svojstva.
- Redak "Vrsta datoteke" označava ekstenziju.
- Idite na karticu "Detalji" da biste vidjeli ostale karakteristike: bitrate, bit rate, frame rate, veličina slike.
Većina filmova se distribuira u AVI formatu. Iako postoje filmovi u FLV, MKV, 3GP, VOD, OGG. Stoga, prije prijenosa videozapisa s računala na iPhone, morate pretvoriti datoteku u odgovarajući format. To se može učiniti pomoću sljedećih programa:
- Bilo koji video konverter (AVC). Prikladan uslužni program - samo odredite na kojem uređaju će se film reproducirati, a on će postaviti potrebne postavke.
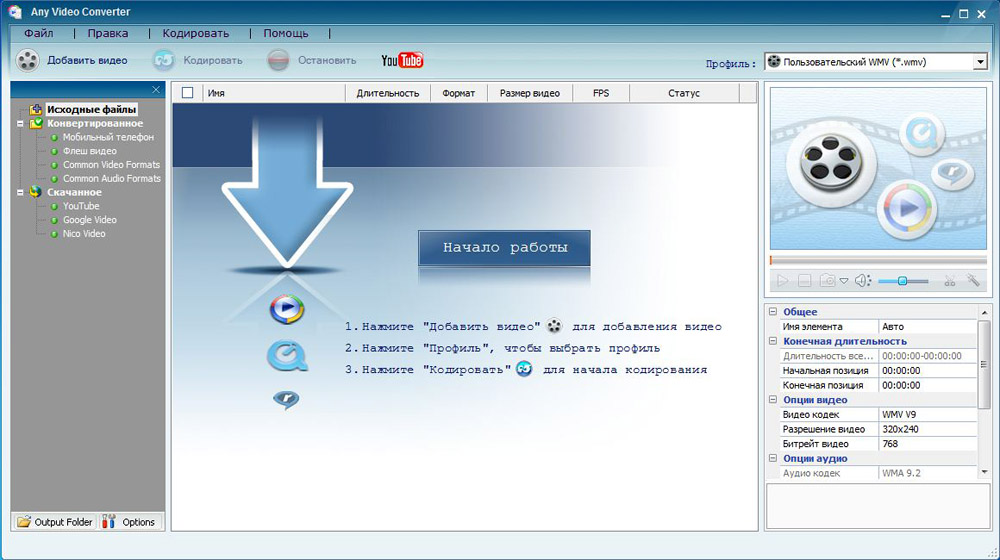
- Tvornica formata. Možete čak i pretvoriti DVD. Oporavlja oštećene medijske datoteke. Ovo je online usluga. S njim ne morate ništa instalirati ili pokretati s vašeg računala. Na početna stranica odmah postoji opcija “MP4” sa potrebne parametre. Ali možete preuzeti najviše 20 MB besplatno.

- Freemake Video Converter. Omogućuje vam ne samo pretvaranje, već i uređivanje videozapisa: rezanje i kombiniranje fragmenata, rotiranje, stvaranje dijaprojekcija.

Jednostavno mijenjanje proširenja nije dovoljno. Karakteristike će ostati iste. I iPhone to neće moći prepoznati. Stoga je bolje koristiti pretvarač.
U različite programe različite postavke i sučelje. Ali nije potrebno posebno znanje. Samo postavite sljedeće postavke:
- Format: MP
- Video kodek (Video Encoder): h.264.
- Ostatak možete promijeniti u što god želite ili ostaviti kako jest.
Ako želite bez pretvorbe, preuzmite s Trgovina aplikacijama bilo koji player koji prepoznaje datoteke koje trebate (na primjer, GPlayer). Nakon toga možete shvatiti kako prenijeti video s računala na iPhone. Postoji nekoliko načina za to.
Za preuzimanje videozapisa na iPhone potreban vam je poseban program - iTunes:
- Preuzmite ga sa službene Apple web stranice i instalirajte.
- Povežite svoj gadget s računalom pomoću USB kabela. Žica mora biti uključena.
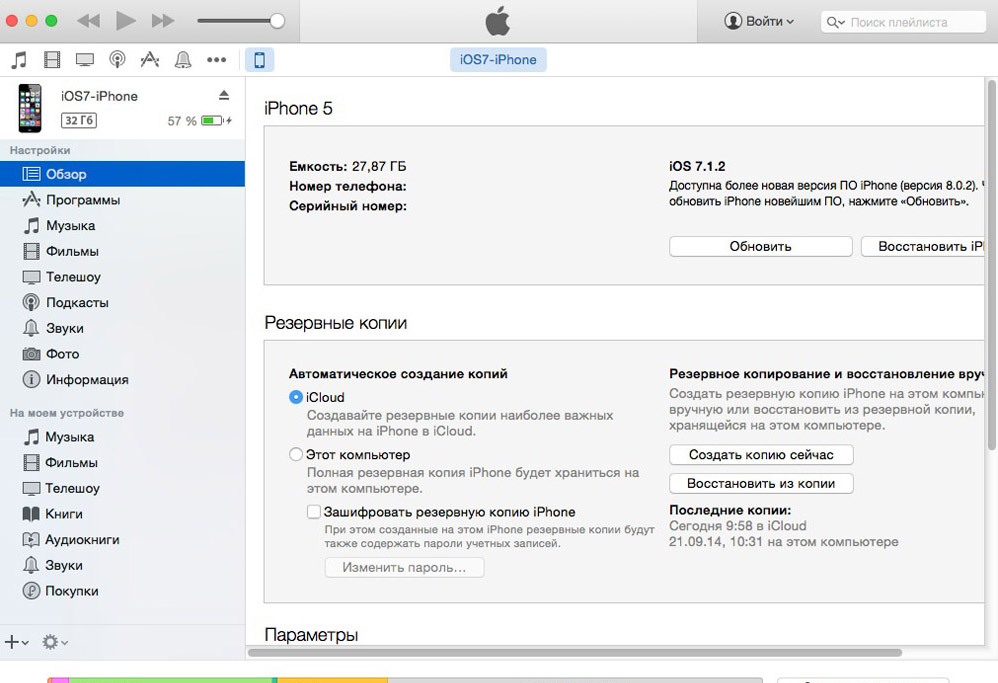
iTunes na računalu
- Pričekajte dok sustav ne otkrije prisutnost novog uređaja.
- Otključajte svoj iPhone.
- Ako vidite obavijest "Dopuštate li ovom uređaju pristup videozapisima i fotografijama?" ili "Vjerujete li ovom računalu?", potvrdite da vjerujete i dopustite.
- Otvorite iTunes na računalu.
- Idite na izbornik "Datoteka".
- Odaberite "Dodaj nova datoteka u medijateku."
- Odredite put do videa.
- Pojavit će se u odjeljku Videozapisi na iTunesu pod karticom Početna. Da biste ga otvorili, kliknite na padajući popis u gornjem lijevom kutu.
- U biblioteci medija desnom tipkom miša kliknite video.
- Odaberite "Dodaj na uređaj", a zatim "iPhone".
- Pomoću miša možete umetnuti film u svoju medijsku biblioteku. Samo ga povucite kursorom iz mape u prozor iTunes.
Da biste prenijeli videozapis na Appleov gadget, morate omogućiti sinkronizaciju.
- Idite na pregled uređaja. Da biste to učinili, kliknite na njegovo ime na popisu povezanih iTunes uređaja. Ili kliknite na ikonu telefona u gornjem lijevom kutu.
- Otvorite Postavke - Filmovi.
- Označite potvrdni okvir "Sinkroniziraj" i primijenite promjene.
- U pregledu uređaja kliknite na gumb "Sinkroniziraj". Ona je dolje desno.
- Videozapis će se pojaviti na iPhoneu u izborniku "Video" (odjeljak "Početna").
Preko Wi-Fi mreže
Za prijenos videozapisa putem Wi-Fi mreže:
- Povežite svoj gadget s računalom. Naknadno ćete moći prenositi datoteke bez spajanja na USB. Ali za početno postavljanje treba kabel.
- Otvorite iTunes.
- Idite na pregled uređaja.
- Pomičite stranicu prema dolje.
- Označite opciju "Sinkronizacija putem Wi-Fi mreže".
- Pritisnite Primijeni.
Nakon toga možete preuzeti medijsku datoteku sa svog računala na svoj iPhone pomoću bežična komunikacija(ako su uređaji na istoj mreži). Za ovo:
- Idite na postavke gadgeta.
- Odjeljak "Osnovno".
- Stavka "Sinkronizacija putem Wi-Fi mreže".
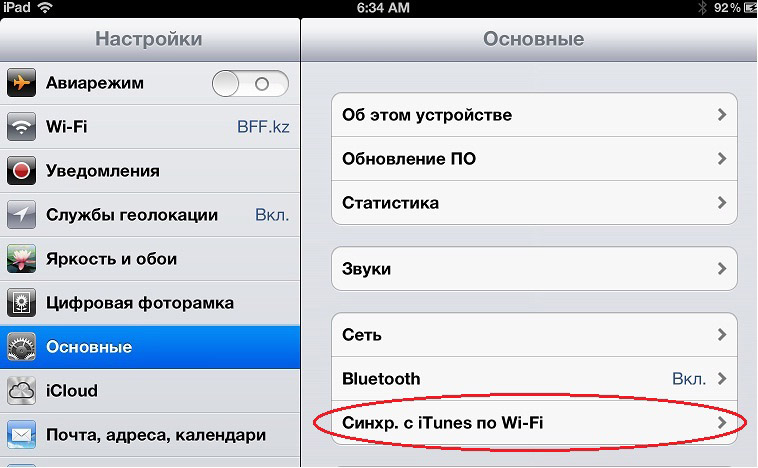
- Gumb "Sinkroniziraj".
Sve što se nalazi u iTunes knjižnici kopirat će se u memoriju uređaja. Možete mu dodati nove videozapise, čak i ako vam je telefon daleko.
Ako ne želite odabrati prečac po jedan, već kopirati kolekciju filmova odjednom, u izborniku "Datoteka" kliknite "Dodaj mapu". I odredite imenik s medijima. Automatski će se kopirati na iPhone pri svakoj sinkronizaciji.
iCloud je mreža Apple pohrana. Ako u njega postavite video, on će biti dostupan na svim vašim uređajima koji su spojeni na internet. Sve što trebate je prijava i lozinka za vaš račun. Moraju odgovarati korisničkim podacima navedenim u postavkama iPhonea.
Evo kako preuzeti videozapise na iPhone s računala:
- Instalirajte iCloud na svoje računalo. Nalazi se na službenoj stranici Applea.
- Pokreni ga.
- Pritisnite "Račun".
- Unesite podatke o svom Apple računu i potvrdite.

- Označite okvir "Fotografije".
- Kliknite gumb "Opcije" pokraj njega.
- Označite okvir "Učitaj s mog računala".
- Za korištenje druge mape kliknite "Promijeni" i odredite put do direktorija.
- Kliknite na "Završi" i "Primijeni".
- Idite na "Moje računalo".
- Tamo se pojavio iCloud. Otvori.
- Da biste prenijeli nešto s računala na iPhone, premjestite datoteku u mapu "Uploads".
Putem preglednika:
- Idite na icloud.com.
- Napišite svoj Apple ID i lozinku.

- Kliknite na ikonu iCloud Drive. Otvorit će se pohrana u oblaku.
- Koristite gumb "+" (plus) za dodavanje nova mapa. Na primjer, "Video" ili "Moji akcijski filmovi".
- Kliknite na ikonu oblaka sa strelicom prema gore za prijenos nove datoteke u pohranu. Pokažite put do njega.
- Ili povucite videozapis izravno iz mape u prozor preglednika.
- Vrijeme učitavanja ovisi o vašem pružatelju usluga i planu.
- Film će se pojaviti u iCloud Driveu na vašem iPhoneu.
- Ako ovaj program nije dostupan, možete ga preuzeti s AppStorea.
- Ako vam je ovo prvi put da dodajete sadržaj u iCloud pohranu, gadget će prikazati poruku "Trebam li dodati aplikaciju iCloud Drive na početnu ploču?" Potvrdi.
druge metode
Evo više opcija za preuzimanje videozapisa na iPhone:
- pošta. Pošaljite sebi e-poruku s privitkom. I otvorite ga na svom uređaju.
- Dijeljenje datoteka i mrežna pohrana. Na primjer, Dropbox ili Yandex.Disk. Ovo je isto što i iCloud, ali nije ograničeno na Apple uređaje.

- Messengeri s funkcijom slanja datoteka.
- Video hosting. Dodajte video na YouTube ili Rutube i gledajte ga na svom iPhoneu. Ili potražite u App Aplikacija trgovine, koji preuzima medije iz preglednika.
- Društveni mediji. Na primjer, možete prenijeti video na VKontakte.
S Apple gadgetima nije tako lako prenijeti datoteke. potrebno posebni programi. Ali i dalje možete gledati svoj omiljeni film na svom iPhoneu.
Često nam postavljaju pitanje: kako prenijeti fotografije s računala na iPhone ili iPad. A u stvarnosti to nije tako jednostavno kao na Androidu, gdje možemo raditi s fotografijama u načinu flash pogona. S Appleom je potrebno nekoliko gesti iTunes program. Osim toga, postoji nekoliko nijansi.
Apple proizvodi stvarno zgodne stvari, ali iz nekog razloga čini stvari vrlo kompliciranima. I morate ih trpjeti, jer alternativni načini Ne. Takvi trenuci uključuju preuzimanje glazbe i fotografija na vaš iPhone ili iPad.
I redovni korisnici Oni jednostavno prestanu koristiti funkcije kao što su preuzimanje fotografija, melodija zvona, videa i glazbe na svoj iPhone i iPad. Iskreno ću vam reći, ja sam jedan od takvih. Radije sve pohranjujem u online pohranu, poput DropBoxa, na primjer, o čemu ću govoriti u drugim člancima. A slanje fotografija preko iTunesa, pa, ne čini me baš sretnim :-)).
I tako, recimo da nam je stvarno potreban, ali ne možemo koristiti internet za pristup online pohrani, u zrakoplovu, na primjer, ili kod naše bake u drugom gradu ili selu. Općenito, nije važno, nema interneta, potrebne su vam fotografije na gadgetu. Pa, učinimo to putem iTunesa.
Početi naučimo kako prenijeti fotografije na iTunes, a tek tada ćemo govoriti o točkama koje treba uzeti u obzir.
1. Povežite svoj iPhone ili iPad s računalom i uključite iTunes.
2. Kliknite na naš uređaj i idite na odjeljak "Fotografija".
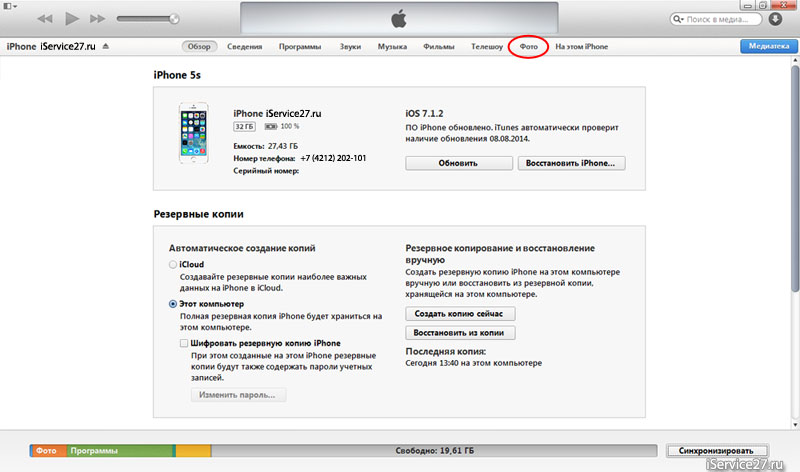
3. Pritisnite potvrdni okvir “Sinkroniziraj fotografije iz” i odaberite mapu u koju ćemo prvo staviti sve potrebne slike i fotografije.
Ovdje možemo označiti potvrdni okvir "Uključi video u sinkronizaciju" kako ne bismo zaboravili prenijeti video datoteke na naš gadget.
4. Kliknite primijeni, proces sinkronizacije će započeti i fotografije će se pojaviti na vašem uređaju.
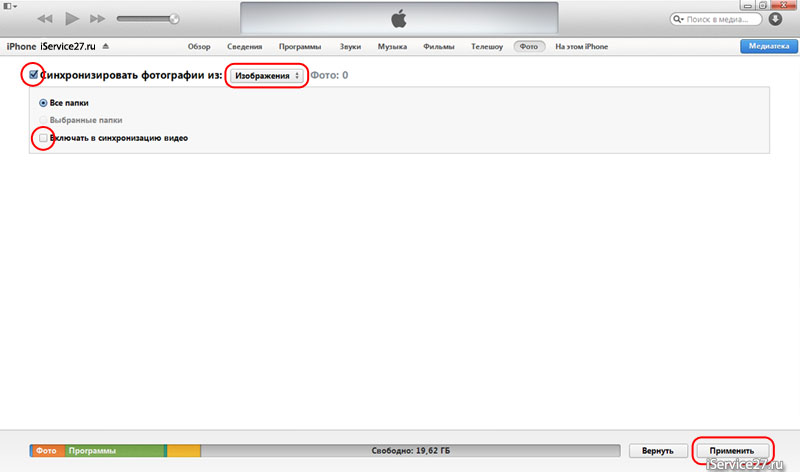
Sve izgleda jednostavno, ali sada nekoliko točaka zbog kojih preferiram DropBox.
1. Prvo, sve fotografije ili slike moraju biti preuzete u jednu zajedničku mapu (unutar možete napraviti podmape), jer vam iTunes omogućuje sinkronizaciju samo s jednom mapom.
To znači da ako odaberete drugu mapu na istom računalu ili na potpuno drugom računalu, sve što je prethodno sinkronizirano na vašem telefonu ili tabletu bit će izbrisano! i bit će zamijenjen novom mapom. Budi oprezan! Stoga ćete nove fotografije morati ispustiti u istu zajedničku mapu koja je ranije sinkronizirana kako ne biste izbrisali postojeće fotografije. To također znači da bi se iPhone i iPad trebali sinkronizirati samo s jednim računalom i samo jednom dijeljenom mapom fotografija i slika.
2. Sve fotografije pojavit će se u aplikaciji Fotografije, ali se neće pojaviti zajedno s fotografijama snimljenim na uređaju, pojavit će se u zasebnoj kategoriji ili kategorijama (ako u dijeljena mapa Imali ste nekoliko podmapa) i one se ne mogu izbrisati na samom uređaju. Svaka kategorija bit će nazvana prema podmapi. S jedne strane, ovo je zgodno; omogućuje organiziranje cijele arhive fotografija i organiziranje svega u mape. Ali nedostatak mogućnosti da ih bacite zajedno sa snimljenim fotografijama na jednu hrpu također je deprimirajući.
Zapravo, rukovanje fotografijama i sinkronizacija s iPhoneom ili iPadom zahtijeva ne samo iTunes vještine, već i pravilno pohranjivanje fotografija i slika u posebnoj zajedničkoj mapi za sinkronizaciju. A ponekad je stvarno nezgodno. Dok bih želio raditi s fotografijama u načinu flash pogona, kao na Androidu, slobodno brisati nepotrebne i preuzimati fotografije iz različitih izvora.
Nadamo se da će Apple jednog dana revidirati ovaj proces i olakšati dodavanje slika, fotografija, videa i glazbe na iPhone i iPad.
iPhone je multimedijski uređaj s kojim možete slušati glazbu, gledati filmove, čitati knjige i raditi puno različitih stvari. Ali korisnik koji je nedavno kupio postavlja se razumno pitanje - kako mogu prenijeti sve te datoteke na svoj iPhone? U ovom članku ćemo pogledati proces preuzimanja raznih vrsta multimedijskih (i ne samo) datoteka na iPhone.
Možete prenijeti bilo koju datoteku na svoj iPhone, bez iznimke, ali, nažalost, ne može se otvoriti svaka datoteka. Počnimo s najjednostavnijim manipulacijama - naučite kako resetirati filmove, glazbu, knjige i fotografije pomoću iTunesa.
Kako prenijeti glazbu s računala na iPhone pomoću iTunesa
Korak 1: Otvorite iTunes. U slučaju da nije instaliran, preuzmite najnoviju verziju sa službene web stranice
Korak 2: Spojite iPhone na računalo pomoću USB kabela
Korak 3. Dodajte glazbu koju želite preuzeti na svoj pametni telefon u iTunes. Da biste to učinili, kliknite Datoteka -> Dodajte datoteku u svoju biblioteku za otvaranje određene pjesme ili Datoteka -> Dodajte mapu u svoju medijsku biblioteku za dodavanje glazbene mape
Korak 4. Pričekajte dok se glazba ne otkrije u iTunesu i odaberite svoj iPhone na ploči s desne strane
Korak 5: Idite na Izbornik glazba, muzika i odaberite pjesme koje želite prenijeti na iPhone. Također možete provjeriti opciju Cijela medijska biblioteka za sinkronizaciju sve glazbe na vašem uređaju
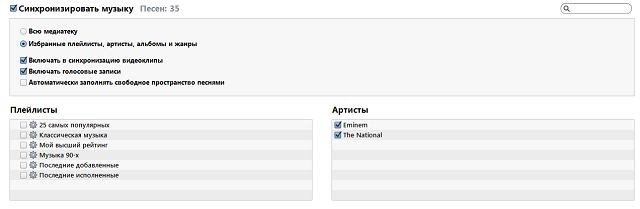
Korak 6: Kliknite primijeniti u donjem desnom kutu iTunesa i pričekajte da se sinkronizacija završi
Da biste prenijeli filmove na svoj iPhone, morate učiniti točno istu operaciju kao što je gore opisano, ali odabirom u koraku 5 glazba, muzika, A Filmovi. Usput, nakon nekoliko takvih operacija korisnici koji nisu voljeli iTunes zbog njegove prividne složenosti potpuno su promijenili mišljenje o ovom jedinstvenom multimedijskom procesoru.
Kako prenijeti fotografije s računala na iPhone koristeći iTunes
Korak 1: Otvorite iTunes ili preuzmite najnoviju verziju sa službene web stranice Applea
Korak 2: Povežite svoj iPhone s računalom pomoću USB kabela
Korak 3: Odaberite uređaj koji se pojavljuje na desnoj ploči. Ako nema ploče, kliknite Pogled -> Prikaži bočni izbornik ili kombinacija tipki Ctrl + S
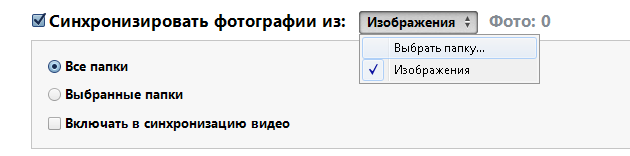
Korak 4: Odaberite Izbornik Fotografija
Korak 5. Kliknite na kvačicu pored natpisa Sinkronizirajte fotografije iz
Korak 6. Desno od ovog natpisa nalazi se gumb s natpisom Slike. Kliknite na njega i odaberite Odaberite mapu
Korak 7. Odredite mapu koja sadrži fotografije koje želite vidjeti na svom iPhoneu
Korak 8: Kliknite primijeniti u donjem desnom kutu i pričekajte da se sinkronizacija završi
Kako prenijeti knjige s računala na iPhone pomoću iTunesa
S knjigama stvari stoje malo drugačije. Već smo detaljno opisali tri različite aplikacije za čitanje knjiga na iPhoneu: iBooks, Bookmate i Ayreadalka. Slijedite odgovarajuće veze za detaljne informacije o ovom procesu.
Kako koristiti iPhone kao flash pogon
Korak 1. Preuzmite i instalirajte najnoviju verziju iFunBoxa
Korak 2: Otvorite program i povežite svoj iPhone s računalom. Kako bi iFunBox vidio vaš uređaj, iTunes mora biti instaliran na vašem računalu
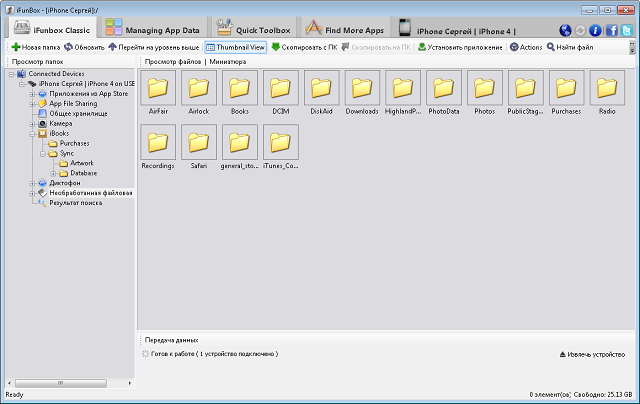
Korak 3. Uređaj će biti otkriven u programu i moći ćete prenijeti apsolutno sve datoteke na njega, koristeći iPhone kao flash pogon
Korak 4. Ispustite datoteke koje je potrebno "prenijeti" u mapu Zajednička pohrana
Vrlo prikladno rješenje koje može pomoći u najvažnijem trenutku. Na primjer, nemate flash pogon pri ruci, ali morate prenijeti važnu datoteku "tešku" nekoliko gigabajta, a ne možete je poslati poštom. iPhone, u kombinaciji s iFunBoxom, savršeno se nosi s ovim zadatkom - datoteke se ne oštećuju i prenose se zdrave.
Korisnici koji su napravili jailbreake na svojim uređajima bili su nekoliko puta sretniji. Zahvaljujući velikom izboru podešavanja iz Cydije za rad s datotečnim sustavom, oni mogu raspakirati datoteke pomoću posebnih upravitelja, preuzimati datoteke izravno iz Safarija i još mnogo toga. Kako napraviti jailbreak vašeg uređaja pod iOS kontrola 7 pročitajte u ovom članku, ali budite oprezni, Apple je zatvorio mogućnost jailbreakinga novog firmwarea i u iOS 7.1 ova uputa više neće biti relevantna.
iOS je jedna od osnovnih značajki iPhonea. Stvoren je za nju veliki broj nevjerojatno atraktivne aplikacije, mogu se pronaći u App Storeu. Iznimno su atraktivni, omogućuju korisnicima dobivanje na masi dodatne mogućnosti. Na primjer, radite brže, zabavite se i tako dalje. Aplikacije se preuzimaju, kupuju itd. izravno s iPhonea. Štoviše, za to postoji zasebna standardna i prilično jednostavna aplikacija iz same App Store trgovine, međutim, česti su slučajevi kada se neka aplikacija odbaci preko iTunesa.
Kako to učiniti? Za početak, možete ga baciti i demon plaćena aplikacija, kroz ovaj program, i plaćeno. Jednom riječju, izbor je bogat. Kako ga preuzeti? Otvorite sam program. A ako nije instaliran iz raznih razloga, morate preuzeti najnoviju verziju sa službene web stranice tvrtke. Zatim pritisnite tipku "Alt" na tipkovnici, otvorite izbornik prikaza, pokažite bočni izbornik, a zatim trebate pronaći stavku iTunes Store(možete i pritisnuti “Ctrl+S”).
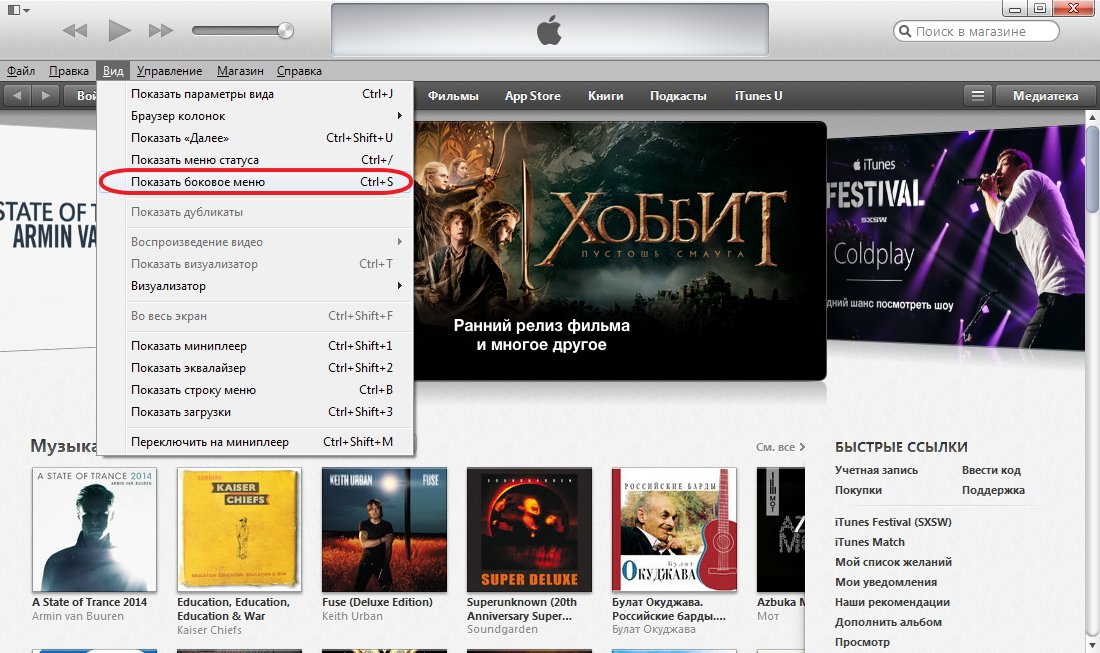
Nakon toga će se učitati početni prozor iz same trgovine iTunes Store, no potrebno je otići u samu trgovinu aplikacija. Stoga kliknite na gumb. Tako se i zove – App Store. Gumb se nalazi u sredini, na vrhu. Teško ju je ne primijetiti. Što je sljedeće? Odaberite bilo koju aplikaciju koja vam se sviđa. Ovo može biti uređivač teksta za obradu slika. Ili nekakva igračka, što god. Kliknite na aplikaciju. Ako ne zahtijeva plaćanje, to jest, distribuira se besplatno, tada morate kliknuti "Preuzmi".
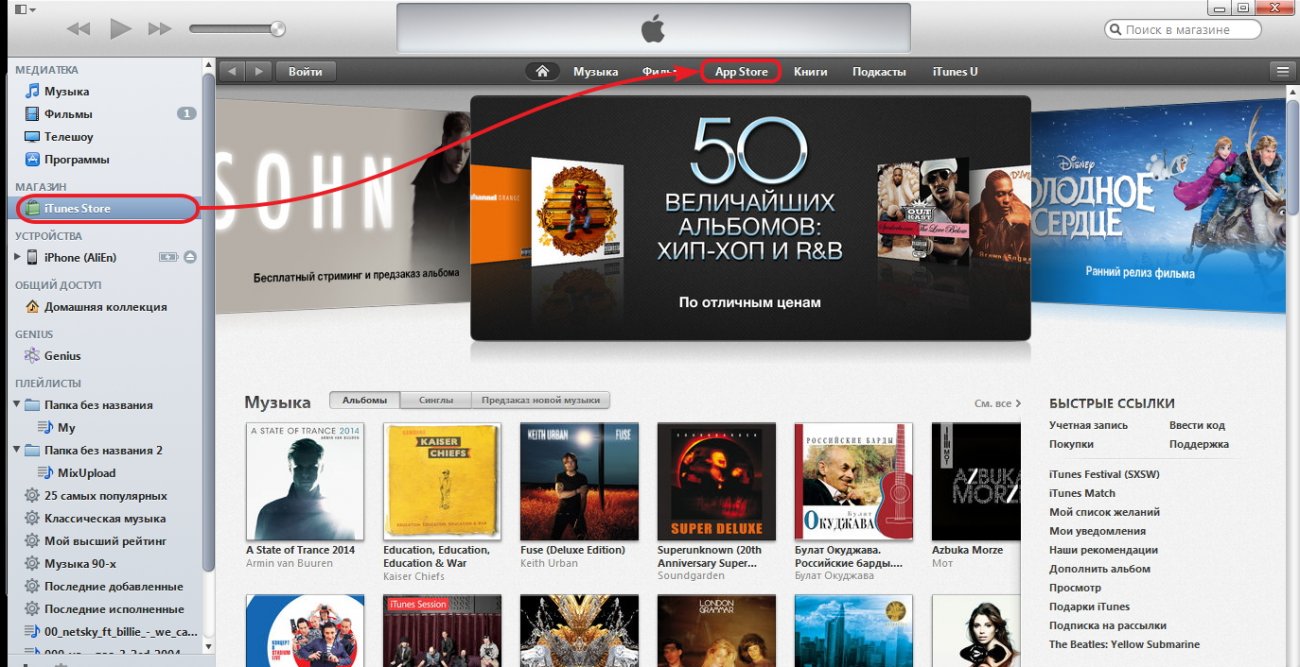
Ali ako vam se sviđa plaćena aplikacija, trebate kliknuti na cjenik i izvršiti kupnju. U oba slučaja trebat će vam Apple ID i unos njegove lozinke. Možda ste se već prijavili, ali ako to niste učinili prije, sada je pravo vrijeme. Aplikacija će se preuzeti na vaše računalo. Dostupnost možete provjeriti odlaskom na karticu "Program" na bočnoj traci. Sve što sada preostaje je resetirati samu aplikaciju na iPhone. Možete ga koristiti.
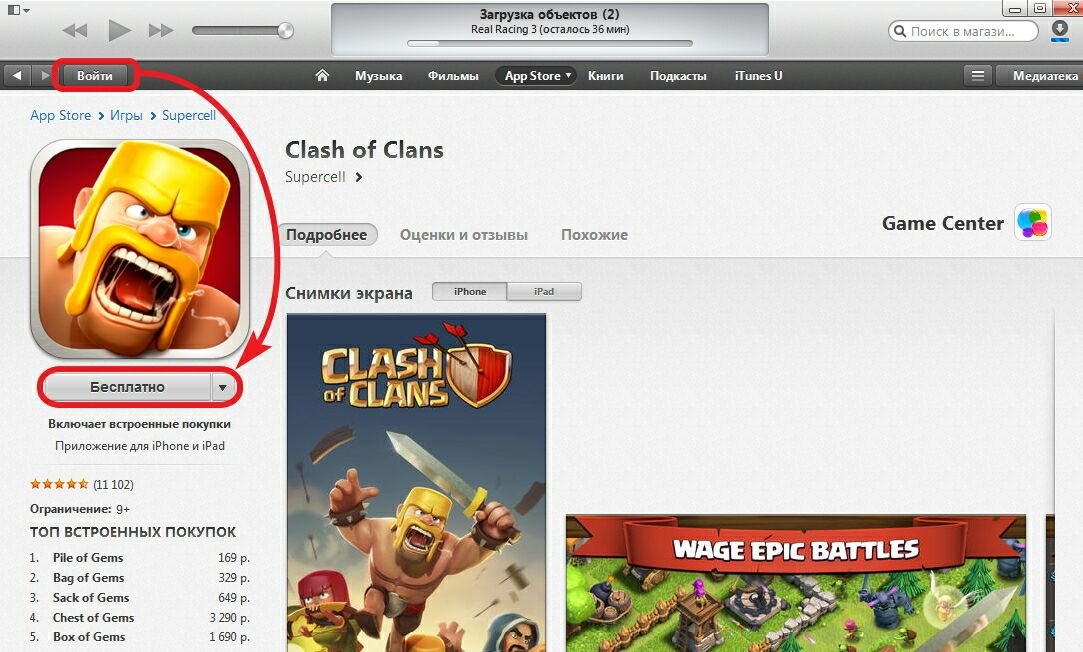
Za resetiranje trebate spojiti uređaj s iPhonea na računalo i pokrenuti iTunes. Na bočnoj traci izravno odaberite uređaj. Zatim kliknite na gumb "Programi". Tada ćete vidjeti sve početne zaslone modela, kao i aplikacije dostupne za preuzimanje. Kako biste instalirali aplikacije, samo trebate kliknuti odgovarajući gumb koji se nalazi nasuprot željene aplikacije (u slučaju novi iOS i ažurirani iTunes - ako je ušao u App Store i dalje Apple uređaj ID-ovi su isti, tada će se aplikacije automatski početi preuzimati nakon povezivanja iPhonea s računalom).
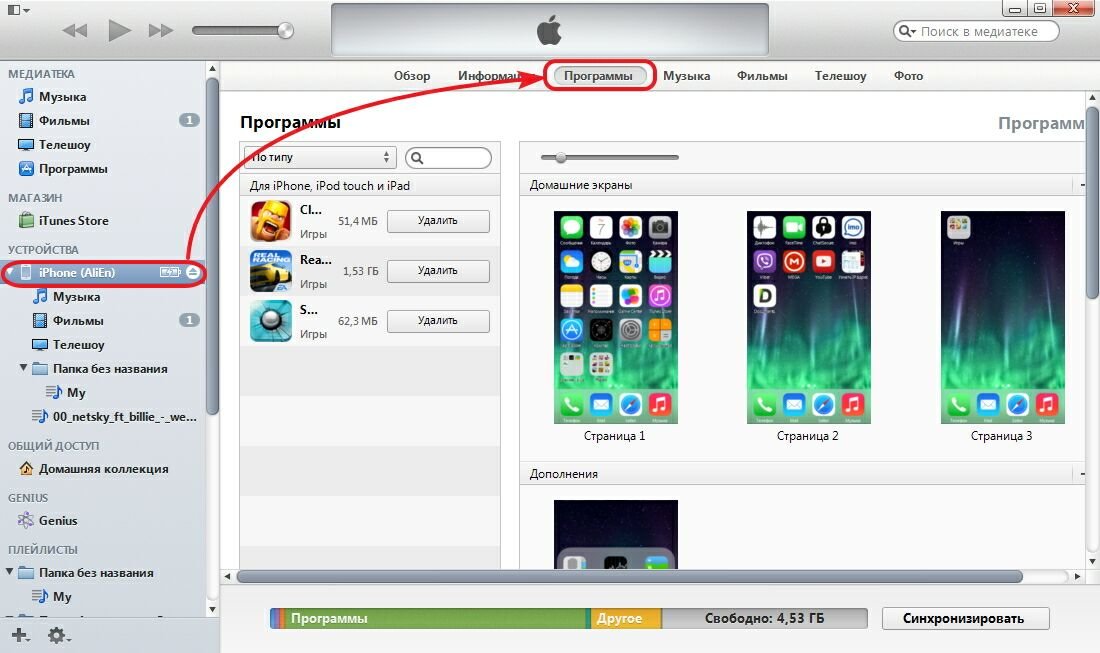
Nakon toga status aplikacije se mijenja. Pojavljuje se ikona "Instalirati". Dovoljna je još jedna sinkronizacija da se aplikacije preuzmu na iPhone. Za početak kliknite na gumb "Primijeni" u donjem desnom kutu.
Ponekad se dogodi da su sve upute ispunjene, a aplikacija se i dalje ne pokreće. Što učiniti u takvoj situaciji? Prvo morate pokrenuti iTunes, odabrati stavku pod nazivom "Trgovina". Zatim iz nje postoji podstavka s autorizacijom računala. Pojavit će se prozor u koji trebate unijeti podatke o Apple ID-u. Zatim kliknite na gumb autorizacije. To često pomaže u rješavanju problematičnog učitavanja aplikacija na iPhoneu.