Automatsko ažuriranje upravljačkog programa pomoću sustava Windows 7
Windows 7 opremljen je s puno korisnih značajki, uključujući alate za servisiranje uređaja računala na kojem je sustav instaliran. Jedan od ovih korisne funkcije- ažuriranje upravljačkih programa, a Windows to može učiniti sam, bez intervencije korisnika. Da biste to učinili, trebate samo postaviti automatsko primanje ažuriranja za svoju opremu.
Pogledajmo kako to učiniti.
- Idite na "Start" i kliknite naredbu "Uređaji i pisači" u glavnom izborniku.

- Pronađite svoje računalo ili prijenosno računalo na popisu opreme. Kliknite na njega desnom tipkom miša.

- U kontekstni izbornik Pritisnite naredbu "Opcije instalacije uređaja".
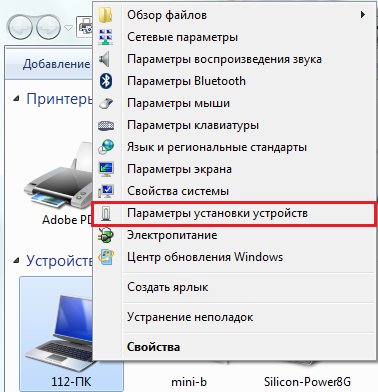
- Označite potvrdni okvir "Da, učini to automatski" i kliknite "Spremi".

Sada će Windows 7 ažurirati upravljačke programe bez vašeg sudjelovanja. Ovo je zgodno kada vam samo treba stabilan rad računala bez ikakvih "ekstrema". Ako želite izvući maksimum iz svog hardvera, preporučljivo je ili ručno instalirati upravljačke programe ili to povjeriti specijaliziranim programima trećih strana. Zašto? Činjenica je da Microsoftova baza upravljačkih programa nije uvijek najsvježija - u njoj se rijetko pojavljuje nešto novo. Stoga je najbolje nabaviti najnovije verzije softvera za opremu s web stranica proizvođača.
Programi za automatsko ažuriranje upravljačkih programa prilično brzo nadopunjuju svoje baze podataka. Samo nekoliko dana nakon puštanja novi softver jer oprema postaje dostupna korisnicima.
Programi za ažuriranje upravljačkih programa trećih strana
Driver Booster
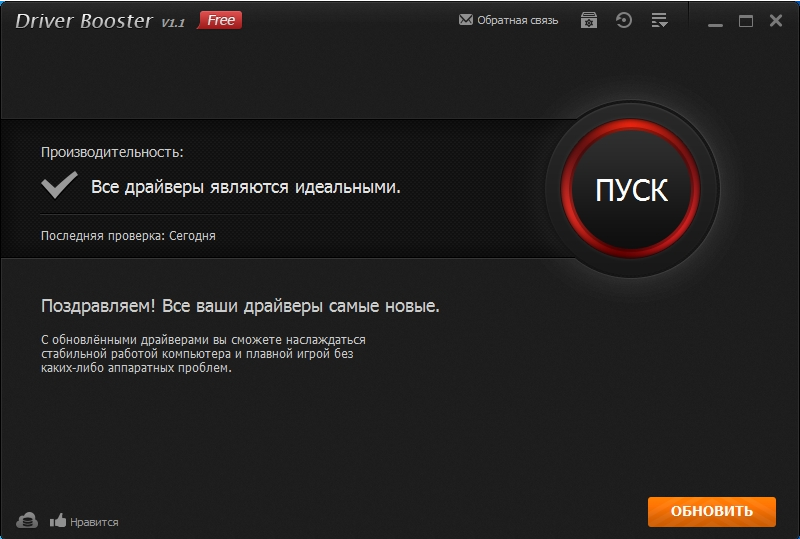
Driver Booster - Program ruskog jezika domaći razvoj za ažuriranje upravljačkih programa. Potpuno podržan Windows 7. Dostupno u besplatna verzija"besplatni" i plaćeni "pro". Besplatna opcija dovoljna je za ažuriranje upravljačkih programa jednim klikom.
Glavna prednost Driver Booster U usporedbi s analozima, ima dobru brzinu veze s bazom podataka i dostupnost mnogih trenutnih ažuriranja upravljačkih programa. Nedostatak je instaliranje adwarea (neželjenog i reklamnog softvera) na računalo korisnika.
Genijalni vozač
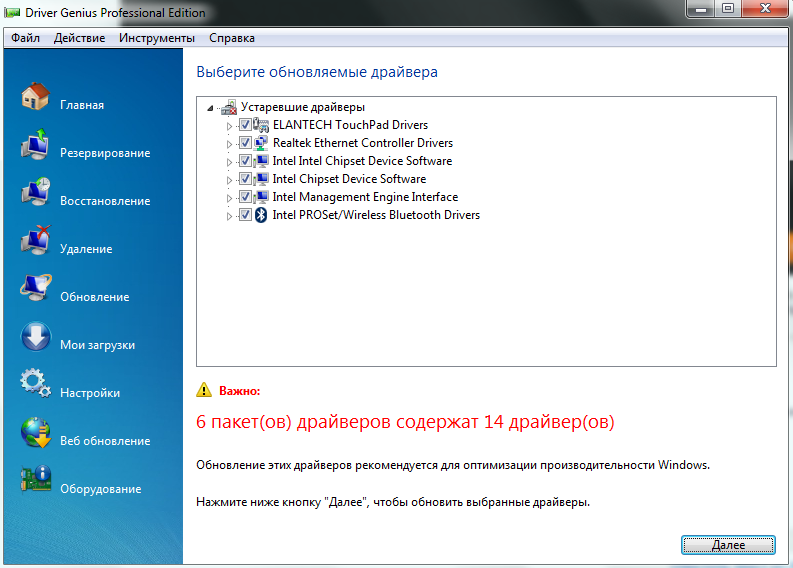
Program Genijalni vozač Skup značajki sličan je Driber Boosteru, ali ne uključuje besplatnu verziju. Njegova jedina "pro" verzija ima sljedeće funkcije:
- praćenje relevantnosti svakog pokretača;
- ažuriranje, sigurnosno kopiranje i uklanjanje upravljačkih programa;
- Prikaz informacija o hardveru računala;
- monitor temperature uređaja.
Ovaj program, kao i prethodni, u potpunosti podržava Windows 7. Među njegovim prednostima mogu se istaknuti bogate funkcionalne karakteristike, a među njegovim nedostacima, i to značajnim, je česta nemogućnost ažuriranja upravljačkih programa zbog nedostupnosti baze podataka.
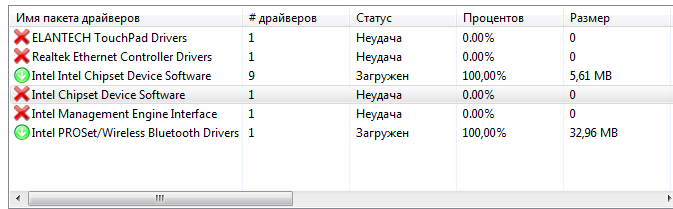
također u službena verzija Genijalni vozač nema ruske lokalizacije.
Oživljavanje vozača

Program Driver Reviver prikladan je jer vam omogućuje konfiguriranje ažuriranja upravljačkih programa prema rasporedu - bilo kojeg dana u tjednu iu bilo koje vrijeme. Ovo će se svidjeti korisnicima koji bi željeli automatizirati svoje održavanje sustava što je više moguće, ali ostale značajke Driver Revivera nisu tako pažljivo dizajnirane.
U njemu su, kao i u Driver Geniusu, najnovije baze upravljačkih programa često nedostupne i nije posve jasno kako funkcionira funkcija backupa. Postoje i incidenti poput netočnog određivanja verzije instaliran drajver i pokušava ga beskonačno ažurirati.
Koji je od ova tri programa najprikladniji za ažuriranje upravljačkih programa na Windows 7? Od svih razmatranih, Driver Booster se vjerojatno može nazvati optimalnim, ako ne uzmete u obzir dodatnu funkcionalnost. Najvažnije je da se sa svojim obavezama nosi s praskom i, štoviše, ne moli za novac.
Ili samo jednom mjesečno, trebate ažurirati upravljačke programe jer se s vremena na vrijeme objavljuju nove verzije. Prilikom ponovne instalacije Windowsa najčešće se upravljački programi instaliraju odmah, ali naravno nisu tako novi. Do ažuriranje upravljačkih programa Postoje najmanje dvije opcije - ručna i automatska.
Prva opcija ažurirati upravljačke programe na vašem računalu– sami pronađite i preuzmite najnovije verzije sa službenih stranica proizvođača. Zatim ih instalirajte. Ova opcija je prilično duga i komplicirana. Na primjer, do Morat ćete saznati njegovog proizvođača, naziv i seriju. Da biste to učinili, morate otvoriti Upravitelj uređaja i tamo potražiti pojedinosti o svojoj opremi. I tek onda unesite odgovarajući upit u tražilicu.
Ova opcija radi prilično dobro, ali traje dugo. Pronalazimo službenu web stranicu, tražimo odjeljak Drivers i odabiremo odgovarajući upravljački program za našu opremu. Pa, ili, u krajnjem slučaju, možemo pronaći vozača na internetu. Druga je mogućnost pronaći i ažurirati upravljački program prema ID-u hardvera. Otkrivamo ID naše, na primjer, video kartice, sve u istom Upravitelju uređaja, a pomoću tog ID-a pronalazimo upravljački program koji nam je potreban. Detaljnije sam opisao kako ažurirati upravljačke programe ovom metodom u lekciji: . Ali još je predugo, ovo ručni mod Prikladnije kada trebate ažurirati samo jedan ili dva upravljačka programa, na primjer, preuzimanje ažuriranja za video karticu ili procesor svakih nekoliko mjeseci.
Predlažem drugu opciju - korištenje poseban program za ažuriranje upravljačkih programa. Takav program automatski skenira opremu, zatim odlazi na službene web stranice proizvođača i provjerava postoje li ažuriranja za vaše upravljačke programe. Ako postoje ažuriranja, onda sve što moramo učiniti je potvrditi namjeru preuzimanja. Ne morate sami ništa preuzimati.
Program za ažuriranje upravljačkih programa– izvrsna opcija da uštedite vrijeme i trud. Ostaje odlučiti koji ćete koristiti, detaljnije proučiti koji programi postoje za ažuriranje upravljačkih programa, možete koristiti bilo koju tražilicu i unijeti odgovarajuću frazu. Koristim jedan od najpopularnijih koji se zove Driver Genius. Pričat ću vam o njoj. Morate ga preuzeti i instalirati.
Odmah nakon pokretanja, program nas traži da ažuriramo svoju bazu podataka. Ovo morate učiniti.

Čekamo preuzimanje ažuriranja.

Kada se ažuriranja preuzmu, program će se automatski otvoriti i vidjet ćemo njegov glavni prozor. U sredini se nalazi veliki zeleni gumb "Pokreni provjeru", kliknite na njega kako biste provjerili je li potreban ažuriranje upravljačkog programa na našem računalu.
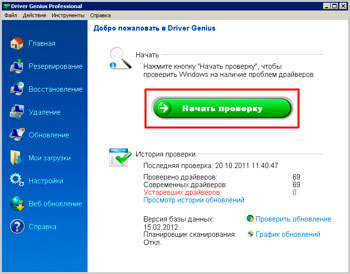
Uređaj će započeti skeniranje i traženje potrebnih upravljačkih programa.
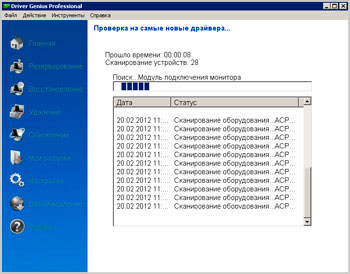
Za nekoliko sekundi vidjet ćemo popis upravljačkih programa koji su zastarjeli i zahtijevaju ažuriranje. Označite sve okvire i kliknite gumb "Dalje".

Sada moramo preuzeti sve te upravljačke programe, srećom program za ažuriranje upravljačkih programa će to učiniti sam, tako da se nećemo morati penjati po web stranicama i klikati na poveznice. Pritisnite gumb "Preuzmi sve" i pričekajte dok se ne preuzmu svi upravljački programi.
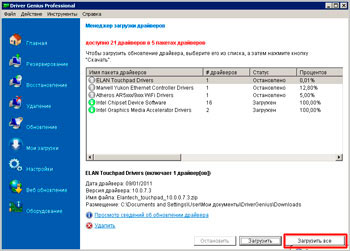
Nakon što je sve preuzeto, možete početi instalirati upravljačke programe. Da biste to učinili, kliknite desni klik prijeđite mišem preko naziva upravljačkog programa i odaberite "Instaliraj" s popisa koji se pojavi.

I instaliramo upravljački program kao redoviti program, zatim nastavimo na drugi i tako dalje dok sve ne bude spremno. Zatim ponovno pokrećemo računalo.
Opisani program ima jedan nedostatak - plaća se. Ako vam ovo smeta, onda imam rezervnu opciju za vas. Nedavno sam saznao za još jedan program za ažuriranje upravljačkih programa pod nazivom Driver Booster. Besplatan je i ne radi ništa lošije od svojih plaćenih kolega: automatski detektira zastarjeli drajveri, instalira ih jednim klikom, brzo i sigurno. Općenito, pogledajmo kako možete ažurirati upravljačke programe u Driver Boosteru.
Prvo, preuzmimo Najnovija verzija programa na službenoj web stranici: http://ru.iobit.com/driver-boosterklikom na veliki zeleni gumb “ Preuzmite besplatno».
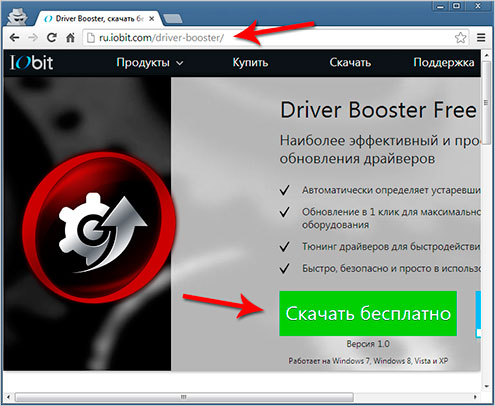
Nakon preuzimanja, počnimo ga instalirati. U prvom prozoru odmah odaberite stavku " Prilagođena instalacija» i uklonite dodatne potvrdne okvire.

Driver Booster je instaliran. Pokrećemo ga i kliknemo na veliki okrugli gumb "Start".
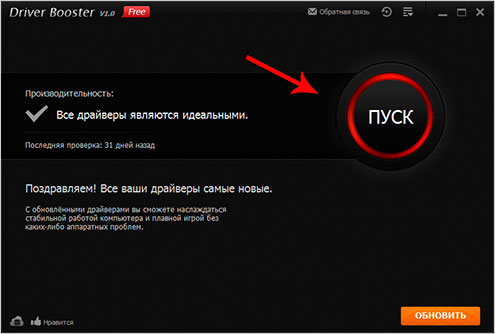
Program će provjeriti sve i ako postoje ažuriranja, ponudit će ih preuzeti i instalirati.
Ove metode, koristeći programi za ažuriranje upravljačkih programa, usvojio sam ga prije tri godine. Ova metoda je najjednostavnija, pretraživanje i preuzimanje upravljačkih programa događa se automatski, a to je glavna stvar. Jednostavnost i praktičnost! Obično korisnici, čak i oni iskusni, imaju puno problema kada ručno traže upravljačke programe na Internetu.
Stoga nam programi za ažuriranje upravljačkih programa puno pomažu. I ovdje ću završiti, nadam se da sada nećete imati problema ažuriranja upravljačkih programa.
Sretno i najnovije verzije drajvera!
Vozači su vrsta softver za objašnjenje operacijski sustav kako raditi s ovim ili onim uređajem. Ručna instalacija obično oduzima puno vremena jer trebate otići na web mjesto proizvođača, tamo pronaći svoj model, recimo video karticu, zatim preuzeti i instalirati. Sličnu proceduru potrebno je napraviti s ostatkom skupa hardverskih uređaja na vašem računalu. Slažem se, trebat će puno vremena. Odabrali smo dva programa za ažuriranje upravljačkih programa može riješiti ovaj problem vrlo jednostavno i brzo.
DriveMax
DriveMax ima i besplatnu i verziju koja se plaća. Na naše zadovoljstvo, besplatna verzija nije toliko ograničena i omogućit će vam ažuriranje svih upravljačkih programa.
Sučelje programa je prilično jednostavno, glavni prozor ima 4 kartice: ažuriranje upravljačkog programa, sigurnosna kopija, status preuzimanja, popis najboljih Windows uređaji. Za korištenje DriveMax značajki, od vas će se tražiti da se registrirate i potvrdite to putem pošte. Nakon toga status programa će se promijeniti u radni i možete započeti pretragu trenutne verzije upravljačke programe za vaše računalo. DriveMax je pronašao 11 ažuriranja, dok SlimDrivers samo 3. Besplatna verzija čini preuzimanje upravljačkog programa malo kompliciranijim - da biste to učinili, morate otići u preglednik i s web stranice DriveMax instalacijsku datoteku, koji će započeti preuzimanje u samom programu, to je učinjeno kako bi se privukla vaša pozornost na plaćenu verziju.
Nakon što je preuzimanje završeno, sve što moramo učiniti je provjeriti funkcionalnost ažuriranja. Usput, toplo preporučujemo da to učinite sigurnosna kopija u kartici "Sigurnosna kopija" jer programeri ne mogu jamčiti kompatibilnost novih upravljačkih programa s vašom opremom. Za dodatnu pouzdanost, prije instalacije napravit će se točka vraćanja sustava.
Jezik sučelja: engleski
 SlimDrivers sa jednostavno sučelje Jednako jednostavno, u nekoliko klikova, obavit će sav posao pronalaženja i instaliranja novih upravljačkih programa. Funkcionalnost se ne razlikuje puno od DriveMaxa, osim što postoji funkcija potpuno uklanjanje stare upravljačke programe, samo nemojte brisati sve jer to može dovesti do pada sustava.
SlimDrivers sa jednostavno sučelje Jednako jednostavno, u nekoliko klikova, obavit će sav posao pronalaženja i instaliranja novih upravljačkih programa. Funkcionalnost se ne razlikuje puno od DriveMaxa, osim što postoji funkcija potpuno uklanjanje stare upravljačke programe, samo nemojte brisati sve jer to može dovesti do pada sustava.
Ažuriranje upravljačkog programa odvija se u 2 faze. Prva faza je skeniranje oblaka, program će odabrati najbolji softver. Zatim preuzmite i instalirajte, ako trebate napraviti sigurnosnu kopiju, SlimDrivers će vas podsjetiti na to i ponuditi stvaranje točke vraćanja.
U opcijama koje možete omogućiti automatsko pokretanje skener po rasporedu. Što se tiče uređaja, mrežna baza podataka programa sadrži sva najnovija ažuriranja za video kartice, matične ploče, zvuk, USB kontrolere i druge dijelove modernog računala.
Jezik sučelja: engleski
Driver Booster besplatno
 Program ima sučelje na ruskom jeziku i dobro radi svoj posao. Prema programerima, prilikom ažuriranja upravljačkih programa, postavke su također optimizirane za računalne igrice. Besplatna verzija nema značajku Rezervni primjerak, stoga vam savjetujem da budete oprezni pri instaliranju ažuriranja.
Program ima sučelje na ruskom jeziku i dobro radi svoj posao. Prema programerima, prilikom ažuriranja upravljačkih programa, postavke su također optimizirane za računalne igrice. Besplatna verzija nema značajku Rezervni primjerak, stoga vam savjetujem da budete oprezni pri instaliranju ažuriranja.
- radnja koja se mora izvoditi povremeno ako želite dugo i produktivan rad Vaše računalo ili laptop. Uostalom, najnoviji programi izlaze gotovo svakih sat vremena, korisni i štetni. A kako bi se smanjio rizik od zaraze zlonamjernim softverom ili povećala kompatibilnost s novim programima i uređajima, upravljačke programe potrebno je češće ažurirati na najnovije verzije!
A ako ste promijenili "neke unutarnje dijelove" svog uređaja, tada je instaliranje novih upravljačkih programa jednostavno neophodno! Rješenje DriverPack omogućuje preuzimanje i instaliranje "drva za ogrjev" na matična ploča, zvuk, video i Mrežna kartica, čipseti, video kamera i drugi dijelovi hardver osobno računalo. Štoviše, ova ažuriranja upravljačkih programa možete preuzeti izravno s web stranica proizvođača, kao što su Ati Radeon, NVidia GeForce, AMD, Intel, Realtek i drugi.
Preuzmite program za ažuriranje upravljačkih programa za Windows
Vi ćete preuzeti najnoviji program za ažuriranje upravljačkih programa klikom na jednu od donjih poveznica. Osim Puna verzija, postoji i poveznica na online verziju. Online verzija omogućuje vam uštedu prostora na disku, jer... preuzima ažuriranja upravljačkih programa izravno s web mjesta. Naravno, potrebna je internetska veza. Štoviše, program ima jednostavno sučelje s lako razumljivim funkcijama i gumbima. Također ima niz korisnih funkcija, uz visokokvalitetna ažuriranja upravljačkih programa. Jedan od njih je praćenje i poboljšana detaljna dijagnostika cjelokupnog hardvera vašeg računala.
U ovom ćemo članku naučiti kako ažurirati upravljačke programe na računalu koristeći najprikladniji i najpopularniji alat za to. DriverPack programi Riješenje. Zašto je toliko važno ažurirati sav softver? Pitanje je točno, ali postoji mnogo odgovora na njega, međutim, svi oni dovode do činjenice da bez novih verzija softvera računalni hardver radi red veličine lošije, ako uopće radi.
Rješenje DriverPack je alat koji vam omogućuje da automatski način rada instalirajte i ažurirajte upravljačke programe na svom prijenosnom ili računalu. Program ima dvije verzije - prva se ažurira putem interneta, a druga se distribuira zajedno s potrebnim softverom u svom sastavu i predstavlja njegovu izvanmrežnu kopiju. Obje verzije su besplatne i ne zahtijevaju instalaciju.
Automatsko ažuriranje
Budući da nije potrebna nikakva instalacija, samo je pokrenite izvršna datoteka. Nakon pokretanja, odmah vidimo prozor s gumbom "Instaliraj automatski".
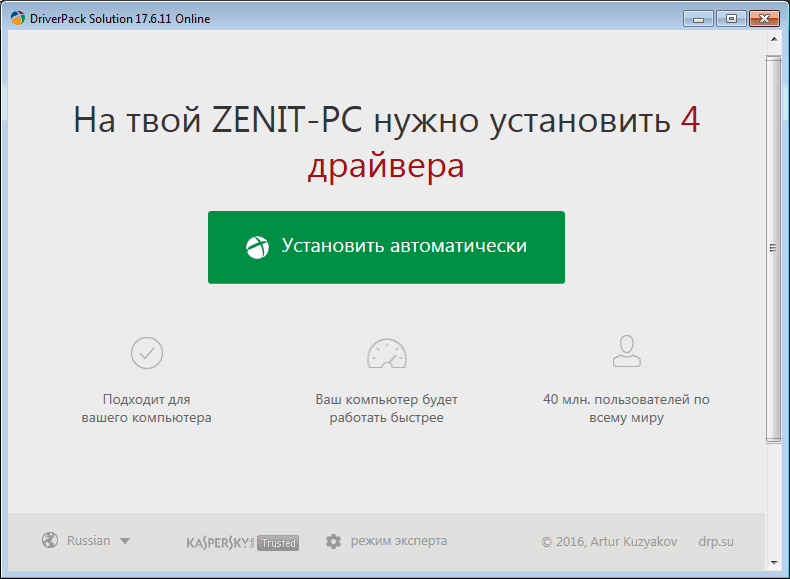
Ova je funkcija korisna za one koji razumiju računala na početničkoj razini, jer kada pritisnete gumb, program nudi niz sljedećih funkcija:
1) Stvorite točku vraćanja koja će vam omogućiti vraćanje prethodnih verzija softvera u slučaju kvara
2) Skenira sustav u potrazi za zastarjelim upravljačkim programima
3) Instalirajte softver koji nedostaje na vašem računalu (preglednik i nekoliko dodatnih uslužnih programa)
4) Instalirajte upravljačke programe koji nedostaju za Windows 7 i novije, a također ažurirajte stare na najnovije verzije

Kada je postavljanje završeno, dobit ćete obavijest da je instalacija bila uspješna.
Stručna razina
Ako koristite prethodnu metodu, primijetit ćete da malo ovisi o korisniku, jer program sve radi sam. Ovo je veliki plus jer instalira sve potrebne upravljačke programe, no nedostatak je što instalira softver koji većini korisnika uopće nije potreban.
U stručnom načinu rada možete odabrati što ćete instalirati, a što ne. Za ulazak u stručni način pritisnite odgovarajuću tipku.
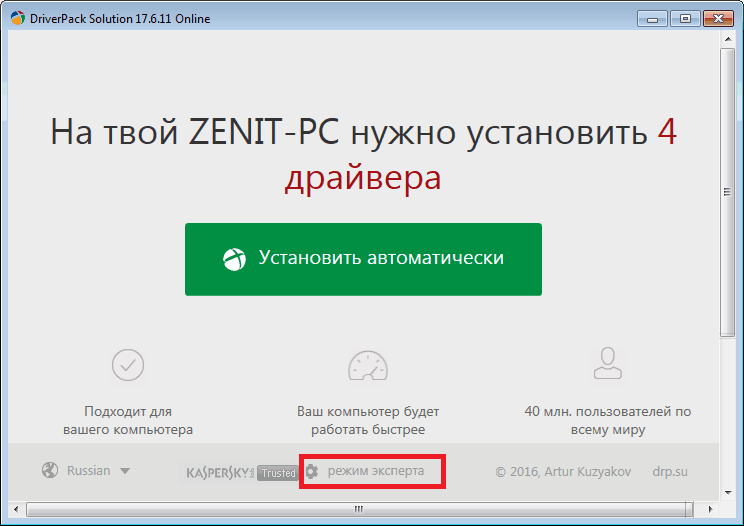
Nakon klika otvorit će se prozor za napredno korištenje. Prije svega, trebali biste onemogućiti instalaciju nepotrebnih programa. To možete učiniti na kartici softvera poništavanjem nepotrebnih potvrdnih okvira.

Sada biste se trebali vratiti na karticu upravljačkih programa.
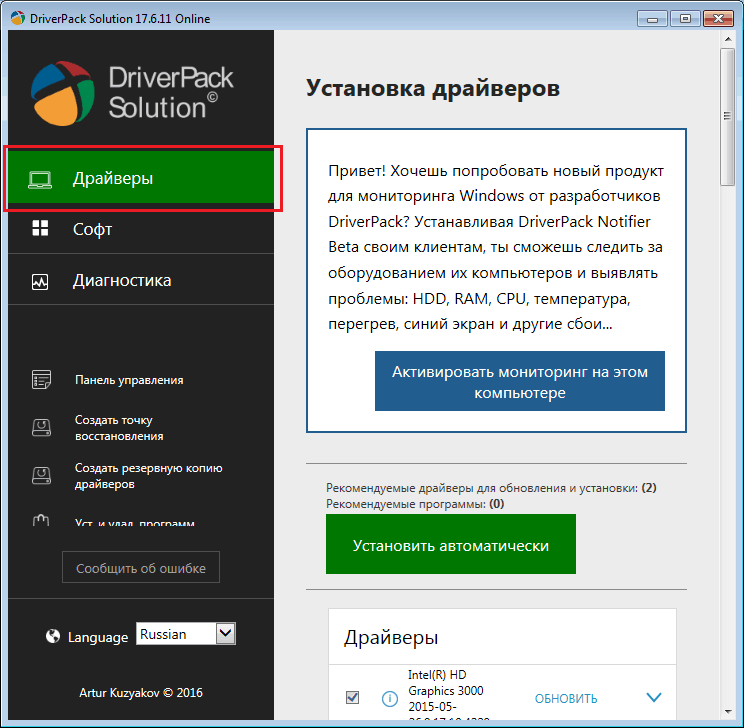
Nakon toga označite okvire za sav softver desno od kojeg piše "Ažuriraj" i kliknite na gumb "Instaliraj automatski". U tom će slučaju sav odabrani softver biti instaliran na Windows 10 i nižu verziju OS-a.
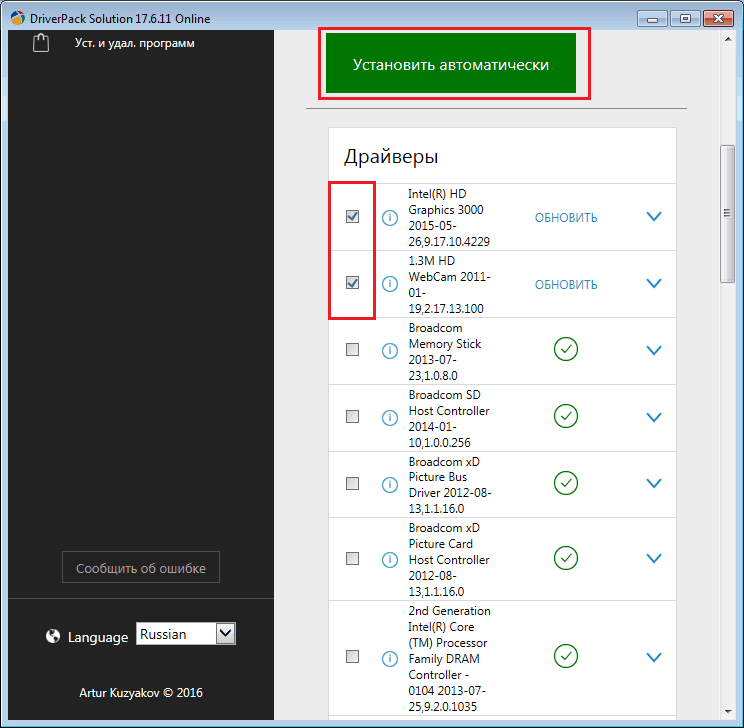
Ali možete ih instalirati jednog po jednog klikom na gumb "Ažuriraj".
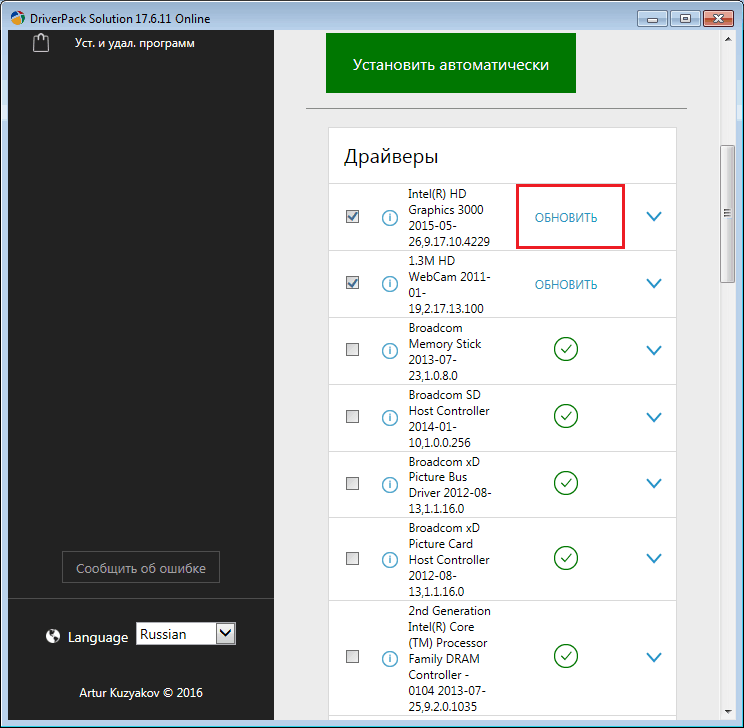
Ažuriranje bez softvera
Osim ažuriranja upravljačkih programa pomoću programi trećih strana, možete ih ažurirati pomoću standardne metode na računalu, međutim, sustav ne vidi uvijek kada je potrebno ažuriranje. Na Windows 8 radi malo drugačije.
To možete učiniti na sljedeći način:
1) Desnom tipkom miša kliknite na “My Computer” u izborniku “Start” ili na “Desktop” i odaberite stavku “Manage” iz padajućeg izbornika.

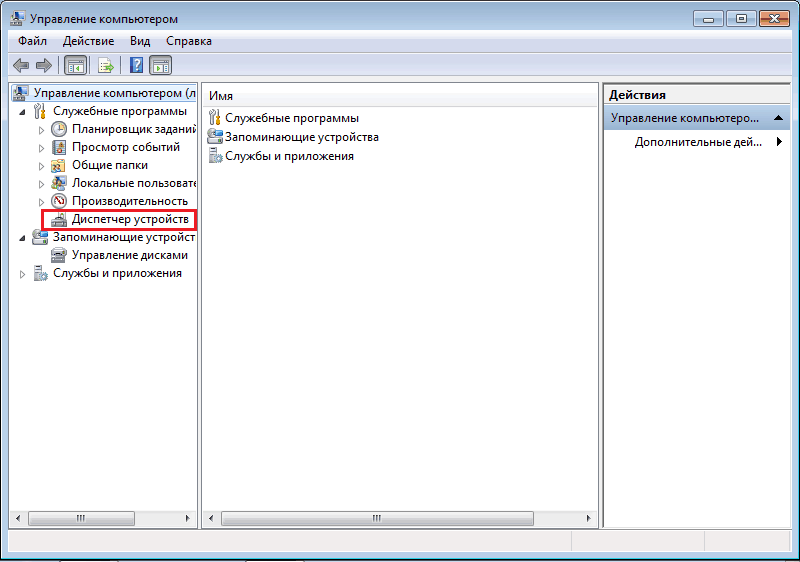
3) Nakon toga trebate pronaći željeni uređaj na popisu. Obično se uz uređaj koji treba ažurirati nalazi žuti uskličnik.
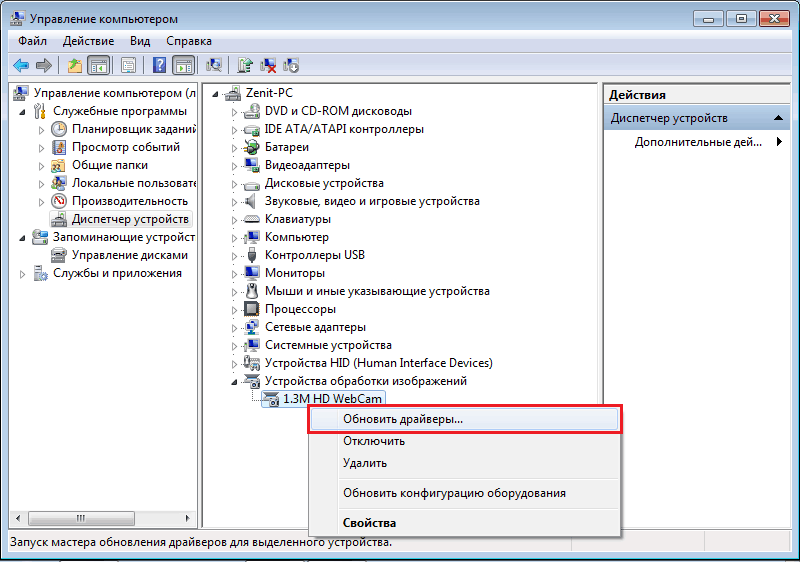

5) Ako upravljački program zahtijeva ažuriranje, pojavit će se prozor u kojem ćete morati potvrditi instalaciju, a u protivnom će vas sustav obavijestiti da ažuriranje nije potrebno.

