Ponekad se video ne reproducira, dajući pogrešku "Adobe Player Flash Player već instaliran, ali onemogućen.....". Flash player se temelji na Netscape Plug-in programskom sučelju (NPAPI). Službena Googleova web stranica izvještava da svi dodaci izrađeni pomoću ove tehnologije štete sigurnosti preglednika, a većinu funkcija nekih dodataka preuzima HTML5 kod. Iz tog razloga je odlučeno da se 01.09.15 odbiti takve dodatke. Ali u nastavku je način na koji možete to riješiti.
Načini omogućavanja dodatka za Adobe Flash Player
Teži način
Prije svega, provjerimo imate li najnoviju verziju preglednika, ako nemate, ažurirajte na Najnovija verzija. Ako Flash Player ne radi nakon ažuriranja, morat ćete omogućiti ovaj dodatak u pregledniku Google Chrome. Otvorite izbornik s desne strane gornji kut Prozori postavki i upravljanja Google Chrome i odaberite Postavke
U postavkama koje se otvore tražimo Prikaži dodatne postavke...

Pronađite odjeljak Osobni podaci i kliknite gumb Prilagodba sadržaja

Nakon toga potražite pododjeljak Plugins i kliknite upravljanje pojedinačnim dodacima
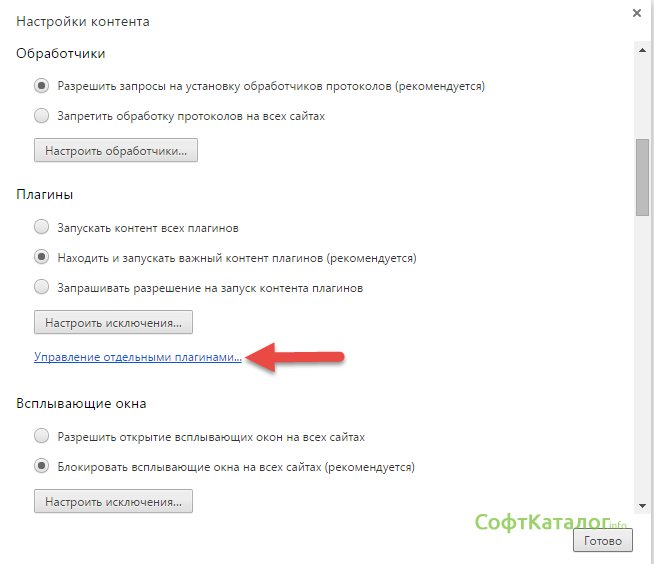
U prozoru dodataka pronađite Adobe Flash Player i omogućite ga.
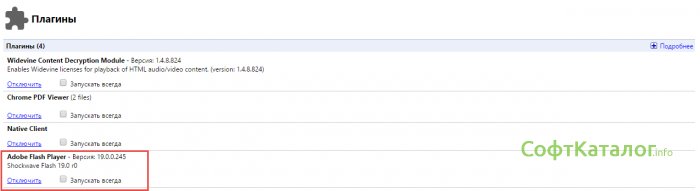
Čekaj put
Kako biste izbjegli pretraživanje po izbornicima, podizbornicima i općenito beskorisno gubljenje vremena na traženje postavki zakopanih u dubinama preglednika, jednostavno unesite chrome://plugins/ u adresnu traku i pritisnite Enter na učitanoj stranici s dodacima, pronađite Flash player - uključite ga ili isključite i potvrdite okvir "Uvijek izvodi". U adresnu traku unesite chrome://components/ i pronađite odjeljak "pepper_flash", kliknite Provjeri ažuriranja. - Ovaj savjet je relevantan ako želite omogućiti flash player na Googleu kromirane verzije 56 i niže. U 57 opcija je uklonjena.
Ponekad se dogodi ovako - instalirali ste Flash Player dok je Google Chrome ili neki drugi preglednik uključen, tada samo trebate ponovno pokrenuti preglednik. Ako se problem ne riješi ovom metodom, možemo vam savjetovati da se prebacite na drugi preglednik, na primjer, Mozilla Firefox, Opera itd. Potonji je zanimljiv jer instalira najnoviju verziju dodatka. Sve što trebate učiniti je
Dopusti flash na web stranicama kada postoji sadržaj koji nije prikazan (označite potvrdni okvir "pokreni" kada preglednik to zatraži). Ako nešto ne radi, preporučujemo da pišete službi za podršku programa.
Softver možda neće raditi normalno bez dodatni programi i komunalije. Na primjer, preglednici ne mogu prepoznati video i audio osim ako sadrže jednu aplikaciju. Zove se FlashPlayer. Gotovo svaki korisnik interneta upoznat je s ovom komponentom. Ali kako omogućiti Flash Player u pregledniku Google Chrome? Što će trebati? Je li moguće nekako ažurirati ovaj softver uz minimalne gubitke? S kojim se pogreškama korisnici najčešće susreću?
Opis
Prije svega, shvatimo što je Flash Player. Možda korisnik može lako bez njega? Ali ne. Kao što smo već rekli, ovaj uslužni program potrebno kako bi preglednik ispravno radio s grafičkim podacima. I s glazbom također. Bez Flash Playera nećete moći pogledati video ili poslušati pjesmu. Ovo je normalno.
Idealno ovu aplikaciju trebao biti na svim računalima. I s vremena na vrijeme zahtijeva ažuriranje. Kako omogućiti Flash Player u pregledniku Google Chrome? Gdje početi?
preuzimanje datoteka
Započnimo s preuzimanjem odgovarajućeg uslužnog programa na vaše računalo. Ovo je najjednostavniji postupak od svih postojećih.
Korisnik će trebati:
- Otvorite Adobe web stranicu.
- Tamo pronađite Flash Player.
- Odaberite verziju za svoj operativni sustav.
- Kliknite na gumb "Preuzmi".
Instalater će započeti preuzimanje. Ova operacija obično traje nekoliko sekundi. Možete doći do stranice za preuzimanje programa otvaranjem bilo kojeg videozapisa u pregledniku. Tada će se u prozoru pojaviti poruka "Preuzmi Flash Player". Nakon klika na njega, korisnik će biti preusmjeren na stranicu za preuzimanje uslužnog programa.
Montaža
Kako omogućiti Flash Player u pregledniku Google Chrome? Nakon završetka preuzimanja najnovije verzije programa, možete ga početi instalirati. 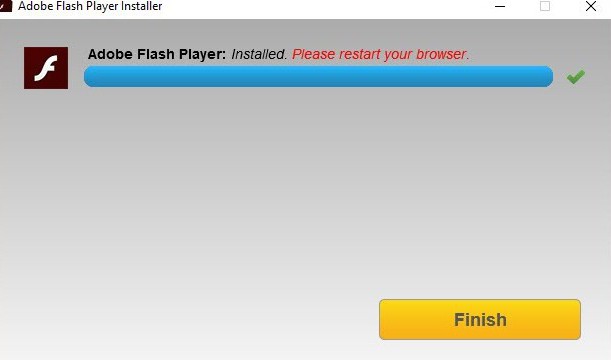
Da biste to učinili, trebat će vam:
- Zatvorite preglednik.
- Onemogućite antivirusni program i vatrozid. Ovaj korak nije potreban, ali će eliminirati probleme s instaliranjem softvera.
- Pokrenite prethodno učitani inicijalizator.
- Slijedite upute čarobnjaka za instalaciju i dovršite operaciju.
Možete pokrenuti preglednik i provjeriti je li FlashPlayer omogućen. Najvjerojatnije će se nakon instalacije uslužni program automatski aktivirati. Ako se to ne dogodi, nemojte očajavati. Sada ćemo shvatiti kako omogućiti Flash Player u pregledniku Google Chrome.
Omogući putem adresne trake
Neki napredni korisnici omogućuju i onemogućuju dodatke pomoću adresne trake svojih preglednika. Ova tehnika značajno ubrzava provedbu zadatka. Međutim, ne znaju svi za to.
Je li Flash Player za Google Chrome instaliran na vašem računalu? Tada će vam sljedeći koraci pomoći da ga omogućite:
- Otvori preglednik.
- U adresna traka pisati o // zastavama. Možete koristiti adresu chrome://plugins.
- Kliknite na "Enter".
- Pronađite na popisu koji se pojavi željeni program. Ako ga nema, to znači da je instalacija dovršena s pogreškama. U tom slučaju morat ćete ponovno pokušati inicijalizaciju.
- Kliknite gumb "Omogući" u bloku Flash Playera. Ako je aplikacija omogućena, pojavit će se kontrola pod nazivom "Onemogući".
Učinjeno je! Zapravo, ovo nije jedino rješenje problema. Postoji još jedan trik koji će vam pomoći aktivirati Adobe Flash Player. 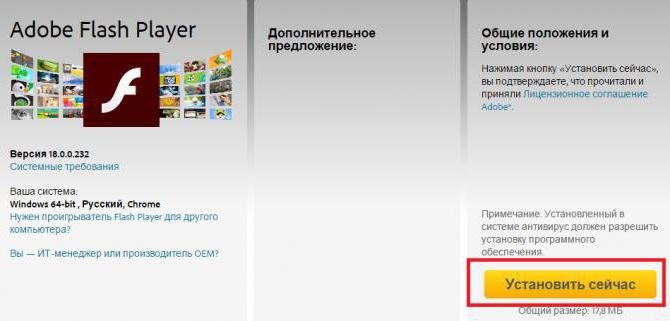
Putem izbornika
Koji? Kako omogućiti Flash Player u pregledniku Google Chrome? To se može učiniti pomoću postavki izbornika preglednika. Jedino je u slučaju Chromea postupak pronalaženja navedene aplikacije malo zbunjujući.
Svodi se na sljedeće korake:
- Prijavite se u preglednik.
- Kliknite na gumb sa slikom 3 točkice. Nalazi se u gornjem kutu aplikacije, s desne strane.
- Kliknite na redak "Postavke".
- Odaberite izbornik "Prikaži napredne postavke".
- Kliknite na kontrolni element "Postavke sadržaja...".
- U odjeljku Flash potvrdite okvir pokraj "Dopusti Flash Player".
- Kliknite na "Gotovo".
Ova tehnika vam omogućuje da popravite pogrešku kada video i glazba i dalje ne rade kada je Flash Player uključen. 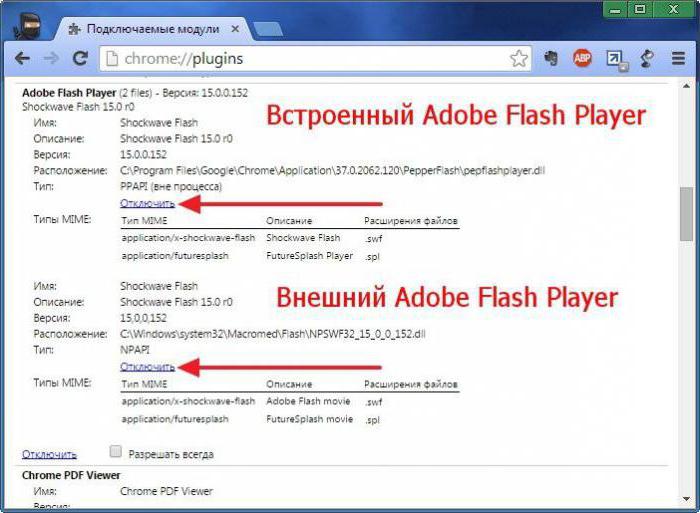
Ažuriraj
Već znamo glavne tajne teme koja se proučava. Sada možete naučiti manje važne tehnike. Ažuriranje Flash Playera u pregledniku Google Chrome nije teško. Obično sam sustav nudi to učiniti. Sve što korisniku preostaje je pristati na preuzimanje najnovije verzije softvera i pričekati da se operacija završi.
Ručno ažuriranje svodi se na sljedeće korake:
- Idite na get.adobe.com/ru/flashplayer.
- Kliknite na redak "Modul sustava".
- Odbiti ili pristati na instaliranje dodatnog softvera.
- Kliknite na stavku izbornika "Instaliraj sada".
Zatim će se operacija svesti na normalnu inicijalizaciju programa. U ovom slučaju, preporučljivo je riješiti se stara verzija"Flash Player". Ovo je izuzetno važno za Google Chrome i druge preglednike. Inače se ne mogu isključiti sukobi softvera.
Uklanjanje
Jasno je kako omogućiti Adobe Flash Player. Što trebam učiniti ako trebam onemogućiti ovu aplikaciju?
U takvim okolnostima morate slijediti iste upute kao i prilikom uključivanja softvera. Uklanjanje aplikacije svodi se na sljedeće manipulacije:
- Otvorite "Start" - "Upravljačka ploča".
- Kliknite na "Dodaj ili ukloni programe".
- Odaberite "Deinstaliraj aplikacije".
- Pronađite Adobe Flash Player u izborniku koji se pojavi.
- Odaberite odgovarajuću liniju i kliknite na "Izbriši".
- Slijedite upute na zaslonu za dovršetak operacije.
Obično će vam ovi koraci pomoći da se riješite spomenutog softvera. U stvarnosti je sve jednostavnije nego što se čini. 
Neuspjeh operacije
Jasno je kako omogućiti Flash Player u pregledniku Google Chrome. Što trebate učiniti ako postoje problemi s programom?
- ažurirati Flash Player;
- onemogućite i ponovno omogućite uslužni program;
- odbiti jednu verziju dodatka (ako se ispostavi da ih ima nekoliko);
- osvježite stranicu.
Tipično, jednokratni kvarovi ne bi trebali biti razlog za zabrinutost. I oni se ispravljaju ponovnim pokretanjem preglednika. U suprotnom, možda ćete morati ponovno instalirati ne samo FlashPlayer, već i Google Chrome u cjelini.
Adobe Flash Player je poseban program, koji je sastavni dio preglednika Google Chrome. Ona je uvijek u aktivnom načinu rada.
Ako ga želite koristiti u drugim internetskim preglednicima, trebate ga samo preuzeti. Njegovo stanje izravno određuje možete li gledati videozapise i slike ili ne.
Ta su poboljšanja često povezana s pogreškama koje Googleovi programeri neprestano pokušavaju otkriti i otkloniti.
Kako instalirati Flash Player
Ako trebate pronaći i instalirati program, učinite to putem službene web stranice. Idite na njega i pronađite gumb "Instaliraj".
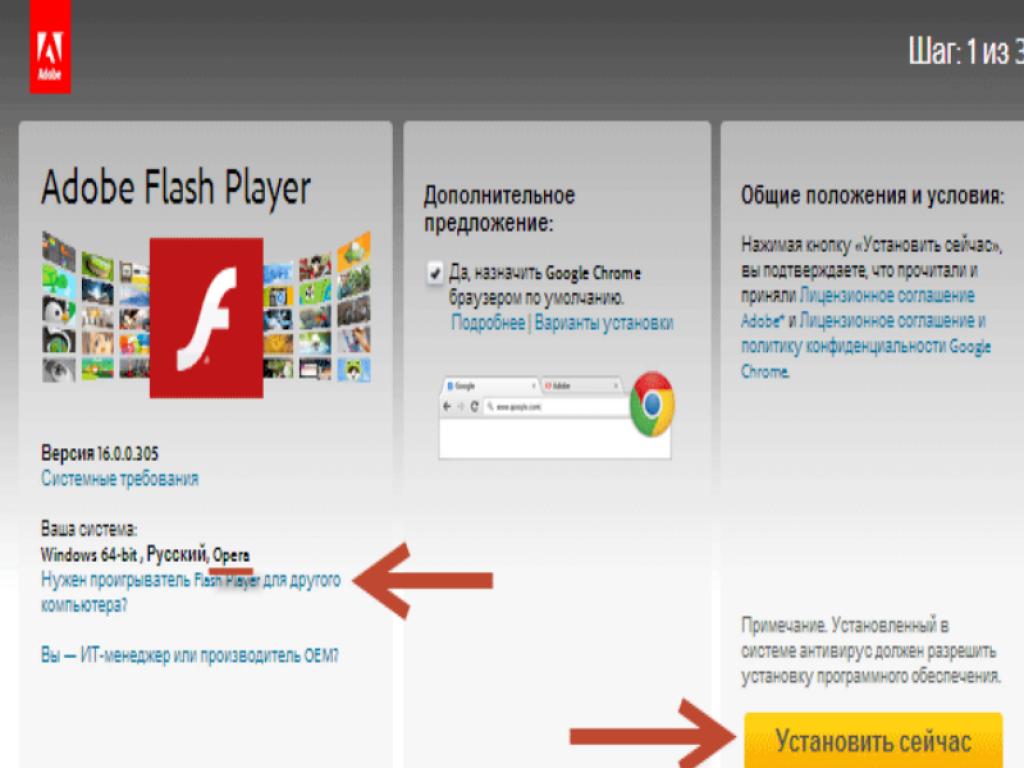
Ako je sustav pogrešno odredio vaše parametre, trebali biste ih promijeniti ručno pomoću stavke "Trebam Flash Player za drugo računalo" / "Instaliraj sada".
Opcije kako omogućiti Adobe Flash Player u pregledniku Google Chrome
Početna stranica Chromea je praktična i koncizna, tako da je čak i početnik koji nema nikakve veze s programima može lako shvatiti. A za profesionalca to će trajati najviše pet minuta.
Za instalaciju morate imati barem administratorski pristup računalu.
Kako biste omogućili Flash Player u pregledniku Google Chrome, morate pokrenuti internetski preglednik.
Pažljivo pregledajte stranicu koja se otvara i u gornjem desnom kutu pronađite ikonu u obliku tri paralelne crte.

Prijeđite mišem preko njega i kliknite. Pojavit će se nova stranica sa svim konfiguracijama.
Ovdje se morate spustiti do skrivene stavke "napredne postavke sinkronizacije". Nalazi se na samom dnu stranice.

Kliknite na njega lijevom tipkom miša. Pojavit će se sljedeći dijaloški okvir. Zove se "postavke sadržaja".
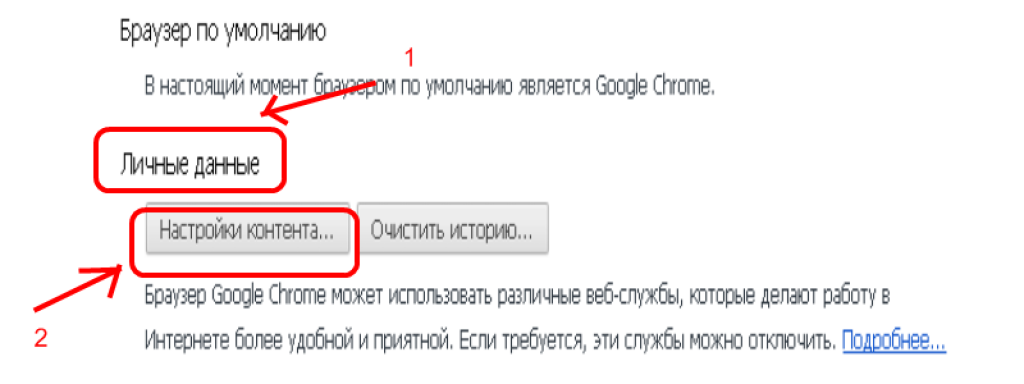
Ovdje morate odabrati opcije "Zatraži dopuštenje za korištenje Flasha" i potvrditi radnju gumbom "Završi".
Preuzmite i instalirajte Adobe Flash Player za Android
Opisana metoda kako omogućiti Adobe Flash Player na Androidu dostupna je i iskusnim stručnjacima i početnicima.
Prvo morate preuzeti program na svoj telefon. Ova opcija instalacije radi s verzijama Androida 4.4.4., 5 i 6. Najrazumljivija je, jednostavna i višenamjenska. Savjetujem vam da za preuzimanje koristite svoju osobnu Android web stranicu.
Važno! Uvijek koristite službene izvore za preuzimanje programa. To će vas zaštititi od neželjenih posljedica.
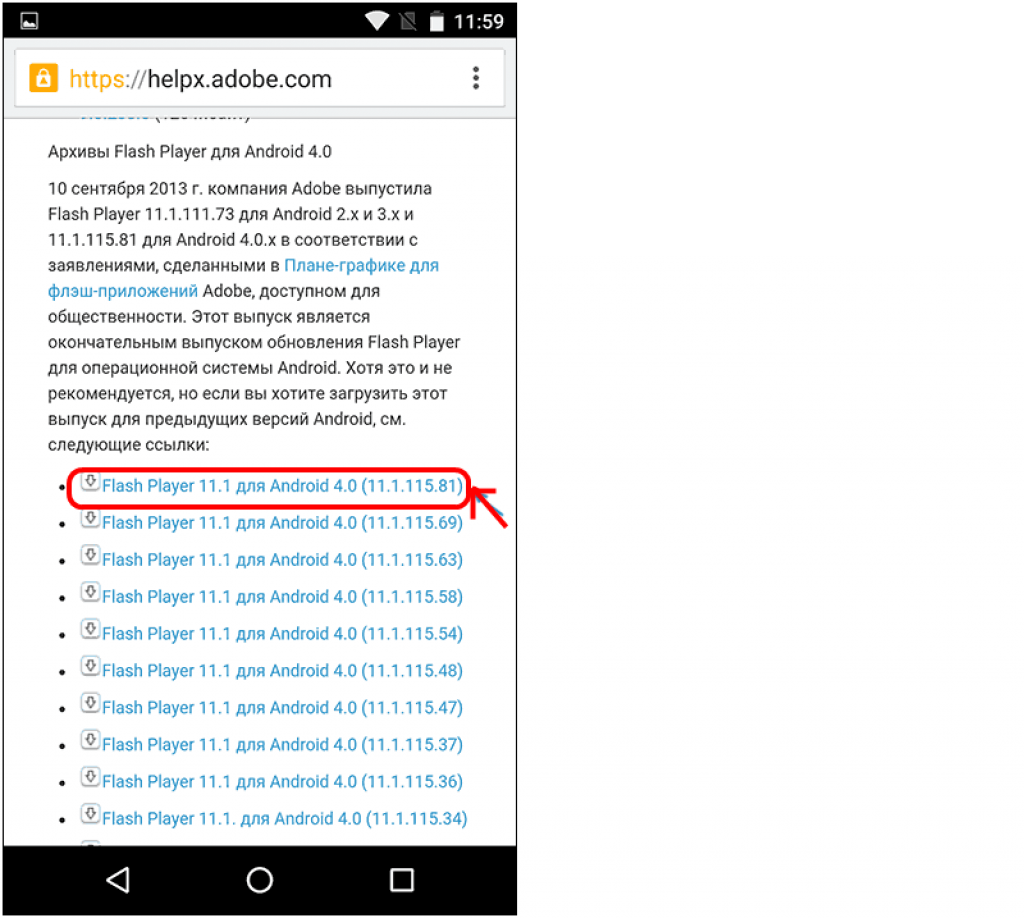
Odaberite prvu verziju na popisu. Instalacija programa odvija se bez puno napora, a na zaslonu će se stvoriti ikona koja mu pripada.
Ali nemojte žuriti - ovaj program još ne radi. Morate instalirati preglednik koji podržava flash dodatak.
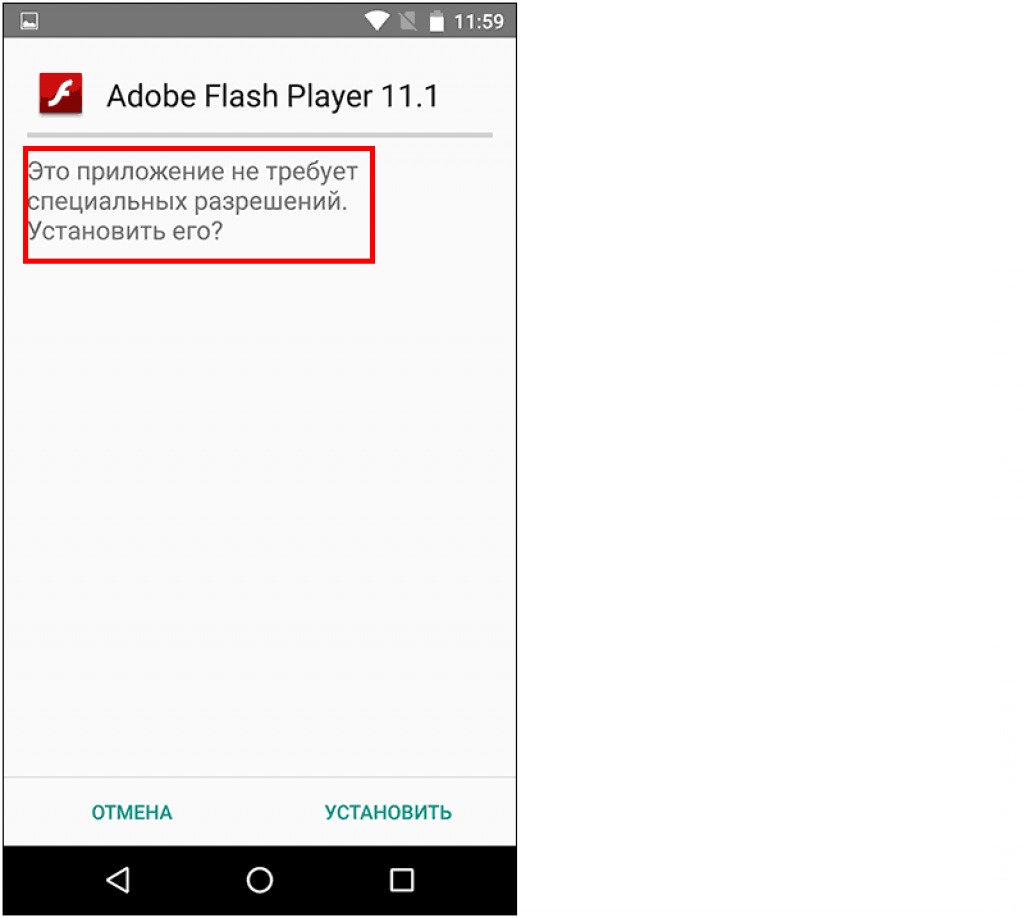
Uspio sam instalirati preglednik. Idemo dalje. Ovdje morate još jednom provjeriti dvije točke:
- Gdje se aktivira standardne postavke, mora imati aktivan Dolphin Jetpack.
- Odaberite "Flash Player" i potvrdite okvir "Uvijek uključen". Sve se to nalazi u odjeljku web sadržaja.
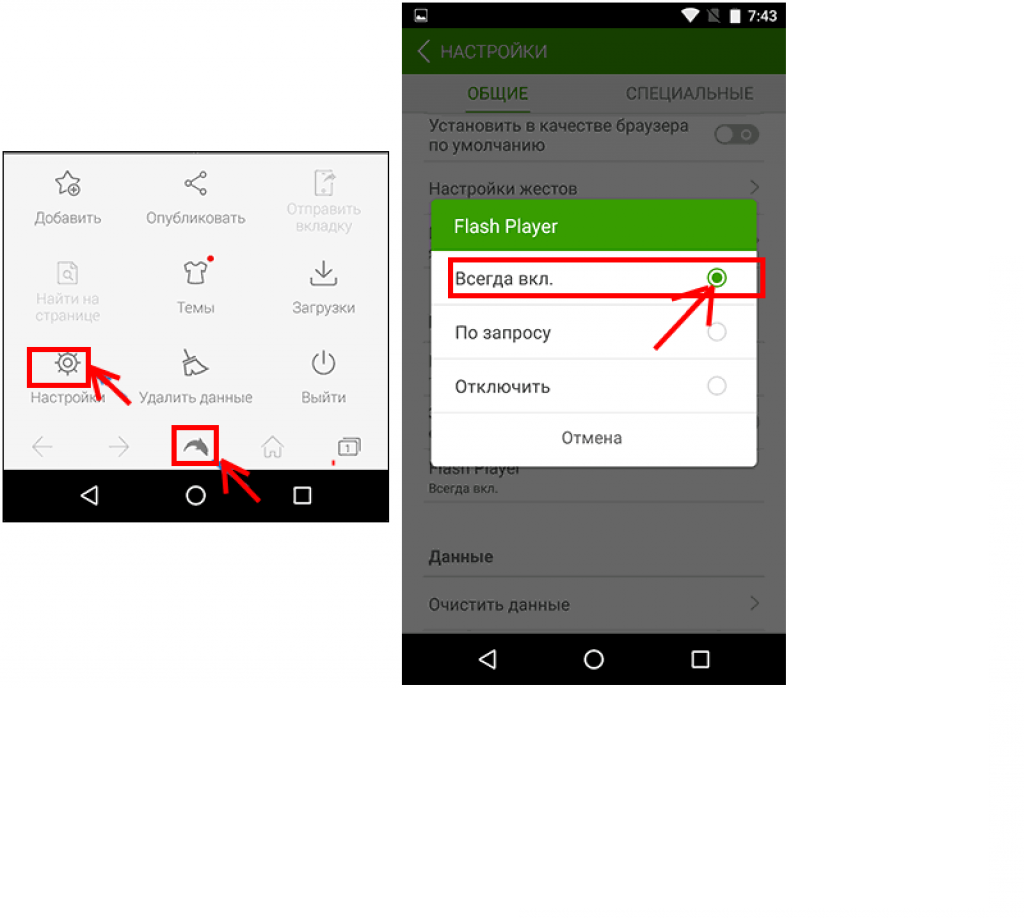
Metode ažuriranja Adobe Flash Playera za Google Chrome
Iako bi se aplikacija trebala automatski ažurirati, ponekad postoje situacije kada automatsko ažuriranje ne uspije i program ne radi ispravno.
Postoje dvije vrste razloga zašto se slike i videozapisi ne otvaraju u Chromeu:
- Flash player je zastario.
- Neispravne postavke Flash dodatak Igrač.
U takvim slučajevima, trebali biste pribjeći ručne postavke. Modul sustava igrača također zna kako pratiti osobna ažuriranja, a najvjerojatnije ćete vidjeti sljedeću sliku sljedeći put kada se spojite na Internet.
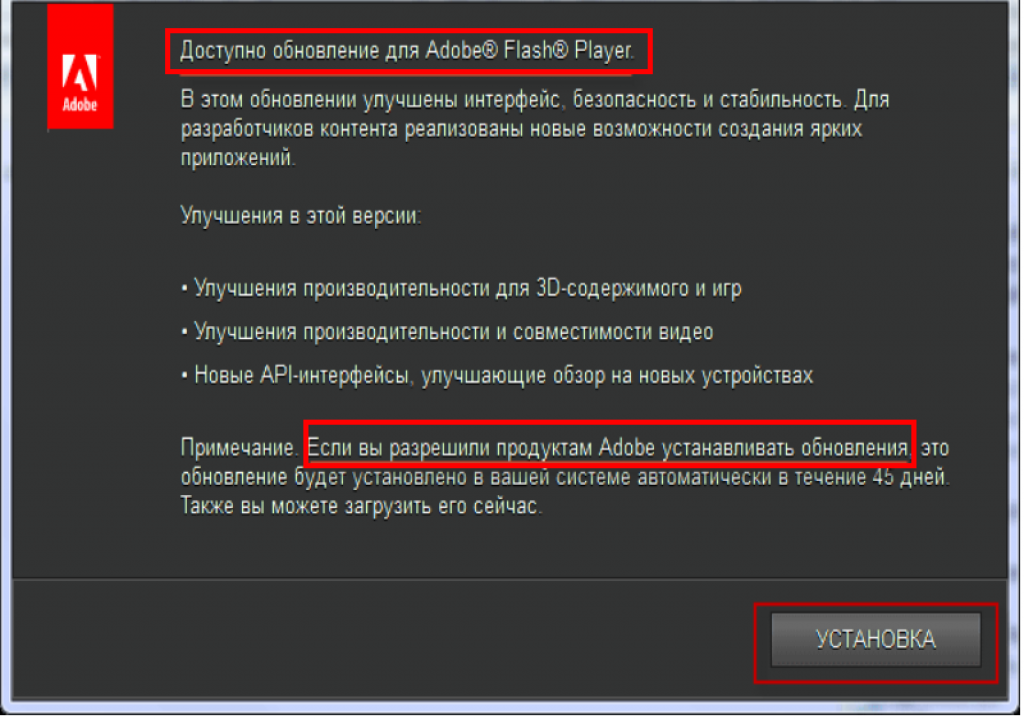
Nemojte zanemariti takve ponude, one će vam znatno olakšati život.
Za praktičnost i ispravan servis postoji posebno proširenje za sve vrste preglednika pod nazivom Surfpatrol.
Odmah će vas obavijestiti o prisutnosti u OS-u arhaičnih verzija preglednika, igrača itd., čije slabe točke imaju sve šanse dovesti do infekcije vašeg računala.

U slučaju da ovo instalirate softver nemate želju, ali želite biti svjesni svih najnovijih promjena, možete koristiti online provjeru.
Provode ga službeni kreatori. Morat ćete s vremena na vrijeme otići na njihovu web stranicu i izvršiti provjeru.
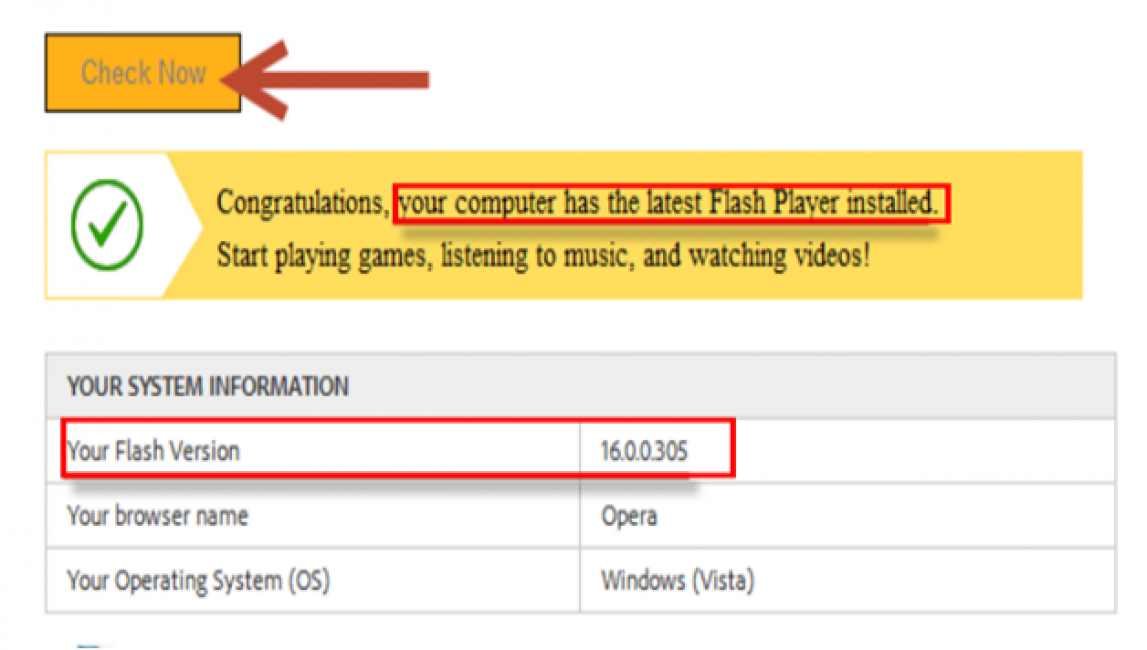
Sada bi sve trebalo raditi.
Kako deaktivirati Adobe Flash Player
Ako je potrebno, uklonite Flash Player - to je također vrlo jednostavno.
Treba izvršiti sljedeći algoritam radnji:
1 Preuzmite program za uklanjanje za željenu verziju flash playera.
2 Zatvorite sve pokrenute programe koji koriste Flash Player. U protivnom se deinstalacijski program neće moći pokrenuti.
3 Pokrenite verziju za deinstalaciju. Da biste to učinili, morate dvaput kliknuti na ikonu za brisanje i slijediti put izgrađen uz pomoć savjeta.
