Klijent Telnet, kao alat za udaljeno upravljanje sustavom, ujedno je jednostavan i pouzdan alat za dijagnosticiranje mrežnih problema te vam omogućuje brzu provjeru dostupnosti pojedine usluge (točnije porta koji usluga sluša) na daljinskom upravljaču. korištenje poslužitelja TCP protokol(dijagnosticirajte UDP usluge s pomoću telneta neće raditi). Štoviše, većini administratora naredba telnet toliko je poznata i prirodna da je upisuju bez razmišljanja, odmah nakon provjere dostupnosti udaljenog sustava pomoću pinga (ICMP protokol).
U Windows 8 klijentu telnet prema zadanim postavkama onemogućeno. To je učinjeno iz sigurnosnih razloga (Microsoft programeri slijede ovo načelo ne instalirajući telnet klijent prema zadanim postavkama, počevši od Windows Vista/2008). To ne znači da telnet klijent nedostaje u sustavu Windows 8, samo ga treba aktivirati.
Telnet klijent u sustavu Windows 8 možete aktivirati pomoću GUI, ili naredbeni redak. U nastavku ćemo analizirati obje opcije.
Bilješka: Za izvođenje ovih operacija morate imati prava lokalnog administratora (biti član grupe administratora).
Instaliranje Telnet klijenta pomoću upravljačke ploče sustava Windows 8
Najlakši način za prosječnog korisnika da instalira telnet klijent u Windows 8 je grafički pomoću ploče Upravljanje Windowsima. Da biste to učinili, otvorite upravljačku ploču i idite na sljedeću stazu: Upravljačka ploča -> Deinstalirajte ili promijenite program > Uključite ili isključite značajke sustava Windows.
Prozor koji se pojavi prikazat će popis svih dostupnih komponenti sustava Windows 8. Pronađite stavku Telnet klijent i potvrdite okvir, zatim kliknite OK i instalacija ove komponente će započeti.

Bilješka. Nepotrebno instaliranje komponente Windows 8 Telnet poslužitelja ne preporučuje se iz sigurnosnih razloga.
Nakon dovršetka instalacije možete otvoriti naredbeni redak i pokušati pokrenuti telnet klijent
Instaliranje Telneta u Windows 8 iz naredbenog retka
Postoji još jednostavniji i elegantniji način instaliranja telnet klijenta u Windows 8, za to će nam trebati mogućnosti Windows naredbenog retka.
Ista se operacija može izvesti pomoću uslužnog programa za održavanje slike prozora - Dism:
Dism /online /Enable-Feature /FeatureName:TelnetClient

Telnet klijent u sustavu Windows 8 možete ukloniti pomoću sljedećih naredbi:
Dism /online /Disable-Feature /FeatureName:TelnetClient
Start /w pkgmgr /uu:"TelnetClient"
Ako trebate aktivirati telnet na više računala u domeni odjednom, možete koristiti skriptu za pokretanje u grupne politike izvršavanje jedne od gornjih naredbi.
Rijetki korisnici računala danas znaju za postojanje raznih posebnih protokola na računalu koji omogućuju, bez upotrebe grafičkog sučelja, programi trećih strana obavljaju razne radnje. Stoga se želja za učenjem korištenja usluge TELNET javlja odmah kada saznaju za odgovarajući protokol.
Zatim ćemo iznijeti malu teoriju o tome što je TELNET, nešto čemu mnogi teže ovladati: mogućnosti usluge, kao i popis osnovnih naredbi koje omogućuju implementaciju ovih mogućnosti u sustavu Windows.
TELNET je komunikacijski alat koji uspostavlja transportnu vezu između terminalnih uređaja, klijenata, odnosno vašeg računala i tuđeg stroja, poslužitelja koji podržava ovaj standard veze. Ovo nije poseban program, već samo mrežni protokol, no riječ TELNET (terminalna mreža) također se odnosi na razne pomoćne programe koji također koriste ovaj protokol. Danas je Telnet prisutan gotovo svugdje, svi ga operativni sustavi, na ovaj ili onaj način, koriste
TELNET implementira tekstualno sučelje, koje se razlikuje od grafičkog sučelja poznatog prosječnom korisniku po tome što se sve naredbe moraju unijeti ručno.
Što nam sve to daje?
Ranije je ova usluga bila jedan od rijetkih načina povezivanja s mrežom, ali s vremenom je izgubila na važnosti. Danas postoji mnogo više zgodni programi, koji obavljaju sav posao za korisnika i ne tjeraju ga da pamti razne naredbe kako bi izvršio najjednostavnije radnje. Međutim, neke se stvari još uvijek mogu učiniti pomoću Telneta.

Mrežne veze
Uz Telnet možete:
- povezivanje s udaljenim računalima;
- provjerite priključak za pristup;
- koristiti aplikacije koje su dostupne samo na udaljenim strojevima;
- koristiti razne imenike kojima se može pristupiti samo na ovaj način;
- poslati elektronička pošta bez upotrebe posebni programi(klijenti);
- razumjeti bit rada mnogih protokola koji se danas koriste i iz toga izvući određene koristi;
- omogućiti drugim korisnicima pristup podacima koji se nalaze na njihovom računalu.
Počnimo ga koristiti
Pokreni
Pokretanje TELNET-a na Windows 7 i bilo kojem drugom Windowsu vrlo je jednostavno. Da biste to učinili, prvo vam je potreban klijent, ako već nije instaliran:
- Idite na upravljačku ploču.

- Odaberite “Programi”.
- Odaberite karticu "Uključivanje ili isključivanje značajki sustava Windows".

- Pronađite Telnet klijent i stavite oznaku pored njega ako već nije instaliran.
Zatim kliknite "OK" i pričekajte minutu dok se klijent instalira.
Terminal se u sustavu Windows pokreće putem naredbenog retka, ako nemate instalirane posebne uslužne programe za rad s Telnetom. Ali budući da čitate ovaj članak, to znači da se tek počinjete upoznavati s ovom temom, a prvo bi bilo lijepo svladati osnove upravljanja pomoću naredbenog retka.
- Pokrenite naredbeni redak kao administrator.
- Unesite "telnet".
Naredbeni redak će se ponovno pokrenuti, a sada će se otvoriti naredbeni redak TELNET u kojem ćemo raditi.
Provjera porta
Jedna od najjednostavnijih akcija koje se izvode u TELNET-u je provjera porta. Možete provjeriti priključak kako biste vidjeli može li mu se pristupiti s vašeg računala. Da biste to učinili, trebate učiniti sljedeće:
U naredbeni redak otvoren gornjom metodom unesite: telnetip adresa broj porta

Na primjer, ako je vaša IP adresa 192.168.0.1, a broj porta 21 (FTP port), tada unesite:
telnet 192.168.0.1 21
Ako naredba proizvede poruku o pogrešci, to znači da port nije dostupan. Ako se pojavi prazan prozor ili zahtjev za unos dodatnih podataka, port je otvoren. Za Windows, ova metoda provjere porta može biti vrlo praktična.
Timovi
TELNET naredbe su osnova za korištenje terminala. Uz njihovu pomoć možete kontrolirati računalo koje koristi ovaj protokol, ako vam je pristup dopušten, kao i obavljati razne druge radnje. Kao što je gore spomenuto, u sustavu Windows oni se unose u naredbeni redak aplikacije Telnet.
Da biste vidjeli glavni popis naredbi, unesite u red Pomozite i pritisnite "Enter". Osnovne naredbe:
- Otvoren- povezivanje s udaljenim poslužiteljem. Morate unijeti ovu naredbu zajedno s nazivom upravljanog poslužitelja i brojem priključka, na primjer: openredmond 44. Ako parametri nisu navedeni, tada se koriste lokalni poslužitelj i zadani priključak.
- Zatvoriti- prekinuti vezu s udaljenim poslužiteljem. Koriste se slični parametri.
- set- postavljanje udaljenog poslužitelja, koji se koristi s imenom upravljanog poslužitelja. Zajedno s set Koriste se sljedeće naredbe:
- - koristi se za određivanje terminala navedenog tipa.
- - postavlja kontrolni znak.
- - postavlja način rada.
- Poništi [opcija]- onemogućuje prethodno navedeni parametar.
- Početak- pokreće Telnet poslužitelj.
- Pauza- pauzira poslužitelj.
- Nastaviti- nastavlja s radom.
- Stop- zaustavlja poslužitelj.
TELNET je jedan od najstarijih protokola, ali se i danas koristi. To znači da ga možete početi koristiti za vlastite potrebe. Da biste to učinili, samo trebate naučiti sintaksu i popis naredbi i početi vježbati. Možete naučiti puno novih stvari, au isto vrijeme početi gledati na Internet i prethodno poznate radnje na internetu na potpuno drugačiji način.
Bilo koje Administrator sustava uživa uslužni program sustava ugrađen u Windows – telnet.exe. Ovaj program vam omogućuje povezivanje s lokalnim i udaljenim poslužiteljima na adresi i portu navedenim u parametrima pokretanja. Korisna stvar za provjeru mogućnosti spajanja na server preko porta i izvršavanje naredbi. Također, ovaj uslužni program često je naznačen u pomoći razne programe i usluge. Međutim, često se ispostavi da telnet nije instaliran prema zadanim postavkama.
Kako instalirati telnet.exe preko naredbenog retka
Najjednostavnije je s administratorskim pravima i izvršiti sljedeću naredbu:
dism /online /Enable-Feature /FeatureName:TelnetClient
Pritisnite "Enter" i pričekajte malo, trebala bi se pojaviti poruka "Operacija je uspješno dovršena". Ovo dovršava instalaciju.
Instaliranje Telnet klijenta na Windows komponente
Druga metoda je za one koji ne žele koristiti naredbeni redak ili prva metoda nije uspjela. Idemo “Upravljačka ploča -> Programi i značajke -> Uključivanje ili isključivanje značajki sustava Windows” i stavite kvačicu na " Telnet klijent».

Možda će biti potrebna instalacija Windows disk. Ako je popis komponenti prazan, tada morate ispraviti jednu vrijednost Windows registar. Da biste to učinili, pokrenite uređivač registra naredbom:
regedit
i slijedite put:
HKEY_LOCAL_MACHINE\SYSTEM\CurrentControlSet\Control\Windows
U parametru “CSDVersion” trebate zamijeniti vrijednost s 100 ili 0 . Ponovno podizanje sustava.
Nisu svi korisnici računala svjesni prisutnosti skrivenih usluga koje vam omogućuju izvođenje različitih operacija bez korištenja posebnih softver. U operacijskim salama Windows sustavi i Linux postoji Telnet usluga. Ovaj materijal će detaljno raspravljati o svrsi usluge, naredbama, mogućnostima i kako s njom ispravno raditi.
Što je Telnet
Telnet je sredstvo komunikacije koje se uspostavlja između terminalnih uređaja. Primjer takve veze je vrlo jednostavan: osobno računalo i poslužitelj koji podržava sličan tip veze. Telnet nije nikakav softver, on je komunikacijski protokol. Ali treba napomenuti da postoje neki uslužni programi koji rade preko protokola "terminalne mreže".
U nedavnoj prošlosti Telnet je bio jedan od glavnih načina povezivanja na mrežu. Sada uslužni program praktički se ne koristi. Danas operacijski sustavi imaju instalirane naprednije protokole koji eliminiraju bilo kakve dodatne radnje korisnika.
Ovaj komunikacijski protokol koristi se u nekim operacijama:
- veza na udaljenu radnu površinu;
- ispitivanje priključci za povezivanje;
- korištenje softver koji je dostupan samo na udaljenim strojevima;
- primjena imenici sustava, koji se može otvoriti samo pomoću ove vrste protokola;
- slanje E-mail bez korištenja dodatnog softvera;
- korisnici koji koriste ovaj protokol dopuštaju drugim korisnicima dobiti pristup na svoje osobno računalo.
Instalacija i pokretanje
Nema potrebe za preuzimanjem uslužnog programa; Telnet je ugrađen u Windows 7/8/10 prema zadanim postavkama.
Upute za instalaciju i pokretanje:
Da biste pokrenuli klijent morate otvoriti naredbeni redak:

Pozivamo vas da pogledate video o instaliranju Telneta u sustav Windows:
Provjera priključka
Provjeravam mrežni priključak da vidim može li mu se pristupiti osobno računalo na Telnet:
- u prozoru morate unijeti naredbu telnetip;
- slijedi UnesiIP adresa računalo, na primjer, 192.168.1.1. Adresu možete vidjeti u postavkama mrežnog usmjerivača;
- Na kraju unesite FTP port “21”. Stoga će naredba izgledati ovako: telnet 192.168.0.1 21;
- nakon toga će se pojaviti poruka o grešci ako je priključak nedostupan ili traži unos dodatnih podataka ako je priključak otvoren.
Telnet naredbe
Naredbe uslužnog programa način su interakcije s njim. Prikazati popis svih naredbi, morate unijeti "pomoć". Zatim ćemo detaljno pogledati glavne naredbe:
- “otvoreno” - zahtjev dopušta Spojiti na udaljeni poslužitelj;
- "Zatvoriti" - prekid procesa povezivanje s udaljenim poslužiteljem;
- "set" - postavljanje parametri veze s poslužiteljem;
- "termin" - zahtjev je namijenjen indikacije vrste terminala;
- "escape" - postavlja kontrolni karakter;
- "mod" - izbor način rada;
- "isključeno" - resetirati prethodno uneseni parametri;
- "početak" - lansirati poslužitelji;
- "pauza" - privremeno zaustavljanje rad poslužitelja;
- "nastaviti" - nastavak rada poslužitelji nakon pauze;
- "stop" - potpun obustava rada poslužitelj.
Telnet na Linuxu
Kao i Windows, Telnet je ugrađen u operativni sustav. Linux sustav. Ranije se koristio kao standardni Telnet protokol, a sada ga je zamijenio poboljšani SSH. Kao i kod prethodnog OS-a, uslužni program u Linuxu koristi se za provjeru portova, usmjerivača itd.
Pogledajmo glavne načine rada:
- « redak po redak». Ovaj način rada preporuča se rad. U ovom slučaju, uređivanje zahtjeva se provodi na lokalnom računalu i šalje se na poslužitelj tek kada je spreman;
- « lik po lik" Svaki znak upisan u prozoru konzole šalje se udaljenom poslužitelju. Ovdje ne možete uređivati tekst. Kada izbrišete znak pomoću "Backspace", on će također biti poslan na poslužitelj.
Osnovne naredbe u Linuxu:
- “zatvori” — prekidanje veze;
- “encrypt” — omogući šifriranje;
- “odjava”—isključite uslužni program i zatvorite vezu;
- "način" — odabir načina rada;
- “status” — status veze;
- “pošalji” — slanje telnet zahtjeva;
- “set” — postavljanje parametara poslužitelja;
- “otvoreno” — veza s udaljenim poslužiteljem;
- “display” — prikaz posebnih znakova.
- u prozoru konzole unesite zahtjev za provjere dostupnosti poslužitelja, na primjer, "telnet 192.168.1.243";
- Zatim provjerimo pristup portu unosom zahtjeva "telnet localhost 122" i "telnet localhost 21". Na zaslonu konzole pojavit će se poruka koja pokazuje prihvaća li neki od priključaka vezu;
- primjer daljinskog upravljanja pomoću telneta. Da biste to učinili, unesite zahtjev "telnet localhost 23" u glavni prozor. "23" je zadani priključak. Proizvoditi daljinski upravljač, mora biti instaliran na lokalno računalo"telnet-poslužitelj". Nakon toga pojavit će se poruka u kojoj se od vas traži da unesete svoju prijavu i lozinku.
Nedostaci Telneta
Glavni nedostatak ovog protokola je udaljena veza bez korištenja enkripcije. Jedina sigurnosna točka je autorizacija korisnika u telnet sesiji. No ipak, prijava i lozinka također se prenose u nešifriranom obliku, tako da im se pristup može dobiti na ovaj ili onaj način. Strogo se preporuča da ne prenosite nikakve važne podatke preko lokalnih mreža.
Telnet je mrežni protokol koji se koristi za upravljanje različitom opremom unosom tekstualnih naredbi. Telnet najčešće koriste IT stručnjaci. Ali prosječnom korisniku također ponekad može biti od koristi. Na primjer, za upravljanje ruterom ili udaljeno računalo. Sada kako omogućiti ovaj protokol operacijski sustav. Ako je u sustavu Windows XP telnet klijent omogućen prema zadanim postavkama, tada počevši od Viste ova komponenta nedostaje i mora se omogućiti ručno. Ako trebate telnet u Windowsima 10, 8 i 7, pročitajte upute.
Kako omogućiti telnet u sustavu Windows 10 i 8.1
U sustavu Windows 10 desnom tipkom miša kliknite gumb Početak i odaberite Programi i komponente:
Također, u bilo kojoj verziji OS-a možete pritisnuti kombinaciju tipki Win+R, Unesi i pritisnite Unesi:
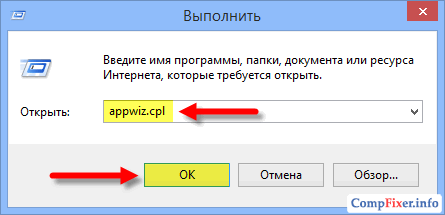
U prozoru Programi i komponente kliknite na link Uključite ili isključite značajke sustava Windows :

Postavite kvačicu pokraj stavke Telnet klijent i pritisnite u redu :

Pričekajte da se komponenta instalira:

Spreman. Sada možete otvoriti konzolu i koristiti je. Prema zadanim postavkama, uslužni program koristi priključak 23, ali možete eksplicitno odrediti priključak i pokušati se spojiti na bilo koji priključak. Primjer, telnet 192.168.1.1 21. Nakon naredbe prikazana je IP adresa udaljeni uređaj a kroz razmak željeni port. Ako port nije naveden, pokušat će se uspostaviti veza na zadani port - 23.
Također je vrijedno reći da ako ne želite omogućiti telnet u sustavu Windows, možete preuzeti uslužni program putem interneta koji se zove Putty. Ona može učiniti isto i mnogo više. Potražite informacije na internetu.
