Često postoji situacija u kojoj ispravan spoj usmjerivač ili modem na osobno računalo u donjem kutu monitora računala nema ikone "bežična mreža windows veza 7". I koliko god korisnik mijenjao žice, tvrdoglave "mrežne veze" nikada se ne pojavljuju. U tom slučaju potrebno je neko vrijeme odgoditi "rad s kabelom" i provjeriti (eventualno ponovno instalirati) parametre veze prema lokalna mreža.
- 1. Kliknite lijevom tipkom miša (zatim cijelo vrijeme lijevom, osim ako nije drugačije naznačeno) tipku izbornika Start.
- 2. Odaberite ikonu "Upravljačka ploča".
- 3. U "Upravljačkoj ploči" kliknite "Mreža i internet" - "Prikaži status mreže i zadatke" (ako ne vidite, prebacite način prikaza na prikaz "Kategorija").
4. Idite na izbornik "Promjena postavki adaptera".

5. Klikanje desni klik mišem na ikonu "LAN veza", od kontekstni izbornik odaberite "Svojstva".

6. dvostruki klik proširite svojstva "Internetski protokol verzije 4 (TCP / IPv4)".
7. Prebacujemo prvi potvrdni okvir na položaj: "Automatski nabavite IP adresu", drugi na "Automatski nabavite DNS adresu sjevera".
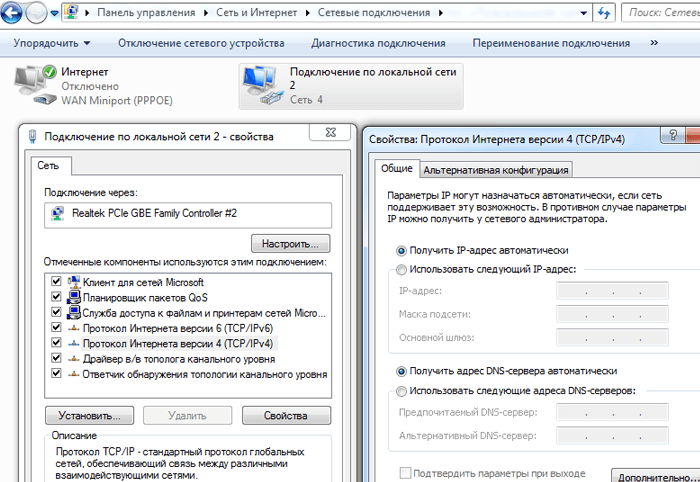
8. Ako su potvrdni okviri već bili na navedenoj poziciji, promijenite prvi u položaj: “Koristi sljedeću IP adresu”.
Postavite sljedeće vrijednosti: "IP adresa": 192.168.1.2, "Subnet mask" 255.255.255.0, "Default gateway": 192.168.1.1; "Preferirano DNS poslužitelj': 192.168.1.1.
Ne zaboravite sve pritisnuti tipku "OK". otvoreni prozori da biste spremili svoje postavke.
Postavljanje mrežne veze u sustavu Windows 8:
Općenito, postavljanje parametara veze ovdje se provodi slično prethodnoj verziji OS-a. Jedino upozorenje: mnogi korisnici ne znaju kako otvoriti mrežne veze u sustavu Windows 8. Stoga ćemo se u ovoj fazi detaljnije zadržati:
1. Desnom tipkom miša kliknite izbornik "Start" i u izborniku koji se pojavi odaberite "Sve aplikacije"
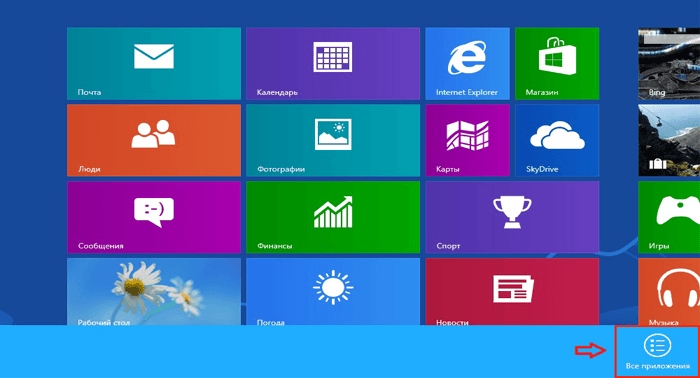
2. U izborniku "Aplikacije" pritisnite ikonu "Upravljačka ploča".

3. Kliknite na ikonu "Mreža i internet".
5. Pronađite i kliknite "Promijeni postavke adaptera" (gore lijevo).
Daljnja konfiguracija provodi se slično "sedam": slijedite korake od 5 do 8 i provjerite mrežnu vezu - odgovarajuća ikona trebala bi se pojaviti u donjem kutu monitora.
Naslovi:
2016-11-05 17:58:59
Hvala vam puno na pomoći u konfiguriranju DHCP-a, koji nije bio omogućen na mrežnom adapteru za Enthernet. Molim vas pomozite mi riješiti sljedeće pitanje - prije postavljanja nije otvorena nijedna društvena mreža, kao ni bilo koja druga stranica na Internet. Osim YouTube stranice, gdje možete pronaći i gledati filmove, koncerte i još mnogo toga. Kako je to moguće?

2016-11-12 10:42:57
DHCP je mrežni protokol modela "klijent-poslužitelj", koji vam omogućuje automatsko dobivanje ip-adresa i drugih parametara koji su potrebni za rad na TCP / IP mreži..html "> DNS poslužitelji. Ovo je svojevrsno "skladište" podataka o imenima domena prema ip-adresama. Kada pokušava otvoriti web mjesto, uređaj prvo traži svoj ip od DNS-a, ali u nedostatku registriranog poslužitelja, zahtjev, odnosno, ne odgovara (ili, u slengu, Naziv domene neće riješiti). Sukladno tome, uređaj ne može otvoriti web mjesto - jer njegova adresa nije potvrđena. Govoreći potpuno prostim jezikom, preglednik ne zna gdje se ova stranica nalazi, tj. vidite i unesete naziv stranice, ali preglednik to treba fizička adresa, a ne omotač za ispunu izlaza. Upravo je to problem koji rješava DHCP protokol, odnosno njegova glavna opcija DNS poslužitelja..jpg" alt="(!LANG:zašto dhcp ne odgovara" />!}
Područje primjene: Windows poslužitelj 2016
Možete koristiti ovaj odjeljak za omogućavanje podešavanja performansi mrežnih adaptera instaliranih na računalima koja rade Windows kontrola Server 2016.
Definicija ispravne postavke za mrežni adapter ovisi o sljedećim čimbenicima:
Mrežni adapter i njegov skup funkcija
Vrsta radnog opterećenja koje poslužitelj izvodi
Hardverski i softverski resursi poslužitelja
Zadaci za poslužitelja
Ako vaš mrežni adapter nudi opcije podešavanja, možete optimizirati korištenje mrežne propusnosti i resursa kako biste postigli optimalnu propusnost na temelju gore opisanih postavki.
Sljedeći odjeljci opisuju neke od opcija podešavanja performansi.
Omogućivanje funkcija istovara
Uključivanje značajki rasterećenja mrežnog adaptera obično ima pozitivan učinak. Ponekad, međutim, mrežni adapter nije dovoljno snažan za obavljanje funkcija visokog opterećenja. propusnost.
Važno!
Nemojte koristiti funkcije pražnjenja Rasterećenje IPsec zadataka ili rasteretiti TCP dimnjak. Te su tehnologije zastarjele u sustavu Windows Server 2016 i mogu negativno utjecati na performanse poslužitelja i mreže. Osim toga, Microsoft u budućnosti možda neće podržavati ove tehnologije.
Na primjer, omogućavanje rasterećenja segmentacije može smanjiti maksimalnu održivu propusnost nekih mrežnih adaptera zbog ograničenih hardverskih resursa. Međutim, ako smanjenje propusnosti ne bi bilo ograničenje, trebali biste omogućiti značajke rasterećenja čak i za ovu vrstu mrežnog adaptera.
Bilješka
Neki mrežni adapteri zahtijevaju da rasterećenje bude odvojeno omogućeno za staze slanja i primanja.
Omogući skaliranje (RSS) za web poslužitelje na strani primanja
RSS može poboljšati web skalabilnost i performanse kada je broj mrežnih adaptera manji od logičkih procesora na poslužitelju. Kada web promet prolazi kroz mrežne adaptere s omogućenim RSS-om, dolazni web zahtjevi od različiti spojevi mogu istovremeno obrađivati različiti procesori.
Imajte na umu da zbog važnog balansiranja opterećenja RSS-a i protokola za prijenos hiperteksta (HTTP), izvedba može biti značajno smanjena ako se web-promet mrežnog adaptera bez RSS-a odvija na poslužitelju koji podržava RSS-omogućene adaptere. U tom slučaju morate koristiti mrežne adaptere koji podržavaju RSS ili onemogućiti RSS u prozoru svojstava mrežnog adaptera dodatna svojstva tab. Da biste utvrdili je li adapter omogućen za RSS, možete vidjeti RSS informacije o svojstvima mrežnog adaptera dodatna svojstva tab.
RSS profili i RSS redovi
Unaprijed definirani zadani RSS profil je NUMA Static koji mijenja zadano ponašanje prethodne verzije operacijski sustav. Kako biste započeli s RSS profilima, možete pregledati dostupne profile kako biste razumjeli kada su korisni i kako se primjenjuju na vašu mrežu ili opremu.
Na primjer, ako otvorite Upravitelj zadataka i pogledate logičke procesore na poslužitelju, nedovoljno su iskorišteni primanjem prometa, možete pokušati povećati broj RSS čekanja sa zadane vrijednosti 2 na maksimum koji podržava mrežni adapter. Mrežni adapter može imati postavke za promjenu broja RSS čekanja u upravljačkom programu.
Povećanje resursa za mrežne adaptere
Za mrežne adaptere koji vam omogućuju ručno konfiguriranje resursa, kao što su međuspremnici za primanje i slanje, trebali biste povećati dodjelu resursa.
Neki mrežni adapteri imaju male prijemne međuspremnike za očuvanje namjenske memorije od glavnog računala. To dovodi do gubitka paketa i degradacije performansi. Stoga se za scenarije jakog prijema preporučuje povećanje vrijednosti međuspremnika za prijem na maksimum.
Bilješka
Ako mrežni adapter to ne omogući ručno, on ih dinamički konfigurira za resurse ili se resursi postavljaju na fiksnu vrijednost koja se ne može mijenjati.
Omogući kontrolu prekida
Za upravljanje prekidima, neki NIC-ovi nude različite razine prekida, opcije skupljanja međuspremnika (ponekad odvojeno za međuspremnik primanja i slanja) ili oboje.
Preporuča se kontrolirati prekide za radna opterećenja vezana za CPU i razmotriti ravnotežu između uštede CPU-a glavnog računala i latencije te povećane uštede CPU-a glavnog procesora zbog većeg broja prekida i niže latencije. Ako NIC ne rukuje prekidima, ali osigurava skupne međuspremnike, povećanje broja skupljenih međuspremnika omogućuje skupljanje međuspremnika za slanje ili primanje, što poboljšava performanse.
Podešavanje performansi za rukovanje paketima niske latencije
Mnogi mrežni adapteri dopuštaju postavke za optimizaciju latencije koju uzrokuje operativni sustav. Latencija je vrijeme između obrade dolaznog paketa od strane mrežnog pokretačkog programa i slanja tog paketa natrag. mrežni upravljački programi. Ovo se vrijeme obično mjeri u mikrosekundama. Za usporedbu, vrijeme prijenosa paketa na velike udaljenosti obično se mjeri u milisekundama \ (veći \ red). Ova postavka ne smanjuje vrijeme potrošeno po paketu tijekom prijenosa.
Slijede neki prijedlozi za mikrosekundne mreže za podešavanje performansi.
BIOS računala postavljena vrijednost visoke performanse, onemogućite C-stanja. Međutim, imajte na umu da su to sustavi i ovisni BIOS-i, a neki sustavi pružaju bolje performanse ako operativni sustav upravlja napajanjem. Možete provjeriti i promijeniti postavke upravljanja napajanjem iz opcije ili pomoću snaga cfg naredbe. Za više informacija pogledajte Powercfg opcije naredbenog retka
Instalirajte profil za upravljanje napajanjem OS-a visoke performanse sustava. Imajte na umu da ovo neće raditi ispravno ako je BIOS računala postavljen da onemogući kontrolu upravljanja napajanjem operativnog sustava.
Omogućite statička opterećenja kao što su UDP kontrolni zbrojevi, TCP kontrolni zbrojevi i velika otpremanja slanja (LSO).
Omogućite RSS ako se promet šalje u više tokova, kao što je multicast velike količine.
Onemogući prekidi parametar u upravljačkim programima mrežnog adaptera koji zahtijevaju najnižu latenciju. Upamtite, ovo može potrošiti više CPU vremena i to je kompromis.
Rukovanje NIC i DPC prekidima na glavnom procesoru koji dijeli predmemoriju procesora s jezgrom koju koristi program (korisnička nit) koja obrađuje paket. Kako biste gurnuli proces na određene logičke procesore, zajedno s RSS postavkom za izvođenje ovog zadatka, možete koristiti postavku CPU commit. Korištenje jedne jezgre za prekide, DPC-ove i korisničku nit rezultira degradacijom performansi za povećano opterećenje jer će se ISR, DPC i nit natjecati za jezgru.
Prekidi kontrole sustava
Mnogi hardverski sustavi imaju prekide upravljanja sustavom (SMI) za razne značajke održavanja, uključujući pogreške u memoriji koda (ECC), naslijeđenu USB kompatibilnost, kontrolu ventilatora i BIOS putem upravljanja napajanjem.
SMI prekid ima najveći prioritet u sustavu i stavlja CPU u način upravljanja, koji blokira sve ostale aktivnosti dok je u tijeku rutina servisnog prekida, koja se obično nalazi u BIOS-u.
Nažalost, to može dovesti do skokova latencije do 100 mikrosekundi i više.
Ako vam je potrebna najniža moguća latencija, trebali biste zatražiti verziju BIOS-a od vašeg dobavljača hardvera koja ima najniži mogući SMI prioritet. Često se nazivaju "BIOS niske latencije" ili "ne-SMI BIOS". U nekim slučajevima nije moguće da hardverska platforma potpuno eliminira SMI operacije jer se koristi za kontrolu važnih funkcija (kao što su ventilatori).
Bilješka
Operativni sustav možda nema kontrolu nad SMI-jem jer logički procesor radi u posebnom servisnom načinu rada koji sprječava uplitanje operativnog sustava.
TCP podešavanje performansi
TCP performanse možete podesiti pomoću sljedećih stavki.
Automatsko podešavanje TCP prijemnog prozora
Prije Windows Servera 2008, mrežni skup koristio je prozor fiksne veličine na prijemnoj strani, što je ograničavalo ukupnu propusnost za veze. Jedna od najznačajnijih promjena u implementaciji TCP skupa je uvođenje automatskog podešavanja prozora primanja TCP-a.
Uz zadanu fiksnu veličinu, kako možete izračunati ukupnu propusnost jedne veze:
Ukupni mogući protok u bajtovima = TCP prozor \ * (1 / kašnjenje veze)
Na primjer, ukupna moguća propusnost je samo 51 Mbps na vezi od 1 GB s latencijom od 10 ms (razumna infrastruktura\ za veliku poslovnu mrežu).
Uz automatsku konfiguraciju, bez obzira na automatsku konfiguraciju, prozor primanja je podesiv i može rasti prema zahtjevima pošiljatelja. Moguće je da veza postigne punu brzinu niza veze od 1 GB. Scenariji korištenja mreže koji su u prošlosti mogli biti ograničeni ukupnom dostupnom propusnošću TCP veze sada su u potpunosti upotrebljivi za mreže.
Zastarjele TCP opcije
Sljedeće postavke registra iz Windows Servera 2003 više nisu podržane i zanemarene su u kasnijim verzijama.
Sve te postavke imale su sljedeći ključ registra:
``` HKEY_LOCAL_MACHINE\System\CurrentControlSet\Services\Tcpip\Parameters ```
NumTcbTablePartitions
MaxHashTableSize
Windows platforma za filtriranje
Windows Filtering Platform (WFP) predstavljena je u Windows Vista a Windows Server 2008 pruža API-je za neovisne dobavljače softvera (ISV) za stvaranje filtara za obradu paketa. Primjeri vatrozida i antivirusnih programa.
Bilješka
Loš WFP filtar može značajno pogoršati performanse mreže poslužitelja. Za više informacija pogledajte Obrada pokretačkog programa Windows Filtering Platform i migracija paketa aplikacija u Windows Dev Center.
Bilješka: U većini slučajeva ručno podešavanje Mrežni adapter nije potreban jer naša mreža pruža automatske TCP/IP postavke za računala. Ispuniti ovaj priručnik samo ako postoje problemi u računalnoj mreži.
1. Idi na "Upravljačka ploča": otvorite izbornik "Početak" i odaberite stavku "Upravljačka ploča".
2. Ako prozor ne izgleda kao onaj prikazan na donjoj slici, prebacite pogled na "Male ikone" odabirom odgovarajuće stavke u izborniku "Pogled". Ići "Centar za mrežu i dijeljenje".
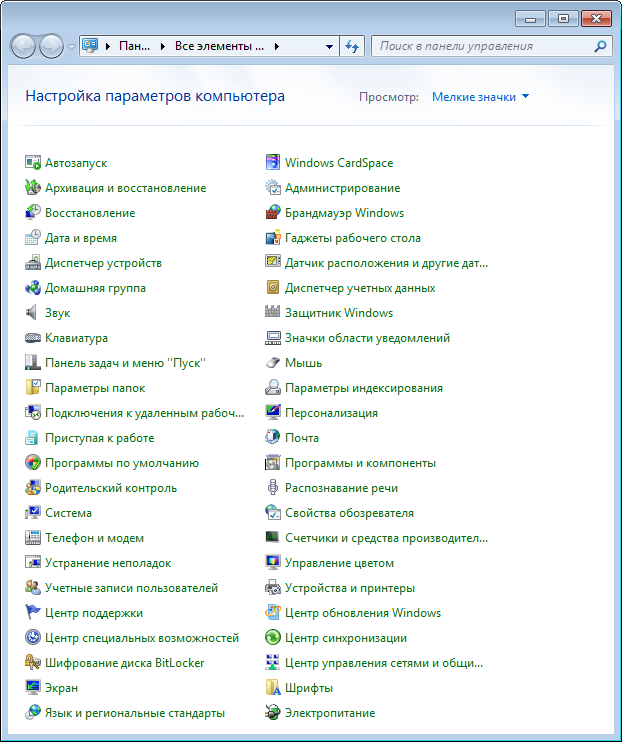
3. Na ploči za brzi pristup kliknite na stavku "Promijeni postavke adaptera".

4. Kliknite desnom tipkom miša na ikonu iu izborniku koji se pojavi odaberite "Svojstva". Ako nema veze, vratite se korak unatrag, odaberite stavku "Poveži se na mrežu" i slijedite čarobnjaka za postavljanje.

5. Označite na popisu "Internetski protokol verzija 4 (TCP/IPv4)" i pritisnite tipku "Svojstva".
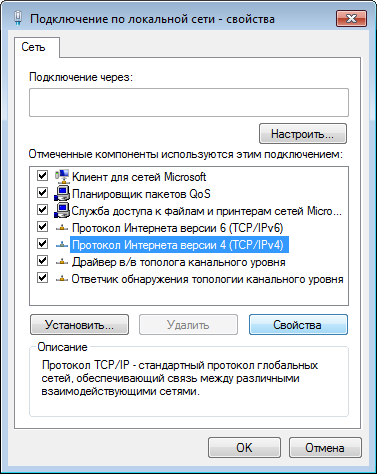
6. Postavite opcije za automatsko dobivanje IP adrese i DNS poslužitelja.

7. Provjerite ispravnost unesenih podataka i kliknite gumb "U REDU" u oba prozora. Ponovno kliknite desnom tipkom miša na ikonu "LAN veza" i odaberite stavku "Upaliti"(ako ne postoji takva stavka, preskočite ovaj korak). Po potrebi ponovno pokrenite računalo.
