U programu Outlook za pohranjivanje i organiziranje poruka E-mail koristi se metoda slična korištenju mapa u kartoteci za obične dokumente. Postoje tri načina kopiranja poruka iz jedne mape u drugu.
Savjet: Kada kopirate poruku, izvornik ostaje u izvornoj mapi, ali se duplikat pohranjuje u odredišnoj mapi.
Za kopiranje više poruka slijedite korake u nastavku.
Za odabir više susjednih poruka kliknite prvu poruku, a zatim držite tipku SHIFT dok klikate posljednju poruku. Sve poruke između prve i zadnje poruke uključivo će biti označene.
Da biste odabrali više razbacanih poruka, kliknite prvu poruku, a zatim pritisnite CTRL i pritisnite preostale poruke.
Namjeravano djelovanje
Kopiraj povlačenjem
Povucite ga u odredišnu mapu i otpustite tipku miša.
Bilješka: Ako mapa u koju želite kopirati poruku nije vidljiva jer je mapa u kojoj se nalazi sažeta, zadržite pokazivač miša iznad ikone sažete mape i pojavit će se podmape. Ponavljajte ovaj korak dok se ne prikaže željena mapa.
Kopirajte pomoću izbornika Uredi
Odaberite element koji želite premjestiti.
Na jelovniku Uredi odaberite tim Kopiraj u mapu.
U dijaloškom okviru Kopiranje elemenata odaberite mapu u koju želite spremiti kopiju poruke i kliknite u redu.
Bilješka: Ako trebate stvarati nova mapa, kliknite u dijaloškom okviru Kopiranje elemenata dugme Stvoriti.
Kopiraj pomoću međuspremnika
Odaberite element koji želite premjestiti.
Na jelovniku Uredi odaberite tim Kopirati.
Tipke prečaca Za kopiranje stavke pritisnite CTRL+C.
Tipke prečaca Za lijepljenje elementa pritisnite CTRL+V.
Kopiranje računalnih podataka - ovo je ponavljanje i njegovo stabilno utiskivanje na stroj ili drugi medij. Kopiranje računalnih informacija može se izvršiti pisanjem datoteke sadržane u internoj memoriji računala na disketu, ispisivanjem, itd. Ručno kopiranje računalnih informacija, fotografiranjem teksta sa zaslona, kao i čitanjem informacija putem presretanje računalnog zračenja, dešifriranje buke pisača itd. ne podrazumijeva se u dispoziciji čl. 272. Kaznenog zakona.
Potrebno je razlikovati od kopiranja računalne informacije u smislu koji ovom pojmu daje ova odredba kaznenog zakona. reprodukcija informacija. U potonjem slučaju obavijestite macija se ne ponavlja na mediju odvojenom od izvornika, već na izvornom mediju (primjerice, nekoliko datoteka istog sadržaja pohranjeno je u memoriji računala) ili na homogenom mediju koji ostaje korisniku na raspolaganju (primjerice kopija pohranjuje se u memoriju računala koja je sastavni dio datog računalnog sustava ili na disketi koja je namjerno ostavljena u računalu).
Osoba koja je pristupila računalnim informacijama kako bi se s njima upoznala ne može se kriviti za njihovo kopiranje zbog automatskog djelovanja softvera legitimnog korisnika neovisno o njegovoj volji (na primjer, ako se datoteke povremeno kopiraju kad god im netko pristupi).
Kopiranje računalnih informacija treba smatrati nepovoljnom posljedicom predviđenom u ovom članku kaznenog zakona samo ako je zakonom zaštićeno posebno od neovlaštenog kopiranja.
Povratak na sadržaj Kazneno pravo Rusije
Vidi također:
Pojam "kopiranje" kao izrada kopije objekta ne zahtijeva dodatno objašnjenje. Međutim, mnogi pravnici, karakterizirajući ovu radnju, u biti definiraju posebne slučajeve kopiranja.
Tako neki smatraju da je kopiranje izrada druge i sljedećih kopija baze podataka, datoteka u bilo kojem materijalnom obliku, kao i njihovo snimanje u memoriju računala. Drugi smatraju da je kopiranje računalnih informacija njihovo ponavljanje i trajno utiskivanje na računalo ili drugi medij. Treći pak pod kopiranjem informacije podrazumijevaju njezino prepisivanje, kao i drugo umnožavanje uz očuvanje izvornika, kao i njegovo otkrivanje.
Važan problem je problem mentalnog utiskivanja primljenih informacija u procesu upoznavanja s njima u pamćenje osobe, bez koje je, usput rečeno, nemoguće njihovo otkrivanje. Ovdje se na prvi pogled javlja određena praznina u kaznenopravnoj zaštiti tajnosti dokumentiranih podataka sadržanih u informacijskim sustavima.
Ako se držimo shvaćanja pojma “kopiranje” samo kao procesa izrade kopije informacije u obliku fizički opipljivog objekta, onda su svi slučajevi upada uljeza u informacijske sustave koji nisu povezani s kopiranjem (i druge radnje i (ili) posljedice koje je propisao zakonodavac), ali dovode do upoznavanja s informacijom, bez obzira na način korištenja informacije od strane njezina vlasnika, nisu protupravne. Ovom prilikom razbjesnila se “kompjuterska zajednica” ističući nepravednost odluke da se pukim neovlaštenim ulaskom u tuđe informacijski sistem bez ikakvih štetnih posljedica, nema kazne, a protupravni ulazak u stan, kuću ili poslovni prostor trebao bi biti kažnjiv bez obzira na posljedice djela.
Mnogi odvjetnici vjeruju da ako je došlo do nezakonitog pristupa koji nije doveo do naknadnih radnji navedenih u zakonu, tada ne nastaje odgovornost.
Očigledno, u takvim situacijama radnje koje je osoba počinila treba razmotriti uzimajući u obzir postojanje drugih kaznenopravnih zabrana koje se odnose na druge oblike informacijskih zločina (na primjer, članak 183. Kaznenog zakona Ruske Federacije Nezakonito primanje i otkrivanje podataka koji predstavljaju poslovnu ili bankovnu tajnu itd.).
Način kopiranja, po našem mišljenju, nije bitan, budući da je u ovom slučaju sama informacija podložna zaštiti, bez obzira gdje se nalazila.
S tim u vezi, ne možemo se složiti s mišljenjem iznesenim u literaturi da ručno kopiranje računalnih informacija, fotografiranjem s ekrana, kao i presretanje računalnog zračenja i druge slične metode nisu obuhvaćene sadržajem odjeljka o kaznenim djelima. u području računalnih informacija.
S druge strane, treba priznati pravednim da se osoba ne može optužiti za kopiranje informacija u slučaju kada tijekom prodora u računalo i upoznavanja s informacijama koje se tamo nalaze softverski mehanizmi računala automatski kopiraju jednu ili drugu datoteku. Slažući se s tim, V. V. Krylov, međutim, inkriminira osobu da tijekom upoznavanja s tuđim informacijama, napadač na tehničkoj razini prenosi (kopira) informacije u RAM vlastitog računala i gleda ih na ekranu. Čak i ako ove informacije nisu ispisane na papiru, jasno se kopiraju s jednog strojnog medija na drugi strojni medij. Po našem mišljenju, ovo je samo poseban slučaj prvog umnožavanja i provodi ga samostalno računalo, što se ne može smatrati smislenim umnožavanjem.
Sigurnosna kopija informacije i postavke koristeći Comodo Backup
Nekoliko riječi o backupu
Kao što kaže stara kineska poslovica, svi korisnici računala ili prijenosnih računala mogu se podijeliti u dvije kategorije: oni koji ne rade sigurnosnu kopiju važna informacija, i oni koji to već rade :) Unatoč ironičnoj prirodi izreke, u njoj ima istine.
Mislim da nikome ne treba objašnjavati da informacija ima svoju cijenu. Kako je zaštititi? Najjednostavniji i najpouzdaniji način je kopiranje. Ako se nešto dogodi jednoj kopiji, uvijek je možete vratiti iz druge.
Važne podatke možete kopirati ručno, ali to nije uvijek zgodno. Bolje je taj posao povjeriti samom računalu koje će u određenom trenutku izraditi kopije važnih podataka. I tu u pomoć dolazi besplatni uslužni program Comodo Backup (preuzimanje / preuzimanje / web mjesto)
Preuzmite, instalirajte i pokrenite ovaj uslužni program.
Pregled značajki uslužnog programa Comodo Backup 2
Ovako izgleda glavni prozor programa:
Kao što je gore spomenuto, glavna zadaća ovog programa je automatizacija sigurnosnih kopija. Da biste to učinili, program ima alate za sigurnosno kopiranje, planer i alate za oporavak.
Pogledajmo prvo sigurnosnu kopiju.
Comodo Backup 2 uključuje sljedeće opcije sigurnosne kopije (prikazane su na kartici Sigurnosna kopija):
Stvaranje slike cijelog tvrdog diska, particije ili MBR-a;
Stvaranje sigurnosnih kopija određenih datoteka i mapa;
Sigurnosna kopija cijelog registra i pojedinačnih ogranaka;
Kopiranje korisničkih postavki;
Kopiranje postavki programa za e-poštu i izravnu razmjenu poruka;
Sigurnosna kopija sustava.
Razmotrimo sada svaku opciju zasebno.
1. Stvaranje slike cijelog tvrdog diska, particije ili MBR-a
Ovaj uslužni program omogućuje stvaranje slika cijelih tvrdih diskova, particija ili MBR-ova. Slika je u biti arhiva koja sadrži sve podatke koji se nalaze na particiji ili tvrdom disku. MBR je zapis pokretanja, koji se nalazi u prvom sektoru tvrdog diska. Ovdje se sustav počinje učitavati.
Za backup svega tvrdi disk, particija ili MBR, potrebno je otići na karticu Backup, odabrati Disk, Partitions and MBR i na dnu odabrati odgovarajuće particije:
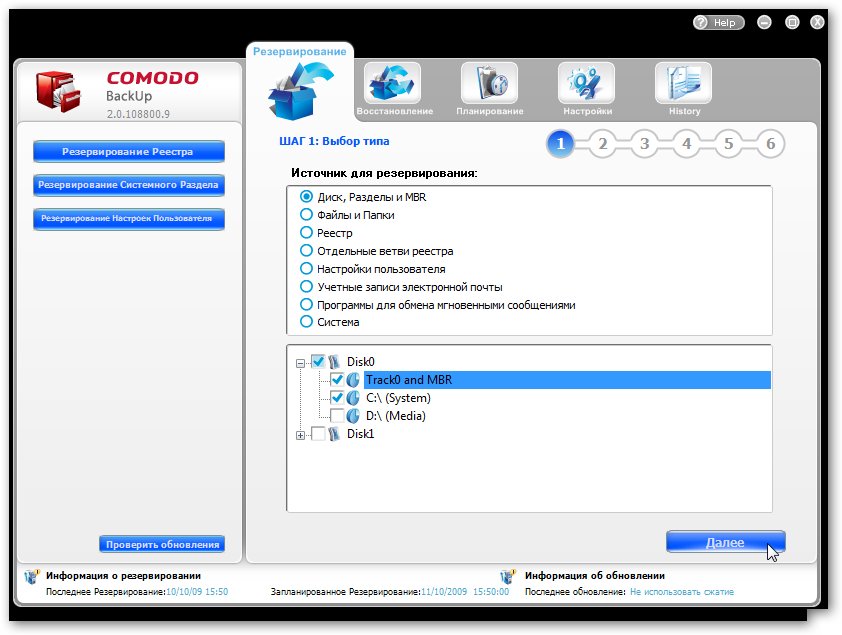
Prvi red je MBR unos, ispod su same particije. Kopirajmo, na primjer, particiju C: zajedno s MBR-om. Također možete kopirati sam MBR bez particija. Odaberite ih s popisa i kliknite Dalje:
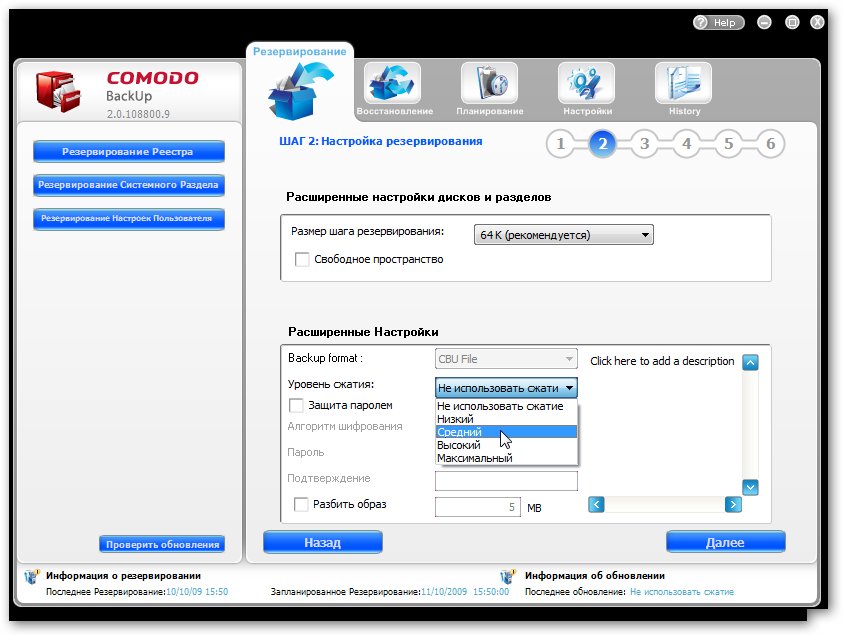
Slika sa sustavom se može komprimirati, može se i pakirati slobodan prostor(drugim riječima, kopirat će se cijeli sadržaj područja tvrdog diska, uključujući podatke koji su izbrisani). Na istoj kartici možete podijeliti arhivu na dijelove, šifrirati je i dodati komentar. Kada odaberete željene opcije, kliknite Dalje:
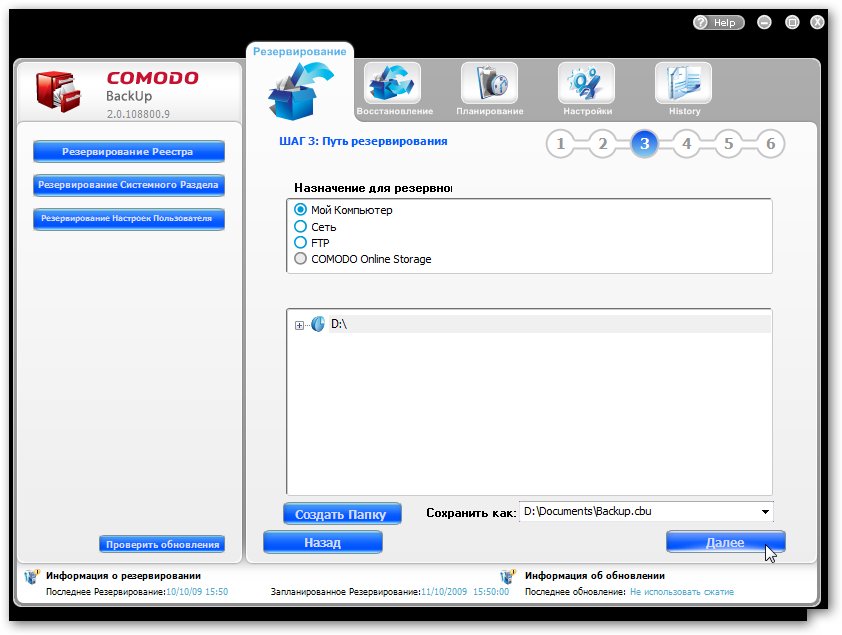
Comodo Backup vam omogućuje spremanje sigurnosne kopije na lokalno računalo ili laptop, na udaljenom FTP poslužitelju ili na drugom računalu na mreži. Prilikom izrade slike cijelog tvrdog diska, kopija se može spremiti samo na drugi tvrdi disk, udaljeno računalo ili FTP poslužitelj.
Budući da ovaj primjer stvara sliku particije C:, ona se ne može spremiti na pogon C:. Odaberite odjeljak D: i u polju Spremi kao odredite naziv i put do slike. Kada završite, kliknite Dalje:
![]()
Ovaj uslužni program vam omogućuje da pošaljete poruku na e-poštu koja pokazuje da je sigurnosna kopija bila uspješna (označite kućicu uz /na uspjeh) ili nije uspjela (označite kućicu pored na neuspjeh). U nastavku navodimo postavke pošte. Također na ovoj kartici možete konfigurirati radnje prije i nakon sigurnosnog kopiranja. Kliknite Dalje:
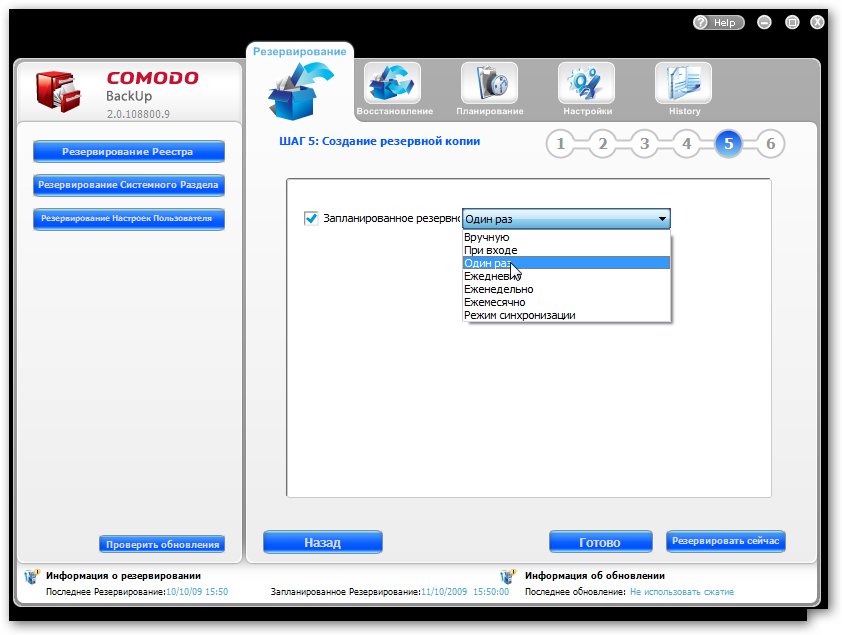
Na ovoj kartici možete konfigurirati učestalost kojom će se ili neće ponavljati. ovu radnju. Kliknite Dalje i pričekajte dok se particija C sigurnosno kopira:
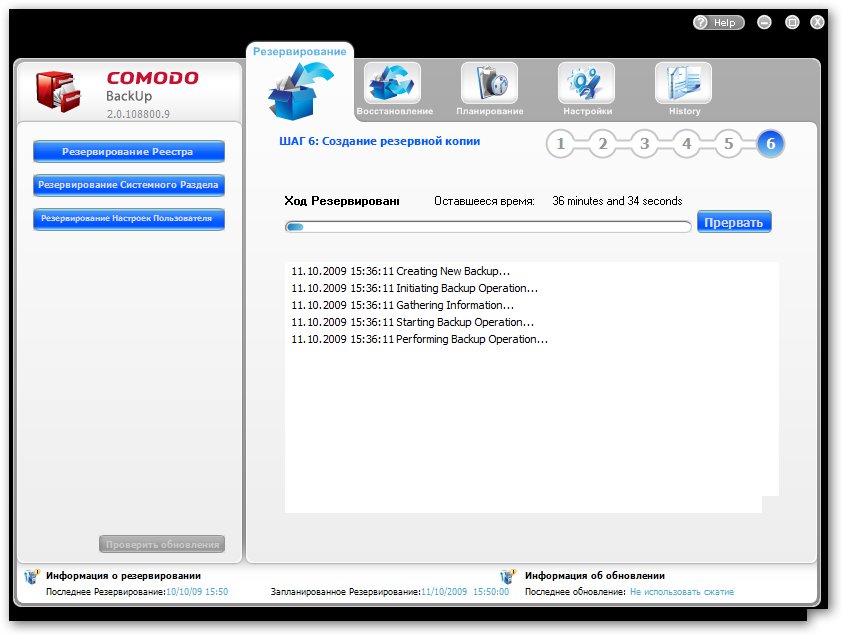
Na kraju procesa kliknite na gumb Završi.
Imajte na umu da ovaj uslužni program ne može stvarati inkrementalne arhive. To jest, ako ste jednom stvorili sliku particije, tada će se prilikom sljedeće izrade sigurnosne kopije stvoriti još jedna puna slika particije. Inkrementalna kopija stvorit će malu sliku koja sadrži samo promjene stare slike. Također, ovaj uslužni program nema verziju za pokretanje s diska. Odnosno, vraćanje sustava neće biti tako jednostavno. Prvo ćete morati instalirati Windows XP, Comodo Backup, a tek onda vratiti sliku sustava. Kao rezultat toga, dobit ćete sustav s instaliranim i konfiguriranim programima, dokumentima i drugim stvarima. To jest, sustav u trenutku kada je stvorena slika C: particije.
Kao alternativu, preporučujem korištenje uslužnog programa Acronis Prava slika, koji može stvarati inkrementalne slike i dizati se s posebnog diska. Za stvaranje slika particija, bolje je koristiti ovaj uslužni program; srećom, to je jeftino.
2. Sigurnosno kopirajte određene datoteke i mape
Ovdje za ovaj zadatak ovaj uslužni program savršeno pristaje. Prije svega, trebate odabrati datoteke i mape:
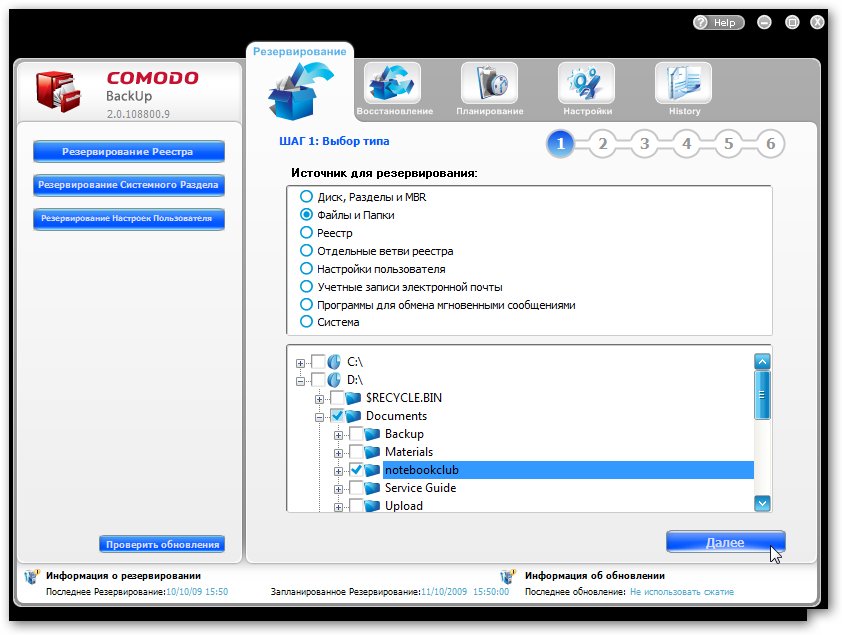
U donjem prozoru označavamo koje datoteke i mape treba kopirati. Nakon odabira kliknite Dalje:
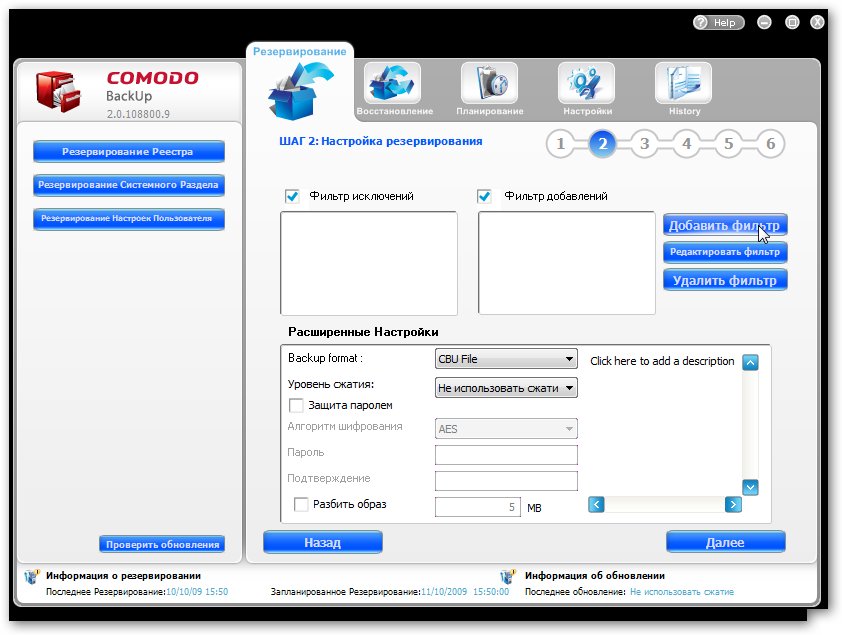
Comodo Backup prema zadanim postavkama kopira sav sadržaj odabranih mapa. Za kopiranje ne cijelog sadržaja, već samo njegovog dijela, postoji sustav filtriranja.
Comodo Backup ima dvije vrste filtera:
Filtar izuzetaka. Ovaj filtar govori programu koje se datoteke NE SMIJE kopirati
Filtrirajte dodatke. Ovaj filter pokazuje koje se datoteke MORAJU kopirati
Za dodavanje filtra kliknite na gumb Dodaj filtar
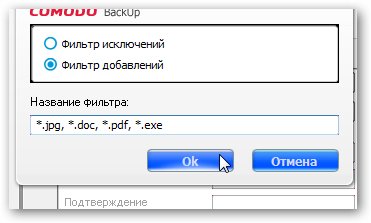
Odaberite vrstu filtra na vrhu i napišite pravila odvojena zarezima u polje ispod. Pravila su napravljena na sljedeći način: * znači bilo koji broj bilo kojih znakova, ha? znači bilo koji znak. Bilo koji drugi znakovi djeluju kao filter. Na slici je odabran filtar dodataka, a na dnu je naznačeno da pod ovaj filtar moraju potpasti sve datoteke čiji nazivi završavaju s .jpg, .doc, .pdf i .exe. Pritisnite OK.
Važna nota: Ako ne znate kako konfigurirati te filtre, poništite okvire filtar Dodaci i Filtar izuzetaka. U tom će slučaju sve datoteke iz odabranih mapa automatski biti dodane u arhivu.
Pogledajmo ostale postavke:
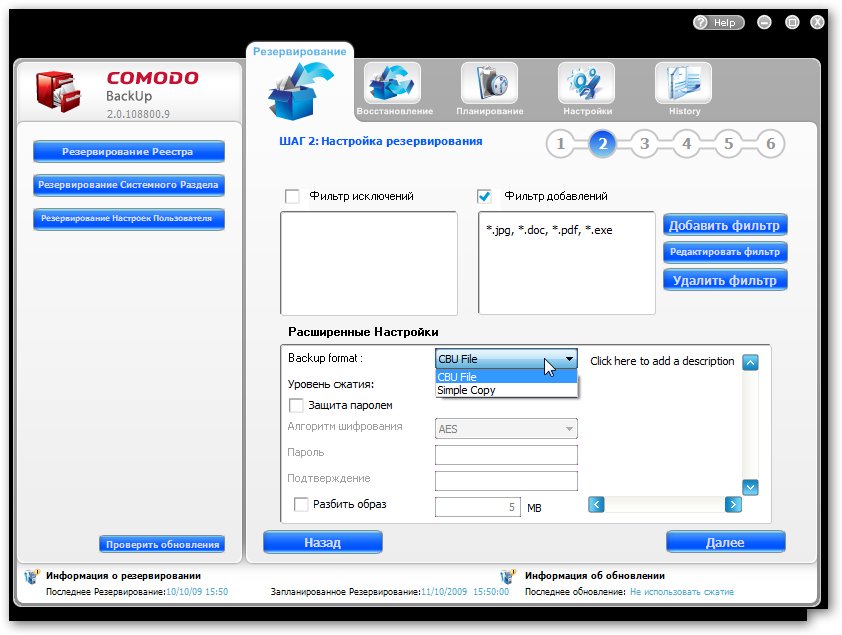
Ova vam postavka omogućuje postavljanje formata sigurnosne kopije. To može biti Comodo Backup arhiva ili jednostavna kopija datoteka i mapa (Simple Copy).
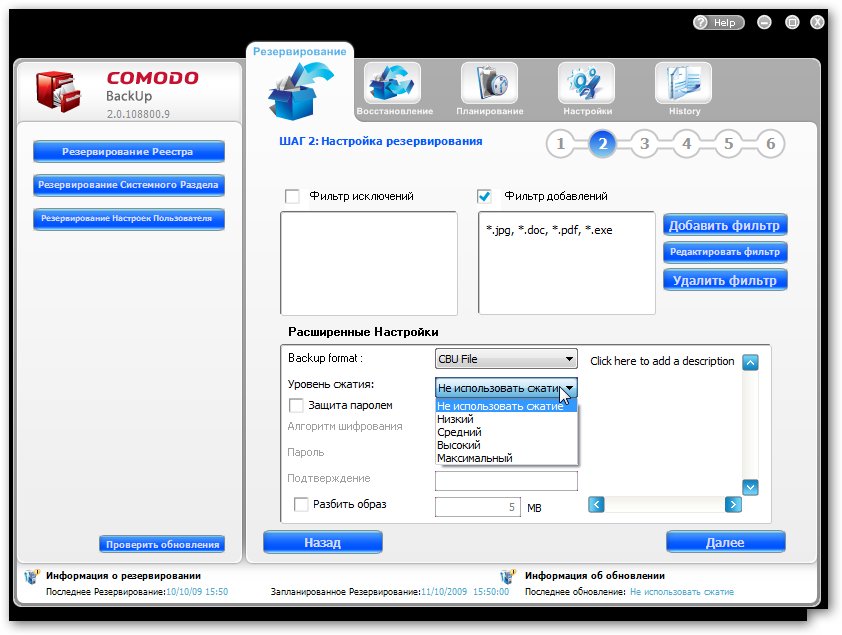
Ovaj uslužni program omogućuje komprimiranje podataka. Podržava 5 razina kompresije. Što je više podataka komprimirano, zauzimaju manje prostora i dulje će trebati za oporavak.
Također možete šifrirati podatke i dodati im komentar. Kada završite s postavkama, kliknite Dalje:
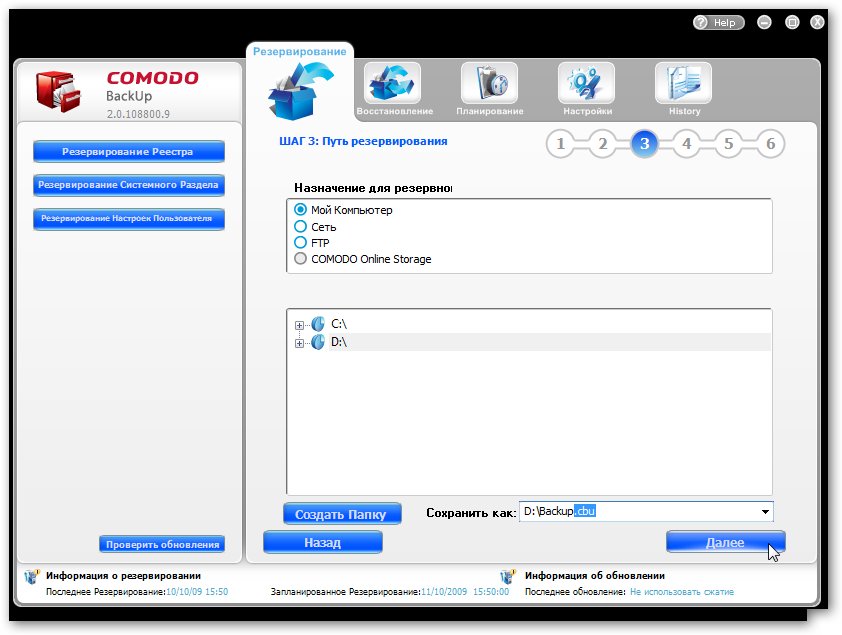
Odaberite gdje će se arhiva sigurnosne kopije spremiti. U prozor Spremi kao unesite njegovo ime.
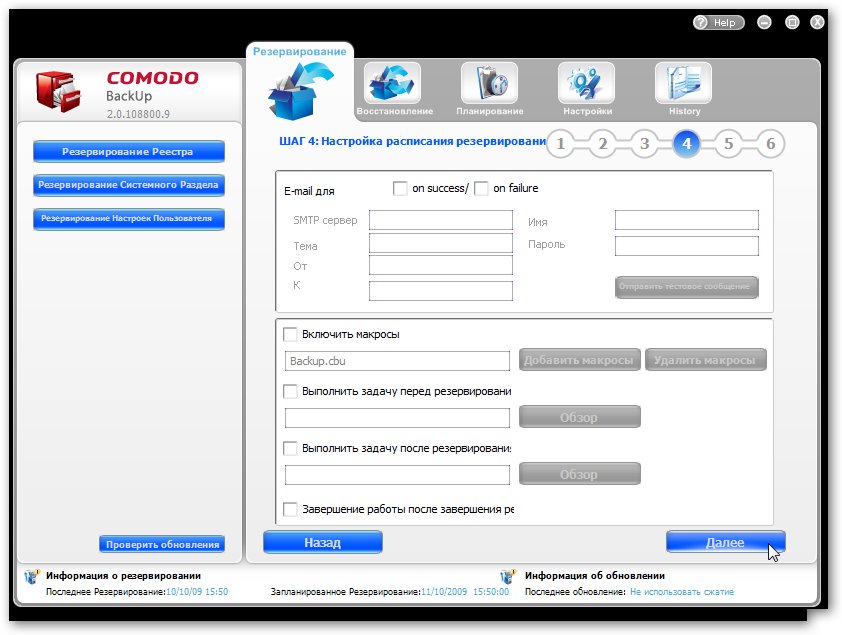
Ovdje možete konfigurirati radnje prije i nakon arhiviranja, kao i slanje poruke u slučaju uspješnog ili neuspješnog kopiranja. Kliknite Dalje:
![]()
U ovom prozoru označavamo kada treba napraviti kopiju. Kako biste odmah započeli s kopiranjem, kliknite na Backup now; za jednostavno dodavanje zadatka u planer kliknite na Finish. U navedeno vrijeme napravit će se sigurnosna kopija.
3. Sigurnosno kopirajte i cijeli registar i pojedinačne grane
Osim kopiranja zasebne datoteke i mape, ovaj vam uslužni program omogućuje kopiranje svih registar sustava ili odvojene grane. Proces je sličan kopiranju datoteka. Ne vidim smisla da ga opet detaljno opisujem.
Za kopiranje cijelog registra idite na karticu Registar:
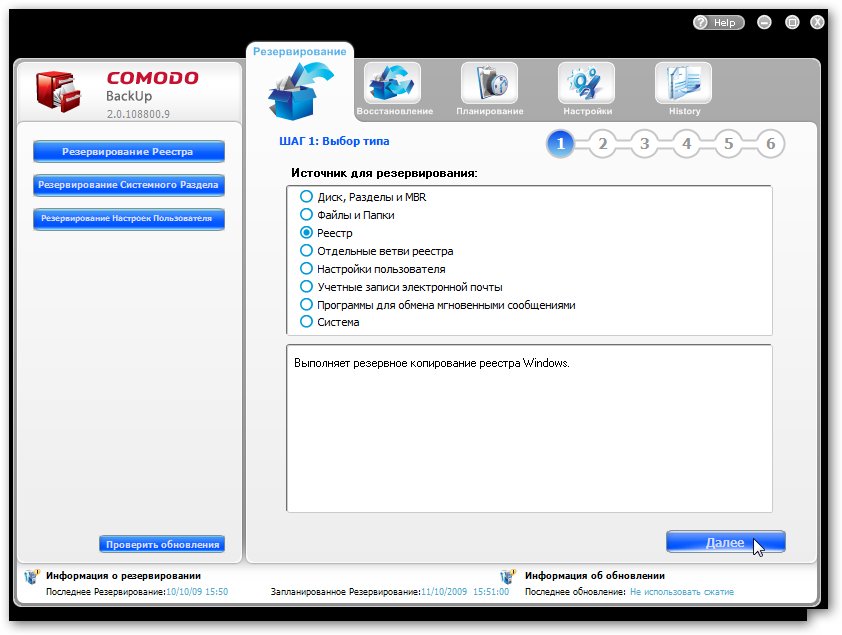
Za kopiranje pojedinih grana potrebno je otići na karticu Pojedinačne grane registra:
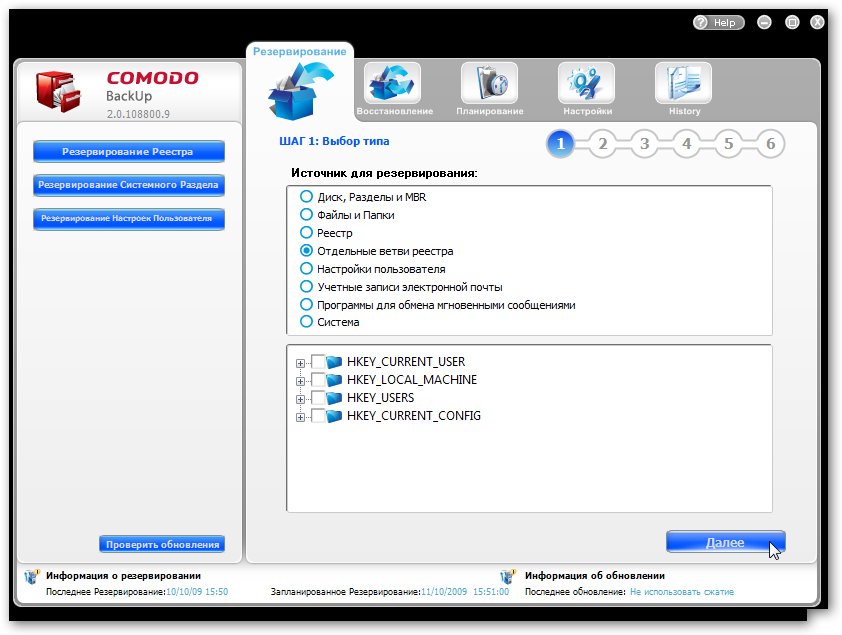
U donjem prozoru odaberite grane registra i kliknite Dalje.
Kopiranje registra može biti korisno u slučajevima kada je na računalu ili prijenosnom računalu instalirano dosta programa za testiranje, koji se mogu ukloniti. Da biste sve vratili na staro, ponekad je potrebno vratiti registar.
4. Kopiranje korisničkih postavki
Pod kopiranjem korisničkih postavki podrazumijevamo kopiranje cijele korisničke mape, uključujući dokumente, radnu površinu, postavke registra i tako dalje.
Ova metoda sigurnosne kopije dostupna je na kartici Korisničke postavke:
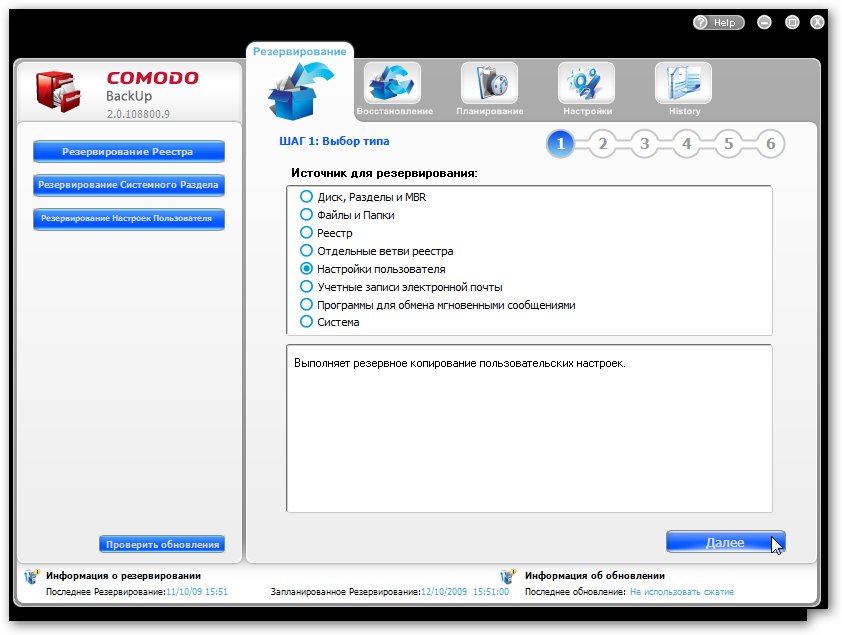
5. Kopirajte postavke e-pošte i izravnih poruka
U tom će se slučaju sve postavke i povijest dopisivanja kopirati. Program podržava rad s programom Outlook, Windows Mail, Thunderbird, Eudora i drugim sweat klijentima, kao i mnogim klijentima za razmjenu poruka.
Za pokretanje sigurnosne kopije morate odabrati odgovarajuće kartice:
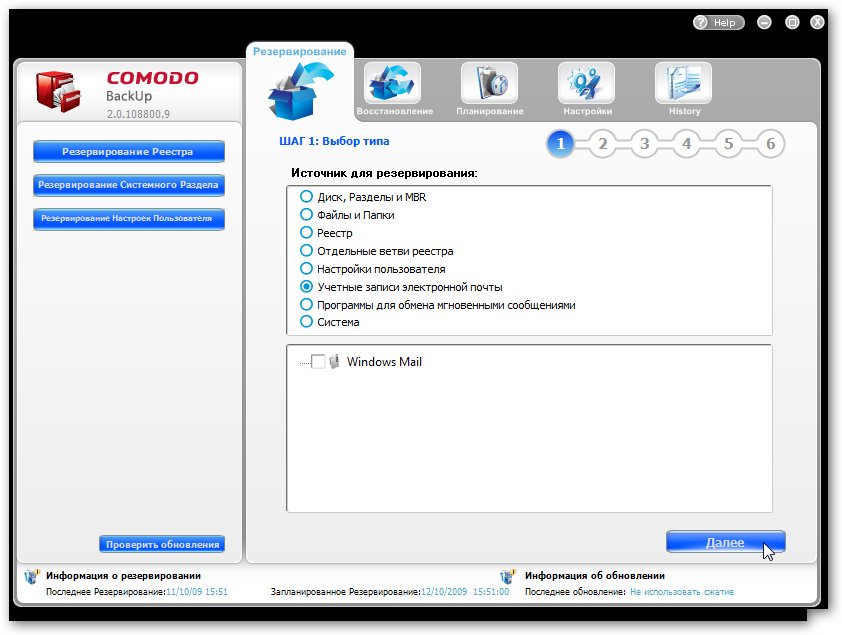
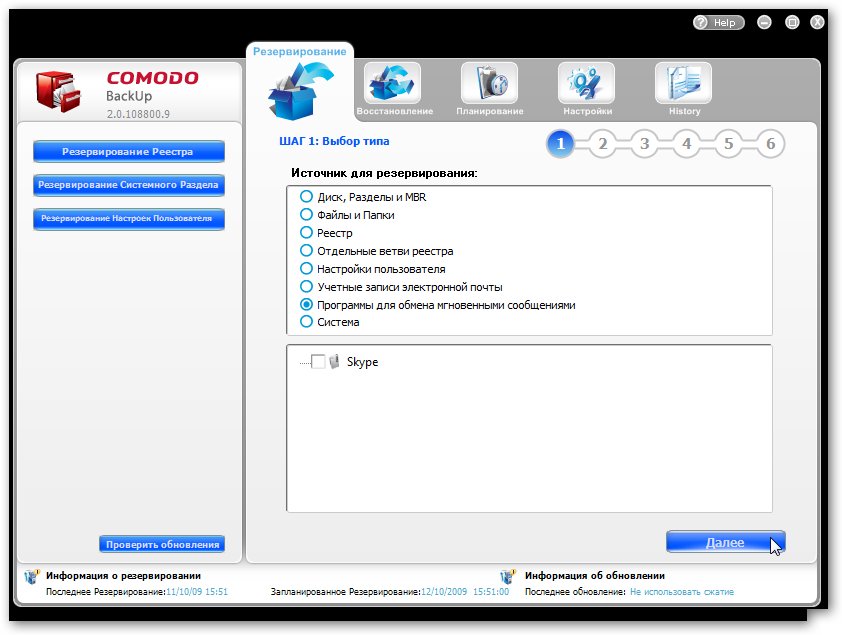
Program skenira sustav u potrazi za podržanim programima i prikazuje njihov popis u donjem prozoru. Kvačicom odaberite one koje trebate i kliknite Dalje.
6. Sigurnosna kopija sustava
Sigurnosna kopija sustava znači kopiranje korisničkih mapa, Windows mape, Program Files, Bootloader i tako dalje. Nešto poput stvaranja slike svega sistemska particija, ali s tom razlikom da će se kopirati samo datoteke u gornjim mapama.
Za kopiranje sustava idite na karticu Sustav i kliknite Dalje:
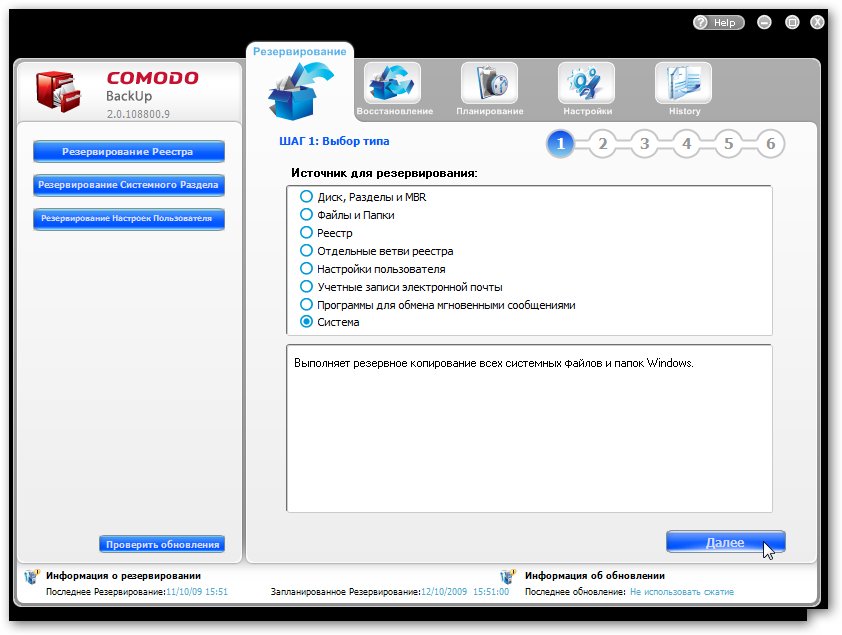
Evo kratkog pregleda glavnih metoda kopiranja. Sada prijeđimo na Planer
Comodo Backup Scheduler
Prilikom postavljanja sigurnosne kopije možete odrediti vrijeme i datum kada bi se sigurnosna kopija trebala izvršiti. Ako su navedeni podaci, tada se odgovarajući zadatak dodaje u planer. Na primjer, uzmimo slučaj sigurnosnog kopiranja datoteka i mapa. Opisano je u stavku 2 ovog materijala.
Idite na karticu Planiranje:
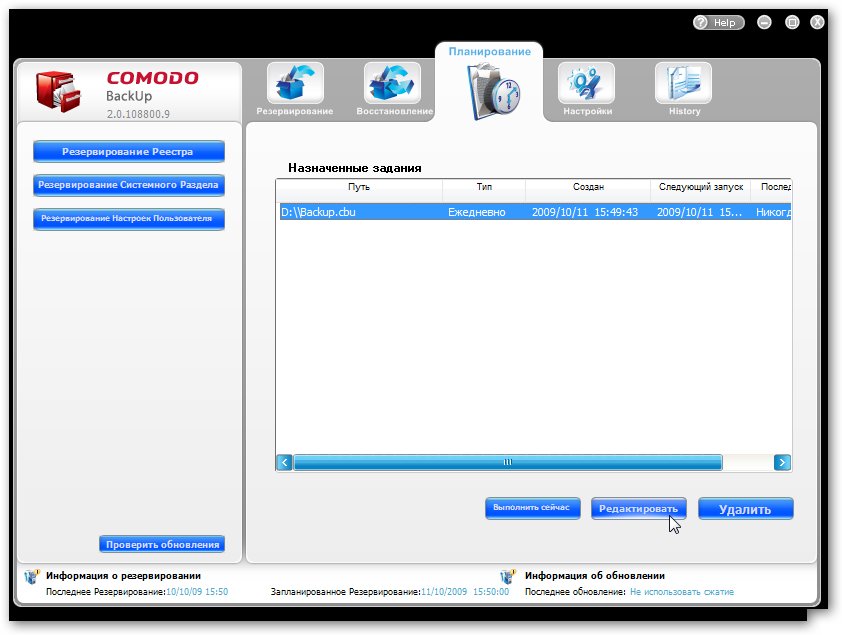
Na popisu vidimo zadatak za kopiranje datoteka. Vozi svakog dana u 15:51. Klikom na gumb Uredi možete promijeniti raspored sigurnosnog kopiranja datoteke, odrediti određene dane u tjednu ili jednostavno omogućiti jednokratno pokretanje. Ako kliknete gumb Pokreni sada, odabrani zadatak pokrenut će se odmah. Za brisanje zadatka potrebno je kliknuti na gumb Izbriši.
Kao što vidite, u ovome nema ništa komplicirano.
Kada dođe vrijeme da se posao završi, sigurnosna kopija će automatski započeti:
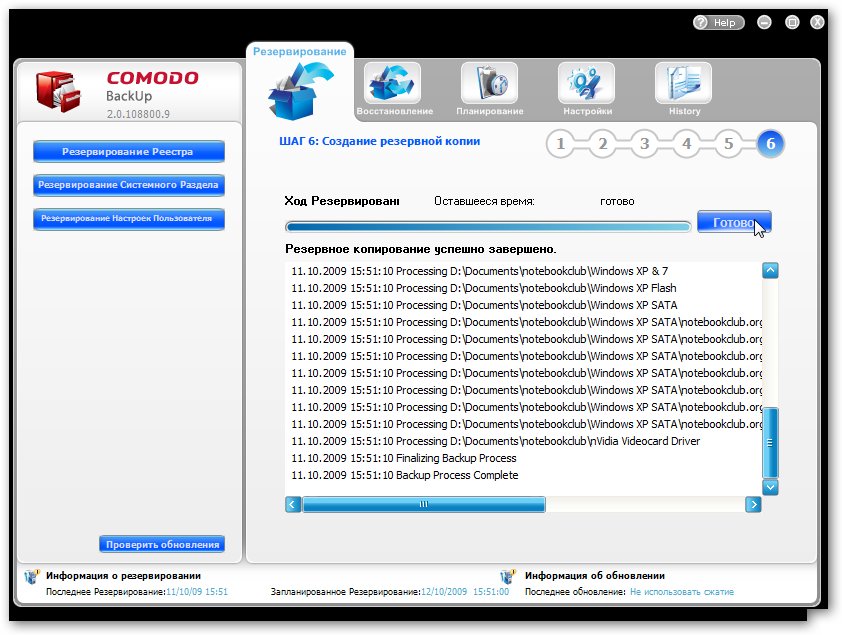
Vraćanje podataka iz sigurnosne kopije
Za vraćanje podataka iz sigurnosne kopije prvo morate otići na karticu Vrati
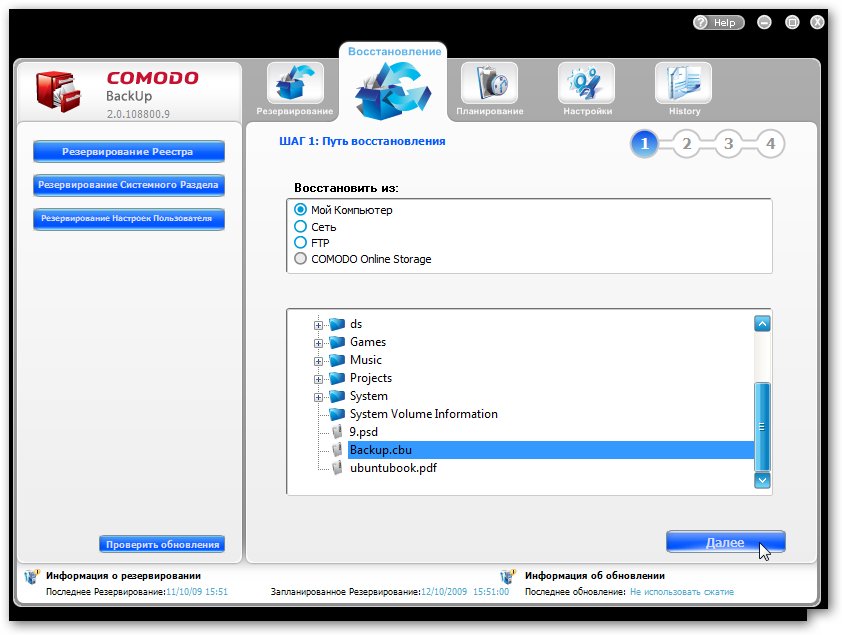
U donjem prozoru odaberite arhivu sa sigurnosnom kopijom vaših podataka i kliknite Dalje:
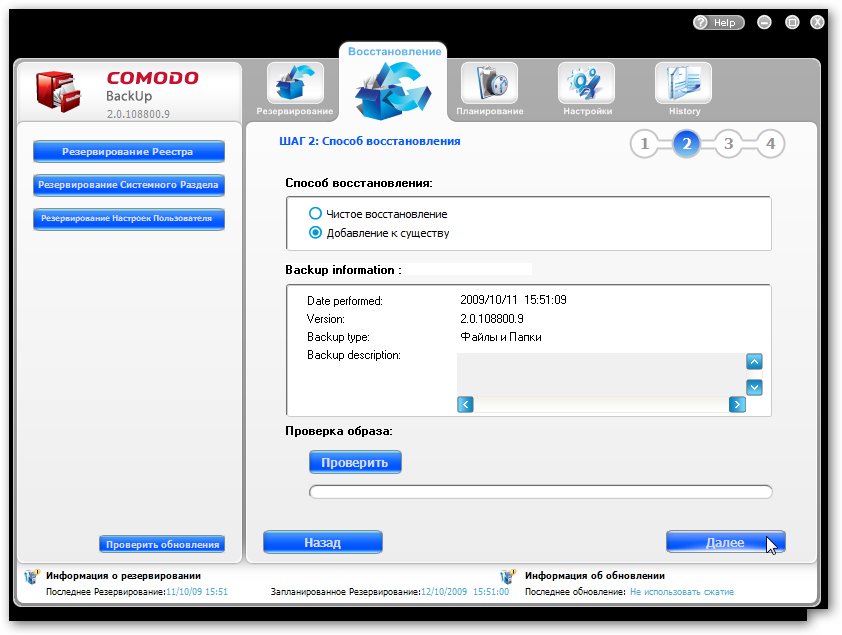
Na vrhu možete odabrati jednu od dvije metode oporavka:
Čisti oporavak. U tom će slučaju postojeći podaci prvo biti izbrisani, a zatim vraćeni iz kopije;
Dodavanje postojećim. U tom slučaju postojeći podaci neće biti izbrisani.
Druga opcija je poželjnija. Za provjeru grešaka u arhivi prije vraćanja kliknite gumb Provjeri. Za prelazak na sljedeći korak kliknite Dalje:
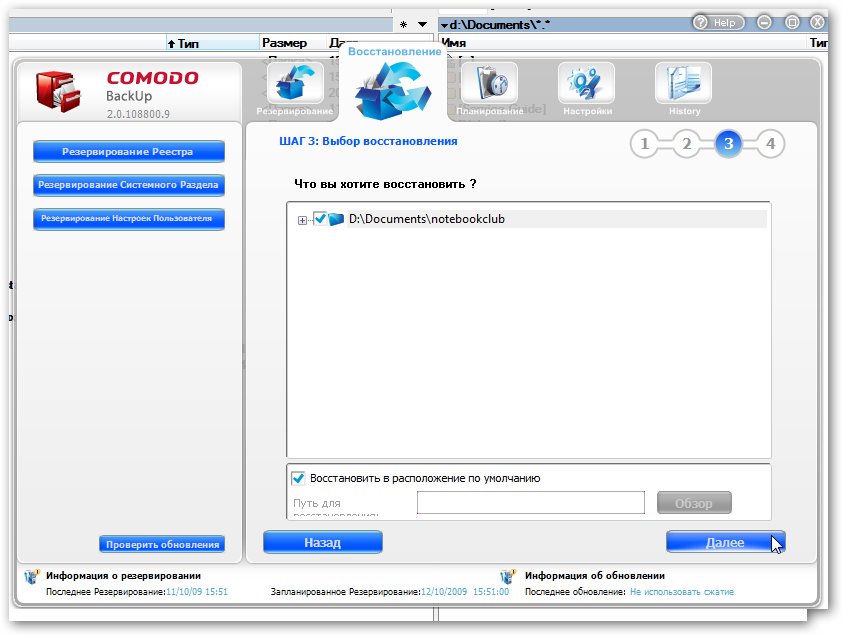
Odabiremo datoteke i mape koje je potrebno vratiti, kao i gdje ih vratiti. Za početak procesa kliknite Dalje:
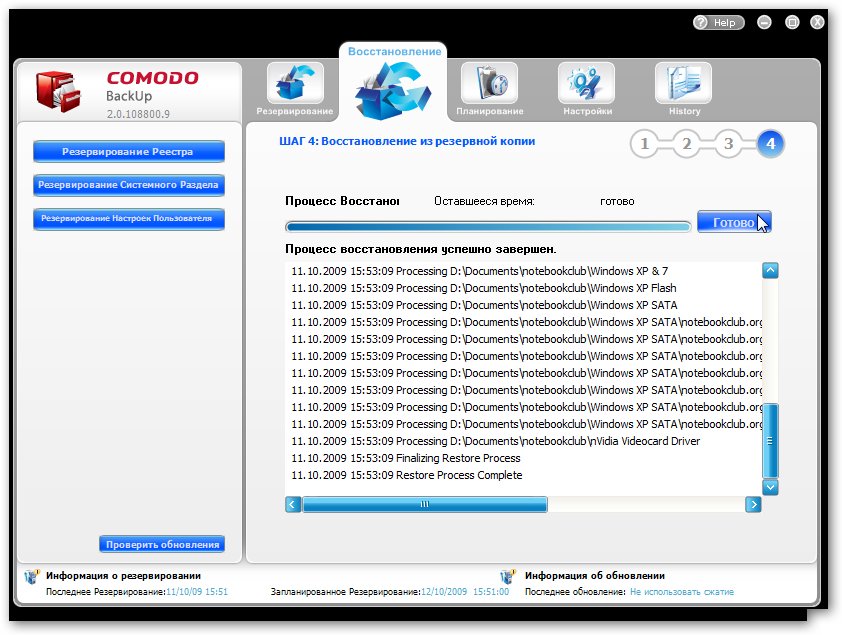
Kada je obnova završena, kliknite na gumb Završi. To je sve, podaci su vraćeni.
Tehnička razina: Osnovni, temeljni
Sažetak
Kako možete sigurnosno kopirati svoje kontakte, poruke, fotografije, postavke i podatke aplikacija kako biste ih mogli vratiti u slučaju nužde?
pojedinosti
KONTAKTI
U sustavu Windows 10 Mobile, kontakti se sigurnosno kopiraju automatski i nije potrebna nikakva radnja s vaše strane.
Prilikom vraćanja OS-a nakon resetiranja ili nečeg drugog, nije potrebna nikakva radnja s vaše strane da ih vratite - brojevi će se automatski vratiti nakon što se prijavite u svoj Microsoftov račun.
Kontakte koji su sinkronizirani možete vidjeti na web stranici people.live.com ili na web stranici outlook.live.com/owa/?path=/people, da biste to učinili, prijavite se na svoj Microsoft račun na koji je povezan vaš pametni telefon povezano.
Važna nota: Automatsko sigurnosno kopiranje sprema sve podatke o kontaktima osim željenih SIM postavki na Dual-Sim pametnim telefonima! Prilikom vraćanja kontakata na Dual-Sim pametni telefon, ove postavke neće biti vraćene; SIM1 će se automatski postaviti kao preferirana SIM kartica. Molimo vas da to uzmete u obzir.
Ako nemate povjerenja u postupak automatskog sigurnosnog kopiranja, postoji nekoliko načina da sami spremite svoje kontakte.
1) Sigurnosno kopirajte kontakte i njihove podatke, uključujući fotografije (samo za pametne telefone sa SD karticom).
Na svom pametnom telefonu sve što trebate učiniti je koristiti ugrađenu aplikaciju za prijenos podataka. Ako ste ga već izbrisali, možete ga preuzeti natrag u Trgovini pomoću pretraživanja.
Da biste izvršili operaciju, idite na aplikaciju. Na glavnom zaslonu bit će informacije o kopiranju kontakata sa starog pametnog telefona, međutim, potrebni su nam alati za sigurnosno kopiranje kontakata s našeg pametnog telefona. Da biste to učinili, samo otvorite dodatni izbornik klikom na tri točkice. Prikazat će se opcije "Izvoz na SD karticu" i "Uvoz sa SD kartice". Prva opcija koristi se za stvaranje sigurnosne kopije, druga - za vraćanje.
Kliknite "Izvezi sa SD kartice". Otvorit će se izbornik izvoza. Također možete izraditi sigurnosne kopije SMS i MMS poruka. Zatim potvrdite potrebne okvire i pokrenite postupak.
Za vraćanje kontakata samo kliknite gumb "Uvezi sa SD kartice" i slijedite upute.
2) Sigurnosno kopiranje i daljnje vraćanje kontakata i njihovih informacija, ali bez njihovih fotografija (na bilo kojem pametnom telefonu).
Spremite datoteku i počet će se preuzimati gotovo odmah.
Da vratite ovu sigurnosnu kopiju, idite na istu stranicu people.live.com (ili outlook.live.com/owa/?path=/people).
Preporučljivo je izbrisati sve kontakte prije ove operacije, budući da se nakon vraćanja sigurnosne kopije kontakti mogu duplicirati. Da biste to učinili, odaberite sve kontakte i izbrišite ih.
Nakon toga na početna stranica Pritisnite gumb "Pokreni uvoz".
Kliknite "Ostalo" i odaberite CSV datoteku koju ste ranije spremili.
3) Sigurnosno kopiranje i daljnje vraćanje kontakata i njihovih podataka, ali bez njihovih fotografija (na bilo kojem pametnom telefonu).
Metoda je slična drugoj, ali se može koristiti i za kopiranje SMS poruka. Da biste to učinili, možete koristiti aplikaciju "contacts+message backup".
Preuzmite ga iz trgovine pomoću ove veze. Također ga možete jednostavno pronaći pomoću pretraživanja.
Idite na aplikaciju. Da biste to učinili, idite na Postavke - Dodaci - sigurnosna kopija kontakata+poruka. Kliknite gumb "sigurnosna kopija" izravno na glavnom ekranu. Možete sigurnosno kopirati kontakte, SMS i MMS poruke. Označite okvire pored stavki koje vas zanimaju i kliknite na gumb "backup".
Nakon toga će se u memoriji pametnog telefona ili na SD kartici pojaviti mapa za sigurnosno kopiranje i vraćanje koja sadrži sigurnosne kopije.
Ako želite vratiti sigurnosnu kopiju, na glavnoj stranici aplikacije kliknite gumb "vrati" i ponovno potvrdite okvire pored onoga što treba vratiti.
PORUKE
Windows 10 Mobile ima ugrađeni mehanizam za automatsko sigurnosno kopiranje SMS poruka, no morate ga uključiti. Ako želite kopirati SMS poruke u datoteku, tada koristite 1. ili 2. metodu sigurnosne kopije kontakata - poruke se mogu kopirati na isti način.
Da biste postavili automatsko sigurnosno kopiranje, slijedite ove korake:
1) Idite na aplikaciju Poruke.
2) Otvorite dodatni izbornik (klikom na tri točkice dolje desno) i idite na “Opcije”.
3) Uključite sinkronizaciju.
Sada su vaše poruke sigurnosno kopirane i možete ih vratiti u bilo kojem trenutku. Da biste to učinili, samo idite na iste postavke i omogućite sinkronizaciju.
FOTOGRAFIJE
U sustavu Windows 10 Postavke mobitela Sigurnosne kopije fotografija nalaze se u aplikaciji OneDrive. Odmah bih istaknuo da najviše na pouzdan način spremanje fotografija je njihovo spremanje na SD karticu i povremeno kopiranje na računalo. Međutim, sigurnosno kopiranje na OneDrive također je vrlo praktično.
U tom se slučaju sve fotografije i videozapisi učitavaju (pomoću internetske veze) u pohranu u oblaku, gdje im samo vi možete pristupiti (prijavom na svoj Microsoft račun) na web stranici onedrive.live.com. Imajte na umu da veličina pohrana u oblaku je ograničen, pa vam prije ili kasnije može ponestati prostora u njemu, što će dovesti do neuspjeha sigurnosne kopije.
1) Pokrenite aplikaciju OneDrive.
2) Otvorite izbornik hamburgera (kliknite na tri trake gore lijevo), pomaknite se prema dolje, odaberite "Opcije".
3) Otvorite postavke slanja podataka kamere.
Budite oprezni s postavkama preuzimanja s ograničenim prijenosom ako ne želite da se sve vaše fotografije i videozapisi preuzmu mobilni internet. Ne biste ih trebali uključiti.
POSTAVKE I PODACI O APLIKACIJI
U sustavu Windows 10 Mobile, postavke sigurnosne kopije podataka aplikacije * i postavke pametnog telefona nalaze se izravno u aplikaciji Postavke.
Za postavljanje sigurnosne kopije slijedite ove korake:
1) Idite na aplikaciju Postavke.
2) Odaberite odjeljak "Ažuriranje i sigurnost", zatim pododjeljak "Usluga sigurnosnog kopiranja".
3) Omogući sigurnosno kopiranje.
Možete vidjeti postojeće sigurnosne kopije i, na primjer, izbrisati nepotrebne na onedrive.live.com/options/DeviceBackups
Bilješka (*): Ne podržavaju sve aplikacije backup! Podršku za ovu značajku mora odobriti razvojni programer aplikacije!
