Možete isključiti i ponovno pokrenuti računalo ili prijenosno računalo različiti putevi. A ako je u sustavu Windows 7 i XP dovoljno kliknuti Start - Shutdown, onda u sustavu Windows 8 ovaj postupak traje duže. Ovdje trebate pomaknuti kursor miša u desni kut, pričekati 1 sekundu, odabrati Postavke - Isključivanje i samo će se pojaviti "Isključivanje". Prilično nezgodno, zar ne?
Dobra stvar je što u sustavu Windows možete napraviti gumb za isključivanje i postaviti ga na radnu površinu, prikvačiti na programsku traku ili postaviti na početni zaslon. A onda samo jedan klik - i računalo ili prijenosno računalo odmah će se isključiti.
Gumb za isključivanje radi Windows stol može se stvoriti iz raznih razloga: za roditelje, neiskusne korisnike ili za sebe (prikladno je). Također će pomoći ako se računalo ne isključi na standardan način(problem s vozačem itd.).
Gumb za isključivanje računala ili prijenosnog računala uobičajen je prečac. Samo ga trebate izraditi, unijeti odgovarajuću naredbu i spremiti. Radi jasnoće, ispod je primjer kako stvoriti gumb za isključivanje, ponovno pokretanje i hibernaciju računala.
Opisane upute su univerzalne i prikladne za Windows 10, 8, 7 i XP. Štoviše, ove prečace možete spremiti na flash pogon, a zatim ih koristiti na poslu, dati ih prijateljima itd.
Kako napraviti prečac za gašenje računala?
Ovaj primjer pokazuje kako stvoriti gumb za isključivanje na radnoj površini u sustavu Windows 7. Sve se radi na sličan način u sustavu Windows 10, 8 i XP.
Dakle, da biste stvorili prečac za gašenje računala:
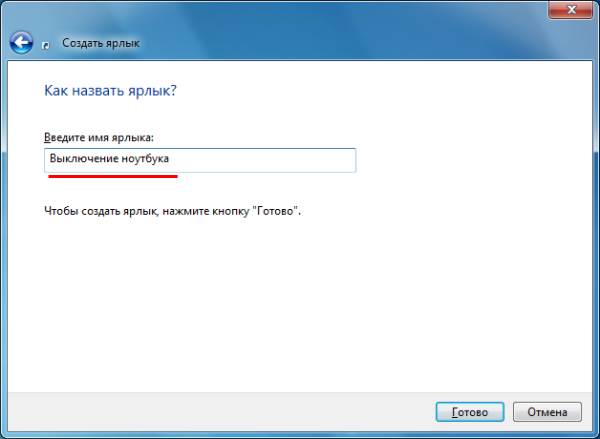
To je sve. Prečac za isključivanje računala u sustavu Windows 7 uspješno je stvoren.
Budući da ne izgleda baš dobro, možete promijeniti ikonu. Za ovo:
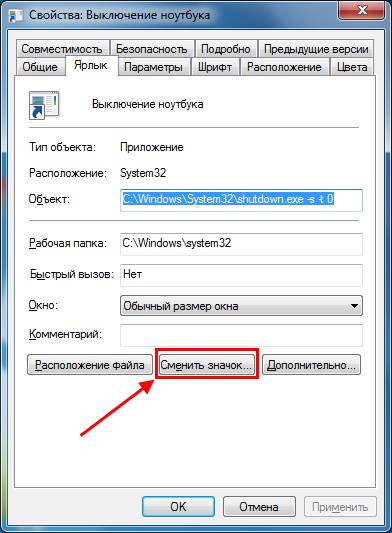
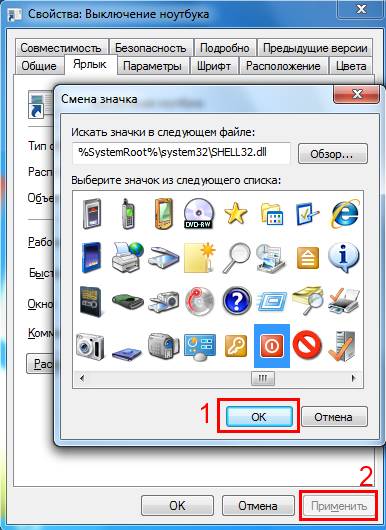
Sada prečac za isključivanje računala izgleda ljepše, zar ne? Radi praktičnosti, možete ga odabrati, kliknuti desnom tipkom miša i prikvačiti na ploču Start ili programsku traku. U sustavu Windows 8 i 10 također ga možete prikvačiti na početni zaslon.

Pa, shvatili smo kako stvoriti prečac za isključivanje računala - idemo dalje.
Kako napraviti prečac za ponovno pokretanje?
Ako morate često ponovno pokretati računalo ili prijenosno računalo, možete napraviti gumb za ponovno pokretanje na radnoj površini, programskoj traci ili početnom zaslonu. Princip rada je isti, samo se naredba malo razlikuje.
Dakle, da napravite prečac za ponovno pokretanje:
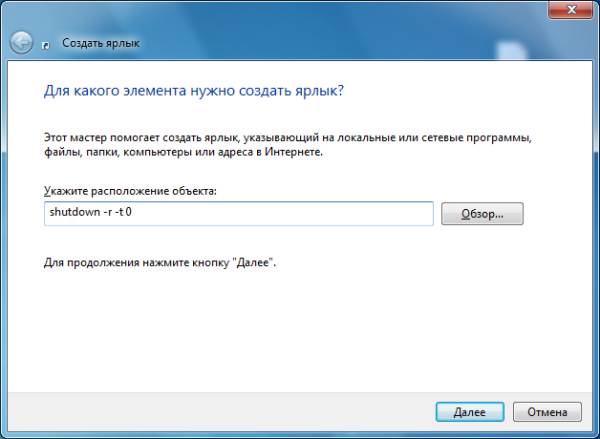
Neće biti moguće registrirati dvije naredbe odjednom. Stoga, ako trebate napraviti gumb za isključivanje i ponovno pokretanje u isto vrijeme, morat ćete stvoriti dva prečaca.
Gumb za hibernaciju na radnoj površini
Ako trebate prečac za hibernaciju, tada:

Gotovo – prečac za hibernaciju je stvoren.
To je sve. Sada znate kako napraviti gumb za isključivanje računala ili prijenosnog računala u sustavu Windows 7, 8, 10, XP i to možete lako učiniti.
Nije ih potrebno sve kreirati. Ako trebate samo gumb za isključivanje na radnoj površini sustava Windows 10, stvorite jedan odgovarajući prečac. A ako je potrebno, možete negdje dodatno pričvrstiti gumb za ponovno pokretanje i/ili hibernaciju. Ovo je na vama da odaberete.
Kako korisnici obično gase svoje računalo? Najčešće je to, naravno, gumb za isključivanje koji se nalazi u početnom izborniku, da, naravno, ima toliko grubih tipova koji isključuju svoje uređaje izvlačenjem kabela iz utičnice ili jednostavno držeći gumb za uključivanje jedinica sustava, ali ipak većina to radi pomoću "Isključi".
Ali postoje oni koji više vole isključiti računalo ne putem "Starta", već pomoću gumba koji se nalazi izravno na programskoj traci ili negdje na radnoj površini. Ova opcija isključivanja bila je posebno relevantna za one korisnike koji su radili sa sustavom Windows 8 i nisu se mogli naviknuti na isključivanje računala putem izbornika "Opcije". A za neke je postupak gašenja sustava u sustavu Windows 8 općenito bio misterij.
Dakle, sada ćete pročitati upute kako napraviti takav prečac ili gumb za gašenje računala i smjestiti ga na istu programsku traku, ili možda na neko drugo mjesto na računalu, ali to je na vašoj mašti.
Dodajte prečac ili gumb za isključivanje na programsku traku
Dakle, da bismo stvorili gumb za isključivanje, moramo desnom tipkom miša kliknuti bilo koji slobodan prostor i pozvati kontekstni izbornik. Nadalje, u kontekstni izbornik, kliknite na stavke "Stvori" - "Prečac".

U skladu s tim, u polju za odabir objekta moramo naznačiti njegovu lokaciju, ali budući da ne želimo napraviti običan prečac, već punopravni gumb za isključivanje ili ponovno pokretanje računala, moramo naznačiti ovu datoteku s određenim parametrima.
Na primjer:
- isključivanje -s -t 0 — parametar odgovoran za isključivanje računala. Ako želite stvoriti prečac za isključivanje, kopirajte ovu naredbu u polje "Upute za lokaciju objekta" i nastavite dalje.
- isključivanje -r -t 0 – ovaj je parametar odgovoran za ponovno pokretanje. Stoga, kada stvaramo prečac ili gumb na radnoj površini za ponovno pokretanje računala, označavamo točno ovaj parametar u retku lokacije.
- isključivanje -l — uobičajeni izlaz račun ili kao što je naznačeno u “Start”, “Log off”. To se, naravno, može učiniti kombinacijom tipki "Win + L", ali ako je prikladnije koristiti prečac, tada određujemo ovaj određeni parametar.
- rundll32.egzmoćnikdll,PostaviSuspendState 0,1,0 - ova naredba će biti korisna ljubiteljima, recimo, načina mirovanja. To jest, kopiranjem ovog retka u polje lokacije datoteke, možete stvoriti prečac koji je odgovoran za trenutno prebacivanje u stanje hibernacije.
U redu, naredba je odabrana, na primjer, za mene će to biti prečac za gašenje računala.


Ukrašavanje prečaca za isključivanje računala
U redu, napravili smo prečac za gašenje računala, ali ne izgleda baš dobro. Mislim da ne bi bilo loše da mu dodijelimo odgovarajuću ikonu, koja bi na neki način označavala radnju koju izvodi.
Dakle, pozivanjem kontekstnog izbornika idemo na svojstva našeg gumba za isključivanje ili ponovno pokretanje.
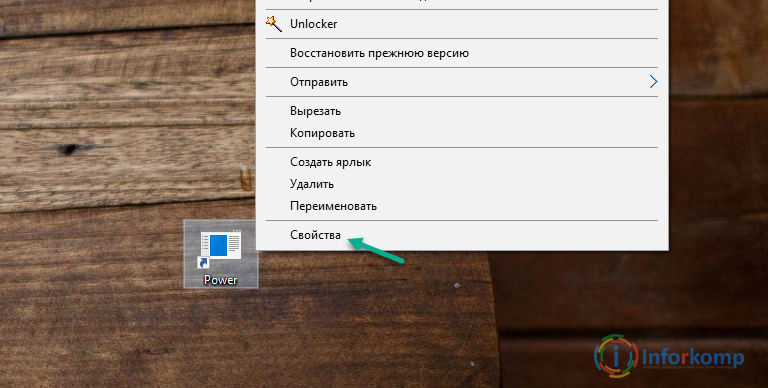

Također, ako želite, možete postaviti vlastitu ikonu pomoću gumba "Pregledaj".
U principu, prečac do gumba za isključivanje računala je spreman, samo trebate odabrati njegovu lokaciju. Dopustite mi da vas podsjetim da to može biti ne samo programska traka, već i bilo koji slobodni prostor na radnoj površini.
Usput, da biste premjestili ovaj gumb na programsku traku, samo ga trebate povući tamo.

Pa, kao i obično, podsjetit ću vas na naše Youtube kanal, na koji se trebate pretplatiti i želim vam puno sreće!
U operacijski sustav U sustavu Windows 10, baš kao iu ranijim verzijama, možete stvoriti prečac za isključivanje računala. Ovo će biti alternativa standardnom i uobičajenom gašenju, ali neće biti potrebe za dodatnim radom, sve radnje bit će svedene na jedan pritisak na tipku.
Gumb za isključivanje može se stvoriti na radnoj površini, postaviti na početni zaslon ili prikvačiti na programsku traku. Sam postupak izrade je vrlo jednostavan, ne oduzima puno vremena i pogodan je za neiskusne korisnike. Sve je učinjeno zbog praktičnosti, iako ne samo zbog toga.
Događa se da u nekim Windows verzije Ne mogu isključiti računalo standardnom metodom. Mogu postojati različiti razlozi, na primjer, upravljački programi napajanja ne rade ispravno. U takvim slučajevima može pomoći stvaranje dodatnog gumba za isključivanje pomoću primjena sustava shutdown.exe, koji je odgovoran za gašenje i ponovno pokretanje.
Dakle, da biste stvorili prečac za isključivanje, kliknite desni klik miš unutra slobodan prostor desktop i odaberite Stvoriti – Označiti.
U prozoru čarobnjaka za stvaranje prečaca odredite put do lokacije objekta:
shutdown.exe /s /t 10
gdje je t vrijeme u sekundama prije nego što se računalo počne gasiti. Možete odrediti vlastitu vrijednost. Ako postavite /t 00, isključivanje će se dogoditi odmah, bez odgode.
Također je moguće stvoriti prečac za ponovno pokretanje. Da biste ga stvorili, navedite sljedeću stazu:
shutdown.exe /r /t 10

Nakon ulaska potrebnu naredbu, kliknite gumb "Dalje" i u sljedećem prozoru ostavite zadani naziv prečaca ili smislite vlastiti.
![]()
Kliknite "Završi" i prečac će biti kreiran. Već će biti funkcionalan, ali da biste dovršili posao, trebali biste promijeniti ikonu prečaca.
Desnom tipkom miša kliknite stvoreni prečac i kliknite "Svojstva". Zatim na kartici "Prečac" odaberite "Promijeni ikonu". Tražimo ikonu za isključivanje, označimo je i kliknemo "U redu".

Gotovo je sve spremno, ali za veću jednostavnost korištenja savjetujem vam da pomaknete prečac na početni zaslon ili prikvačiti na programsku traku. Da biste to učinili, kliknite desnom tipkom miša na prečac i odaberite mjesto za prečac.
Gdje je gumb za isključivanje računala u sustavu Windows 8, gdje je nestao? Kratki video za početnike, kao i dva načina rješavanja jednostavnog problema. Prečaci za isključivanje računala u sustavu Windows 8 i stvaranje gumba na programskoj traci i/ili izborniku Start.
Stvaranje novog često znači napuštanje starog, što stvara određene neugodnosti. Na primjer, u sustavu Windows 8 prilično je teško pronaći gumb za isključivanje računala.
Naravno, možete se naviknuti na ovo, ali možete koristiti alternativne opcije.
Prečaci za isključivanje računala u sustavu Windows 8
Ovdje postoje dvije mogućnosti: kroz izbornik "električni alati" ili prozor za isključivanje sustava Windows.
Za pozivanje izbornika "električni alati" koristite kombinaciju tipki Win +X. U izborniku koji se otvori pronađite stavku " Isključite ili se odjavite", a zatim stavku " Ugasiti» (možete koristiti gumb U).

Pa, kao i uvijek, možete otići na radnu površinu, a zatim pritisnuti Alt + F4 da biste otvorili prozor " Isključite Windows».

Dovoljno zgodno, ali ne baš optimalno.
Gumb za isključivanje računala u sustavu Windows 8
Pokušajmo stvoriti gumb (ili bolje rečeno označiti) isključivanje računala u sustavu Windows 8.
Korak 1: idi na desktop (koristite kombinaciju Win + D), pomaknite kursor preko praznog prostora i kliknite desnom tipkom miša. U kontekstnom izborniku koji se otvori pronađite " Stvoriti" i kliknite stavku " Označiti».
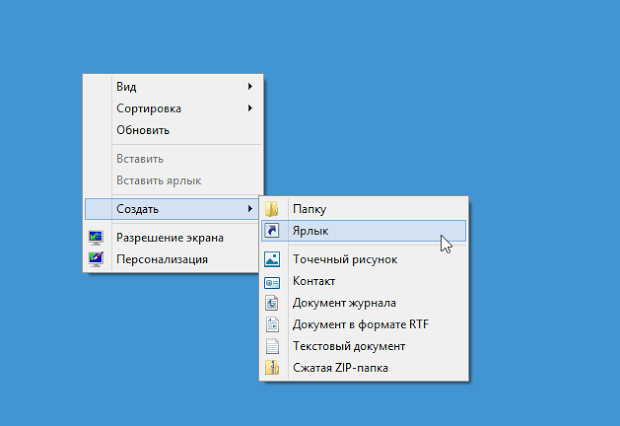
Korak 2: Za početak, od nas će se tražiti da navedemo lokaciju objekta koji će biti pozvan kada se klikne na prečac. Da biste ga potražili na računalu, možete upotrijebiti gumb "Pregledaj...".

Za isključivanje, ponovno pokretanje, odjavu itd. odgovara komunalac shutdown.exe, koji se nalazi u imeniku C:\Windows\System32. Nakon što ste ga naveli, trebate dodati odgovarajuće parametre. Ovo su neki od njih:
- -s— isključivanje računala;
- -l— odjava korisnika iz sustava;
- -h— prijelaz u stanje hibernacije;
- -i— prozor s izborom opcija akcije;
- -t xxx— postavljanje odgode od xxx sekundi prije isključivanja/ponovnog pokretanja računala.
U našem slučaju bit će dovoljno: isključivanje -s -t 0- kao što je prikazano na gornjoj snimci zaslona. Onda sve što trebamo učiniti je dati etiketi ime.
Korak 3: Sada zamijenimo standardnu ikonu stvorenog prečaca prikladnijom. Da biste to učinili, pomaknite kursor preko prečaca i kliknite desnom tipkom miša. U kontekstnom izborniku koji se otvori kliknite stavku " Svojstva».

U prozoru "Svojstva..." koji se otvori, idite na " Označiti" i kliknite gumb " Promjena ikone" U prozoru "Promijeni ikonu" koji se otvori odaberite odgovarajuću i kliknite " u redu».

Korak 4: Općenito, kreirani prečac bit će dovoljan, ali ga možete postaviti na programsku traku i/ili u izbornik Start. Da biste to učinili, desnom tipkom miša kliknite prečac i odaberite odgovarajuću stavku u kontekstnom izborniku koji se pojavi.
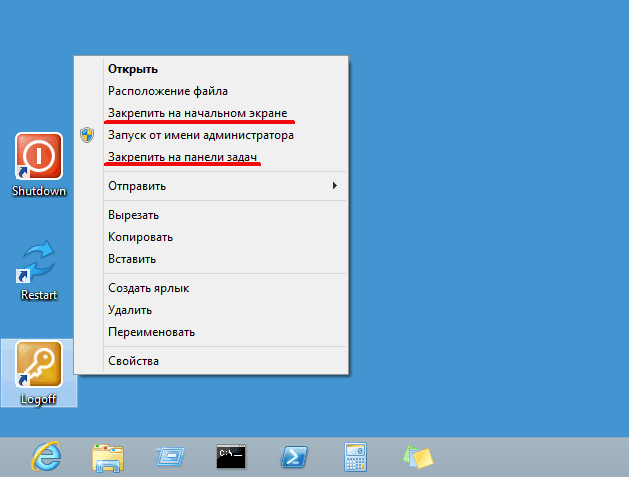
To je sve. Hvala vam na pažnji. Sretno!
