Zašto stvarati sigurnosne kopije i trebaju li mi?
Ako je vaš život ili posao usko povezan s radom na računalu, ako izrađujete ili uređujete dokumente, slike, fotografije, dijagrame, cjenike, pisma i sl., samo trebate razmišljati o stalnom ili barem svakodnevnom stvaranju sigurnosnih kopija važne datoteke, jer vrijeme i trud utrošeni na izradu dokumenata mogu biti prilično značajni, a gubitak važnih datoteka dovest će do neplaniranog rada i dodatnih troškova.
Izradite dnevne sigurnosne kopije datoteka zaštitit će ih od slučajne izmjene ili brisanja, od oštećenja virusom, kvara datotečnog sustava, kvara PC hardvera, na primjer, tvrdog diska itd. i omogućit će vam da ih brzo vratite u slučaju gubitka.
Još jedna važna prednost povremenog stvaranja sigurnosnih kopija, primjerice jednom na sat, je spremanje povijesti promjena dokumenta. Ako slučajno promijenite dokument, uvijek možete vidjeti kakva je vaša datoteka bila prije sat vremena, prije 2 sata itd. (na bilo koji datum u prošlosti) i lako se na njega vratiti (“vratiti”) i nastaviti s radom.
Koji alati za sigurnosno kopiranje postoje?
Svi instrumenti Rezervni primjerak može se podijeliti u 3 dijela: ručni, poluautomatski i automatski.
Ručno kopiranje datoteka (iz prozora u prozor)
Ova metoda uključuje redovito kopiranje bez korištenja ikakvih programa.
Prednosti:
Nisu potrebni programi, nije potrebno ništa instalirati. Otvori samo dva Windows prozori(s izvornom mapom i odredišnom mapom), odaberite potrebne datoteke i mape i povlačite ih mišem od prozora do prozora.
minusi:
- Često morate biti ometeni kopiranjem datoteka.
- Uvijek možete zaboraviti napraviti sigurnosne kopije potrebnih datoteka na vrijeme (ljudski faktor je prisutan).
- Poteškoće s upravljanjem sigurnosnim kopijama.
- Nije moguće strogo se pridržavati rezervnog rasporeda.
Sigurnosna kopija pomoću bat datoteka
Datoteke s ekstenzijom .bat su izvršne datoteke operativnog sustava Windows sustavi, imaju tekstualni format i mogu izvršavati niz naredbi operacijskog sustava u nizu, uključujući kopiranje datoteka s jednog mjesta na drugo. Ova metoda sigurnosna kopija se može nazvati poluautomatskom, jer je u pogledu mogućnosti prilično inferiorna u odnosu na programe za automatsko stvaranje sigurnosnih kopija.
Prednosti:
Ne treba vam nikakav softver, samo trebate sami izraditi bat datoteke, konfigurirati planer zadataka na upravljačkoj ploči sustava Windows za pokretanje ovih bat datoteka u određeno vrijeme.
minusi:
- Potrebno je malo znanja i vremena za razvoj bat datoteka koje će stvarati sigurnosne kopije.
- Bat datoteke mnogo su inferiornije od programa za izradu sigurnosnih kopija u smislu praktičnosti, funkcija i fleksibilnosti postavki.
Automatske sigurnosne kopije
Za automatsko stvaranje sigurnosnih kopija obično koriste posebne programe za sigurnosno kopiranje, koji se lako postavljaju i koriste, imaju bogatu funkcionalnost, ali se u pravilu plaćaju, iako njihova cijena nije visoka. Takvi programi obično preuzimaju sve poslove sigurnosnog kopiranja i potpuno su automatski. Trebate ih samo jednom konfigurirati.
Prednosti:
- Zgodno i intuitivno sučelje za upravljanje sigurnosnim kopijama.
- Fleksibilne postavke rasporeda sigurnosnog kopiranja.
- Jednostavno konfigurirajte složene sheme sigurnosnog kopiranja.
- Detaljno evidentiranje rada, obavijest e-mailom ili mobitel u slučaju problema.
minusi:
Mala mana korištenja ovakvih programa je što se plaćaju. Iako, ako bolje razmislite, činjenica da se program plaća može se čak smatrati plusom, a evo i zašto:
- plaćeni program obično razvijaju programeri, objavljuju se nove verzije i ažuriranja koja uzimaju u obzir želje korisnika, ispravljaju se pogreške i nedostaci;
- dobro tehnička podrška;
- Trošak programa za sigurnosno kopiranje obično nije visok;
Besplatni softver, u pravilu, ne obvezuje programera ni na što i projekt se može napustiti u bilo kojem trenutku jednostavno zato što je programer umoran od gubljenja vremena na besplatna podrška i ažuriranje programa.
Jednostavan način za automatiziranje sigurnosnih kopija uz Exiland Backup
Exiland sigurnosna kopija jednostavan uslužni program automatsko stvaranje sigurnosnih kopija datoteka prema rasporedu, koje ima dobro osmišljeno sučelje na ruskom jeziku, što vam omogućuje jednostavno postavljanje sigurnosne kopije čak i za neiskusnog korisnika.
Pogledajmo primjer kako brzo postaviti Exiland Backup za sigurnosno kopiranje radnih dokumenata i fotografija na vanjski HDD, spojen na USB priključak, a također postavite dupliciranje sigurnosnih kopija na drugo računalo lokalna mreža pružiti dodatnu pouzdanost.
07.04.2017
Sigurnost informacija i mogućnost njihovog brzog vraćanja u slučaju kvarova, kritičnih grešaka i kvarova komponenti računalnog hardvera iznimno su zabrinjavajući za mnoge korisnike. S tim u vezi sigurnosna kopija podataka dolazi na jedno od prvih mjesta na listi znanja i vještina svakoga tko radi sa suvremenom računalnom opremom.
Mnogi korisnici osjećaju se iritirano i izražavaju ogorčenje kada operacijski sustav počinje raditi s prekidima zbog različitih čimbenika - nagomilanih programskih grešaka, računalni virusi, hardverski problemi... Jako želim, a ponekad samo trebam vratiti sve u prijašnje stanje. Pravovremeno kreirana slika operativnog sustava pružit će u ovom trenutku neprocjenjivu pomoć.
Alati za sigurnosno kopiranje sustava Windows
Srećom, danas ih ima posebna sredstva, koji vam omogućuju jednostavno stvaranje sigurnosnih kopija zasebne datoteke, mape, particije ili cijeli diskovi. S ovim softver U bilo kojem trenutku možete vratiti funkcionalnost računala bez gubitka važnih podataka. Shvatimo kako raditi s alatima za arhiviranje sustava Windows, uključujući instaliranih programa, postavke, korisnici, datoteke i druge važne informacije.
Metoda 1: Acronis True Image


Metoda 3: AOMEI Backupper
Backup rješenje kineskih programera oduševit će ljubitelje jednostavnosti i minimalizma. Program AOMEI Backupper ima malu veličinu distribucije, nije preopterećen "nepotrebnim" funkcijama i vrlo je ugodan i intuitivan jasno sučelje. Istodobno je stekao popularnost među korisnicima zbog svoje učinkovitosti. Općenito, može se preporučiti korisnicima početnicima i ljudima koji ne žele razumjeti postavke i zamršenosti procesa. Samo odsutnost može uznemiriti službenu podršku Ruski jezik sučelja, iako su entuzijasti stvorili Rusifikator.


Metoda 4: Ugrađeni alati OS Windows
Microsoft korisnicima svojih operativnih sustava nudi vlastite alate za sigurnosno kopiranje. Ovi su alati integrirani u OS, krećući se od jednog Windows verzije u narednim godinama i koristi ih određeni krug korisnika.
Dotični uslužni programi u sustavima Windows 7, 8, 8.1 i 10 rade identično, samo im se naziv i način pozivanja malo razlikuju. U "sedam" - trebat će vam alat tzv "Arhiviranje i oporavak" V "Upravljačke ploče", koji ima funkciju "Stvaranje slike sustava". U kasnijim verzijama, mogućnost stvaranja slike sustava iz nekog razloga nije tako očita.
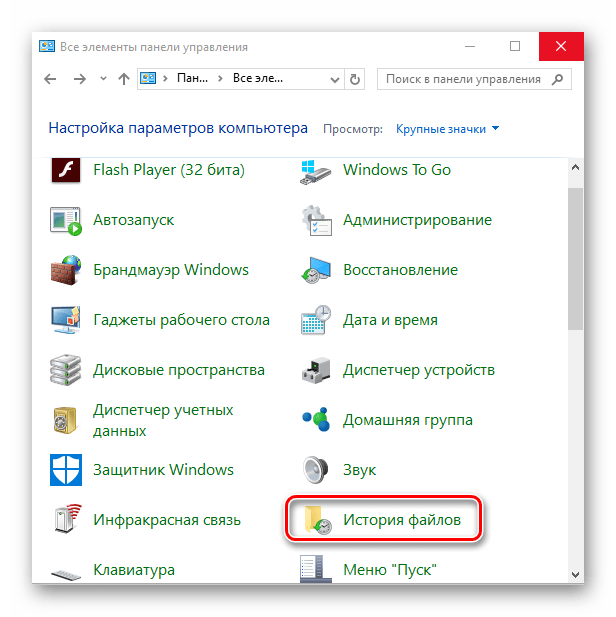

Kao što vidimo, stvaranje sigurnosna kopija Windows je prilično jednostavan zadatak za izvesti i postoji mnogo metoda za njegovo rješavanje. Koju god metodu od navedenog odabrali, važno je redovito provoditi postupak arhiviranja i osigurati da se dobivene datoteke pohranjuju na pouzdane medije i na sigurno mjesto.
U današnje vrijeme svaki korisnik računala prvenstveno brine o sigurnosti svojih podataka. Postoji ogroman broj faktora koji tijekom rada mogu dovesti do oštećenja ili brisanja bilo koje datoteke. To uključuje malware, kvarovi sustava i hardvera, nesposobna ili slučajna intervencija korisnika. Ugroženi su ne samo osobni podaci, već i performanse operativnog sustava koji se, po zakonu podlosti, “ruši” u trenutku kada je to najpotrebnije.
Sigurnosna kopija podataka doslovno je lijek koji rješava 100% problema s izgubljenim ili oštećenim datotekama (naravno, pod uvjetom da je sigurnosna kopija izrađena prema svim pravilima). Ovaj članak će predstaviti nekoliko opcija za stvaranje pune sigurnosne kopije trenutnog operativnog sustava sa svim njegovim postavkama i podacima pohranjenim na sistemskoj particiji.
Možete kopirati dokumente na flash diskove ili paralelne particije radi sigurnosti na staromodan način tvrdi disk, brinuti o mračnim postavkama u operativnom sustavu, petljati sa svakom sistemskom datotekom dok instalirate teme i ikone trećih strana. No ručni rad sada je prošlost - na mreži postoji dovoljno softvera koji se pokazao kao pouzdan alat za potpunu sigurnosnu kopiju cijelog sustava. Malo pogrešno nakon sljedećih eksperimenata - možete se vratiti na spremljenu verziju u bilo kojem trenutku.
Operativni sustav Windows 7 također ima ugrađenu funkciju za izradu svoje kopije, ao tome ćemo također govoriti u ovom članku.
Metoda 1: AOMEI Backupper
S pravom se smatra jednim od najbolji programi za sigurnosnu kopiju. Ima samo jedan nedostatak - nedostatak ruskog sučelja, samo engleski. Međutim, sa upute u nastavkuČak i početnik može stvoriti sigurnosnu kopiju.
Program ima besplatnu i verziju koja se plaća, ali za potrebe redoviti korisnik prvo se uhvati za glavu. Sadrži sve potrebne alate za stvaranje, komprimiranje i provjeru sigurnosne kopije sistemske particije. Broj primjeraka je samo ograničen slobodan prostor na računalu.

AOMEI Backupper ima niz manjih postavki koje će svakako dobro doći korisniku koji je ozbiljno zabrinut za svoj sustav. Ovdje možete pronaći konfiguraciju odgođenih i periodičnih backup zadataka, particioniranje stvorena datoteka u komade određene veličine za utovar pohrana u oblaku i upisi na prijenosni medij, šifriranje kopije s lozinkom za povjerljivost, kao i kopiranje pojedinačnih mapa i datoteka (izvrsno za spremanje kritičnih objekata sustava).
Metoda 2: Točka vraćanja
Sada prijeđimo na ugrađene funkcije samog operativnog sustava. Najpopularniji i najbrži način stvaranja sigurnosne kopije sustava je točka vraćanja. Zauzima relativno malo prostora i stvara se gotovo trenutno. Točka vraćanja ima mogućnost vraćanja računala na kontrolnu točku, vraćajući kritično sistemske datoteke bez utjecaja na korisničke podatke.

Metoda 3: Arhiviranje podataka
Windows 7 ima još jedan način za stvaranje sigurnosnih kopija podataka sa sistemskog diska - arhiviranje. Na ispravna postavka ovaj će alat spremiti sve sistemske datoteke za kasniji oporavak. Postoji jedan globalni nedostatak - nemoguće ih je arhivirati izvršne datoteke i neki vozači koji su u ovaj trenutak su korišteni. Međutim, to je opcija samih programera, pa je također potrebno uzeti u obzir.
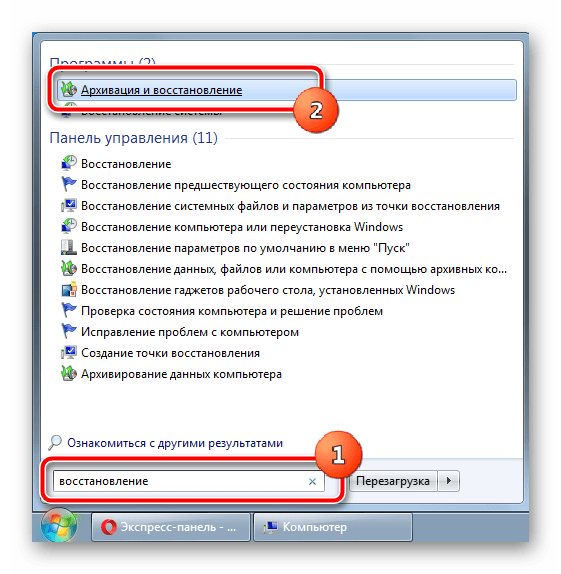
Unatoč činjenici da operativni sustav ima ugrađenu funkcionalnost za izradu sigurnosnih kopija, ne ulijeva dovoljno povjerenja. Dok točke oporavka vrlo često pomažu eksperimentalnim korisnicima, problemi često nastaju s vraćanjem arhiviranih podataka. Korištenje softvera trećih strana značajno povećava pouzdanost kopiranja, eliminira ručni rad automatizacijom procesa i pruža dovoljno precizne postavke za maksimalnu udobnost.
Preporučljivo je pohraniti sigurnosne kopije na druge particije, idealno na fizički nepovezane medije trećih strana. U usluge u oblaku preuzmite sigurnosne kopije samo šifrirane jakom lozinkom za sigurno skladištenje osobni podaci. Redovito stvarajte nove kopije sustava kako biste izbjegli gubitak vrijednih podataka i postavki.
Pomoću značajki upravljačke ploče sustava Windows možete:
- Arhivirajte određene mape prema rasporedu i vratite ih iz sigurnosne kopije
- stvoriti potpunu sliku sustava
- stvoriti disk za pokretanje Za Windows oporavak
Pozadina
Informacije u ovom članku odnose se na Windows 7, 8, 8.1 i 10. U početku smo govorili o mogućnostima sigurnosnog kopiranja sustava Windows 7 - stvaranju arhiva datoteka i slike diskova. U sustavu Windows 8 zamijenjeni su, odnosno, poviješću datoteka i oporavkom sustava Windows bez brisanja datoteka (Osvježite svoje računalo).
No, sve napisano primjenjivo je i na Windows 8 i 8.1 budući da zadržava funkcije prethodnog sustava. Možete ih pronaći pretraživanjem na upravljačkoj ploči.

Povećaj sliku
U sustavu Windows 10, značajka Refresh Your PC iz sustava Windows 8 je mrtva, ali stare značajke sustava Windows 7 ostaju. Možete ih pronaći traženjem riječi sigurnosna kopija u izborniku Start ili staroj upravljačkoj ploči.

Na ovoj stranici:
Mogućnosti arhiviranja u sustavu Windows 7
Windows 7 vam omogućuje stvaranje sigurnosnih kopija mapa i pune slike particija tvrdog diska.
| Vrsta arhiviranja | Tehnologija i mogućnosti |
| Korisničke datoteke |
|
| Slika particije |
|
Ove značajke, zajedno s mogućnošću pokretanja u okruženju za oporavak bez instalacijski disk može zadovoljiti potrebe većine kućnih korisnika. Sada mogu i bez toga programi trećih strana Rezervni primjerak.
Promjene korisničkog sučelja
Promjene u sposobnostima Windows arhiviranje 7 nije utjecao samo na tehnologiju, već i na korisničko sučelje. Posebno:
- sučelje glavnog prozora elementa upravljačke ploče je redizajnirano
- kreirano je novo korisničko sučelje za upravljanje prostorom koji se koristi za sigurnosne kopije
- oporavak datoteke pojednostavljen je korištenjem čarobnjaka
- implementirana je integracija s centrom za podršku kako bi se korisnici pravovremeno obavijestili o potrebi izrade sigurnosne kopije
Elementi korisničkog sučelja za arhiviranje opisani su u aktivnosti ispod.
Konfiguriranje redovitih opcija sigurnosnog kopiranja
Sigurnosno kopiranje prema zadanim postavkama nije konfigurirano. Kliknite vezu Postaviti backup u glavnom prozoru stavke upravljačke ploče za postavljanje opcija arhiviranja.

Mogućnosti postavljanja sigurnosne kopije datoteka dane su u tablici.
| Smještaj | Komentari |
| Interni tvrdi disk | Arhivirane datoteke možete smjestiti na:
|
| Vanjski tvrdi disk | Ako je konfigurirano zakazano arhiviranje, vanjski tvrdi Pogon mora biti povezan u vrijeme stvaranja sigurnosne kopije. Bilješka. Windows 7 ne podržava kreiranje slike sustavi flash pogona. |
| Lokalna mreža | Arhiviranje je podržano samo na mrežnim računalima koja rade pod Windows kontrola 7. Naravno, trebat će vam vjerodajnice za pristup računalu na kojem se nalazi sigurnosna kopija. |
Možete postaviti arhive datoteka na particije formatirane kao datoteka NTFS sustav, i u FAT32. Prilikom arhiviranja na tvrdi disk, datoteke se smještaju u korijen particije. Ne možete odrediti podmapu za arhivu, ali ništa vas ne sprječava da na ovaj pogon smjestite druge datoteke i mape.
Ostatak članka govori o spremanju sigurnosne kopije na particiju unutarnjeg tvrdog diska. Nakon što ste se odlučili za mjesto arhive, morate postaviti parametre arhiviranja. Ovu odluku možete prepustiti operativnom sustavu ili možete sami odabrati mape.
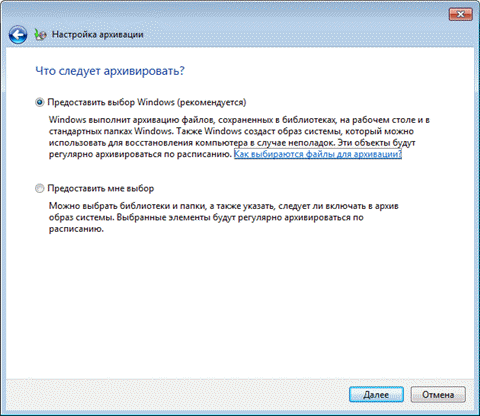
Ako sami odaberete, možete izraditi sigurnosne kopije:
- korisničke datoteke, uključujući biblioteke
- mape lokalnog diska
- puna slika sustava

Na kraju, Windows 7 prikazuje sažetak vaših opcija sigurnosne kopije.
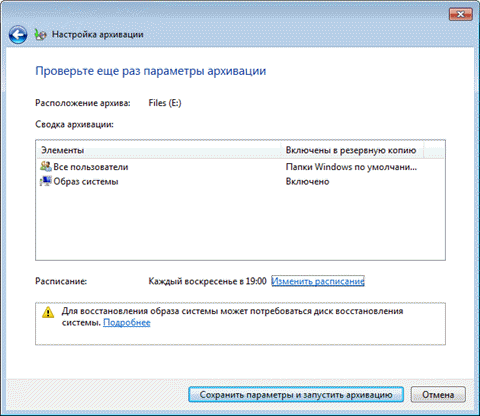

Parametri rasporeda koje odredite spremaju se u planer zadataka koji je odgovoran za pravodobno pokretanje arhiviranja.
Nakon što završite s konfiguriranjem postavki sigurnosne kopije, vraćate se na glavni prozor stavke Control Panel.
Sigurnosno kopiranje vaših datoteka
Glavni prozor sada prikazuje sve opcije arhiviranja. Pritisnite gumb Arhiva za početak procesa izrade sigurnosne kopije.
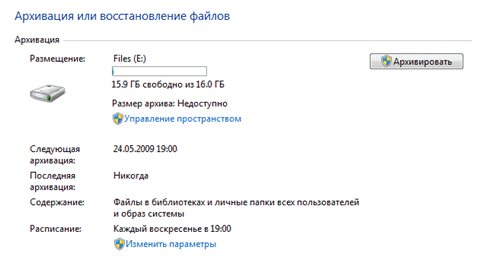
Napredak arhiviranja prikazuje se pomoću trake napretka, ali detalje možete vidjeti klikom na gumb Pregledavati pojedinosti.

Nakon dovršetka arhiviranja možete pregledati podatke o utrošenom prostoru na disku i prijeći na upravljanje arhivom.
Izrada slike sustava
Ova funkcija ima brojna ograničenja koja je korisno znati kako kasnije ne bi uzrokovala nesnošljivu bol.
- Samo NTFS formatirani diskovi mogu biti uključeni u sliku.
- Slika ne može sadržavati disk ili particiju na kojoj je slika spremljena.
- Svi diskovi ili particije sustava i pokretanja (pogledajte Upravljanje diskovima) prisilno su uključeni u sliku.
- Slika se može spremiti samo na disk formatiran u sustav datoteka NTFS.
- Slika se može spremiti na mrežnu lokaciju samo u sustavima Windows 7 Professional, Ultimate i Enterprise.
- Nije moguće vratiti 64-bitnu sliku sustava Windows na 32-bitni sustav.
- Veličina diska za oporavak ili instalacijskog diska mora odgovarati Windows bitna dubina u rezervnoj slici. Nije moguće vratiti 64-bitnu Windows sliku pomoću 32-bitnog Windows instalacijskog diska ili diska za oporavak, i obrnuto.
- Slika spremljena na UEFI PC ne može se vratiti na BIOS PC.
- Prilikom vraćanja slike sustava iz dinamički disk, nemoguće je vratiti konfiguraciju diskova i particija spremljenih na sliku. Stoga se slika mora spremiti na osnovni disk.
- Slika je spremljena u korijenu ciljni disk u mapi WindowsImageBackup. Ako se mapa premjesti iz korijena diska ili se preimenuje, slika se ne može vratiti.
- Pohranjivanje slike sustava na drugu particiju diska nije sigurnosna kopija. Ako pogon zakaže, izgubit ćete sve.
Prva slika sustava potpuna je snimka particije, a sljedeće su inkrementalne, tj. uključuju samo promjene u odnosu na prethodnu sliku. Ova prilika za uštedu prostor na disku, implementiran korištenjem kopija u sjeni. Ovaj princip stvaranja slika koristi se pri njihovom spremanju na unutarnje, vanjske i optičke diskove.
Za unutarnje i vanjski diskovi ovo načelo vrijedi sve dok ima dovoljno prostora na disku. Kada ponestane prostora, stvara se kompletna slika, a sve prethodne se brišu. Što se tiče mrežnih diskova, na njima se uvijek stvara puna slika, a stara slika se prepisuje novom.
Pogledajmo stvaranje prve slike.
- U sustavu Windows 7, u lijevom oknu stavke Control Panel kliknite vezu Izrada slike sustava.
- U sustavu Windows 10, u lijevom oknu stavke Control Panel Povijest datoteke Kliknite donju vezu Sigurnosna kopija slike sustava, onda Izrada slike sustava.
Otvorit će se prozor s opcijama za postavljanje slike.

U sljedećem koraku moći ćete odabrati particije za arhiviranje.

Ako postoje druge particije na sustavu, moći ćete ih odabrati u ovom koraku. Odlučivši se o odabiru odjeljaka, kliknite gumb Arhiva za početak procesa izrade sigurnosne kopije.
Slika se automatski uključuje sistemska particija i odjeljak na kojem se nalaze potrebna preuzimanja Windows datoteke(može se razlikovati od sistemskog u multiboot konfiguracijama). Rješenje problema s uključivanjem neželjenih particija u sliku nalazi se u ovom članku.
Sve sljedeće slike stvorene su na potpuno isti način. Kao što sam rekao gore, oni sadrže samo promijenjene blokove. Kako biste ponovno stvorili punu sliku sustava, morate izbrisati postojeće slike ili ih premjestiti na drugu particiju.
Možete ih također premjestiti iz korijena pogona u podmape, ali imajte na umu da ih u tom slučaju neće vidjeti program za oporavak slike sustava. O lokaciji i sadržaju sigurnosnih kopija bit će riječi dalje.
Upravljanje prostorom
U glavnom prozoru stavke Control Panel kliknite vezu Upravljanje prostorom. Otvorit će se prozor koji prikazuje informacije o lokaciji arhive, sažetak korištenja prostora na disku te poveznice i gumbe za pregled i upravljanje arhivama.

Rezervne lokacije
Osim gledanja detaljne informacije o korištenom prostoru, možete otvoriti mjesto za pohranu sigurnosne kopije - kliknite na poveznicu Pregled, a datoteke će se otvoriti u Exploreru.
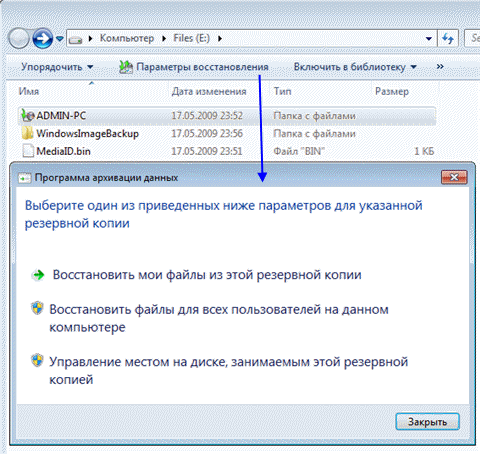
Windows 7 prepoznaje mapu arhive i omogućuje jednostavan pristup opcijama oporavka, koje također možete otvoriti dvostruki klik po mapi.
Naravno, od interesa su sljedeće mape:
- %COMPUTERNAME% (in u ovom slučaju ADMIN-PC) - arhiva datoteka
- WindowsImageBackup - mapa sa slikom particije
Sadržaj arhive datoteka
Mapu arhive možete otvoriti pomoću kontekstnog izbornika. Sadržaj arhive je transparentan za korisnika - unutar ZIP arhiva, a po želji se datoteke odatle mogu ekstrahirati izravno iz Explorera.
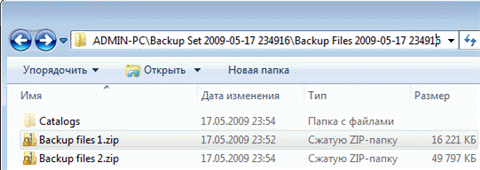
Međutim, prikladnije je vratiti datoteke s upravljačke ploče, na primjer, zahvaljujući ugrađenom pretraživanju.
Sadržaj slike
Arhivirana slika sustava stvara se u VHD formatu i pohranjuje u mapu WindowsImageBackup zajedno s pratećim datotekama.
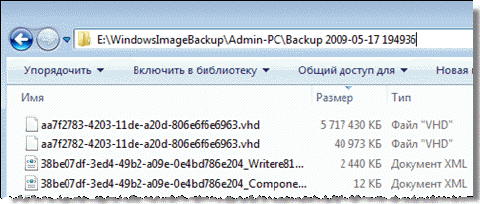
Njegov sadržaj možete vidjeti korištenjem nova prilika Windows 7 - povezivanje virtualnih tvrdih diskova u Upravljanju diskovima ( Start - Traži - diskmgmt.msc — Akcijski — Priključite virtualni tvrdi disk).

Možda se pitate možete li dodavati datoteke na virtualni tvrdi disk. Tehnički je to moguće, ali sa stajališta oporavka koristeći Windows neće učiniti ništa. Bolje je napraviti novu sliku - promijenjeni blokovi dodaju se postupno na temelju kopija u sjeni, što štedi prostor na disku.
Pregledajte i izbrišite sigurnosne kopije
Iz prozora za upravljanje prostorom možete izbrisati arhive datoteka i sigurnosne kopije slika.

Pritisnite gumb Pogledaj arhive u prozoru za upravljanje prostorom da vidite popis arhiva.
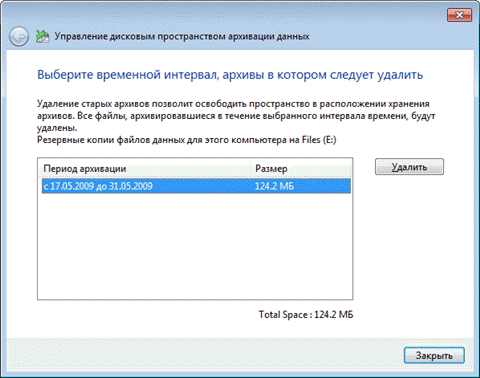
Windows 7 pronalazi sve arhive i prikazuje razdoblje arhiviranja i zauzet prostor na disku. U ovom prozoru možete izbrisati nepotrebne arhive.
Za brisanje sigurnosnih kopija slika kliknite gumb Promijeniti postavke u prozoru za upravljanje prostorom. Otvorit će se opcije pohrane slika.
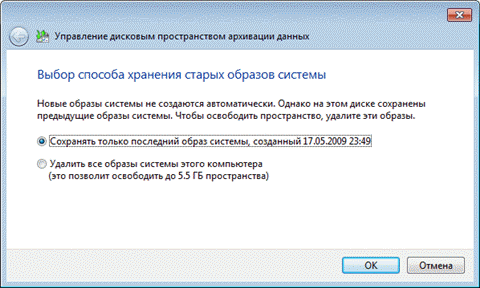
Sustav vam nudi brisanje apsolutno svih slika ili svih slika osim posljednje.
Svatko zna da treba redovito sigurnosno kopirati, ali ne radi to svatko. S obzirom na opsežne mogućnosti sigurnosnog kopiranja u sustavu Windows 7, požalit ćete zbog gubitka važnih podataka samo ako ne postavite redovite sigurnosne kopije.
Odvojeni tvrdi disk idealan je za pohranjivanje sigurnosnih kopija - unutarnji ili vanjski, spojen putem USB-a ili FireWire-a. Ako imate na raspolaganju mrežni pogon, također se može koristiti. Pohranjivanje sigurnosnih kopija na drugu particiju na istom disku na kojem je instaliran OS nije dobra ideja. Ako pogon pokvari, izgubit ćete i sustav i sigurnosne kopije.
Budući da sigurnosne kopije zauzimaju puno prostora, mogu dati samo općenite preporuke koje ćete morati prilagoditi ovisno o slobodnom prostoru na disku koji imate.
Slike particija sustava
- Prva slika. Instalirajte Windows 7, zatim sva ažuriranja i upravljačke programe. Nakon što se uvjerio normalna operacija OS i uređaji, izradite prvu sigurnosnu kopiju slike. Ako tijekom daljnje konfiguracije i instalacije softvera "ubijete" sustav, možete se vratiti na izvorno stanje brže od ponovne instalacije.
- Druga slika. Instalirajte sve aplikacije i konfigurirajte sustav kako želite. Od više fino podešavanje OS se, u pravilu, razvija dok ga koristite, radi u sustavu Windows 7 nekoliko tjedana. Nakon što se uvjerite da OS radi normalno, izradite drugu sigurnosnu kopiju slike. Ako izbrišete prvu sliku prije nego što to učinite, imat ćete potpunu sliku potpuno ažuriranog i prilagođenog sustava s vašim omiljenim skupom aplikacija.
- Naknadne slike. Ovisno o raspoloživom prostoru na disku, kreirajte sljedeće slike mjesečno/tromjesečno. Ako se pojavi problem koji zahtijeva vraćanje sa slike, možete se vratiti na relativno nedavno stanje sustava.
Arhive korisničkih datoteka
Koliko često arhivirate datoteke ovisi o tome koliko su vam vrijedne i koliko često dodajete ili stvarate nove datoteke. Općenito, preporučujem arhiviranje podataka tjedno ili dva puta mjesečno. U kombinaciji s mjesečnim snimanjem sustava ručno imat ćete odličan set sigurnosnih kopija koji će vam omogućiti ne samo vraćanje sustava u nedavno radno stanje, već i vraćanje svih vaših podataka i datoteka stečenih mukotrpnim radom. Uvijek možete osloboditi prostor na disku brisanjem starih arhiva ako je prostor na disku potreban za druge potrebe.
U grafičko sučelje nemoguće postaviti različiti rasporedi za izradu slika i arhiviranje podataka. Pa ako hoćeš u različitim vremenima automatski izradite sliku i arhivirajte datoteke, koristite uslužni program naredbeni redak wbadmin i planer zadataka.
Pitanja i odgovori
Zašto se prilikom izrade slike sustava prisilno uključuje još jedan disk ili particija i kako to mogu izbjeći?
Operativni sustav Windows 7 ima ugrađene alate za sigurnosno kopiranje koji vam omogućuju sigurnosno kopiranje operativnog sustava Windows i korisničkih podataka. Arhiviranje će vam omogućiti stvaranje sigurnosne kopije slike sustava i drugih korisničkih podataka, pomoću kojih možete vratiti sustav nakon ozbiljnih problema.
Ovaj članak će dati pregled korištenja ugrađenih alata za sigurnosno kopiranje Windows 7. Ugrađeni alati za sigurnosno kopiranje operativnog sustava svojim mogućnostima mogu zadovoljiti većinu korisnika računala.
Kako napraviti backup? Postoji dosta programa za izradu sigurnosnih kopija, među kojima se izdvajaju sljedeći: popularni programi, poput , Nero BackItUp, Norton Ghost, Paragon Drive Backup Professional, . Također možete izraditi sigurnosnu kopiju svog sustava bez pomoći programa trećih strana koristeći Windows alate za arhiviranje i sigurnosno kopiranje.
Zašto je preporučljivo napraviti sigurnosne kopije? Jer, ako ponovno instalirate Windows operativni sustav, iz nekog razloga, svi podaci na vašem računalu bit će izgubljeni. sistemski disk. Morat ćete ponovno instalirati sve programe i napraviti druge postavke operativnog sustava.
Iznenada, zbog kvara tvrdog diska ili virusa, možete izgubiti sve svoje podatke, a izgubljene podatke možda neće uvijek moći vratiti stručnjaci za oporavak.
Izlaz iz ove situacije je stvaranje sigurnosne kopije sustava i drugih datoteka koje su vam potrebne. Nakon iznenadnog kvara sustava ili opreme, možete vratiti sve podatke iz sigurnosne kopije. Operativni sustav, upravljački programi, programi i druge datoteke koje ste arhivirali bit će vraćeni na vaše računalo.
Sada možete prijeći na pregled načina na koji arhiviranje funkcionira u sustavu Windows 7.
Za pokretanje sigurnosne kopije sustava idite na izbornik Start => Svi programi => Održavanje => Sigurnosno kopiranje i vraćanje. Također možete pokrenuti ugrađene Windows alate za arhiviranje i sigurnosno kopiranje iz izbornika “Start” => “Upravljačka ploča” => “Sigurnosno kopiranje i vraćanje datoteka”.
Može se dogoditi da u slučaju ozbiljnih problema s operativnim sustavom nećete moći normalno pokrenuti operativni sustav ili siguran način. Zatim ćete morati upotrijebiti instalacijsku disketu Windows 7 ili USB flash pogon za podizanje sustava sa snimljenom slikom operativnog sustava kako biste vratili sustav.
Čizma Windows flash pogon mogu se izraditi pomoću specijaliziranih programa, čije recenzije možete pročitati na mojoj web stranici u odjeljku "Programi".
Ako nemate instalacijsku disketu s operativnim sustavom Windows 7, trebali biste izraditi disk za popravak sustava. Disk za oporavak, koji sadrži okruženje za oporavak, može se koristiti za pokretanje računala.
Ovaj disk za oporavak sustava sadrži alate za oporavak operativnog sustava Windows pomoću kojih možete vratiti operativni sustav nakon ozbiljne pogreške ili vratiti sustav iz stvorene slike sustava.
Stvaranje diska za popravak sustava
Za one korisnike koji imaju unaprijed instalirane operativne sustave na svom računalu, stvaranje disketa za oporavak sustava za pokretanje je neophodno. Proizvođači računala danas često ne prilažu sa sobom instalacijski disk za Windows. U tom slučaju, disk za hitno obnavljanje sustava pomoći će pri pokretanju računala kako bi se ono vratilo ako nije moguće pokrenuti sustav na bilo koji drugi način.
U prozoru "Sigurnosno kopiranje i vraćanje" morate kliknuti na stavku "Stvori disk za popravak sustava" da biste stvorili disk za hitno oporavak sustava. U tom slučaju imat ćete hitni CD za oporavak sustava u slučaju ozbiljnih problema s operativnim sustavom.
Nakon klika na stavku "Stvori disk za popravak sustava", otvara se prozor "Stvori disk za oporavak". Da biste stvorili disk za oporavak sustava, morate ga umetnuti u uređaj za čitanje optički diskovi prazan CD ili DVD disk, a zatim kliknite gumb "Stvori disk".

Slijedi proces stvaranja diska za oporavak sustava. Nakon dovršetka izrade diska za hitni oporavak, morate kliknuti gumb "OK". Disk za oporavak sustava Windows 7 u hitnim slučajevima zauzima oko 150 MB.

Sada ćete moći pristupiti opcijama oporavka sustava pomoću diska za oporavak sustava ako ne možete pokrenuti svoje računalo drugim metodama.
Za pokretanje računala sa spasilačke ili instalacijske diskete morat ćete u BIOS-u odabrati prioritet pokretanja s CD/DVD čitača, a ako koristite flash pogon za podizanje sustava S USB pogon, na koji je povezan takav bljesak pogon za podizanje sustava.
Ako se prilikom izrade disketa za oporavak od vas zatraži da umetnete instalacijsku disketu s operativnim sustavom Windows 7, to znači da nisu pronađene potrebne datoteke za stvaranje disketa za oporavak sustava. U ovom slučaju morat ćete zalijepiti u optički disk instalacija računala DVD disk s Windows 7 operativnim sustavom.
Korištenje instalacije Windows disk 7 ili disk za oporavak sustava za spašavanje, moći ćete pokrenuti računalo i imati pristup svim opcijama oporavka operativnog sustava.
Izrada slike sustava
Ako odaberete “Create a system image” u prozoru “Backup and Restore” tada će se stvoriti slika sustava za njegov oporavak koja uključuje kopije diskova potrebnih za rad Windows operativnog sustava. Možete uključiti u sliku sustava dodatni diskovi i koristiti ga za oporavak u slučaju problema. Međutim, ne možete koristiti pojedinačne elemente za oporavak.
U prozoru "Stvori sliku sustava" morat ćete odabrati mjesto za pohranu sigurnosne kopije.
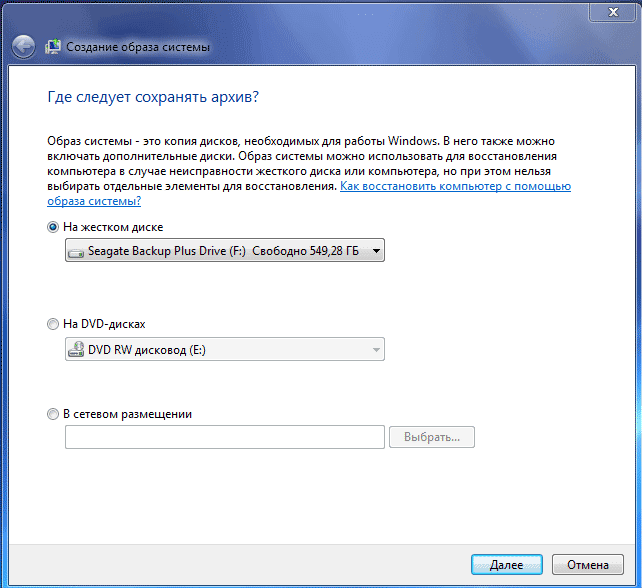
U prozoru "Stvori sliku sustava" morat ćete odabrati diskove koje želite uključiti u sigurnosnu kopiju. U tom slučaju neće biti moguće dodati disk na koji će biti pohranjena sigurnosna kopija. Zatim kliknite na gumb "Dalje".
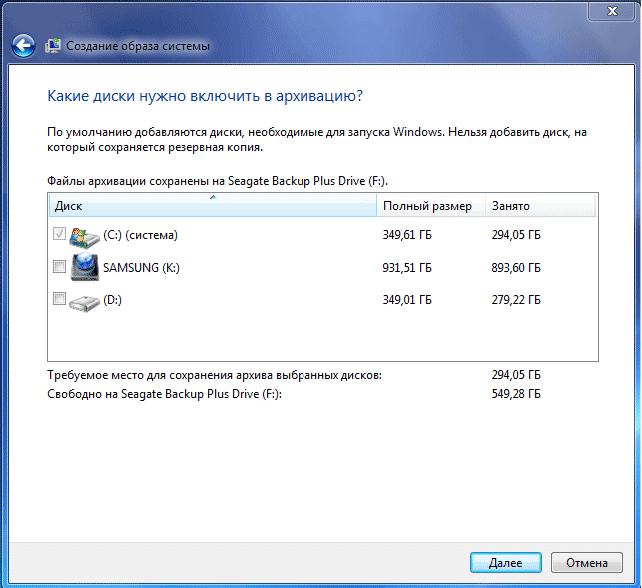
U novom prozoru "Stvori sliku sustava" morat ćete potvrditi parametre arhiviranja i mjesto sigurnosne kopije. Nakon toga kliknite na gumb "Arhiviraj".

Sigurnosna kopija u sustavu Windows 7
Sada prijeđimo na postavke arhiviranja i sigurnosne kopije. U prozoru "Sigurnosno kopiranje i vraćanje datoteka" kliknite na stavku "Postavljanje sigurnosne kopije".
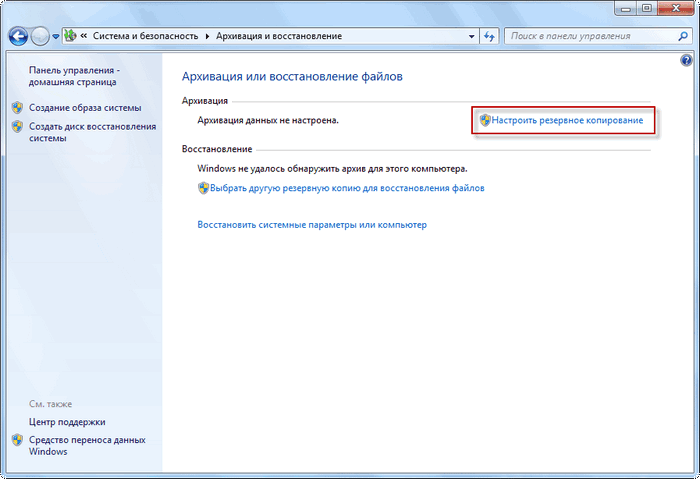
Zatim se otvara prozor "Postavke arhiviranja". Morat ćete pričekati neko vrijeme dok arhiviranje podataka ne počne. U prozoru ćete vidjeti poruku “Pokretanje arhiviranja podataka”, ali samo arhiviranje još nije u tijeku.

Zatim se otvara prozor "Postavke arhive". U ovom prozoru morate odabrati mjesto za pohranu arhive sigurnosne kopije.
Najbolja opcija za pohranu sigurnosne kopije sustava koja se stvara bio bi vanjski tvrdi disk. Jer ako spremite sigurnosne kopije na drugom tvrdi odsjek disk vašeg računala, onda ako tvrdi disk pokvari, tada će operativni sustav, vaši podaci i sigurnosne kopije stvorene za oporavak biti izgubljeni zauvijek. Podaci se u ovom slučaju fizički nalaze na jednom tvrdom disku, samo se nalaze na različitim logičkim diskovima.
Ova slika pokazuje da mi je sustav sam predložio mjesto za pohranu - vanjski tvrdi disk, s dovoljno prostora za izradu sigurnosne kopije.

U prozoru Postavke arhiviranja morat ćete odabrati što želite arhivirati.
Ako je predviđeno Izbor Windowsa, operativni sustav će arhivirati datoteke spremljene u standardnim mapama, u bibliotekama, na radnoj površini, a također će stvoriti sliku sustava koja će vam omogućiti vraćanje vašeg računala u slučaju problema. Svi vaši podaci i postavke bit će arhivirani, a po potrebi možete vratiti sustav iz sigurnosne kopije.
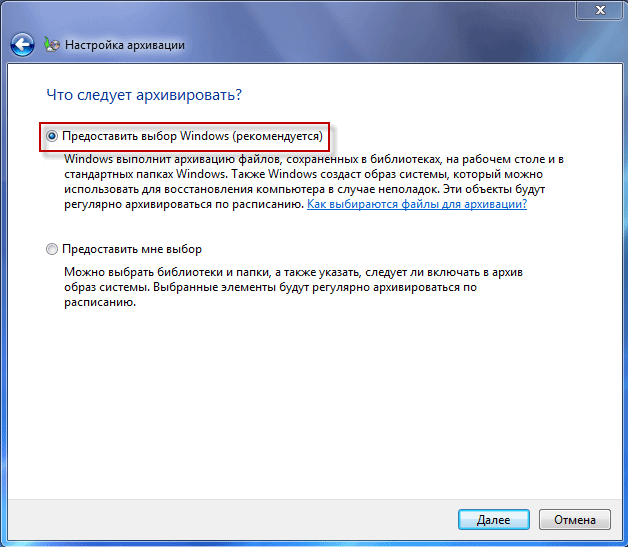
U tom slučaju možete odabrati određene pogone i odabrati pojedinačne mape koje se nalaze na odabranom pogonu. Obavezno potvrdite okvir pored "Uključi sliku diskovnog sustava: (C:)" kako biste imali priliku, ako je potrebno, vratiti sustav iz stvorene sigurnosne kopije.
Podaci koje odaberete bit će arhivirani prema rasporedu osim ako arhiviranje ne počnete ručno. Nakon završetka odabira objekata za arhiviranje, kliknite na gumb “Dalje”.
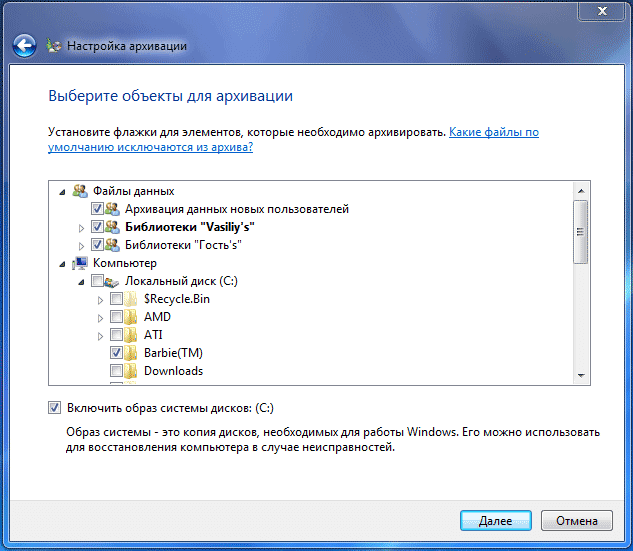
U prozoru s postavkama arhiviranja potrebno je ponovno provjeriti postavke arhiviranja, a zatim kliknuti na gumb “Spremi postavke i pokreni arhiviranje”.
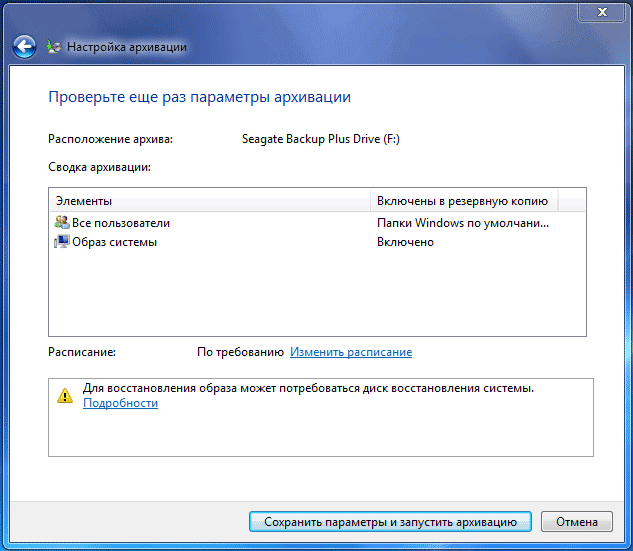
Prije pokretanja sigurnosnog kopiranja, možete kliknuti vezu "Promijeni raspored" da biste odabrali svoj raspored ili izvršili sigurnosno kopiranje na zahtjev.
Ako arhiviranje ne vršite prema rasporedu, već ručno kada vam je potrebno, tada ćete morati poništiti kvačicu pored “Pokreni arhiviranje prema rasporedu (preporučeno)” i zatim kliknuti na gumb “OK”.

Zatim ćete morati započeti s arhiviranjem. Vrijeme potrebno za izradu sigurnosne kopije ovisit će o veličini diskova i datoteka koje će se sigurnosno kopirati, kao io snazi vašeg računala. Ponovljene sigurnosne kopije bit će brže jer će se prebrisati samo datoteke koje su se promijenile od prethodne sigurnosne kopije.
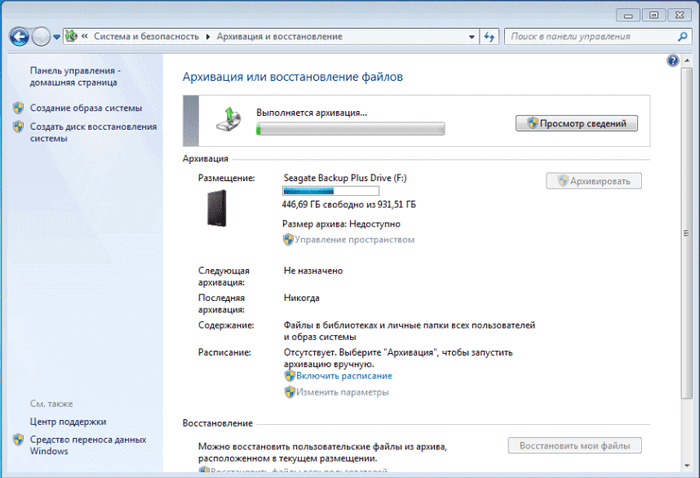
Imajte na umu da ako postavite planirano sigurnosno kopiranje, vanjski tvrdi disk mora biti povezan s vašim računalom u to vrijeme. Ako sigurnosne kopije radite bez određenog rasporeda, tada najbolja opcija Arhiviranje će se odvijati otprilike jednom mjesečno. U tom slučaju zadržat ćete postavke sustava koje ste napravili relativno nedavno.
Važne podatke koje često mijenjate morat ćete sigurnosno kopirati više od jednom mjesečno kako biste uvijek imali ažurnu verziju sigurnosne kopije za oporavak.
Kako onemogućiti arhiviranje u sustavu Windows 7
Ponekad će možda biti potrebno onemogućiti arhiviranje ako ste postavili planirane sigurnosne kopije, a na disku na koji spremate sigurnosne kopije ponestane podataka. slobodno mjesto. U tom slučaju morat ćete onemogućiti planirane sigurnosne kopije.
Da biste to učinili, morat ćete otići na izbornik "Start" => "Upravljačka ploča" => "Administracija" => "Usluge". U prozoru "Usluge" morate pronaći stavku "Usluga mehanizma za sigurnosno kopiranje na razini bloka (usluga WBENGINE koristi se za izvođenje operacija sigurnosnog kopiranja i vraćanja)."
Da biste onemogućili automatsko arhiviranje, morate promijeniti vrstu pokretanja usluge iz "Automatski" u "Ručno". Da biste to učinili, morate kliknuti desni klik mišem na stavku "Automatski" i odaberite u kontekstni izbornik Stavka "Svojstva".
U prozoru “Svojstva: Usluga modula arhiviranja na razini bloka” koji se otvori, u kartici “Općenito”, u stavci “Vrsta pokretanja” odaberite “Ručno” i kliknite na gumb “U redu”. Zatim ćete morati ponovno pokrenuti računalo. Sada možete ručno pokrenuti sigurnosnu kopiju prema vlastitom nahođenju.
Ako vas živciraju poruke koje se pojavljuju s vremena na vrijeme o potrebi konfiguriranja arhiviranja s ploče s obavijestima (ladica), tada se takve poruke mogu onemogućiti. Da biste to učinili, idite na izbornik Start => Control Panel => Action Center. U prozoru "Centar za podršku", u polju "Održavanje", u stavci "Postavke arhiviranja" morate kliknuti na poveznicu "Nemoj više primati poruke na temu: "o Windows arhiviranju".
