Svaki korisnik operacijske dvorane Windows sustavi, počevši od sedme izmjene, više sam puta primijetio da za pokretanje nekih datoteka (najčešće izvršnih) otvorenih kao administrator, sustav izdaje upozorenje o povjerenju u početnu komponentu. Za to je odgovorna služba UAC kontrola I komponenta sustava TrustedInstaller. Kasnije ćemo razgovarati o tome kako onemogućiti kontrolu korisničkog računa u sustavu Windows 10. To je vrlo jednostavno učiniti, unatoč činjenici da tzv. super administrator u sustavu ima puno veća prava od običnog korisnika, koji može imati i odgovarajuću administratorsku registraciju. Drugim riječima, daleko je od činjenice da će sustav omogućiti registriranom administratoru da izvrši kritične radnje s nekim važnim postavkama i parametrima.
Zašto trebate deaktivirati UAC kontrolu?
Jasno je da konstantno pojavljivanje obavijesti u kojima se traži potvrda povjerenja u aplikaciju koja se pokreće mnogima izrazito smeta. Ova se situacija može dogoditi ne samo u fazi instaliranja programa, već i prilikom pokretanja već instalirane aplikacije.
Ali stvar nije ograničena na ovo. Bilo bi lijepo kada bi se pojavila samo takva poruka, ali ponekad sustav obavijesti korisnika da je program koji se pokreće blokiran iz sigurnosnih razloga. U samom jednostavan slučaj možete jednostavno potpuno proširiti poruku i upotrijebiti opciju “Svejedno pokreni”. Ali ovdje je glavno pitanje vezano za rješavanje problema kako onemogućiti kontrolu računa u sustavu Windows 10 UAC unosi, zahtijeva dublje razmatranje. Uostalom, ne želite da vam sustav izdaje obavijesti u svakoj prilici?
Kako onemogućiti kontrolu korisničkog računa u sustavu Windows 10: standardna metoda
Većina korisnika desete verzije sustava Windows predlaže korištenje odgovarajućeg odjeljka koji se nalazi na standardnoj "Upravljačkoj ploči". Ovo je pomalo nezgodno.

Prvo, samu ploču nije tako lako pronaći u sustavu Windows 10, iako možete koristiti konzolu Run i unijeti kontrolnu naredbu. Drugo, na "Upravljačkoj ploči" morat ćete se dugo kretati od odjeljka do odjeljka dok se ne pronađe potreban alat.
Stoga je najjednostavnije rješenje kako onemogućiti kontrolu korisničkog računa u sustavu Windows 10 korištenjem RMB-a na gumbu za pokretanje, odabirom pretraživanja i unosom željene kratice (UAC), nakon čega će biti preusmjeren na točno onaj odjeljak koji nam je potreban.
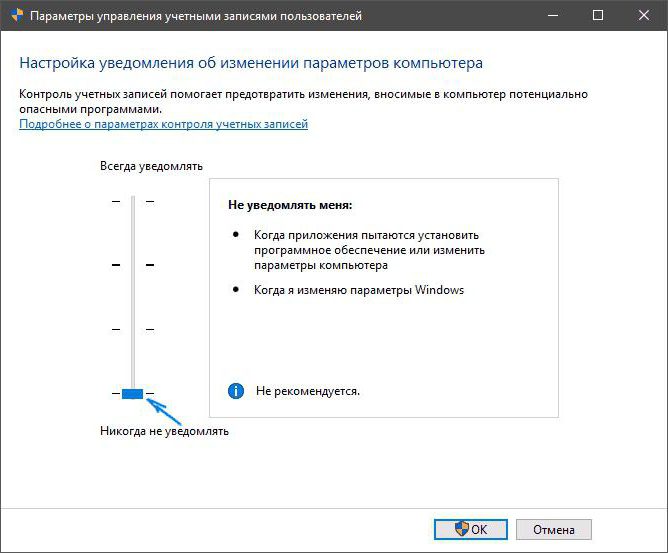
Na lijevoj strani prozora postavki nalazi se poseban klizač, koji za potpuno deaktiviranje alata za upravljanje trebate samo pomaknuti na najniži položaj i spremiti učinjene promjene. Tek nakon toga, bilo koji instalirani ili instalirani program imat će isti pristup promjeni postavki sustava kao i administrator. A ako virusi ili zlonamjerni kodovi prodru u sustav, to je prepuno katastrofalnih posljedica. Stoga ćete ubuduće morati biti posebno selektivni prema aplikacijama koje instalirate, barem u početku ih provjeravati na prijetnje, što možete učiniti, recimo, desnim klikom na naziv datoteke u Exploreru ili postavljanjem selektivnog skeniranja označavajući lokaciju mape željenog objekta.
Kako onemogućiti kontrolu korisničkog računa u sustavu Windows 10 putem registra sustava?
U načelu, za izvođenje takvih radnji možete koristiti uređivač registra (u izborniku Pokreni, redak regedit). Podrazumijeva se da se pokretanje mora izvršiti kao administrator.
Ovdje u ogranku HKLM morate pronaći direktorij System koji se nalazi u direktoriju Policies i obratiti pažnju na nekoliko tipki na desnoj strani editora.

Najjednostavnije rješenje za onemogućavanje kontrole korisničkog računa u sustavu Windows 10 je postavljanje ove tipke na 0 prilikom uređivanja retka EnableLUA. Međutim, da biste inteligentnije upravljali dopuštenjima, trebali biste koristiti dvije dodatne tipke. Bit će ih ukupno tri:
- EnableLUA;
- ConsentPromptBehaviorAdmin;
- PromptOnSecureDesktop.
Za svaku od njih mogu se postaviti četiri vrijednosti koje odgovaraju izvršenim radnjama. Slijedi popis svih opcija:
- stalna obavijest - 1, 2, 1;
- obavijest samo pri pokušaju promjene parametara - 1, 5, 1 (zadano);
- obavijest bez zatamnjivanja zaslona - 1, 5, 0;
- potpuno onemogućavanje obavijesti - 1, 0, 0.
Imajte na umu da je u posljednjoj kombinaciji EnableLUA postavljen na jedan, a ne na nulu. U kombinaciji s druga dva ključa, to bi trebao biti slučaj. U načelu, također možete koristiti odjeljak postavki pravila grupe (gpedit), koji je praktički isti, međutim, radnje s registrom pri postavljanju takvih parametara izgledaju poželjnije, iako potpuno dupliciraju postavke lokalne politike. Osim toga, promjena postavki registra ima veći prioritet od onog postavljenog za uređivač pravila. Ovo također vrijedi razmotriti. Ako napravite promjene u ovom editoru, možete ih promijeniti u registru. Ali kada su odgovarajući parametri inicijalno zapisani u registar, u grupne politike njihovo mijenjanje postat će nemoguće (nedostupno).
Korištenje naredbenog retka
Problem kako onemogućiti kontrolu korisničkog računa u sustavu Windows 10 također se može riješiti putem naredbenog retka pokrenutog s administratorskim pravima (cmd u izborniku Run).

Ovdje je napisan red prikazan na gornjoj slici i pritisnuta je tipka enter. Usluga se ponovno uključuje pomoću iste naredbe, ali s nulom u njoj zamijenjenom jedinicom.
Upravljanje putem PowerShell konzole
Kontrolu korisničkog računa u sustavu Windows 10 možete jednako jednostavno onemogućiti putem PowerShell konzole koja, iako je slična naredbenom retku, ima širi raspon mogućnosti.

Ovdje je ispisana naredba prikazana na gornjoj slici, a nakon nje upisuje se uputa za ponovno podizanje sustava (Restart-Computer). Nakon ponovnog pokretanja kontrola će biti onemogućena.
Kratak sažetak
To je sve za onemogućavanje UAC usluge. Najjednostavniji i najprihvatljiviji način za većinu korisnika bit će korištenje izravnog pristupa postavkama koje se nalaze na upravljačkoj ploči, budući da korištenje registra i konzola izgleda pomalo nezgodno. Međutim, mogućnosti za više fino podešavanje postoji mnogo više odgovarajućih parametara u istom uređivaču registra.
Pa, da budem iskren, potpuno onemogućavanje ove usluge se uglavnom ne preporučuje. Moguće je, možda, smanjiti razinu kontrole, ali ne do potpune deaktivacije, već na najmanju moguću razinu. Inače, kada se pojave virusi, sustav će ostati nezaštićen, unatoč prisutnosti instaliranih standardnih protumjera u obliku antivirusnog softvera.
Usput, nepostojanje stalne veze s internetom također ne može pružiti potpuno povjerenje u apsolutnu sigurnost, budući da izvori virusne infekcije ponekad mogu biti oni programi ili datoteke koje su instalirane ili kopirane s prijenosni medij kao optički diskovi ili flash diskove, stoga i ovdje morate biti vrlo oprezni da ne izložite sustav nekom kritičnom udaru, sve do njegovog potpunog pada.
A virusi su daleko od najtužnije stvari. Uostalom, ako uzmete u obzir špijunski softver, čak povjerljive informacije može se ozlijediti. Tko bi volio da u jednom “divnom” trenutku PIN kod od bankovna kartica ili će izgubiti novac? A koliko sada ima prevaranata koji vam mogu dati kredit, a vi za to nećete ni znati. Stoga, kako kažu, budnost i oprez pri onemogućavanju ugrađenih kontrolnih usluga neće naštetiti (pogotovo s obzirom na to da neki sami instalateri mogu sadržavati instalaciju komponenti skrivenih od očiju korisnika u obliku istih samokonfigurirajućih ploča internetskih preglednika ).
UAC je element Microsoftovih operativnih sustava koji se pojavio u propaloj Visti. Od korisnika traži potvrdu za izvođenje radnji na računalu koje zahtijevaju administrativne ovlasti. To se radi kako bi se spriječile neovlaštene promjene parametara sustava. Ako ste sigurni da svojim radnjama nećete oštetiti računalo i ono je zaštićeno antivirusni program, u nastavku pokazuje kako onemogućiti UAC u sustavu Windows 10.
Takvi prozori iskaču zbog promjena vremena, pokretanja instalacijskih datoteka, promjena u registru, početnih postavki i programske trake, kao i prilikom konfiguracije sustava Windows 10 putem "Postavke" i "Upravljačke ploče".

Osim što štiti računalo od značajnog broja malwarea i virusa, UAC upozorava korisnika kada pokuša promijeniti važne postavke OS. Zahvaljujući skočnom prozoru upozorenja, korisnik počinje preuzimati veću odgovornost za izmjene u prvih deset.
Nije tajna da je kontrola korisničkog računa uključena prema zadanim postavkama. Razina zaštite je na 3 od četiri moguća položaja.
- “Uvijek obavijestite korisnika o pokušajima instaliranja/deinstaliranja aplikacije ili prilagođavanja registar sustava na bilo koji način." Ova opcija osigurava maksimalnu sigurnost računala i neće dopustiti programima ili skriptama da bez vašeg znanja izvrše radnju koja zahtijeva administratorske privilegije. Osobe koje nisu administratori morat će stalno unositi svoju lozinku za potvrdu radnji.
- "Upozorenje kada aplikacije pokušaju napraviti promjene na vašem računalu bez zaklanjanja radne površine." Zadana postavka omogućuje kontrolu samo rada aplikacija, ali ne i radnji korisnika.
- Isto kao i prethodna opcija, ali sa sjenčanjem radne površine.
- “Nikada ne obavještaj” - UAC je onemogućen i ne prikazuje nikakva upozorenja.
Sada kada smo shvatili mehanizam rada i svrhu alata za kontrolu korisničkog računa, pogledajmo kako onemogućiti UAC u sustavu Windows 10.
Najlakši za početnike i stoga najpopularniji način za deaktivaciju alata je applet upravljačke ploče pod nazivom "Računi".
- Idite na "Upravljačku ploču" koristeći WinX izbornik.
- Idemo do točke odgovorne za postavljanje računa (nalazi se jedna od posljednjih).
- Kliknite na poveznicu "Promijeni postavke kontrole korisničkog računa".
Radnja će zahtijevati da korisnik ima administratorske ovlasti.

Jednostavniji način za otvaranje ovog prozora je izvršavanje naredbe u traci za pretraživanje ili prozoru "Pokreni" (da biste ga pozvali, koristite kombinaciju gumba Win + R).

Prozor koji se otvara pomoću okomitog klizača s četiri položaja omogućuje ručnu promjenu UAC postavki. Pomicanje klizača prati pojavljivanje objašnjenja njegovog trenutnog stanja, koje je gore opisano.
Da biste onemogućili UAC, pomaknite klizač na donji položaj, kliknite "OK" i potvrdite radnju koja zahtijeva promjene Windows registar 10.
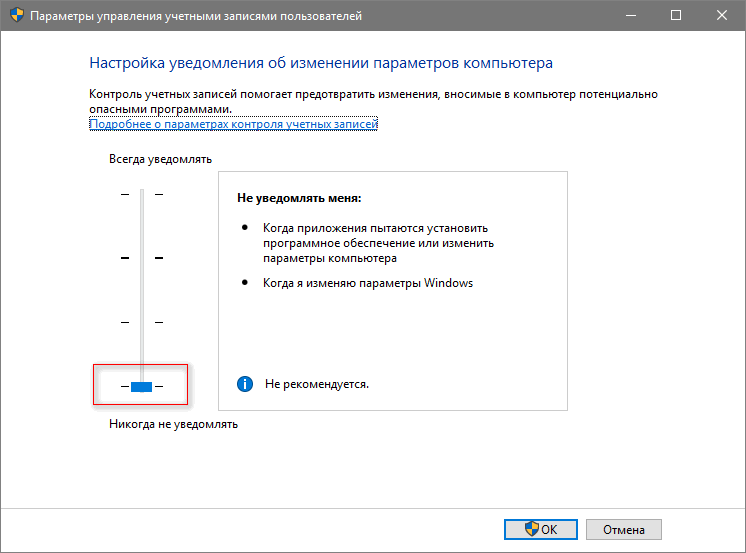
Nakon što ste se odlučili riješiti dosadnih poruka koje se redovito pojavljuju, trebali biste biti izuzetno oprezni, jer će svaka aplikacija ili skripta imati ista prava kao i korisnik. UAC neće moći prijaviti aktivnost zlonamjernih aplikacija kojima je dopušteno mijenjati gotovo sve Windows postavke i modificirati značajan dio sistemske datoteke, uključujući unose u registar.
Onemogućite UAC putem registra sustava
Registar, čijim se unosima pristupa kroz poseban editor, pohranjuje većinu postavki i informacija vezanih uz vaše računalo i Windows 10. U registru su pohranjene i UAC postavke koje možete mijenjati putem Control Panela. Stoga se mogu mijenjati uređivanjem odgovarajućih ključeva.
- Izvršite "regedit".
- Jedan po jedan proširite odjeljke HKEY_LOCAL_MACHINE\SOFTWARE\Microsoft\Windows\CurrentVersion\Policies\System.
- Postavite vrijednost PromptOnSecureDesktop na “0” nakon dvostrukog klika na naziv/ikonu ključa.
- Slično promijenite ConsentPromptBehaviorAdmin u "0".
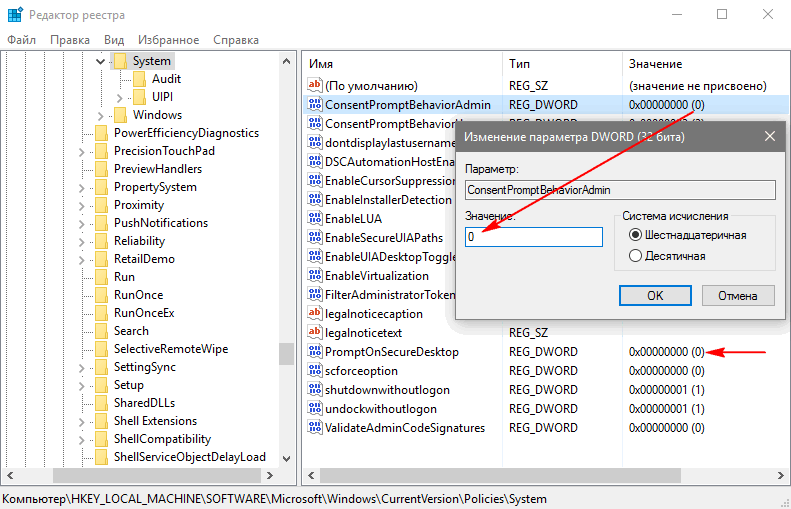
Promjene stupaju na snagu odmah nakon klika na gumb "OK", bez potrebe da korisnik ponovno pokrene ljusku sustava Windows 10 ili sam OS.
Ključ PromptOnSecureDesktop odgovoran je za zatamnjivanje radne površine (1 - zatamnjeno, 0 - ne, ostale vrijednosti automatski su jednake jedinici) kada je UAC omogućen.
Vrijednosti ConsentPromptBehaviorAdmin i PromptOnSecureDesktop mogu biti sljedeće:
- 1 i 2 odgovaraju gornjem položaju klizača - uvijek obavijesti;
- 1 i 5 - druga pozicija - zadana vrijednost;
- 0 i 5 - obavijest bez zatamnjivanja zaslona.
Ljudi koji obično pokušavaju onemogućiti UAC u sustavu Windows 10 su oni koji se žele izložiti virusu. Prema našim zapažanjima, niti jedan normalan softver ne zahtijeva snižavanje razine sigurnosti. Razmislite o tome, što je UAC? Ovo je komponenta koja prisiljava administratora da potvrdi svoje radnje. Tko se treba ušuljati u računalo neprimijećen i bez potvrde? Isti onaj koji treba onemogućiti UAC Windows 10. Iz istog razloga se ne preporučuje korištenje administratorskog računa kada radite na računalu.
Kako rade kreatori virusa? Kažu: isključi to i to. Posebno preporučuju onemogućavanje UAC Windows 10. Mnogi uslužni programi u raznim industrijama rade na isti način. Ako vidite ovaj, prvo ga isprobajte virtualni stroj. To će nekako pomoći da se napad izolira od stvarnog hardvera.
Preko upravljačke ploče
UAC razine i potpuno gašenje
Već smo rekli da će na najnižoj razini UAC računalo biti začepljeno raznim sranjima, a korisnik o tome neće ni znati. Rezultat je obično:
- izuzetno spor rad;
- nerazumljivo oglašavanje u preglednicima (a sada i na radnoj površini).
I tako, svaki put kada se pokuša pokrenuti, trojanac mora dobiti dopuštenje. Imajte na umu da najpametniji od njih ometaju rad antivirusnih programa, sprječavaju preuzimanje softvera za skeniranje i tako dalje. Odnosno, nije se tako lako riješiti nesreće ako se uspjela ispravno registrirati u sustavu. Stoga, prije instaliranja bilo koje nerazumljive aplikacije, stvorite barem točku vraćanja. Treba se prisjetiti da kreatori malware svjestan takvih stvari i sigurno će zaobići zaštitu.
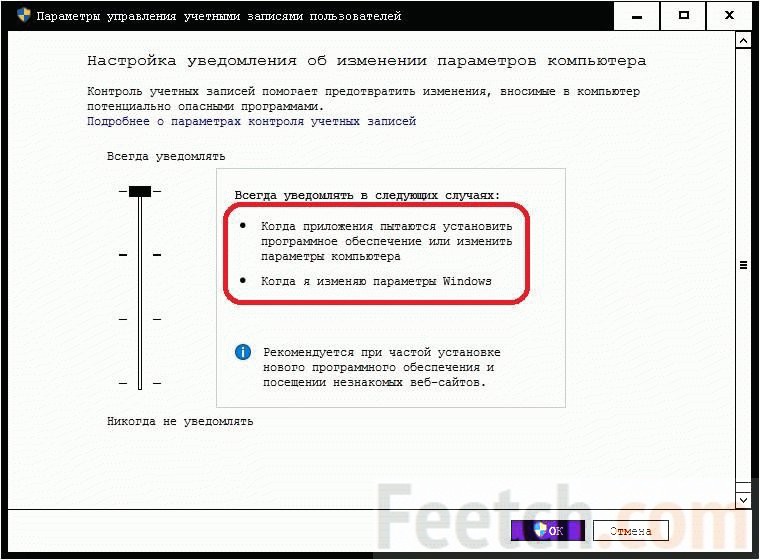
U potonjem slučaju, sve promjene sustava proći će nezapaženo. Osim, naravno, ako administrator ne zna neki trik!
Ako ostavimo po strani sveprisutnu Wikipediju, informacije su dostupne na službenoj Microsoftovoj web stranici (technet.microsoft.com/ru-ru/itpro/windows/keep-secure/user-account-control-overview). Iz bilješke postaje jasno da:
- Ne samo da vas UAC obavještava kada pokušate unijeti promjene u sustav, već također kontrolira razine dopuštenja.
- UAC upravlja prijavom i dodjeljivanjem prava pokrenutim aplikacijama.
- Aplikacije koje zahtijevaju dopuštenje često se nazivaju zastarjelima. Dizajnirali su ih ljudi koji slabo razumiju što funkcionira novi sustav treba koristiti, a koje se ne preporuča dirati.
Sve ovo zajedno osmišljeno je da spriječi instalaciju neželjenog softvera na vaše računalo. Na primjer, obični računi, čiji vlasnici često ne razumiju što rade.
Korporacija piše da korisnik ne može pokretati neke aplikacije kao administrator, čak i ako je to izravno naznačeno (support.microsoft.com/ru-ru/kb/2273047). Takve iznimke uključuju, na primjer, Explorer. Iako je iz nekog razloga potrebno dopuštenje pri pokretanju. Ček:
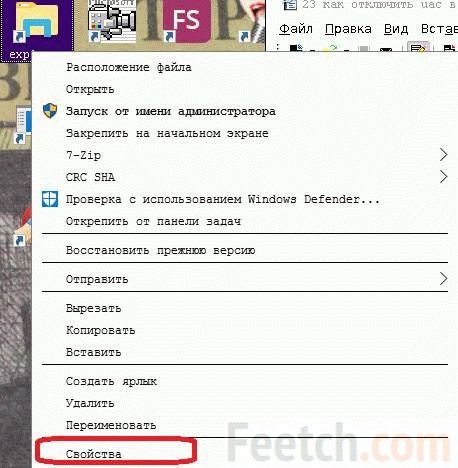
Čini se da Windows pokazuje ograničenje prava, uključeni UAC traži dopuštenje, ali aplikacija nema potrebna prava? Samo po sebi, onemogućavanje ili omogućavanje Windows 10 kontrole korisničkog računa ne mijenja ništa, osim činjenice da se korisnik obavještava o tome što se događa u sustavu.
Putem registra
Kada je UAC onemogućen, ključ se upisuje u registar koji svatko može izraditi vlastitim rukama. Na primjer, na kućnoj verziji, gdje nedostaju mnoge značajke.
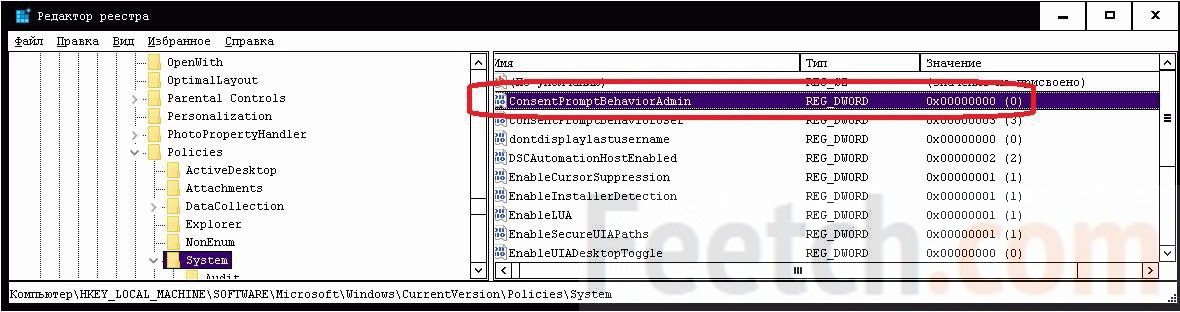
Postoje glasine da također trebate stvoriti EnableLUA i dodijeliti mu vrijednost, ali nismo pronašli potvrdu za to. Na Microsoftovim stranicama pišu (msdn.microsoft.com/ru-ru/library/ff715520.aspx) da upravo to mijenja ponašanje sustava prilikom slanja obavijesti, ali to nije potvrđeno tijekom testiranja. Međutim, imajte ovo na umu. LUA je kratica za Limited User Account, što je ono što se UAC nekada zvao. Usudili bismo se pretpostaviti da je ovaj parametar odgovoran za rad cijele opreme općenito. Ako ga onemogućite, druge promjene neće imati učinka. Obratite pozornost i na PromptOnSecureDesktop, mora biti jednak kako sustav ne bi slao zahtjeve.

Ne zaboravite omogućiti kontrolu korisničkog računa nakon svih eksperimenata.
Kontrola korisničkog računa u sustavu Windows, poznatija kao UAC, osmišljena je za poboljšanje sigurnosti osobno računalo. Unatoč činjenici da se rijetko koristi, programeri ga nastavljaju dodavati svakom novom operativnom sustavu. Windows 10 nije bio iznimka, u kojem gotovo svaki korisnik želi onemogućiti UAC.
Onemogućivanje UAC-a u sustavu Windows 10
Da biste potpuno onemogućili UAC u sustavu Windows 10, trebali biste koristiti sljedeće preporuke.
Kliknite "Start" i unesite "UAC" u traku za pretraživanje. Odaberite "Promijeni postavke kontrole korisničkog računa".
Otvorit će se "Panel". Upravljanje Windowsima" Idite na odjeljak "Postavke kontrole korisničkog računa". Ovdje, da biste potpuno onemogućili UAC, morate povući klizač na donji položaj, do oznake "Nikada ne obavijesti".

VAŽNO! Vrijedno je postaviti klizač postavki na pretposljednju razinu "Nemoj me obavijestiti kada promijenim postavke." Broj obavijesti bit će znatno smanjen, ali sigurnost neće toliko patiti kao kod potpuno gašenje usluge.
Također, ako vas zanima drugi način za onemogućavanje UAC-a u sustavu Windows 10, učinite sljedeće:
- Pritisnite "Win+R" i unesite "regedit".
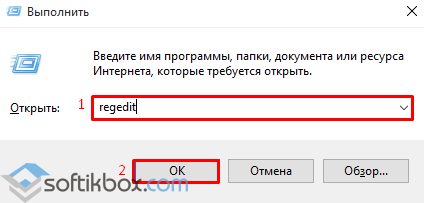
- Idite na granu registra “HKEY_LOCAL_MACHINE”, “SOFTWARE”, “Microsoft”, “Windows”, “CurrentVersion”, “Policies”, “System”.
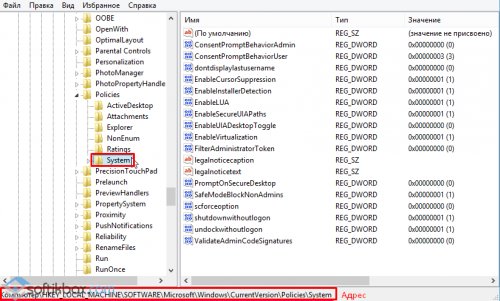
- Da biste onemogućili ili omogućili kontrolu računa, parametar EnableLUA mora biti postavljen na 0. Ako uklonite "0" i stavite "1", kontrola će se ponovno aktivirati.
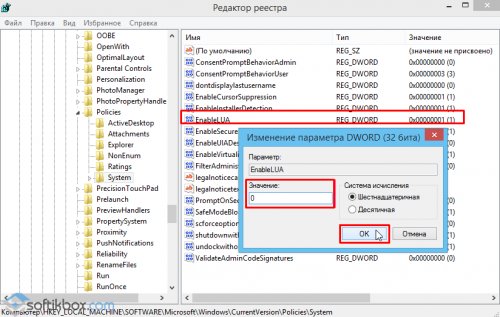
Onemogućavanje kontrole korisničkog računa također se može izvršiti putem naredbenog retka. Da biste to učinili, trebate učiniti sljedeće:
- Klik desni klik mišem na ikonu Start i odaberite " Naredbeni redak(Administrator)".
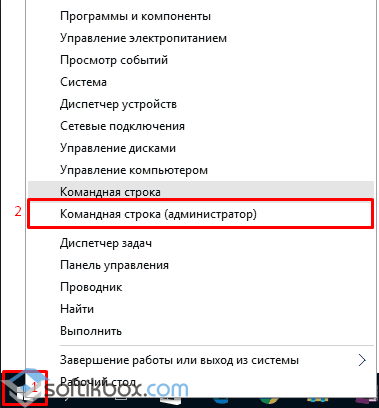
- Konzola će se otvoriti. Unesite sljedeći zadatak:
C:\Windows\System32\cmd.exe /k C:\Windows\System32\reg.exe DODAJ HKLM\SOFTWARE\Microsoft\Windows\CurrentVersion\Policies\System /v EnableLUA /t REG_DWORD /d 0 /f

- Da bi promjene stupile na snagu i da bi kontrola korisničkog računa bila onemogućena, trebate ponovno pokrenuti računalo.
U gotovo svim Windows verzije 10 postoji posebna usluga - kontrola računa (UAC ili UAC). Možete ga susresti u trenutku kada pokušavate započeti s izvođenjem neke radnje koja će od vas zahtijevati administratorska prava. To jest, u ovom trenutku vidjet ćete obavijest "Da biste izvršili ovu operaciju, morate imati administratorska prava. Nastaviti operaciju? Ove se poruke mogu vrlo jednostavno isključiti, no je li to potrebno, bit će riječi u sljedećem odjeljku.
Trebam li isključiti kontrolu korisničkog računa?
Suština je da kontrola korisničkog računa (UAC) postoji kako bi se spriječila slučajna intervencija korisnika u važnim zadacima i procesima sustava. Administratorska se prava traže samo ako zadatak koji namjeravate dodijeliti ili promijeniti može ometati rad ili procese operacijski sustav. Stoga odlučite sami: ako deaktivirate KUZ, tada će se dosadna obavijest prestati pojavljivati, ali se u isto vrijeme znatno povećava mogućnost pokretanja nečeg opasnog ili slučajnog uređivanja nečega što nije vrijedno diranja.
Omogućite, onemogućite i konfigurirajte KUZ u sustavu Windows 10
Aktivacija, deaktivacija i podešavanje kontrole odvijaju se na gotovo isti način, pa ćemo ove radnje razmotriti zajedno.
Postoji nekoliko načina za izvođenje operacija za aktiviranje, deaktiviranje i konfiguriranje UAC-a. Svi će oni biti opisani u nastavku članka, a među njima možete odabrati onaj koji vam se čini najprikladnijim.
Postavljanje KUZ-a preko upravljačke ploče
- Pomoću trake za pretraživanje pronađite upravljačku ploču.
Otvorite upravljačku ploču
- Proširite odjeljak "Korisnički računi".
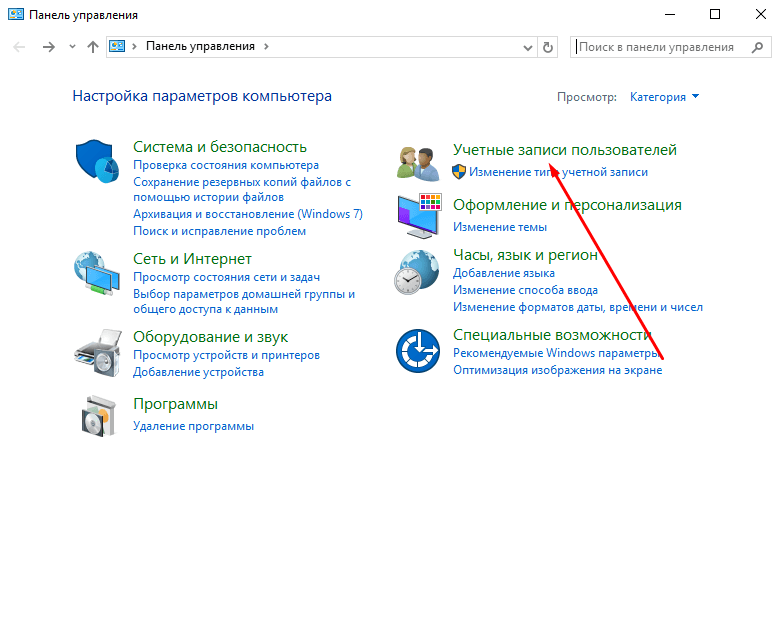 Idite na odjeljak "Korisnički računi".
Idite na odjeljak "Korisnički računi". - Ponovite radnju.
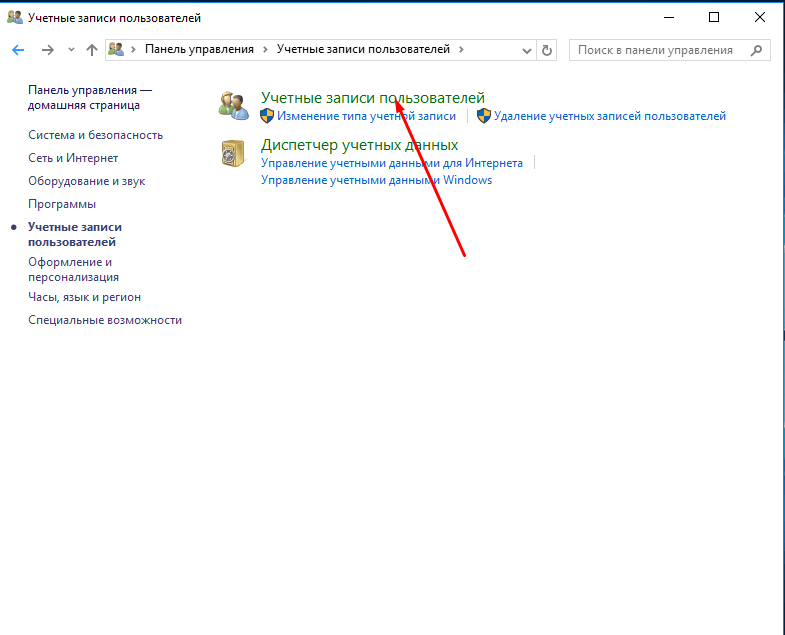 Vratite se na ovaj odjeljak
Vratite se na ovaj odjeljak - U prozoru koji se otvori kliknite najnižu opciju. Imajte na umu da su vam za pristup ovom odjeljku potrebna administratorska prava, što je naznačeno odgovarajućom ikonom u obliku raznobojnog štita.
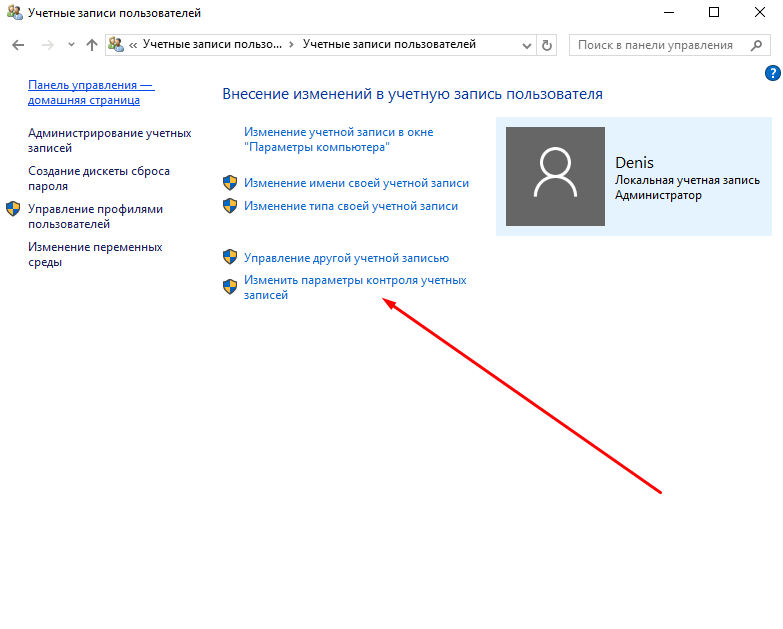 Pritisnite gumb "Promijeni postavke kontrole korisničkog računa".
Pritisnite gumb "Promijeni postavke kontrole korisničkog računa". - Pomaknite klizač skroz do dna retka kako biste odabrali opciju "Nikada ne obavijesti". Odabrana opcija potpuno onemogućuje UAC.
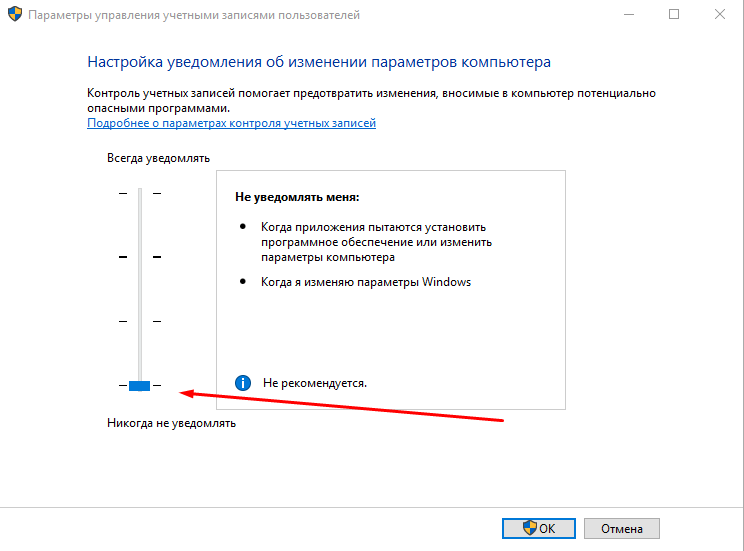 Pomaknite klizač prema dolje
Pomaknite klizač prema dolje - Ako trebate povećati sigurnost svog sustava, odaberite gornju opciju. Ako postavite ovaj parametar, upozorenja će se pojaviti pri bilo kojoj prilici promjene u sustavu. Također, ako se korisnik prijavi pod drugim račun, odnosno bez administratorskih prava, kada se pojavi odgovarajuća obavijest od UAC-a, morat će unijeti prijavu i lozinku za administratorski račun.
 Odaberite opciju "Uvijek obavijesti".
Odaberite opciju "Uvijek obavijesti". - Odabirom drugog parametra s vrha, koji je inače standardno odabran, obavijesti iz KUZ-a će se pojaviti samo ako bilo koji program treće strane pokuša unijeti promjene u sustav.
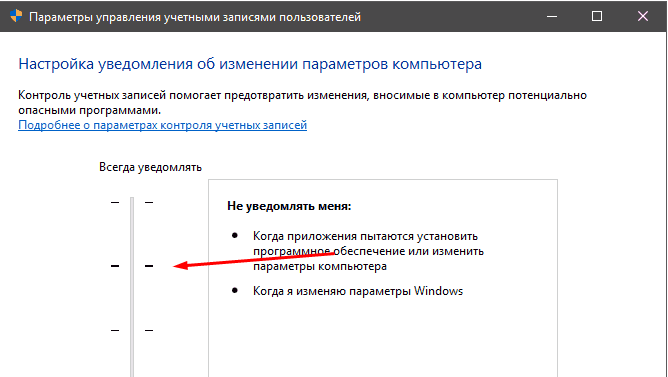 Odaberite zadanu opciju
Odaberite zadanu opciju - Pretposljednji način rada uključuje istu opciju za obavljanje UAC dužnosti kao i prethodni, ali ima jednu razliku - obavijesti koje šalje KUZ neće zatamniti ekran i ometati rad pokrenutih aplikacija.
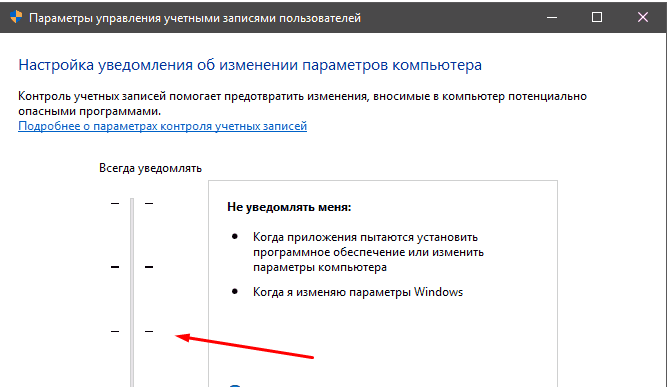 Odaberite opciju "Obavijesti samo kada aplikacije pokušaju napraviti promjene na vašem računalu"
Odaberite opciju "Obavijesti samo kada aplikacije pokušaju napraviti promjene na vašem računalu" - Nakon dovršetka postavki, kliknite na gumb "OK" na dnu prozora kako biste spremili promjene. Ponekad, kako bi KUZ promijenio način rada, morate ponovno pokrenuti računalo.
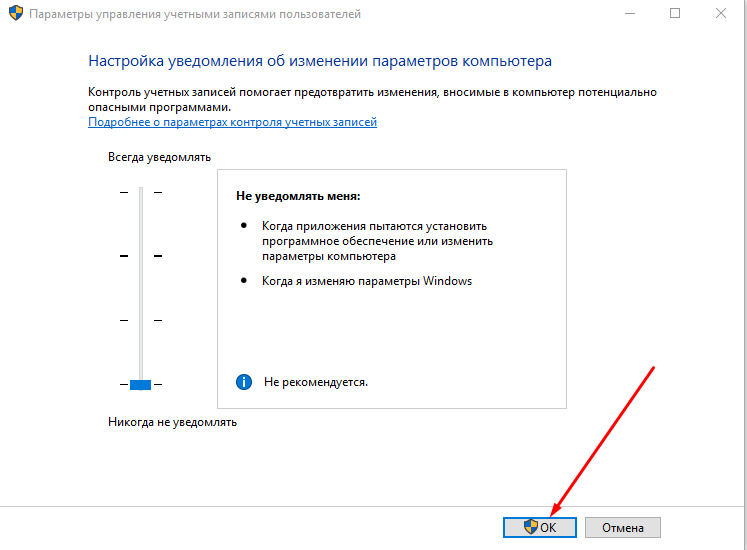 Potvrdite svoje promjene
Potvrdite svoje promjene
Put kroz registar

Za postavljanje određenog načina rada umetnite brojeve ispod:
- Uvijek obavijesti - PromptOnSecureDesktop=1, EnableLUA=1, ConsentPromptBehaviorAdmin=2. Preostali parametri ići će istim redoslijedom.
- Obavijesti kada aplikacije pokušaju promijeniti parametre (zadane vrijednosti) - 1, 1, 5.
- Obavijesti bez zatamnjivanja zaslona - 0, 1, 5.
- Onemogući UAC i ne obavještavaj - 0, 1, 0.
Kako omogućiti ili onemogućiti UAC putem naredbenog retka
UAC način možete konfigurirati samo gore opisanim metodama, ali ga također možete aktivirati i deaktivirati putem naredbenog retka:
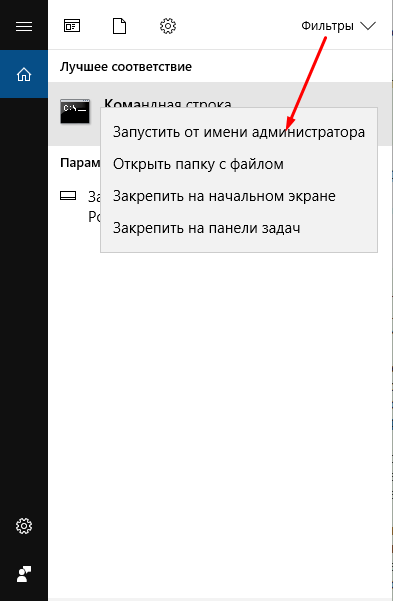
Kako potpuno onemogućiti UAC pomoću PowerShell-a
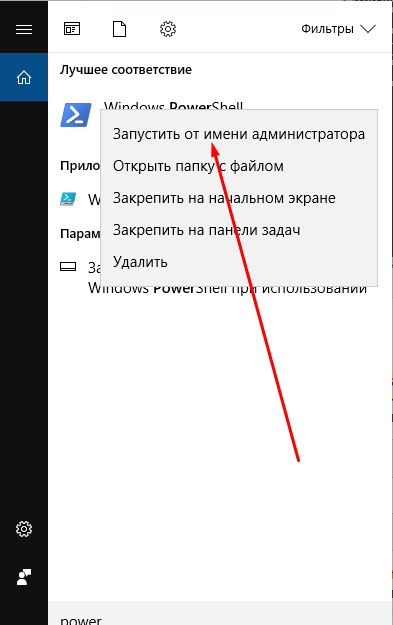
Video: kako onemogućiti UAC
Onemogućavanje načina kontrole korisničkog računa može dovesti do toga da slučajno pokrenete proces koji će promijeniti rad sustava i dovesti do njegovog kvara. Stoga, ako onemogućite UAC, budite izuzetno oprezni u svojim radnjama: nemojte pokretati programe koji se čine sumnjivim i nemojte bezobzirno uređivati razne mape i datoteke koje se nalaze na disku operativnog sustava.
