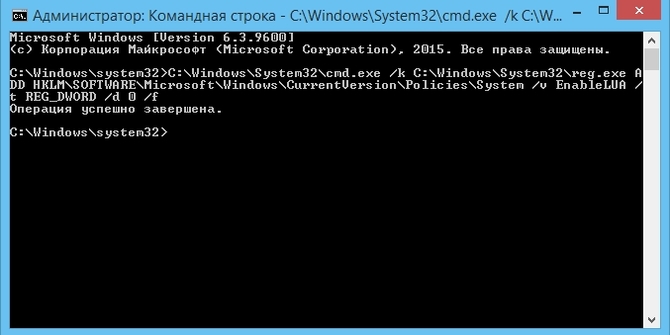UAC je značajka kontrole zapisa dizajnirana za pružanje dodatnog sloja sigurnosti prilikom izvođenja rizičnih operacija na vašem računalu. Ali ne smatraju svi korisnici takvu zaštitu opravdanom i žele je onemogućiti. Hajde da shvatimo kako to učiniti na računalu ispod Windows kontrola 7.
Operacije koje kontrolira UAC uključuju pokretanje određenih pomoćni programi sustava(uređivač registra, itd.), aplikacije trećih strana, instalaciju novog softvera, kao i sve radnje u ime administratora. U tom slučaju Kontrola korisničkog računa pokreće aktivaciju prozora u kojem korisnik mora potvrditi dovršetak određene operacije klikom na gumb "Da". To vam omogućuje da zaštitite svoje računalo od nekontroliranog djelovanja virusa ili uljeza. No neki korisnici smatraju da su takve mjere opreza nepotrebne, a koraci potvrde zamorni. Zato žele onemogućiti sigurnosno upozorenje. Idemo definirati razne načine dovršavajući ovaj zadatak.

Postoji nekoliko metoda za onemogućavanje UAC-a, ali trebate razumjeti da svaka od njih radi samo kada ih korisnik izvodi dok se prijavljuje u sustav pod račun imaju administrativna prava.
Metoda 1: Postavljanje računa
Najlakši način za isključivanje UAC obavijesti je manipuliranje prozorom postavki korisničkog računa. U isto vrijeme, postoji niz opcija za otvaranje ovog alata.

Također, prozor parametara potreban za onemogućavanje može se otvoriti putem "Upravljačka ploča".
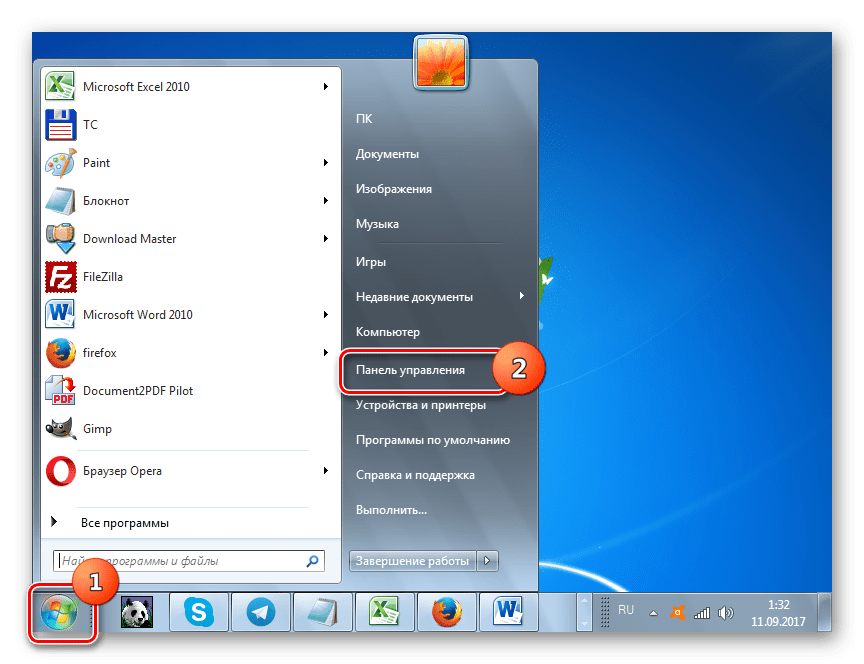

Sljedeća opcija za pristup prozoru postavki je kroz područje pretraživanja u izborniku "Početak".
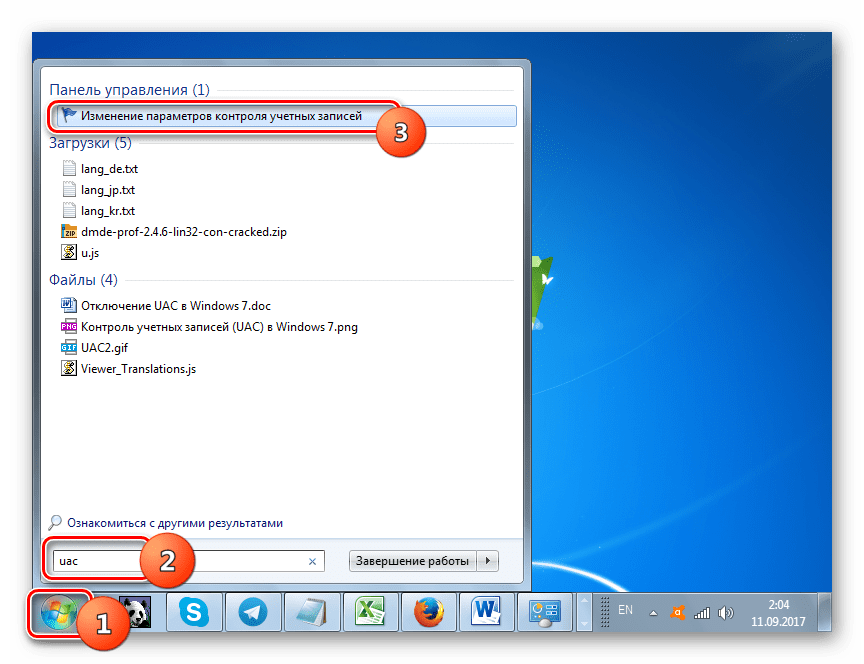

Druga opcija za prebacivanje na postavke elementa proučavanog u ovom članku je kroz prozor "Sistemska konfiguracija".
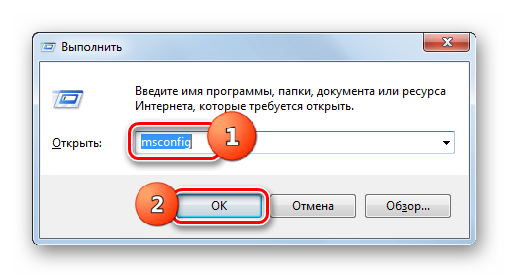
Konačno, možete prijeći na alat izravnim unosom naredbe u prozor "Trčanje".

Metoda 2: "Naredbeni redak"
Kontrolu korisničkog računa možete onemogućiti unosom naredbe u "Komandna linija", koji je pokrenut s administratorskim pravima.
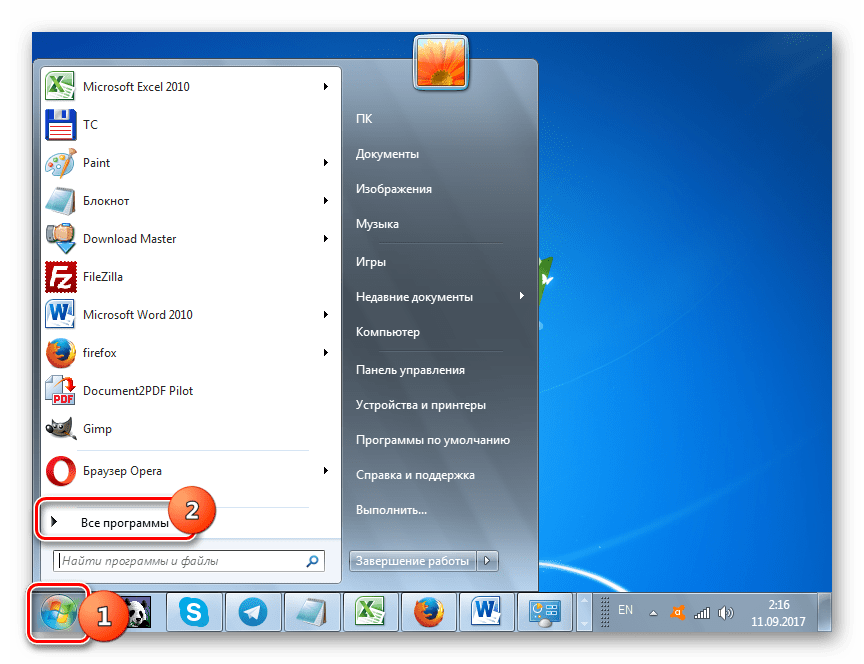
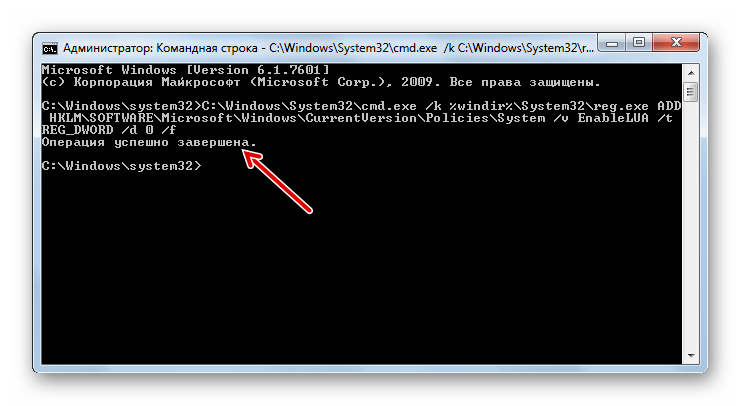
Metoda 3: "Uređivač registra"
Također možete onemogućiti UAC tako da izvršite prilagodbe u registru pomoću njegovog uređivača.
- Za aktiviranje prozora "Uređivač registra" koristite alat "Trčanje". Nazovite to pomoću Win+R. Unesi:
Klik "U REDU".
- "Uređivač registra" otvoren. U lijevom dijelu nalaze se alati za navigaciju kroz odjeljke registra, predstavljeni u obliku imenika. Ako su ti imenici skriveni, kliknite na natpis "Računalo".
- Nakon što se prikažu odjeljci, kliknite na mape "HKEY_LOCAL_MACHINE" I "SOFTVER".
- Zatim idite na odjeljak "Microsoft".
- Nakon toga kliknite jedan po jedan "Windows" I "Trenutna verzija".
- Na kraju, redom prođite kroz grane "Politika" I "Sustav". S odabranim zadnjim dijelom pomaknite se na desnu stranu "Urednik". Potražite parametar tzv "OmogućiLUA". Ako na terenu "Značenje", koji se na to odnosi, postavljen je broj "1", to znači da je UAC omogućen. Ovu vrijednost moramo promijeniti u «0» .
- Za uređivanje parametra kliknite na njegov naziv "OmogućiLUA" RMB. Odaberite s popisa "Promijeniti".
![]()
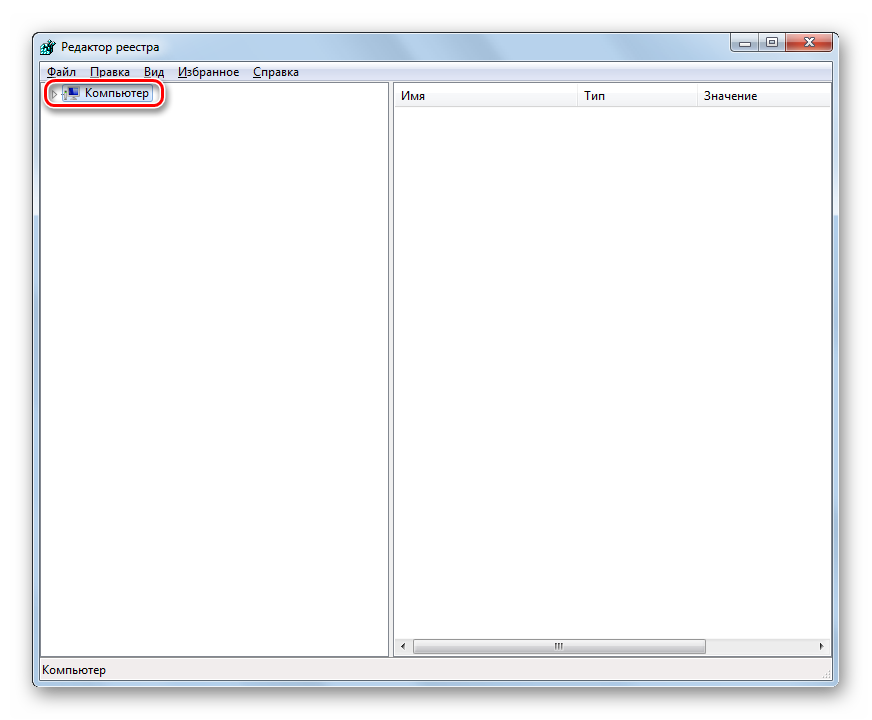

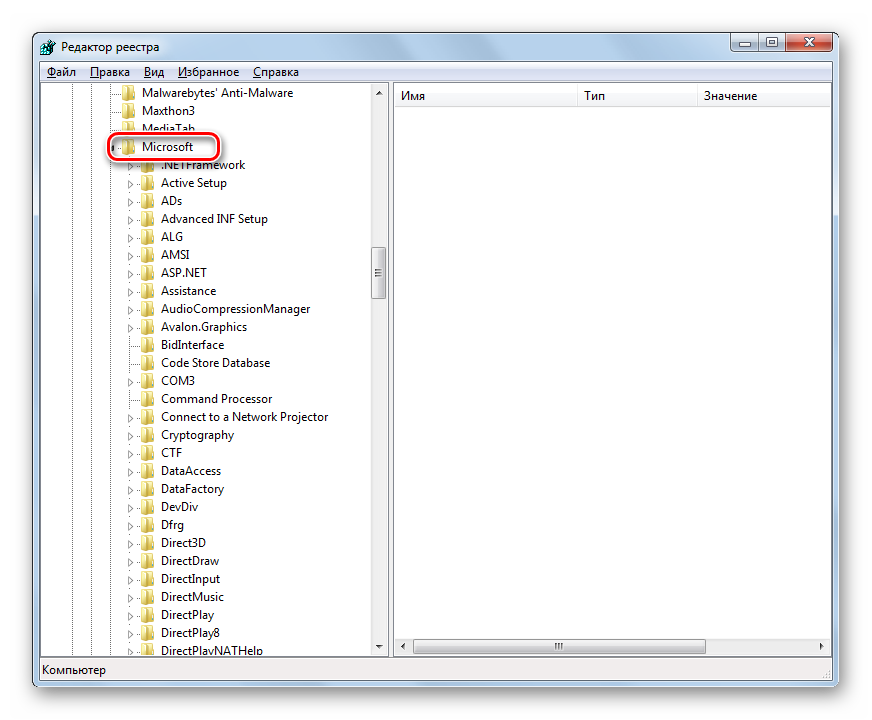



UAC (User account control) je sigurnosni sustav koji je prvi put korišten na Windowsima 7. Neophodno je spriječiti promjene na operativnom sustavu. Kada datoteka pokuša nekako promijeniti stanje sustava, prikazuje se poruka u kojoj je potrebno ili zabraniti ili dopustiti ovu operaciju. Prema programerima, ovu zaštitu može osigurati sigurnost vašeg računala, stoga se ne preporučuje onemogućavanje UAC-a.
Ali ovo su sve gluposti. UAC na Windows 7 je dosadna značajka koju bi trebalo onemogućiti čim instalirate ovaj OS.
Nedostaci UAC-a u sustavu Windows 7
Pokušaji Windows programera da zaštite naša računala su, naravno, ohrabrujući. Ali UAC je stekao čitavu hrpu nedostataka koji su očiti u korisničkom iskustvu.
Svatko tko obavlja puno administrativnih radnji na Windows 7, na primjer, instalira programe, želio bi onemogućiti UAC, jer je dosadan sa svojim porukama.
Drugi strašni nedostatak je da kada se pojave poruke upozorenja, uopće nije jasno koje će se promjene napraviti u sustavu. I stoga korisnik dopušta ili uskraćuje tko zna što.
Dakle, nakon što smo pročitali gore navedeno, rado ćemo onemogućiti UAC na Windows 7.
Prije nego što onemogućite UAC u sustavu Windows, želio bih vas upozoriti da ako ste „ispodprosječni“ korisnik računala, onda to ne biste trebali činiti, jer je ovaj sustav zaštite kreiran posebno za vas, a u ovom slučaju ona će biti učinkovita (iako sam je grdila na samom početku).
A ako ste sigurni u sebe, onda da biste onemogućili UAC u sustavu Windows 7, idite na "Upravljačku ploču". I u njemu, radi praktičnosti, konfiguriramo prikaz "Male ikone" u opciji "Prikaz". Ako je takvo gledanje već instalirano, onda je dobro. Tada možete vratiti pogled na ono što je bilo.
Kliknite na poveznicu “Korisnički računi”, zatim na “Promijeni postavke kontrole korisničkog računa”. Ako se pojavi zahtjev, kliknite "Da".
Zatim u postavkama upravljanja računom klizač s lijeve strane treba postaviti na samo dno ljestvice i kliknuti na “Ok”. A zatim, ako se pojavi zahtjev, ponovno se složite klikom na gumb "Da".

Budući da je onemogućavanje UAC kontrole zadatak koji zahtijeva ponovno pokretanje računala, rezultat ćete vidjeti tek nakon ponovnog pokretanja. Stoga ponovno pokrećemo Windows 7 i uživamo u korištenju bez ikakvih upozorenja.
Bilo koje operacijski sustav treba biti ne samo udoban, funkcionalan i produktivan, nego i dobro zaštićen. Rano je bila prisutna i ugrađena zaštita Windows verzije, ali u usporedbi s onim što sada imamo, mehanizmi koje je koristio nisu bili toliko učinkoviti. Na primjer, korisnici s XP-om prema zadanim su postavkama imali administratorska prava, što bi vrlo dobro moglo poslužiti kao stražnja vrata za zlonamjernike softver, koji također koristi povišena prava pristupa.
Zbog toga se u XP-u i ranijim verzijama snažno preporučalo raditi pod uobičajenim računom, ali ova je metoda dovela do raznih poteškoća, na primjer, stalnih zahtjeva administratora da izvrši neku bezazlenu radnju poput promjene sustava vrijeme. Naravno, takav se rad ne bi mogao nazvati produktivnim. Međutim, ubrzo je pronađeno rješenje za gorući problem.
Što je UAC
Počevši od Viste, Windows uvodi novi sigurnosni mehanizam nazvan UAC ili Kontrola korisničkog računa. Zašto je UAC potreban i kako radi? U biti, radi se o funkciji koja vam omogućuje da spriječite spontano izvršavanje izvršnih datoteka na sustavu tako što od administratora tražite dopuštenje za izvođenje operacija koje mogu napraviti više ili manje značajne promjene u radu sustava, programa ili drugih korisničkih računa. U ovaj trenutak ovaj zaštitni mehanizam koristi se u svim najnovije verzije Windows.
Eksterno, način na koji Kontrola korisničkog računa radi u sustavu Windows 7/10 jest da se, kada se proces pokrene, pojavi prozor u kojem se traži da potvrdite radnju koja zahtijeva administratorska prava.
Ovo prebacuje radnu površinu u zaštićeni način rada, sprječavajući korisnika u interakciji s drugim aplikacijama. Jedina iznimka je ugrađeni administratorski račun, koji nije ograničen UAC-om, ali je prema zadanim postavkama onemogućen.
Prednost UAC-a je očita - da ga nema, svaki virus bi se mogao pokrenuti s većim pravima kada korisnik radi na administratorskom računu. Naravno, UAC nije lijek za sve, ali zaustavljanje takvog neovlaštenog lansiranja izvršna datoteka sasvim je sposoban. Međutim, mnogi korisnici ne vole UAC, i glavna stvar razlog je njegova nasrtljivost. Stoga ne čudi da obični korisnici često imaju pitanje kako onemogućiti kontrolu korisničkog računa u sustavu Windows 7/10.
Princip rada
Razgovarat ćemo o načinima za onemogućavanje kontrole kasnije, ali za sada pogledajmo malo dublje u mehanizam UAC-a. Kada se korisnik prijavi na račun, dobivaju dva tokena ili, jednostavnije, popis dopuštenja. Prvi token je korisnik, drugi je administrator. Iz ovoga možemo zaključiti da administrator računala koristi dopuštenja drugog popisa, ali to nije sasvim točno. Jednostavno radi s njim, ali sam token je u "vlasništvu" UAC mehanizma, pa čak i ako pokrećete aplikacije s administratorskim pravima, i dalje ćete trebati dozvolu za kontrolu korisničkog računa.
Ovo možda nije najtočniji način da se opiše kako UAC funkcionira. Kontrola se zapravo može smatrati nekom vrstom posredne veze između popisa prava korisnika i administratora. Pogledajmo pobliže što se događa tijekom instalacije/pokretanja programa kada je uključena kontrola korisničkog računa. Kada korisnik pokrene instalacijski program, funkcija ShellExecute poziva drugu funkciju CreateProcess, koja zauzvrat pokreće sustave AppCompat, Fusion i Installer Detection kako bi provjerila trebaju li programu povišene privilegije. Ako je potrebno, funkcija CreateProcess vraća pogrešku ERROR_ELEVATION_REQUIRED, a funkcija ShellExecute pokreće UAC dijaloški okvir.
Ovako otprilike izgleda lanac. Ali UAC-ove ovlasti tu ne završavaju. Također sudjeluje u drugim mehanizmima, na primjer, u virtualizaciji sustav datoteka i registar, preusmjeravajući pisanje neadministratorskih programa na posebno određena mjesta, umjesto da njihove podatke upisuju izravno u zaštićene imenike i ogranke registra.
Svi načini za onemogućavanje UAC-a
Pa, sada se vratimo na to kako onemogućiti UAC u sustavu Windows 7/10. Najočitiji način je kroz sučelje. Potrebnim postavkama možete pristupiti putem appleta “Korisnički računi” na upravljačkoj ploči, ali kako ne biste otišli daleko, možete pokrenuti naredbu u prozoru Run (Win + R) Postavke kontrole korisničkog računa(Radi na Windows 7, 8, 8.1 i 10).
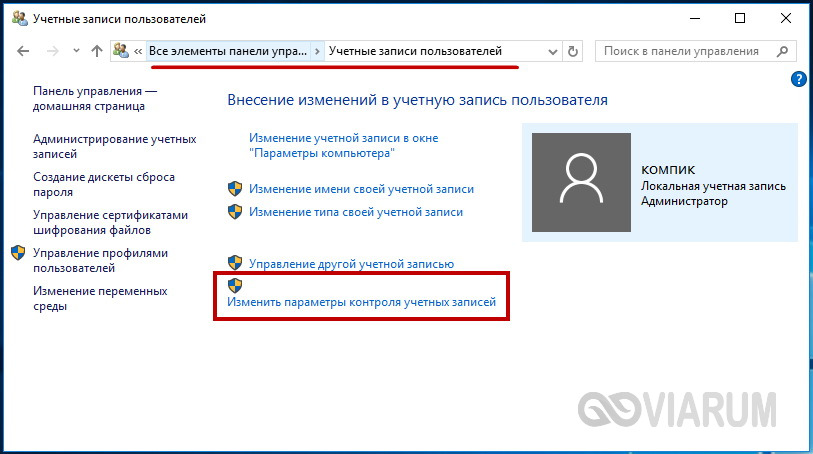
Dostupna su četiri UAC načina rada:
- Prvi način rada onemogućuje kontrolu korisničkog računa; upita se ne pojavljuju prilikom izvođenja bilo kakvih radnji.
- Kada radite u drugom načinu rada, sustav traži dopuštenje za pokretanje programa, ali radna površina ne potamni.
- Treći način rada postavljen je prema zadanim postavkama. Od vas se traži dopuštenje za pokretanje programa s radnom površinom u sigurnom načinu rada.
- Četvrti način uključuje maksimalna razina zaštita, mehanizam se aktivira ne samo kada se programi pokreću, već i kada sam administrator pokuša promijeniti postavke.
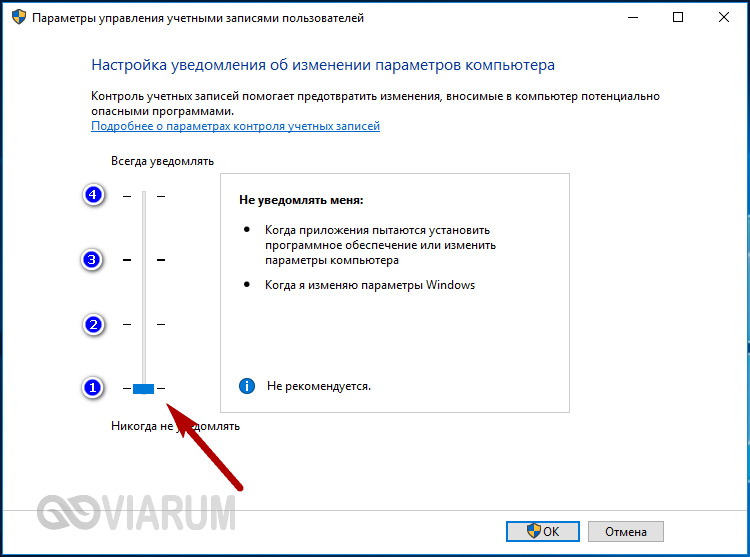
Da biste onemogućili UAC, povucite klizač na dno i kliknite U redu. Ako sustav to zahtijeva, ponovno pokrenite računalo.
Otvorite uređivač registra naredbom regedit i proširi ovu temu:
HKEY_LOCAL_MACHINE/SOFTWARE/Microsoft/Windows/CurrentVersion/Policies/System
Pronađite parametar u desnom stupcu Omogući LUA i promijenite njegovu vrijednost s 1 na 0, spremite postavke i ponovno pokrenite sustav.
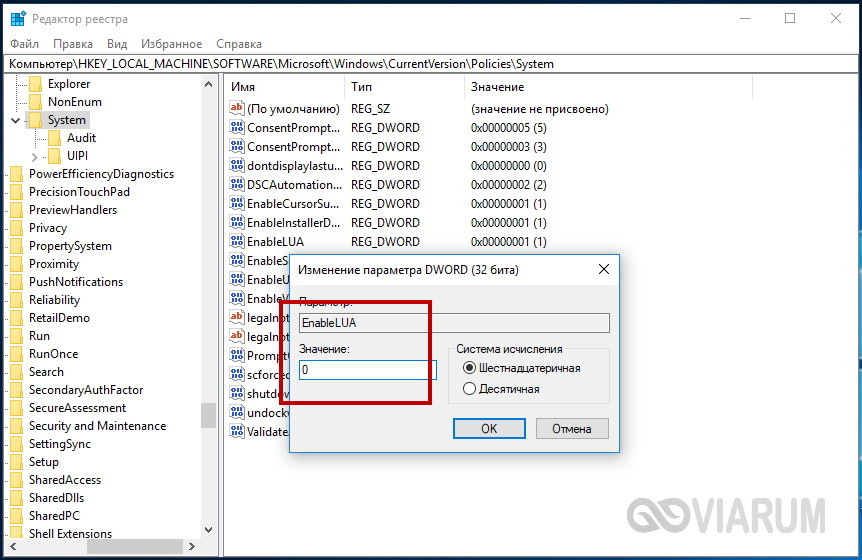
Također obratite pozornost na parametre PromptOnSecureDesktop(0 onemogućuje samo zatamnjenje) i ConsentPromptBehaviorAdmin(1 omogućuje maksimalnu razinu sigurnosti sa zahtjevom za lozinku).
Korištenje naredbenog retka
Iste radnje mogu se izvesti korištenjem pokretanja kao administrator naredbeni redak. U ovom primjeru, naredba potpuno gašenje UAC će biti ovakav:
C:/Windows/System32/cmd.exe /k %windir%/System32/reg.exe DODAJ HKLM/SOFTWARE/Microsoft/Windows/CurrentVersion/Policies/System /v EnableLUA /t REG_DWORD /d 0 /f
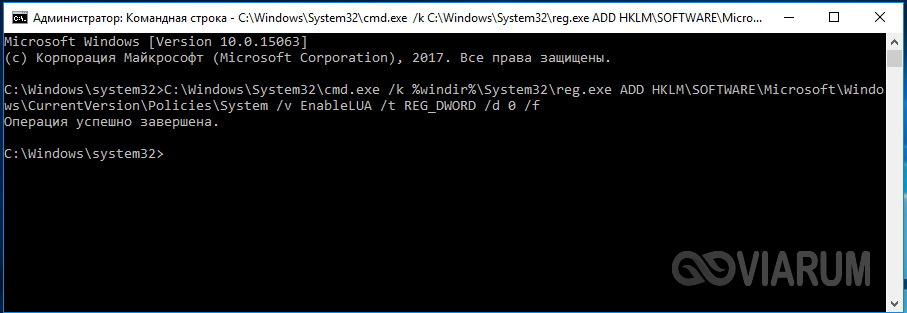
Prvi dio naredbe je put do kontrolne datoteke registra, drugi je ključ za uređivanje, EnableLUA je parametar odgovoran za onemogućavanje UAC-a, 0 je njegova nova vrijednost. Zamjenom parametra i njegove vrijednosti drugim podacima možete promijeniti postavke drugih UAC načina (vidi gore). Kao iu slučaju unosa promjena putem registra, morat ćete ponovno pokrenuti računalo.
Pravila lokalne grupe
Također možete onemogućiti UAC pomoću uređivača lokalnog područja. grupne politike. Pokrenite ga naredbom gpedit.msc i slijedite put Konfiguracija računala – Windows konfiguracija – Sigurnosne postavke – Lokalne politike- Sigurnosne postavke.

Postoje mnoga pravila za upravljanje postavkama kontrole korisničkog računa u desnom stupcu, ali za onemogućavanje UAC-a potrebna vam je samo jedna - svi administratori rade u načinu rada odobrenom od strane administratora. Dvaput kliknite na njega i postavite radio gumb u dijaloškom okviru na položaj "Onemogućeno", a zatim ponovno pokrenite računalo.
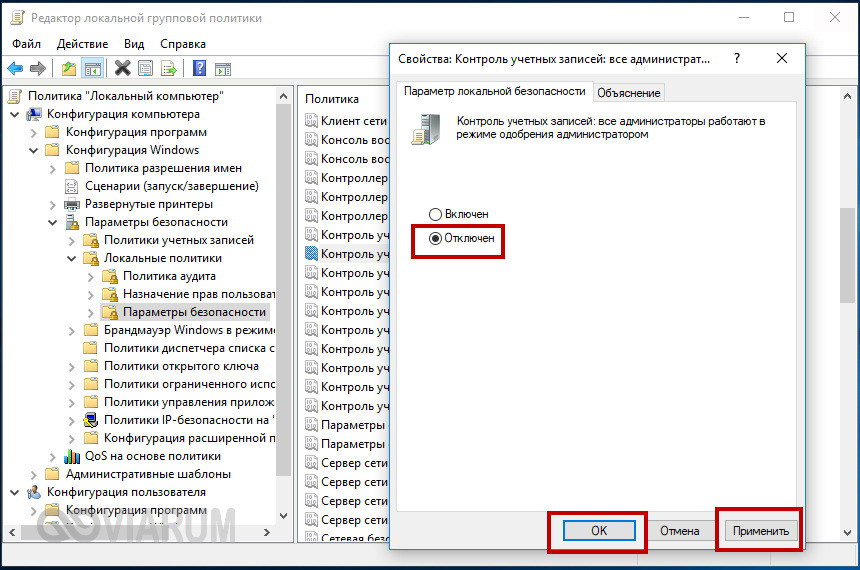
Onemogući kontrole specifične za aplikaciju
I na kraju, pogledajmo još jednu zanimljivu točku, naime onemogućavanje UAC-a u sustavu Windows 7/10 za određene programe. Postoji nekoliko načina za to, ali nisu svi prikladni. Ako se smatrate naprednim korisnikom, možete se poigrati s Application Compatibility Toolkitom koji vam omogućuje neke zanimljive stvari. Ponudit ćemo više jednostavan pomoćni program Winaero Tweaker od domaćeg developera. Pokrenite ga, pomaknite se popisom opcija gotovo do dna i pronađite tamo Elevated Prečac.
Na desnoj strani prozora uslužnog programa u polju Target navedite put do izvršne datoteke aplikacije koju želite pokrenuti zaobilazeći UAC, a u polju Shortcut location odredite put do prečaca za njezino pokretanje.

Kliknite gumb "Stvori povišeni prečac" i prečac će biti stvoren. Jednostavan, brz i praktičan, ali ova metoda ima mali nedostatak. Kada pokrenete aplikaciju putem kreiranog prečaca, na ekranu će se na trenutak pojaviti prozor naredbenog retka.
Možete isprobati i ovu metodu. Stvorite novi zadatak u Planeru zadataka.

Na kartici "Općenito" dodijelite mu naziv, na primjer, "Pokreni uređivač registra bez UAC-a", a zatim označite potvrdni okvir "Pokreni s najvišim pravima" na dnu.
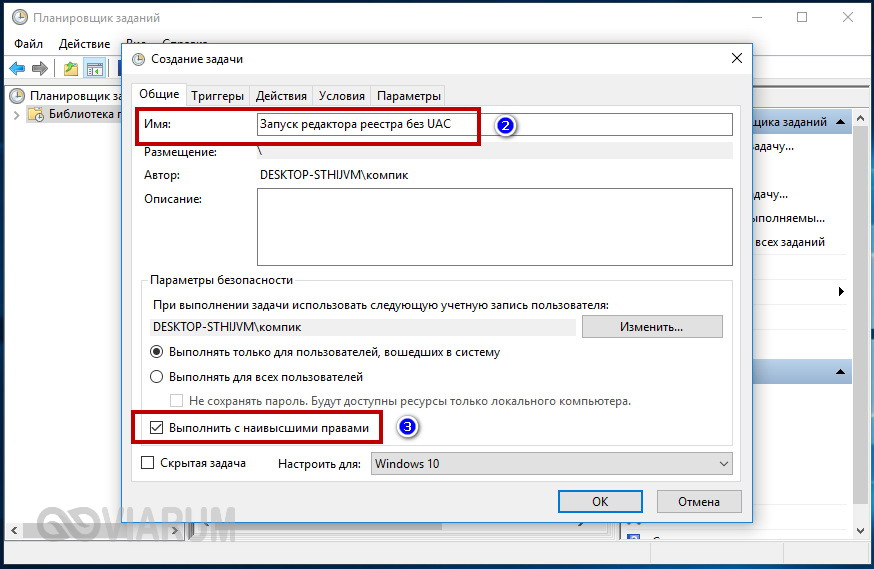

U prozoru koji se otvori označite puni put do izvršne datoteke programa.
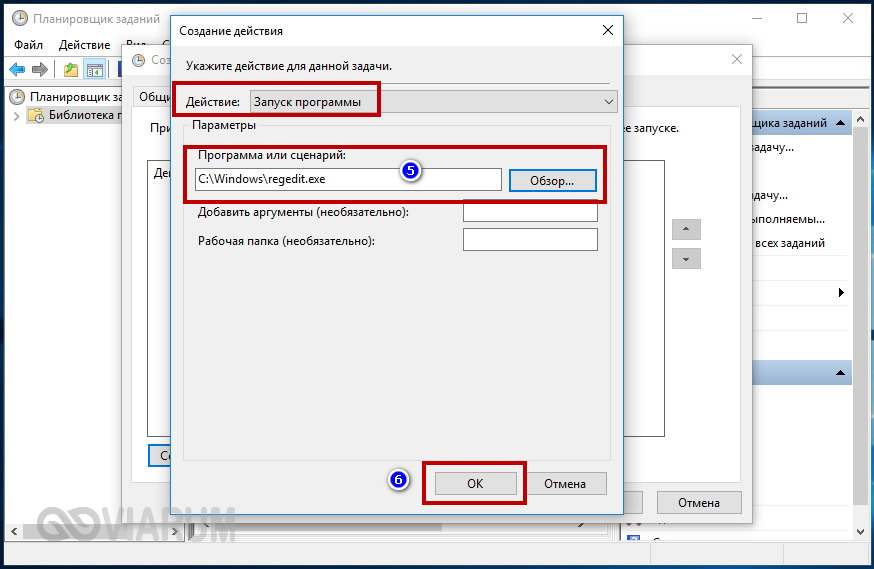
Prebacite se na karticu "Uvjeti" i poništite potvrdne okvire "Radi samo kada se napaja iz mreže" i "Zaustavi pri prelasku na baterijsko napajanje".
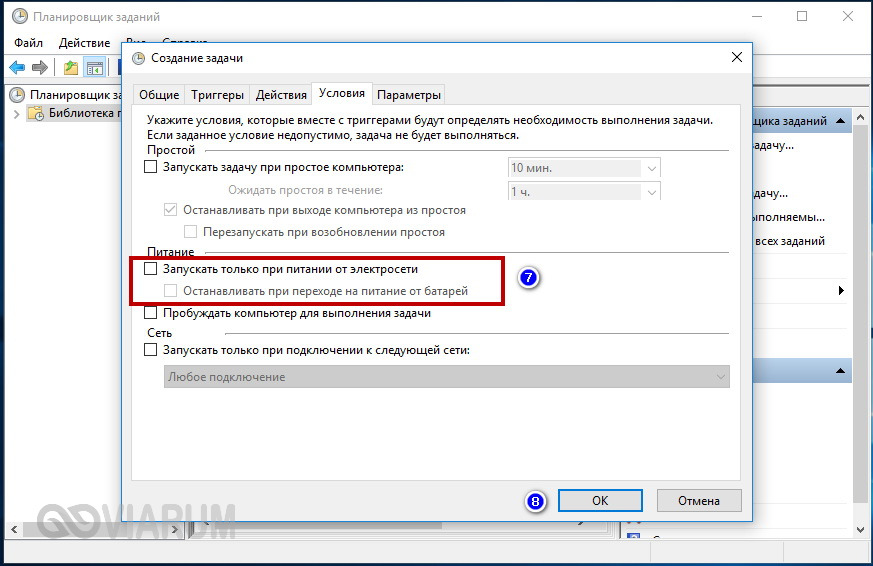
Spremamo zadatak i provjeravamo ga na djelu klikom na "Pokreni".
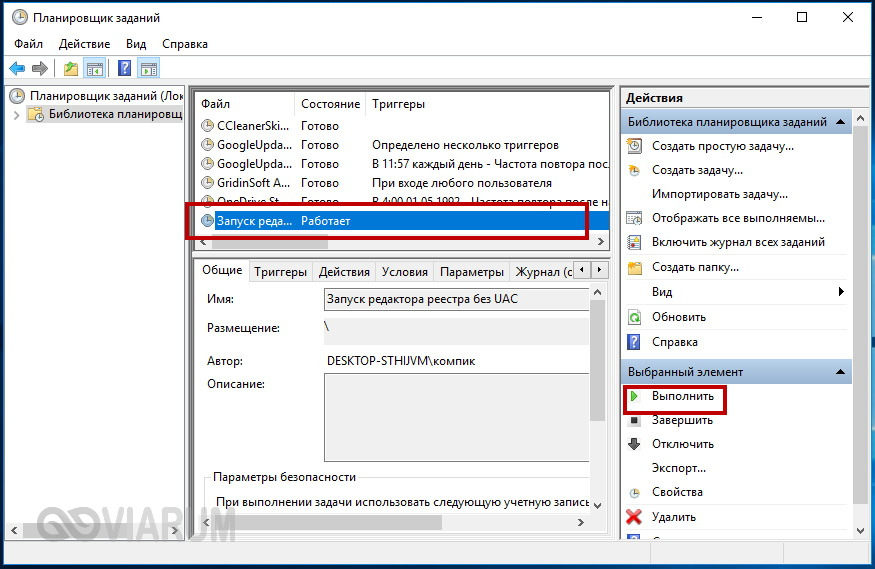
Ako se program pokrenuo kako je očekivano, bez UAC odzivnika, preostaje samo kreirati prečac. Stvorite ga na radnoj površini i unesite naredbu u polje lokacije objekta schtasks /run /tn “naziv zadatka”, gdje je "naziv zadatka" naziv vašeg zadatka.
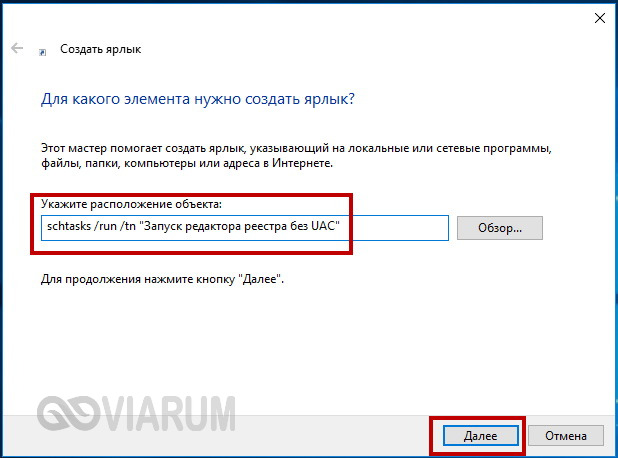

To je to.
Nažalost, ova metoda također ima svoj nedostatak - aplikacije će se pokrenuti pozadina, točnije bez fokusa, no to se može ispraviti tako da u polje Task Scheduler upišete put do vašeg programa umjesto puta do vašeg programa C:/Windows/system32/cmd.exe, te u polju za dodavanje argumenata /c pokrenuti "" program.exe, gdje je program.exe naziv izvršne datoteke programa koji se pokreće da bi se zaobišla kontrola računa.
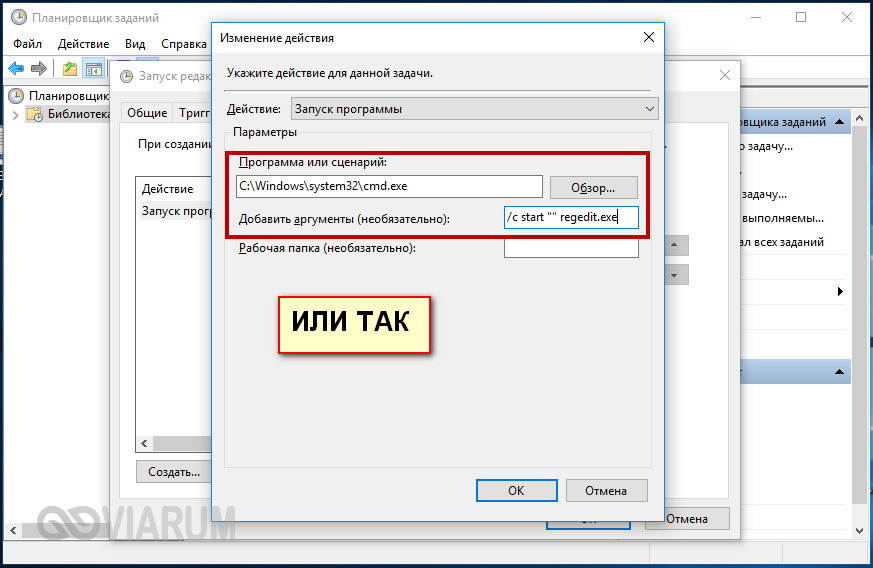
Možda je ovo sve što smo vam htjeli reći o kontroli korisničkih računa u sustavu Windows 7/10. Ostavite svoje primjedbe i komentare koristeći donji obrazac.
Svrha usluge kontrole korisničkih računa (UAC) je kontrola i sprječavanje neovlaštenih promjena u sustavu. Kada pokušate pokrenuti neke programe, usluga daje obavijest korisniku o pokušaju izvođenja radnje koja zahtijeva administratorska prava. Može izgledati ovako.
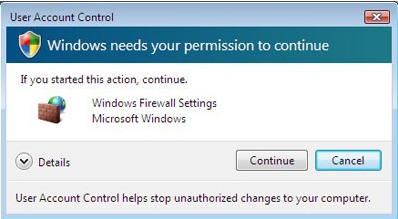
Odnosno, kako bi proizveli određene promjene, sustav traži pristanak korisnika. U sustavu Windows XP ovo funkcija je nedostajala, a bilo koji virusni softver mogao bi preuzeti kontrolu nad administratorskim računom bilo kakvim unosom u sustav. Stoga su programeri, počevši od OS Vista i novijih, odlučili koristiti ovu uslugu. Ali zbog prečestog pokretanja dobio je uglavnom negativne povratne informacije.
U sustavu Windows 7 njegov je mehanizam bio značajno pojačan, omogućen je način ručnog podešavanja. Međutim, nisu svi korisnici zadovoljni stalnim pojavljivanjem poruka upozorenja, iako općenito povećavaju razinu ukupne zaštite. Razmotrimo kako onemogućiti ovu funkciju.
Onemogućivanje UAC-a u sustavu Windows 7 i 8
Preko upravljačke ploče
Najlakši način da ga onemogućite je u traci izbornika pretraživanja Početak(Win+F) unesite " Kontrola računa» 

Poveznica " Promijenite postavke kontrole korisničkog računa" Pritisnite ga i otvorit će se ovaj prozor. 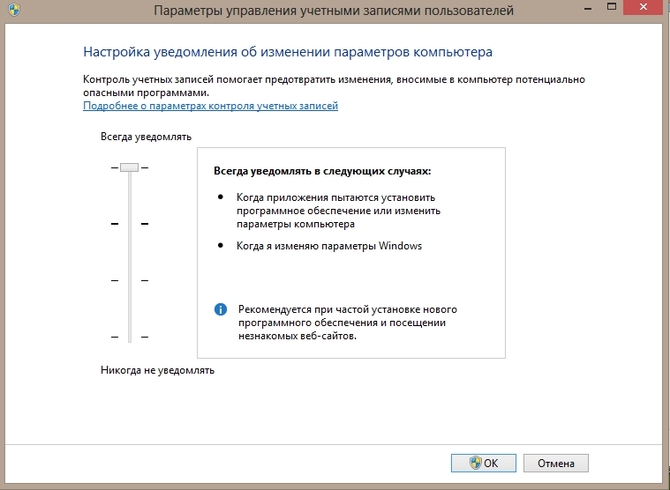
Isti prozor se može otvoriti na duži način: Početak / Upravljačka ploča, pogledajte u načinu – Kategorija.
Zatim sustav i sigurnost, Centar za podršku i tamo ćemo pronaći predmet koji nam treba. 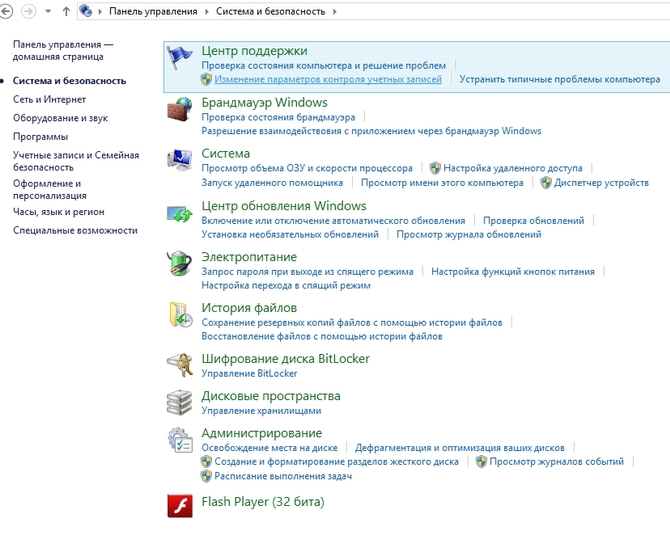
U prozoru koji se otvori povucite klizač do samog dna - Nemoj me obavijestiti.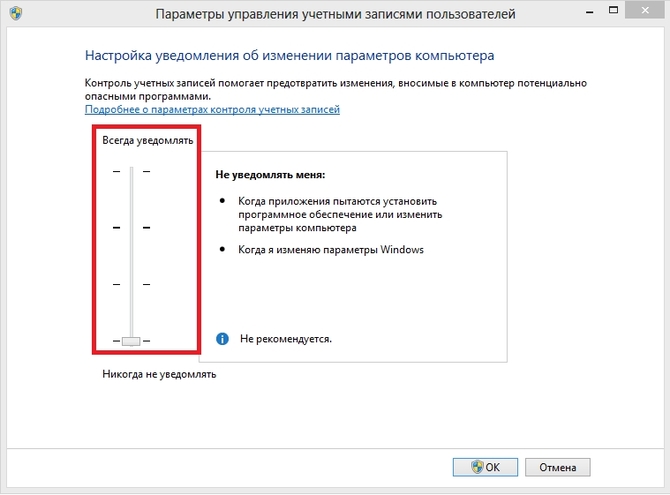
Potvrdi u redu kako bi postavke stupile na snagu – ponovno podizanje sustava.
Treba pokrenuti tumač naredbi od administratora(desni klik na gumb Početak)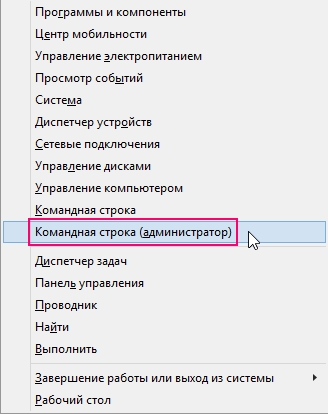
Unesite jednu dugačku naredbu ispod da bi promjene stupile na snagu.
Onemogući kontrolu u sustavu Windows 10
Preko upravljačke ploče
Gumbi u traci za pretraživanje Početak(Win+F) enter UAC I Unesi. Pojavit će se prozor u kojem možete napjev upravljanje računom. Povucite klizač prema dolje i kliknite u redu I ponovno pokretanje Računalo.