Naše računalo pravo je skladište raznih podataka, koji su ponekad vrlo važni i nedostupni javnosti. Ostavimo po strani situacije u kojima hakeri hakiraju računala i kradu informacije. Razmatramo situaciju u kojoj korisnik zaboravi lozinku i ne zna što učiniti u vezi s tim. Da, ima puno takvih situacija. I ne znaju svi kako popraviti ili riješiti ovaj problem. Zamislite samo da vaše računalo pohranjuje bazu podataka vaših klijenata ili izvještaj za godinu, možda ste baš jučer spremili diplomski rad na svoje računalo i morate ga predati sutra, međutim, zaboravili ste lozinku i počinjete polako paničariti zbog toga Stoga ćemo govoriti o tome kako poništiti lozinku za Windows 8 (moderni operativni sustav koji instalira većina korisnika). U ovom članku možete dobiti znanja i preporuke koje će vam omogućiti ne samo da razumijete cijeli proces, već i da se spasite od problema.
Zašto vam je potrebna lozinka?
Ali prvo biste trebali shvatiti trebate li uopće lozinku? Kao što smo gore rekli, ponekad na vašem računalu mogu biti pohranjeni različiti podaci koji ne bi trebali biti dostupni trećim stranama. Ponekad mogu postojati podaci koje je potrebno sačuvati i izolirati od brisanja. Na primjer, ako imate djecu u kući, ona će sigurno koristiti računalo i stalno ga pomalo kvariti. Oni mogu brisati podatke ili ih mijenjati, postoje mnoge situacije koje se mogu opisati. Stoga, da biste izbjegli takve probleme, morate imati lozinku za zaštitu. Ali događa se da je lozinka zaboravljena i morate je hitno vratiti. Stoga je neophodno znati kako poništiti lozinku za Windows 8. A čim se pojavi takav problem, možete odmah popraviti situaciju i više ne brinuti jeste li zapisali lozinku.

Što učiniti ako ste zaboravili lozinku?
Ali ako ste ipak zaboravili svoje podatke za prijavu na profil, trebali biste se pripremiti za mali trening. Ponovno postavljanje lozinke je postupak koji vam omogućuje da zaobiđete zaštitu na računalu i da ga možete koristiti. Naravno, možemo uzeti u obzir i neprikladnu upotrebu takve metode, ali što da radimo, takvu mogućnost nikako ne možemo u potpunosti isključiti. Novi operacijski sustav Windows 8 dobar je jer ima jedinstveni sustav oporavka koji vam omogućuje poništavanje lozinke na nekoliko načina. Ponovno postavljanje lozinke može se izvršiti manipulacijom vaših profila u sustavu Windows, a drugo uključuje korištenje licenciranog instalacijskog diska ili flash pogona.

Vrste računa u sustavu Windows 8
Postoji li program za poništavanje lozinke za Windows 8? Da, postoji, ali o tome ćemo malo kasnije, prvo je vrijedno pogledati standardne metode provedba obnove pristupa. Dakle, gore smo razjasnili da postoji nekoliko profila u sustavu Windows 8. Jedan od njih se zove lokalni (daje pristup sustavu aktiviranjem provjere lokalnih podataka, odnosno onih koji su stvoreni bez internetskog profila). Drugi profil je Microsoftov račun. To su već punopravni podaci koji su registrirani kreiranjem internetskog profila. Svaki od njih ima značajke u svom oporavku koje se moraju uzeti u obzir, inače jednostavno neće biti moguće poništiti lozinku za Windows 8.

Kako mogu poništiti lozinku svog lokalnog računa?
Dakle, gore smo to naznačili lokalna lozinka- ovo je račun koji je kreiran osobno i bez uzimanja u obzir internetskog profila. Stoga, za oporavak ove vrste računa, morate koristiti jednostavan disk Win instalacije dows. Da biste to učinili, morate umetnuti disk u pogon i ponovno pokrenuti računalo. Zatim u instalacijskom izborniku trebate pristati na rad diska i odabrati izbornik "Vraćanje sustava" - "Dijagnostika". Čim se pojavi novi prozor, morate otići na " Dodatne mogućnosti" i pokrenite naredbeni redak. U njemu ćete morati unijeti nekoliko naredbi jednu po jednu, nakon svake morate pritisnuti Enter:
- "kopiraj c:\windows\system32\utilman.exe c:\";
- “copy c:\windows\system32\cmd.exe c:\windows\system32\utilman.exe” (ako se pojavi upozorenje o zamjeni datoteka, morate se složiti).
Nakon ovih koraka trebate ponovno pokrenuti računalo i izvaditi disk (ili flash pogon, ovisno o mediju na kojem imate operativni sustav), tako da se sljedeći put kada pokrenete računalo pokrene bez korištenja memorije treće strane objekti. Kada se ponovno pojavi ekran za učitavanje, primijetit ćete promjene, odnosno pojavit će se nove dodatne opcije. Morate otići na izbornik "Posebne značajke" i pritisnuti kombinaciju tipki "Windows + U". Ovi koraci će vam omogućiti korištenje naredbenog retka, gdje trebate unijeti naredbu “net_user” i s popisa računa koji se pojavi odabrati onaj koji ste koristili. Ako se iz nekog razloga pojavi pogreška 8646, to znači da koristite internetski profil i morate na drugi način resetirati lozinku za Windows 8. Sljedeća opcija pretpostavlja prisutnost interneta i podatke koji su navedeni tijekom registracije kopije od strane operativnog sustava. Ako nemate ništa od toga, trebali biste se obratiti servisnim stručnjacima.
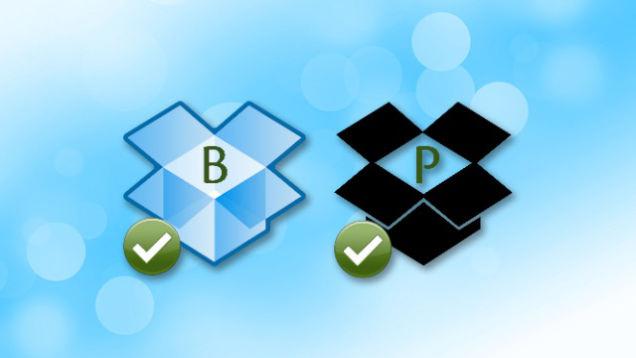
Kako resetirati lozinku za internet profil?
Ako ste koristili Microsoftovo web mjesto za postavljanje lozinke u sustavu Windows, tada vam ni disk za poništavanje lozinke za Windows 8 ni flash pogon neće pomoći, budući da trebate zatražiti promjenu lozinke na službenom Microsoftovom web mjestu.
Procedura je jednostavna, samo zatražite i primite pismo koje će vam pomoći da izbjegnete ovu neugodnu situaciju. Dakle, za oporavak odaberite opciju "zaboravljena lozinka" i složite se s odgovornošću koja je na vama. Nakon toga će se pojaviti prozor s mogućim opcijama za dobivanje lozinke. Morate odabrati stavku "Pošalji mi vezu za poništavanje e-poštom", budući da će vam ova opcija omogućiti da primite e-poruku s vezom na promjenu ili sa sigurnosnim pitanjem koje ste naveli tijekom registracije. Nakon prolaska kroz sve ove nijanse, pismo će biti primljeno i lozinka će se promijeniti, što će vam omogućiti da nastavite koristiti računalo bez ometanja.

Flash disk kao alat za oporavak
Vrijedno je uzeti u obzir da zbog karakteristika moderne tehnologije Disk za poništavanje lozinke za Windows 8 može se smatrati zastarjelom verzijom i možda neće raditi, pa da biste izbjegli ovu neugodnu situaciju, uvijek morate imati flash pogon sa sobom. Microsoftova politika odlučila je prijeći na ove prikladnije medije, pa ako ste zasebno kupili Windows, onda biste zapravo trebali imati takav flash pogon. Ako ste primili sastavljeno računalo, onda vjerojatno imate disk s licenciranom kopijom. Ali čak iu ovoj situaciji, riješiti se diska nije tako teško, samo trebate zapisati sve podatke s medija na bilo koji prikladan flash pogon s opcijom Boot (ova je opcija postavljena u postavkama snimanja, omogućuje medij za glatko pokretanje na zaslonu za pokretanje).

Disketa - zastarjela opcija
Postoji i situacija u kojoj se Windows 8 preporučuje kao glavni način za postizanje pozitivnog rezultata. Vrijedno je uzeti u obzir da je tehnološki napredak dosegao nevjerojatne visine, a sada se disketa uopće ne koristi. Da, možda ste naišli na takav materijal i same nosače. Ali također vrijedi uzeti u obzir suvremenost računala, koja praktički više ne identificiraju ovu vrstu uređaja. Stoga su diskete zamijenjene naprednijim flash pogonima, koji jednostavno omogućuju rješavanje problema s lozinkom koji se pojavio.
Program za probijanje lozinki
Sada smo, zapravo, došli do najzanimljivije točke u našoj raspravi, koja će objasniti kako doći do informacija o jedinstvenom programu koji vam omogućuje poništavanje lozinke na bilo kojem računalu bez dodatnih podataka i uređaja.
Ponovno postavljanje lozinke Windows administrator 8 radi se pomoću programa koji se zove Online NT Password & Registry Editor. Najprije ga morate preuzeti, a zatim snimiti flash disk koji se ne može pokrenuti. To se može učiniti pomoću programa WinSetupFromUSB. Nakon što ste izradili potrebni USB flash pogon, vrijeme je da ponovno pokrenete računalo i postavite prioritet pokretanja s USB-a. To se može učiniti u BIOS-u u izborniku “Boot” postavljanjem USB broja 1 u opciji “Boot Device Propriety” Nakon toga morate ponovo pokrenuti računalo.
Sljedeći put kada pokrenete Windows, pojavit će se prozor s raznim opcijama; ne morate ništa odabrati, samo pritisnite Enter. U drugom prozoru s opcijama morate naznačiti na kojem mediju je operativni sustav instaliran. Navedeni su pod “Mogući Windowsi” - odaberite željeni broj i pričekajte nekoliko minuta. Vrijeme je da počnete aktivno razbijati lozinku, da biste to učinili, idite na izbornik "Poništi lozinku" i pritisnite Enter. Ovo će vas odvesti do prozora u kojem možete urediti svoje podatke o zaštiti. Popisuje sve račune koji se koriste na ovo računalo. Odaberite željeni profil i pritisnite Enter. U sljedećem prozoru trebate odabrati opciju "Obriši korisničku lozinku" - to je to, lozinka će biti uspješno poništena. Vratit ćete se na početni prozor gdje trebate pritisnuti Q i ponovno pokrenuti računalo (ne zaboravite postaviti izvanmrežno pokretanje s tvrdi disk, uklanjanje prioriteta s flash pogona).
Oporavak pomoću Windows diska
Ako se ne želite previše petljati s nijansama i preporukama, postoji radikalan način za ponovno postavljanje lozinke, koji se sastoji od uobičajenih ponovno instaliranje Windowsa. Ali vrijedi to razmotriti ovu metodu Prikladno samo ako koristite lokalni profil. U slučaju internetskog profila, nećete se moći riješiti lozinke jer će online registracija zahtijevati prethodno unesene podatke. U ostalim slučajevima možete sigurno ponovno instalirati operativni sustav, ne morate brinuti o podacima, svi će biti spremljeni (ako ne koristite formatiranje). Istina, neke ćete programe morati ponovno instalirati, ali to više nije tako velik problem.
Standardni način za ponovno postavljanje lozinke
Za Windows 8 poništavanje korisničke lozinke već je ozbiljan problem, budući da su, na temelju iskustva s prethodnim operativnim sustavima, programeri uzeli u obzir prisutnost ogromnog broja korisnika koji su zaboravili svoju lozinku i morali su je oporaviti. Stoga se nisu izgubili i razvili su zanimljiv uslužni program u ovom sustavu. "Čarobnjak za poništavanje lozinke za Windows 8" - tako se zove. Da biste ga dobili, morate otići na Start - Control Panel i odabrati opciju “User Accounts”. Nakon toga trebate odabrati izbornik "Stvori disk za poništavanje lozinke" i zapisati dobivenu datoteku na flash pogon. Nakon toga možete pokrenuti računalo zajedno s flash pogonom i primijetiti da se u izborniku za unos lozinke pojavila dodatna opcija "Reset", koja će vam zapravo omogućiti vraćanje pristupa sustavu. Samo to vrijedi razmotriti ovu metodu radi isključivo s lokalnim računom.
Kako izbjeći ovu neugodnu situaciju?
To je zapravo sve što trebate znati o postupku oporavka. Pristojna količina informacija, zar ne? Stoga, kako se ne biste mučili i kako biste se mogli lako prijaviti u sustav, ne zaboravite zapisati lozinku na papir i sakriti je na najsigurnije mjesto, gdje svakako možete pogledati ako se ukaže potreba. Ili stvorite lozinku koju ćete uvijek koristiti u razgovorima ili je čuvajte u memoriji. Samo specifičnim i sabranim pristupom ovoj stvari nikada nećete zaboraviti lozinku ili izgubiti pristup sustavu.
Unatoč činjenici da je lozinka zapravo učinkovita metoda poboljšati sigurnost svojih podataka, oni ponekad mogu postati izvor neočekivanih problema.
Uostalom, vjerojatno su mnogi ljudi imali istu situaciju kada ste vi ili netko vama blizak izgubili ili zaboravili lozinku za Windows 8. Ali ne biste se trebali uzrujavati zbog takve situacije, jer danas postoji mnogo načina koji će vam omogućiti oporavak to.
Što učiniti ako ste zaboravili lozinku za Windows 8
Ako ste zaboravili lozinku, nemojte se prerano uzrujati. Također nema posebne potrebe kontaktirati centre tehnička podrška, samo trebate biti strpljivi i malo se usredotočiti. Uostalom, unutar određenog vremenskog razdoblja bit će moguće potpuno vratiti kontrolu nad vašim osobnim uređajem. Kontakt servisni centri, naravno, moguće je, ali vrijedi uzeti u obzir da ćete morati platiti određeni iznos za obavljeni posao Novac. Zašto plaćati dodatni novac ako svoju lozinku možete povratiti sami kod kuće?
Načini oporavka lozinke u sustavu Windows 8
Danas korisnici osobnih računala s operativnim Windows sustav imaju mogućnost kreiranja više računa, tako da svatko može biti potpuno siguran da svi podaci na njegovom računalu neće biti dostupni drugim korisnicima. Ako ste zaboravili lozinku, nemojte se prerano uzrujati, jer postoji ogroman broj načina da je vratite.
Jedna od najpopularnijih metoda je korištenje raznih dodatnih softver. Vrijedno je uzeti u obzir da se gotovo sav ovaj softver obično plaća, ali čak i nakon kupnje Puna verzija programi ne mogu uvijek riješiti problem. Zato je to moguće kroz dodatni softver, ali ne uvijek.
Sljedeći način da riješite ovaj problem je da ga zamijenite, ali, u pravilu, to može dovesti do gubitka podataka na osobnom uređaju.
Kako vratiti zaboravljenu lozinku na Windows 8, prva faza
Vrijedno je uzeti u obzir činjenicu da će se prilikom oporavka lozinke izbrisati svi podaci koji su šifrirani pomoću sredstava Windows enkripcija 8. Zbog toga ih vrijedi neprestano stvarati. sigurnosna kopija.
Ako želite poništiti lozinku, vrijedi uzeti u obzir da je to postupak koji zahtijeva samo nekoliko pritisaka na tipku. 
Prvi korak je stvaranje diska na drugom računalu koje također ima instaliran Windows 8. To može biti radno računalo, kućno računalo, prijenosno računalo, računalo prijatelja i tako dalje. Disk za oporavak lozinke može se snimiti ili na obični DVD ili CD ili na flash pogon, budući da mnoga računala nemaju diskovni pogon.
Kako stvoriti disk za popravak sustava
U početku trebate umetnuti prazan disk ili flash pogon u pogon ili konektor, a zatim idite na "Upravljačku ploču", gdje trebate odabrati odjeljak "Oporavak sistemskih datoteka" - "Stvorite diskove za oporavak operativnog sustava" . Ovdje trebate slijediti najviše jednostavne upute za stvaranje diska. Nakon najosnovnijih koraka, nakon nekoliko minuta disk će biti potpuno spreman za korištenje.
Druga faza oporavka lozinke
Ako je korisnik zaboravio lozinku u sustavu Windows 8, da biste je vratili, morate umetnuti disk ili flash pogon u odgovarajući pogon. Prilikom pokretanja osobnog uređaja pritisnite tipku F2 i idite na postavke BIOS-a. Ovdje u izborniku Boot na prvo mjesto stavite dizanje s USB konektora ili pogona - sve ovisi o tome na kojem mediju je disk snimljen.

Nakon toga, nakon što ste spremili postavke, izađite iz BIOS-a i prilikom pokretanja računala odaberite boot s diska na kojem je snimljen operativni sustav. Zatim će se pojaviti određeni prozor programa u kojem trebate odabrati stavku Rješavanje problema. U sljedećem prozoru također trebate odabrati Napredne opcije i kliknuti na Naredbeni redak kako biste otvorili naredbeni redak.
Treći korak
Nakon otvaranja konzole, ako je korisnik Windows 8, trebate unijeti sljedeće riječi: diskpaht; popis vfl - i pritisnite enter.
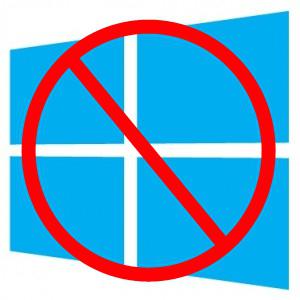
Nakon ovih koraka pojavit će se popis particija tvrdog diska na koje se može instalirati operativni sustav. U pravilu se u većini slučajeva instalira na pogon C.
Četvrta faza resetiranja lozinke na operativnom sustavu
Nakon dovršetka gornjih koraka, morate izaći iz programa Diskpart unosom naredbe za izlaz. Nakon toga u konzolu unesite sljedeće kombinacije:
C: (gdje je C ime tvrdi odsjek disk računala na kojem je instaliran operativni sustav);
Zatim morate nastaviti unositi sljedeće naredbe: copy cm.exe, cmd.exe.original. Nakon toga - kombinacija kopije Utlman.exe Utilman.exe.original, zatim kombinacija del Uilman.exe, kao i ren cmd.exe Utilman.exe, isključivanje -r -t 00.
Ove naredbe pripremit će računalo i operativni sustav za ponovno postavljanje lozinke. Nemojte se iznenaditi ako se vaše računalo počne automatski ponovno pokretati. Ove su naredbe namijenjene pokretanju procesa ponovnog pokretanja uređaja. Nakon ponovnog pokretanja računala potrebno je kliknuti na prozor “Special Features” koji se nalazi u donjem lijevom kutu sučelja za odabir računa. Ove radnje će dovesti do naredbenog retka.

Za prikaz popisa svih računa morate unijeti naredbu net user i pritisnuti enter. Naziv računa bit će drugačiji u sljedećim koracima, stoga biste ga trebali odmah zamijeniti svojim. Da biste to učinili, potrebno je navesti naredbu net user (u daljnjem tekstu naziv računa). Nakon ovih koraka zapišite Nova lozinka. Vrijedno je uzeti u obzir da se kursor ne pomiče i lozinka se neće prikazati naredbeni redak, pa pri ulasku u njega treba biti posebno oprezan. Nakon ovih koraka, pritiskom na tipku Enter, morate točno ponoviti lozinku. I onda napišite naredbu za izlaz u konzoli. Nakon toga, moći ćete se prijaviti na svoj račun pomoću nove lozinke.
Promjena lozinke: peta faza
Ukoliko je korisnik zaboravio lozinku za računalo, tada je potrebno izvršiti sve gore navedene korake kako bi se ista promijenila. Ali tu nije kraj, potrebno je učiniti i sljedeće.
Prilikom promjene lozinke automatski se mijenjaju i neke postavke u sustavu, za čije poništavanje morate izvršiti sljedeće radnje i naredbe: učitati disk za oporavak koji je korišten kada je korisnik zaboravio lozinku na Windows 8, pozvati konzolu, a zatim zamijenite C slovom pogona na kojem operativnom sustavu unesite sljedeće naredbe u naredbeni redak: C1:, cd Windows, cd systm32.
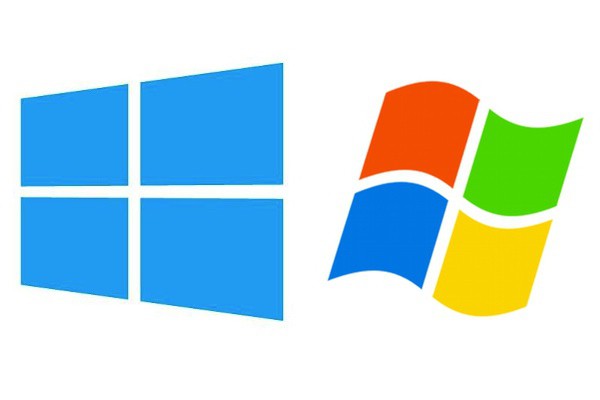
Nakon toga, gumb za pristupačnost kada odaberete račun radit će isto kao i kada ste izvršili promjene.
Što učiniti ako ste zaboravili lozinku i prijavu na tablet
Mnogi mogu postaviti pitanje što učiniti ako je korisnik zaboravio lozinku na tabletu koji radi na operacijskom sustavu Windows. Odgovor na ovo pitanje je vrlo jednostavan, jer u ovom slučaju ne morate stvoriti disk za sekvencijalni oporavak lozinke, već flash pogon. To jest, ako ste zaboravili svoju prijavu i lozinku, tada pomoću posebnog adaptera možete bez problema spojiti flash pogon na tablet, a zatim izvršiti sve iste korake koji su gore navedeni. Tako će biti moguće potpuno oporaviti lozinku u najkraćem mogućem roku bez nepotrebnih financijskih troškova za servis, bez intervencije stručnjaka na visokoj razini i bez gubitka podataka na uređaju.
Uz pomoć ovih uputa i ako imate disk za oporavak lozinke, ovaj se proces može u potpunosti dovršiti za samo 20 minuta.
Kako bi se spriječili takvi problemi prilikom stvaranja lozinke, ona se mora snimiti na bilo kojem drugom izvoru ili odmah stvoriti disk za oporavak. Čak iu ovom slučaju, ako se lozinka izgubi, možete je odmah postaviti na Osobno računalo i doslovno ga potpuno obnoviti u samo nekoliko klikova.
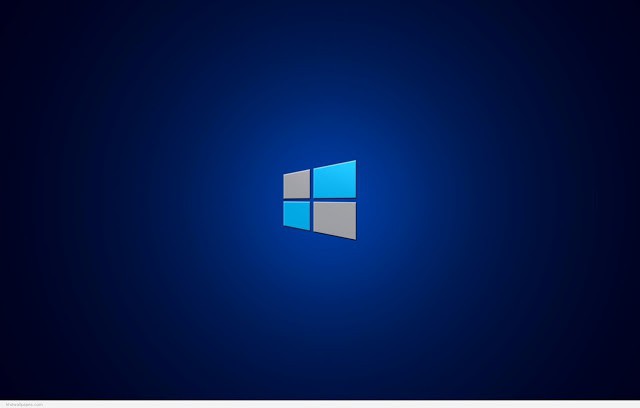
Ako se ne možete oporaviti s običnog diska koji je napisan prilikom kreiranja lozinke, trebate učiniti sve što je gore navedeno u ovom članku. Također je vrijedno napomenuti da je najbolje kreirati disk za oporavak na računalu koje je najprikladnije u smislu kapaciteta i ima sličnu verziju OS-a instaliranu na vašem uređaju. To će vam dati bolje šanse za oporavak.
Kako poništiti lozinku na Windows 8 danas je vruća tema. Ovaj operativni sustav je drugačiji visoka razina zaštitu, a kod instalacije je potrebna lozinka. Ali često postoje slučajevi kada korisnici jednostavno zaborave ključ i ne mogu se prijaviti u sustav. Štoviše, lozinka također može biti potrebna za izvođenje određenih operacija, kao što su i tako dalje.
Što trebam učiniti ako sam zaboravio lozinku za prijavu, ali je sustav zahtijeva? postojati različiti putevi resetiranje. Pogledat ćemo najjednostavniju i najbržu opciju kako poništiti lozinku za prijavu u sustav Windows 8, s kojom se svatko može nositi. U tom slučaju ne morate dugo čekati ili.
Prije svega, treba napomenuti da nam ne treba nikakav aplikacije trećih strana. Sve ćemo učiniti pomoću ugrađenih uslužnih programa operativnog sustava Windows 8. Ali, prije nego što prijeđemo izravno na rješavanje zadatka, potrebno je pripremiti se. Kako napraviti?
Prvo nam treba redoviti flash pogon. Volumen od najmanje 2 GB. Spojimo pogon na računalo i pokrenemo upravljačku ploču. U gornji kut usluga ima traku za pretraživanje u koju trebate napisati "Oporavak". Otvorite alat. Ne smije se brkati s uslužnim programom za oporavak Windows datoteke 7, budući da u potonjem slučaju možete stvoriti samo CDDVD disk, ali trebamo flash pogon.
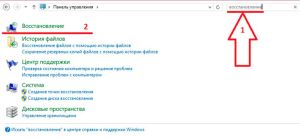
Dakle, alat za oporavak omogućuje nam stvaranje prijenosnih memorijskih pogona (Flash) za podizanje sustava. Da biste to učinili, kliknite "Stvori disk za oporavak". Potvrđujemo akciju. Zatim će se pojaviti prozor s informacijama o flash pogonu koji se stvara i za što se može koristiti. Malo niže, trebate poništiti potvrdni okvir "Kopiraj particiju za oporavak". U pravilu nije aktivan, ali u nekim slučajevima mora se ukloniti (ako je instaliran). Pritisnite "Dalje".
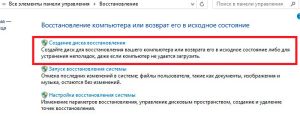
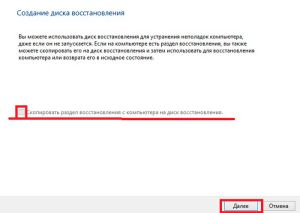
Sljedeći korak je odabir memorijskog pogona. Ovdje biste trebali odabrati naš flash pogon. Pritisnite "Dalje". Sustav nas upozorava da će svi podaci na disku biti izbrisani. Pritisnite "Stvori".
![]()
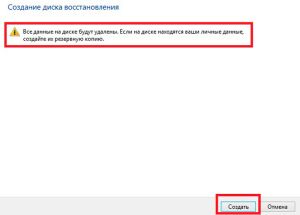
Preporuča se uvijek imati takav flash pogon, jer će u slučaju bilo kakvih problema pomoći riješiti problem što je brže moguće. U ovom trenutku pripremna faza je završena. Vrijedno je napomenuti da takav flash pogon možete napraviti na bilo kojem računalu sa sustavom Windows 8. Sada prijeđimo na to kako poništiti lozinku u sustavu Windows 8.
Ponovno postavljanje ključa za prijavu
Sada imamo USB flash pogon za podizanje sustava. Za resetiranje Windows lozinka 8, trebali biste pokrenuti računalo s njega. Ako imate stolno računalo, morate ga postaviti da se pokreće s flash pogona. Ako koristite prijenosno računalo, onda je sve jednostavnije. Kada se sustav pokrene, pritisnite tipku "Esc". Nakon toga pojavit će se prozor za odabir radnji. Zanima nas odjeljak "Boot devise". Tipka za odabir uređaja može se razlikovati ovisno o modelu prijenosnog računala. To može biti F2, F8, F9, F10, F11 ili F12. Kada kliknete na odgovarajući gumb, pojavit će se popis uređaja s kojih možete preuzeti.
Pokrećemo se s našeg flash pogona i odabiremo odjeljak "Dijagnostika". Zatim otvorite dodatne opcije i odaberite "Command Prompt". Pa smo pokrenuli još jedan Windows alat, što je potrebno za resetiranje ključa. Zatim ćemo morati unijeti određene naredbe.
Rad na naredbenom retku
Glavna stvar je biti izuzetno pažljiv, jer najmanja pogreška u naredbi čini je nevažećom. Dakle, zatim trebate unijeti sljedeće naredbe, istim redoslijedom kako su napisane:
- Diskpart – omogućuje vam početak rada s particijama diska.
- List vol – ova naredba se izvršava za prikaz dostupnih particija na tvrdom disku. Osim toga, zahvaljujući njemu ćemo odrediti na kojoj je particiji operativni sustav instaliran.
- Izlaz – izlaz iz rada s tvrdim diskom.
Sada, znajući na kojoj je particiji instaliran OS, možete prijeći na sljedeći korak. Vrijedno je napomenuti da za izvršenje naredbe morate svaki put pritisnuti "Enter". Odnosno, to radimo nakon svakog retka (svake napisane naredbe). Dakle, sada pišemo sljedeće:
- Iznad smo naučili slovo particije na kojoj je instaliran OS. Sada napišemo sljedeću naredbu – C: i pritisnemo “Enter”. "C" je pogon na kojem je instaliran Windows. Za vas ovo može biti druga particija, tada umjesto "C" napišite slovo koje odgovara pogonu sustava. To znači da će se daljnje radnje odnositi upravo na navedeni volumen.
- Cd windows – unesite direktorij s operativnim sustavom.
- Cd system32 – otvorite poddirektorij koji sadrži datoteke koje su nam potrebne.
- Kopiraj cmd.exe cmd.exe.original – kopiranje datoteka.
- Kopiraj utilman.exe utilman.exe.original.
- Del utilman.exe – brisanje datoteke.
- Ren cmd.exe utilman.exe. preimenovanje datoteke.
- Shutdown –r –t 00 – naredba za ponovno pokretanje sustava.
Gornje naredbe izvode radnje zamjene određenog sistemsku datoteku. Zašto je to potrebno? Prilikom učitavanja Windowsa 8, u izborniku gdje moramo unijeti lozinku, na dnu se nalazi gumb “Accessibility”. Kada kliknete na njega, pojavljuju se dodatne opcije. Međutim, zamijenili smo datoteku koja je odgovorna za funkcije ovog gumba i sada kada ga pritisnemo, pokrećemo naredbeni redak u kojem možemo izvršiti radnje za promjenu lozinke. Dakle, prijeđimo na sljedeću fazu.
Kako postaviti i ukloniti lozinku prilikom prijave u Windows 8: Video
Promjena lozinke za prijavu u naredbenom retku
Dakle, kao što se sjećate, posljednja naredba ponovno pokrenuo računalo. Sada, prilikom učitavanja, dolazimo do izbornika gdje se od nas traži da unesemo lozinku. U donjem lijevom kutu nalazi se gumb za pristupačnost. Kliknite na njega. Ako su gornje naredbe ispravno napisane, otvorit će se naredbeni redak gdje možete poništiti lozinku u sustavu Windows 8. Da biste to učinili, unesite sljedeće naredbe:
- Net korisnik Andrey * – ova naredba vam omogućuje da napravite promjene u račun konkretnog korisnika. Ovdje umjesto "Andrey" trebate unijeti ime svog računa. Važno je napomenuti da ovo ime mora biti napisano na jeziku na kojem je navedeno u sustavu. Naredbeni redak podržava ruski jezik, pa ako je ime vašeg računa napisano ćirilicom, tako ga i napišite.
- Sada biste trebali unijeti novu lozinku i pritisnuti “Enter”. Neće se pojaviti dok upisujete, stoga budite izuzetno oprezni. Najbolje je prvo unijeti jednostavan ključ, koji se kasnije može promijeniti u postavkama računa.
- Nakon unosa ključa morat ćete ga ponovno unijeti radi potvrde. Pritisni enter".
- Sada izvršavamo naredbu “Izlaz”.
Nakon obavljenih operacija možete se slobodno prijaviti na svoj račun unosom nove lozinke. Raspravljali smo s vama o jednom od najjednostavnijih načina za ponovno postavljanje lozinke u sustavu Windows 8 ako se ne možete prijaviti na svoj račun. Vrijedno je napomenuti da naši podaci nisu oštećeni i nismo morali ništa ponovno instalirati ili vraćati.
Kako resetirati lozinku na Windows 8: Video
Sada preostaje samo izvršiti korake koji će gumb Pristupačnost vratiti na njegove izvorne funkcije. Da bismo to učinili, ponovno se pokrećemo s flash pogona. Otvorite "Dijagnostika", zatim "Napredne opcije". Zatim pokrenite naredbeni redak. Pišemo sljedeće naredbe:
- C: — Ovdje opet umjesto "C" označavamo slovo particije na kojoj je instaliran operativni sustav.
- Cd prozori.
- CD sustav32.
- Del utilman.exe.
- Ren utilman.exe.originalni utilman.exe.
- Ren cmd.exe.originalni cmd.exe.
- Gašenje –r –t 00.
To je sve. Promijenili smo lozinku i vratili gumb Pristupačnost na izvornu funkcionalnost. Vrijedno je napomenuti da ako ga ne koristite, tada se može ostaviti svrha pokretanja naredbenog retka kada ga pritisnete. To ni na koji način neće utjecati na rad sustava.
Neki kažu da je to hakiranje, drugi samo žele otključati auto. Događa se da je korisnik jednostavno zaboravio svoje vjerodajnice. Ali to nije problem: zaboravio sam i zaboravio, postoji mnogo načina da se to vrati. Administratorska lozinka za Windows 8 često se gubi ili zaboravlja. Možete ga jednostavno ukloniti ili trajno izbrisati. Da biste to učinili, razmislite detaljne upute za poništavanje lozinke za Windows 8.
Tijekom prijave
Programeri operativnih sustava razborito postavljaju identifikacijski zahtjev na računalo. Svaki put morate unijeti ključ za otključavanje sustava. Kako ne biste morali brinuti o ponovnom unosu koda, možete potpuno ukloniti upit za unos koda. Da biste to učinili trebali biste:
- Klik Windows tipke i R, što će otvoriti prozor Pokreni.
- Unesite naredbu netplwiz u prozor i kliknite OK.
Unos naredbe u polje
- Poništite okvir Zahtijevaj unos....
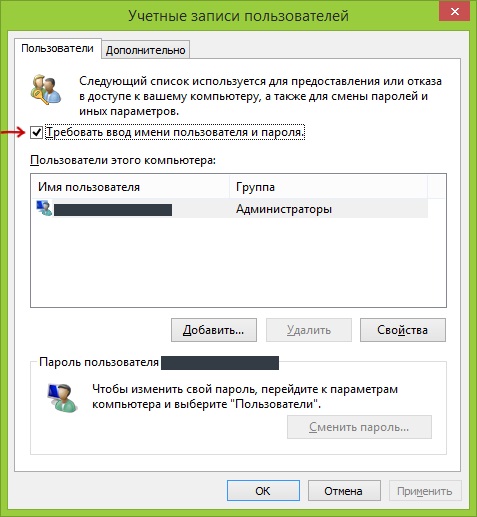
Prozor računa
- Unesite lozinku jednom.
- Ponovno kliknite gumb U redu.
Izbriši u potpunosti
U sustavu Windows 8 postoje dvije vrste računa. Prva vrsta je lokalne prirode, a druga se naziva Microsoft LiveID. Prijave na operativni sustav mogu se izvršiti iz jednog ili drugog.
Ako je korisnik zaboravio svoje vjerodajnice, tada resetirajte lokalni račun, što je najčešće adresa E-mail, možete koristiti sljedeće radnje:
- Morate otići na stranicu za ponovno postavljanje lozinke na: https://account.live.com/password/reset.
- Morat ćete unijeti adresu e-pošte koja je registrirana u sustavu.
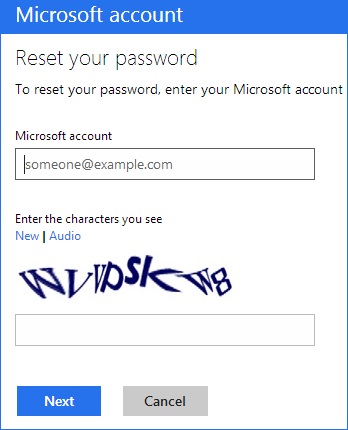
Unesite adresu registriranu u sustavu
- Zatim morate odabrati jednu od predloženih opcija. Prvi je ako trebate primiti poruku e-poštom. Drugi je ako trebate povezati lozinku s telefonskim brojem. Ako vam se ne sviđa nijedna od ovih opcija, tada možete odabrati istaknutu stavku Ne mogu koristiti... U tom slučaju morat ćete navesti podatke prema kojim zaposlenicima Microsoft može kontaktirati vlasnika softvera.
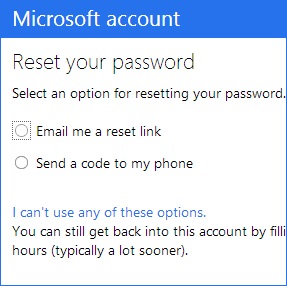
Odaberite željenu opciju
- Čim se pojavi polje za novu lozinku, morat ćete je unijeti. Važno je unijeti šifru od najmanje osam znakova.
Ovo je bio posljednji korak nakon kojeg možete koristiti novu lozinku. U tom slučaju morate imati vezu s globalnom mrežom, inače nova lozinka neće moći stupiti na snagu.
Da biste uklonili lozinku za lokalni račun koji više ne želite koristiti, morate ga nabaviti s operativnim sustavom Windows 8. Oni su također prikladni za to. Zatim izvodimo niz radnji:
- Pokrećemo se s jednog od instalacijskih medija.
- Ako sustav traži da odaberete jezik, mi to činimo.
- Pritisnite Vraćanje sustava.
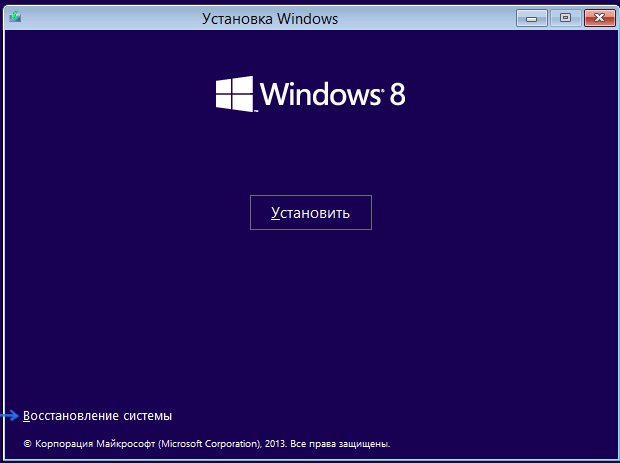
Točka oporavka na dnu
- Odaberite Dijagnostika.

Poseban izbornik za oporavak
- Zatim odaberite Napredne opcije.
- Idemo lansirati.
- Upisujemo naredbu (copy c:\windows\system32\utilman.exe c:\) i kliknemo Enter.
- Napišemo naredbu (copy c:\windows\system32\cmd.exe c:\windows\system32\utilman.exe) i opet kliknemo Enter.
- Uklonimo instalacijski medij s računala i kliknemo na ponovno podizanje sustava.
- Čim se računalo pokrene, morat ćete odabrati Accessibility ili pritisnuti Win + U, što će pokrenuti naredbeni redak.
- U redak trebate upisati naredbu (net user korisničko ime nova lozinka) i kliknuti Enter. Ako se korisničko ime sastoji od nekoliko riječi, trebate ga staviti u navodnike, na primjer, (net korisnik “Netko” nova lozinka).
Sada ćete morati ponovno ući u operativni sustav koristeći novu lozinku.
Još jedna zanimljiva točka je da čak i ako nema informacija o korisničkom imenu, možete jednostavno unijeti naredbu net user. Nakon toga će se prikazati cijeli popis korisničkih imena relevantnih za ovaj stroj. Ako se pojavi pogreška 8646, to znači da na računalu postoji Microsoftov račun.
Operacija ponovnog postavljanja lozinke uvijek se može izvršiti s memorijske kartice ako je prethodno posebno izrađena. Da biste to učinili, Windows 8 ima posebnu opciju Create a password reset disk. U tom slučaju, čak i ako ste ponovno zaboravili svoje lozinke, možete ih vratiti ili promijeniti u kratkom vremenu. Vodiči za instalaciju također puno pomažu USB kartice Za operativni sustavi Linux, koji imaju mogućnost uređivanja programa za pokretanje sustava. Nažalost, hakiranje računala može se izvesti na iste načine.
U slučaju da ste zaboravili (ili uopće niste znali;) svoju lokalnu administratorsku lozinku za Windows 8, ne brinite, jer se ta lozinka može poništiti. Postoji mnogo načina za poništavanje administratorske lozinke u sustavu Windows 8, ali većina njih zahtijeva poseban softver koji se mora unaprijed zapisati na USB flash pogon ili CD/DVD za podizanje sustava.
Problem je u tome što takvi alati nisu uvijek pri ruci, a problem poništavanja lozinke za prijavu na Windows 8 pojavljuje se neočekivano i obično ga treba odmah riješiti. U ovoj metodi za resetiranje administratorske lozinke, trebamo samo instalacijski disk sa sustavom Windows 8 (na DVD disku ili flash pogonu) ili flash pogonu sa Windows okruženje PE, te poznavanje malog trika.
Dakle, situacija je sljedeća: imate računalo s Windows 8 kojem imate fizički pristup, ali se ne možete ulogirati jer ste zaboravili lozinku lokalnog administratora. Morate resetirati lozinku za Windows 8 kako to ne bi utjecalo na performanse sustava.
Pripremna faza
Umetnemo instalacijski disk (ili flash pogon) sa sustavom Windows 8 u računalo, u BIOS-u odredimo boot from ovog uređaja i spremite promjene. Nakon što se računalo ponovno pokrene, pokreće se instalacijski program za Windows 8. Kada preuzimanje dođe do prvog dijaloškog okvira (odabir jezika instalacije Win 8 i rasporeda tipkovnice), morate pritisnuti kombinaciju tipki Shift+F10, što bi trebalo otvoriti prozor naredbenog retka.
Sljedeći korak je identificirati slovo sistemski disk, na kojem je instaliran Windows 8. Najvjerojatnije će to biti pogon d:\ (slovo pogona sustava u u ovom slučaju razlikovat će se od slova pogona dodijeljenog pogonu u sustavu). Pomoću naredbe direktorij d:\ možemo li biti sigurni da smo pronašli potreban disk(imati će Windows mape, Korisnici, Programske datoteke itd.).
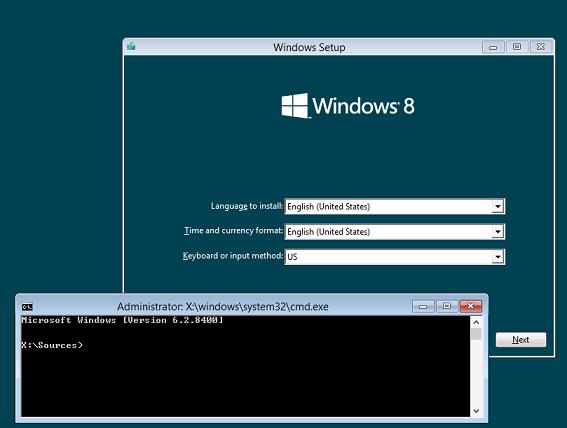
Podsjetimo se ukratko što je bit tehnike. Sustav zamjenjuje datoteku sethc.exe datotekom cmd.exe. Zatim, kada se Windows podigne, pritiskom na tipku Shift pet puta trebao bi se pokrenuti potprogram koji uključuje ljepljive tipke (isti uslužni program sethc.exe). A budući da smo ga zamijenili s datotekom za pokretanje naredbenog retka, otvorit će se prozor naredbenog retka pokrenut sa SYSTEM pravima, što znači da možemo izvesti bilo koju operaciju u Windowsima bez potrebe za autorizacijom. U ovom slučaju jednostavno ćemo promijeniti administratorsku lozinku za Windows 8.
Dakle, stvorimo sigurnosnu kopiju datoteke sethc.exe, spremimo je, na primjer, u korijen pogona d:\ (u vašem slučaju, slovo pogona može biti drugačije)
kopija d: \windows\System32\sethc.exe d:\
Zatim zamijenite datoteku sethc.exe datotekom cmd.exe upisivanjem sljedeće naredbe i odgovorite Y (Da) na zahtjev za zamjenu datoteke.
kopija d: \windows\System32\cmd.exe d:\windows\System32\sethc.exe
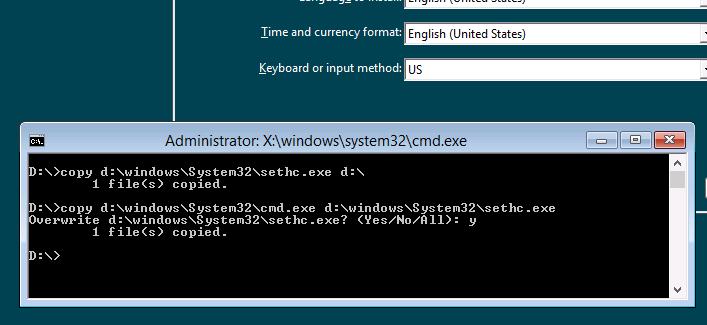
U načelu, sličan postupak može se izvesti pomoću uslužnog programa Utilman.exe (aplet upravljačke ploče Ease of Access Center). U ovom slučaju, naredbe za zamjenu datoteke bit će sljedeće:
kopija d: \windows\System32\utilman.exe d:\
kopija d: \windows\System32\cmd.exe d:\windows\System32\utilman.exe
Pokretanje uslužnog programa na zaslonu za prijavu u sustav Windows 8 u ovom se slučaju provodi kombinacijom Win+U
Ponovno postavljanje administratorske lozinke za Windows 8
Nakon ponovnog pokretanja računala, normalno Windows pokretanje 8. Pojavit će se prozor za unos lozinke Windows korisnik 8, što ne znamo. Brzo pritisnite tipku Shift pet puta (ako ste koristili metodu s utilman.exe, tada tipke Win+U) i trebao bi se otvoriti prozor naredbenog retka.
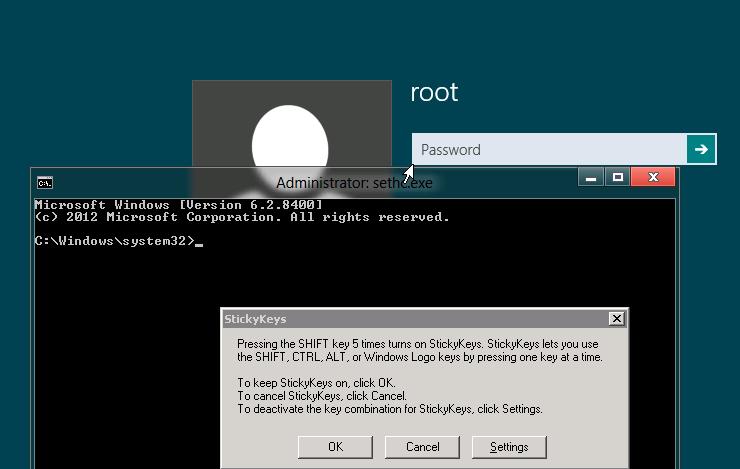
Korisničko ime za Windows 8 vidljivo je na ekranu za prijavu (u mom slučaju to je root). Sve što preostaje je poništiti njegovu lozinku. Postavimo novu lozinku (NoviYPar00l) naredbom:
net user root NoviYPar00l
Ako korisničko ime sadrži razmak, tada se njegovo ime u naredbi stavlja pod navodnike, na primjer:
net korisnik "Dmitriy Adminov" NoviYPar00l
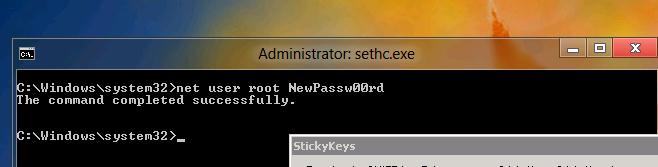
Ako se bojite da je nova lozinka prikazana čistim tekstom (netko vam viri preko ramena), koristite opciju *. U tom slučaju lozinka se unosi interaktivno, a ne čistim tekstom (uz potvrdu).
Dakle, postavili smo novu lozinku za Windows 8 korisnički račun.
Dobivanje administratorskih prava
Ako račun za koji poništavamo lozinku nema administratorska prava, možete mu ih dodati. Da biste to učinili, pokrenite naredbu:
neto lokalna grupa administratori root /add
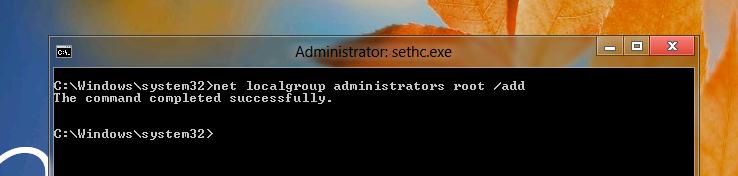
Također možete aktivirati ugrađeni Windows 8 administratorski račun ovdje.
net user administrator /aktivno: Da
Sada se možete sigurno prijaviti u Windows 8 s novom lozinkom koju ste postavili.
Nakon prijave, kako ne bi ostala rupa u sustavu Windows sigurnost 8, potrebno je izvršiti obrnuti postupak vraćanjem izvorna datoteka na mjestu sethc.exe na mjestu. Da biste to učinili, ponovno se pokrenite s instalacijskog diska i slijedite isti postupak, pokrenite naredbu:
kopirajte d:\sethc.exe d:\windows\system32\sethc.exe
Dakle, pogledali smo tehniku poništavanja lozinke u sustavu Windows 8 bez korištenja softvera treće strane i raznih LiveCD-ova, sve što smo trebali je instalacija Windows disk 8.
Metoda je testirana od mene, zahvaljujući stranici
