Unesi mrežna lozinka ne djeluje kao obvezno sredstvo zaštite vašeg računala. Ali njegova uporaba će vam pružiti sigurnost mreže. Kako bi otvorio pristup vašoj osobnoj mreži, napadač mora znati samo vaše korisničko ime.
Kako unijeti mrežnu lozinku?
Ako se pokušate povezati putem mreže s računala sa sustavom Windows 7, sustav će od vas tražiti da unesete mrežnu lozinku. Operativni sustav Windows 7 omogućit će unos ako je ispunjen niz sljedećih uvjeta:
- Klasična konfiguracija modela pristupa mreži;
- Autorizacija pod istim vjerodajnicama;
- Računalo klijenta autorizirano je u sustavu pod računom koji ne postoji na računalu poslužitelju.
Danas, kada razvoj tehnologije ne stoji mirno, korištenje flash kartice za prijenos podataka nije relevantno i zastarjela je metoda. Danas je prijenos informacija s jednog računala na drugo jednostavan kao i preuzimanje informacija s Interneta.
Ožičen i bežična mreža. Ali korištenje takvih mogućnosti zahtijeva, pak, određeno znanje. Danas se računala često prodaju s unaprijed instaliranim operativnim sustavom Windows 7, ali mogućnost povezivanja je uglavnom putem Windows XP.
U početnoj fazi postavljanja preporučuje se korištenje sheme povezivanja bez lozinke. Postavljanje veze je prilično jednostavno - nije potrebno nikakvo specifično, posebno znanje. Ako trebate stvarati kućna mreža, promijenite postavke na upravljačkoj ploči. Samo trebate uzastopno ići na sljedeće direktorije:
- Prvo idite na poziciju "Mreža i internet";
- Pronađite mapu "Odaberi postavke matične grupe";
- Na kraju odaberite "Omogući dijeljenje zaštićeno lozinkom" ili "Onemogući dijeljenje zaštićeno lozinkom".
Zatim napravite postavke radna skupina za sva računala. Ako sva računala imaju instaliran Windows 7, onda ovu postavku izvršit će se automatski. Ako na mreži imate računalo sa sustavom Windows XP, pristup će vam biti odbijen.
U sustavu Windows XP zajedničke mape sadrže simbolična imena, a da biste stvorili dijeljenu mapu, morat ćete izvršiti niz drugih radnji. To možete učiniti klikom na “Dijeli ovu mapu” u svojstvima mape u izborniku “Pristup”.
Ali ova činjenica ne znači da ćete moći koristiti vezu na visokoj razini kvalitete. U ovoj situaciji ne biste se trebali zamarati posebnom mudrošću. Vi samo trebate ukloniti određene "prepreke", koje su navedene u uputama posebno namijenjenim za to.
Da biste izvršili ispravnu operaciju, bit će dovoljno stvoriti zajedničku mapu u izravnom direktoriju diska s instaliranim softver. Nakon ovoga, svi problemi s vezom će nestati! I moći ćete unijeti mrežnu lozinku u sustavu Windows 7.
Kako ukloniti zahtjev za mrežnu lozinku?
Ako želite ukloniti zahtjev za mrežnu lozinku, samo trebate učiniti sljedeće:
- Otvorite izbornik "Start";
- U retku "Pokreni" unesite "Controluserpasswords2" i kliknite "U redu";
- Odaberite željeni račun i poništite potvrdni okvir "Zahtijevaj korisničko ime i lozinku".
Windows 7 vam omogućuje da onemogućite mrežnu lozinku promjenom grupnih pravila za sigurnost računala. Međutim, potrebno je razumjeti da takve radnje mogu imati negativne posljedice. Izvođenje ovih operacija može značajno smanjiti razinu sigurnosti vašeg računala.
upute
Pritisnite gumb "Start" za ulazak u glavni izbornik sustava i idite na "Upravljačku ploču".
Unesite gpedit.msc u polje niza za pretraživanje.
Otvorite konfiguraciju računala i odaberite Windows konfiguracija.
Odaberite odjeljak "Sigurnosne postavke" i idite na "Lokalna pravila".
Odaberite "Sigurnosne opcije" i otvorite servisni izbornik dvaput kliknite na polje "Računi: Ograniči korištenje praznih lozinki za prijavu na konzolu".
Onemogućite traženu opciju. Ako se želite automatski prijaviti bez interakcije korisnika, slijedite ove korake:
Vratite se na glavni izbornik i idite na Upravljačku ploču.
Otvorite ikonu mreže.
Odaberite "Regular Windows Logon" na kartici Konfiguracija u prozoru aplikacije.
Pritisnite gumb "Ne" u dijaloškom okviru koji se otvori tražeći da ponovno pokrenete računalo.
Vratite se na upravljačku ploču i otvorite ikonu Lozinke.
Pritisnite gumb Promjena lozinke za Windows na kartici Promjena lozinki u prozoru aplikacije.
Unesite svoju postojeću pravu lozinku u polje Stara lozinka u dijaloškom okviru Promjena lozinke za Windows koji se otvara.
Ne unosite nikakve vrijednosti u polja New Password i Confirm Password.
Idite na karticu "Konfiguracija" u prozoru aplikacije.
Odaberite potvrdni okvir pored "Svi korisnici rade s istim globalne postavke i postavke radne površine."
Ponovno pokrenite računalo.
Unesite svoju postojeću korisničku lozinku u odgovarajuće polje u dijaloškom okviru Enter Network Password tijekom procesa pokretanja sustava Windows.
Automatska registracija koristit će se pri sljedećim podizanjima sustava. Dijaloški okvir Enter Network Password bit će poništen.
Moderni operacijski sustavi opremljeni su s dovoljno moćni alati dizajniran za zaštitu osobnih računala. Ponekad te funkcije uvelike ometaju postavljanje određenih vrsta lokalnih mreža.
upute
Da biste onemogućili sigurnosnu politiku na određenom računalu dok radi Windows Seven, slijedite ove korake: Otvorite izbornik Start i idite na Control Panel. Otvorite podizbornik Korisnički računi. Odaberite Promjena kontrole korisničkog računa. Pomaknite klizač na Never Notify. Pritisnite gumb "U redu" za spremanje postavki.
Ako koristite Windows XP, otvorite izbornik "Korisnički računi" koji se nalazi na upravljačkoj ploči. Idite na "Uključivanje ili isključivanje kontrole korisničkog računa." U izborniku koji se pojavi poništite opciju "Koristite kontrolu korisničkog računa za zaštitu vašeg računala". Spremite promjene i ponovno pokrenite računalo. Upamtite da je ponekad puno lakše potvrditi da su određene aplikacije pokrenute nego ih popraviti sistemske greške koju su zvali.
Onemogućite sigurnosne postavke računala kako bi se drugi korisnici mogli povezati s njim. Otvorite izbornik "Administracija" i idite na "Usluge". Pronađite "Vatrozid za Windows" i kliknite na njega desni klik miševi. Odaberite Svojstva. U izborniku koji se otvori pronađite stavku "Vrsta pokretanja". Postavite ga na Onemogućeno. Vratite se na izbornik Usluge, ponovno desnom tipkom miša kliknite Vatrozid i odaberite Zaustavi.
Ako koristite dodatni program, kontroliranje mrežne veze, zatim ga onemogućite ili stvorite posebno pravilo. Obično trebate navesti raspon internih IP adresa čiji vlasnici imaju dopušten potpuni pristup određenom računalu.
Ček antivirusni program. Moderni antivirusi imaju ugrađeni vatrozid. Ugasi to. Postavite vrstu pokretanja ove značajke na Ručno kako biste spriječili neželjenu aktivaciju.
Video na temu
Operativni sustav Windows XP zahtijeva postavljanje lozinke na računalu radi zaštite podataka. Lozinka se traži prilikom pokretanja sustava ili pri izlasku iz stanja pripravnosti. Ako više ne trebate štititi svoje podatke, možete onemogućiti ovu značajku.

upute
Kliknite lijevom tipkom miša na gumb "Start" u donjem lijevom kutu zaslona radne površine. Ovaj će se izbornik otvoriti i ako pritisnete gumb s logotipom Windows na tipkovnici.
U izborniku Start u donjem desnom kutu pronađite redak "Pokreni" i postavite pokazivač miša na njega. Otvara se prozor za unos naredbe. Ovdje možete pozvati alat koji vam je potreban - konzolu za upravljanje korisničkim računom. Prozor za unos naredbi može se otvoriti i istovremenim pritiskom tipke na tipkovnici sa slikom Windows logotipa i slova R u latiničnom rasporedu.
U naredbeni redak upišite sljedeći izraz: control userpasswords2. Kliknite na gumb OK. U prozoru koji se pojavi kliknite na gumb "Da". Imajte na umu da vaš račun mora imati administratorska prava na vašem računalu za izvođenje ove operacije.
Pronađite svoj račun u prozoru koji se otvori s naslovom "Korisnički računi". U okviru pored retka "Zahtijevaj lozinku i korisničko ime", poništite okvir.
Na dnu prozora kliknite na gumb "Primijeni". Dvaput unesite lozinku u dijaloški okvir koji se otvori. Ako nemate lozinku, ostavite oba polja prazna. Pritisnite OK. Ponovno pokrenite računalo. Sada nećete morati unositi lozinku prilikom pokretanja sustava.
Da biste isključili zahtjev za lozinkom prilikom vraćanja iz stanja mirovanja, isključite ovu značajku u postavkama napajanja vašeg računala. Desni klik na slobodan prostor na radnoj površini. U izborniku koji se pojavi odaberite posljednji redak "Svojstva". Otvorite karticu "Screen Saver" i kliknite na gumb "Power". Idite na odjeljak "Napredno". Pronađite redak "Zatraži lozinku pri ponovnom izlasku iz stanja mirovanja" i poništite okvir pokraj njega. Kliknite na gumb "Primijeni".
Windows Firewall je vatrozid koji se koristi u novim operativnim sustavima tvrtke Microsoft kao zaštita od napada virusa i neovlaštenog pristupa korisničkim podacima putem aplikacija koje on koristi. Da biste ga onemogućili, samo upotrijebite odgovarajuće opcije u sustavu.

upute
Da biste onemogućili vatrozid sustava Windows 7, koristite odgovarajuće funkcije na upravljačkoj ploči sustava. Idite na izbornik Start - Control Panel. Upišite "vatrozid" u obrazac za pretraživanje na vrhu prozora, a zatim odaberite "Vatrozid za Windows". Također možete otići na odjeljak izravno kroz aplikacije Sustav i sigurnost - Vatrozid za Windows.
U lijevom dijelu prozora koji se otvori odaberite “Uključi i isključi Vatrozid za Windows" Ako koristite račun koji nije primarni, od vas će se tražiti da unesete administratorsku lozinku. Unesite svoju lozinku i pritisnite Enter.
Kliknite vezu "Isključi Windows vatrozid" ispod svake mrežne lokacije za koju želite onemogućiti zaštitu. Na primjer, označite okvir pored željene stavke u bloku "Postavke položaja na vašoj kućnoj ili radnoj mreži" i "Postavke položaja na javnoj mreži". Nakon toga kliknite na gumb OK.
Također možete potpuno onemogućiti uslugu vatrozida na sustavu. Da biste to učinili, idite na izbornik Start i unesite services.msc u traku za pretraživanje. Odaberite usluge. U prozoru "Services" koji se pojavi odaberite redak "Windows Firewall", a zatim dvaput kliknite na njega lijevom tipkom miša.
U prozoru koji se otvori idite na karticu "Općenito" i kliknite gumb "Zaustavi". U retku "Vrsta pokretanja" odaberite opciju "Onemogućeno", a zatim kliknite U redu.
U traku za pretraživanje Start unesite msconfig na isti način i odaberite rezultat koji se pojavi. U novom prozoru uklonite kvačicu s "Windows vatrozida" i kliknite OK. Ponovno pokrenite računalo. Windows 7 vatrozid je onemogućen.
Da biste omogućili vatrozid, idite na Upravljačku ploču - Vatrozid za Windows. Na lijevoj strani prozora kliknite vezu "Uključi ili isključi vatrozid". Pritisnite gumb "Uključi Windows vatrozid" ispod svake mrežne lokacije za koju želite stvoriti siguran kanal.
Ovaj će vam članak pokazati jednostavan način postavljanja pristupa datotekama u sustavu Windows 7, za one slučajeve kada trebate omogućiti anonimni pristup dijeljenim Windows resursi 7. Ova postavka pretpostavlja da će pristup mreži biti bez lozinke, bez ograničenja. Ovo je uobičajena situacija za kućne i uredske mreže.
Slični članci za druge OS-e:
Dakle, korak po korak.
Dopusti dijeljenje mape
U Exploreru morate pronaći mapu koju želite dijeliti (omogućiti joj javni pristup) i desnom tipkom miša kliknuti na nju. U kontekstni izbornik otvorite Svojstva za ovu mapu. U prozoru svojstava idite na karticu "Pristup" i kliknite " Opći pristup":
Nakon toga u novom prozoru trebate navesti puna dopuštenja za korisničku grupu "Svi":
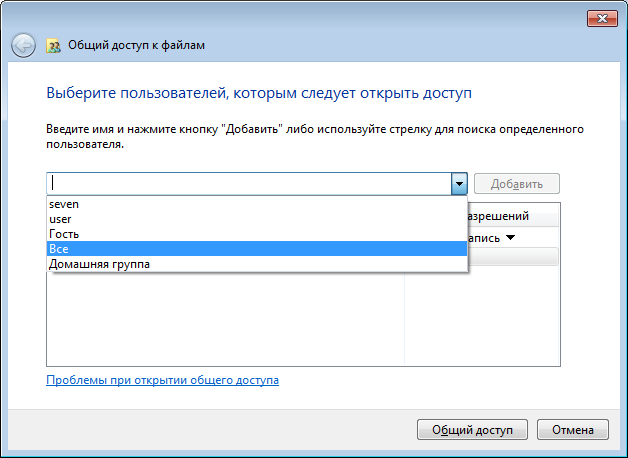
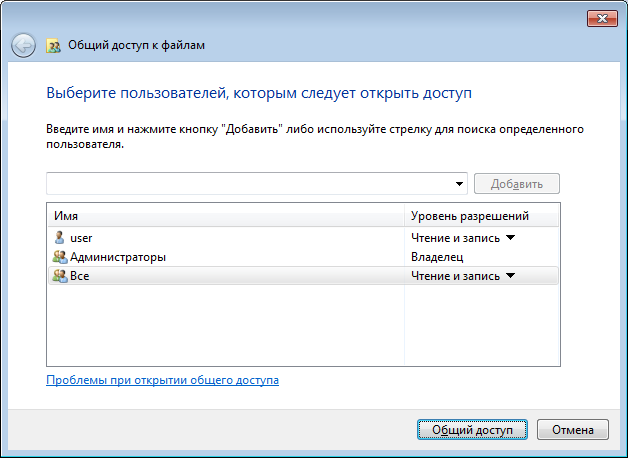
Nakon klika na gumb "Završi", ova će mapa postati dostupna putem mreže:
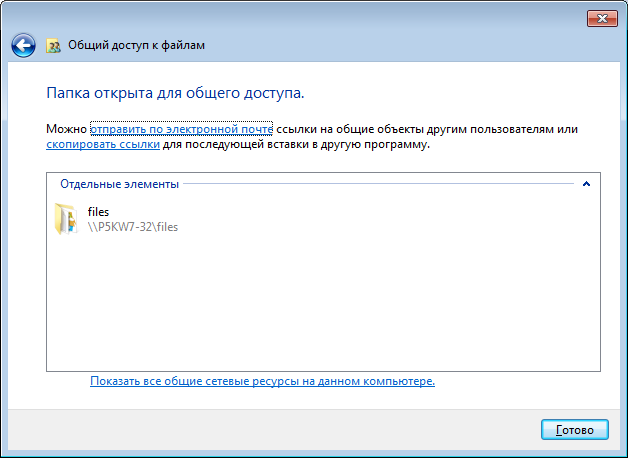
Sada u svojstvima mape možete vidjeti da je dostupna preko mreže:
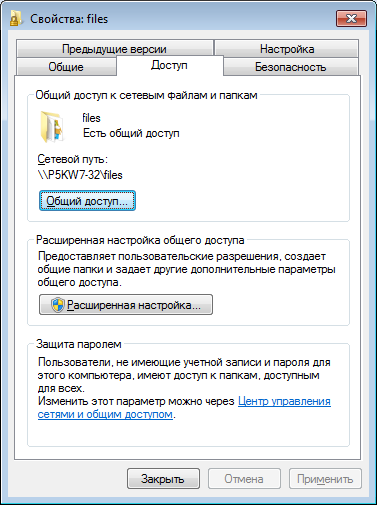
Konfiguriranje mrežnih postavki Windows 7
Zatim morate otvoriti " Centar za mrežu i dijeljenje"(preko ikone Mreža u traci ili putem upravljačke ploče) i na lijevoj strani prozora kliknite na "Promijeni Dodatne mogućnosti javni pristup":

U sljedećem prozoru odmah će se otvoriti vaš profil lokalne mreže - tamo morate omogućiti dva parametra i kliknuti gumb "Spremi promjene":

Nakon toga u istom prozoru idite na profil "Općenito":
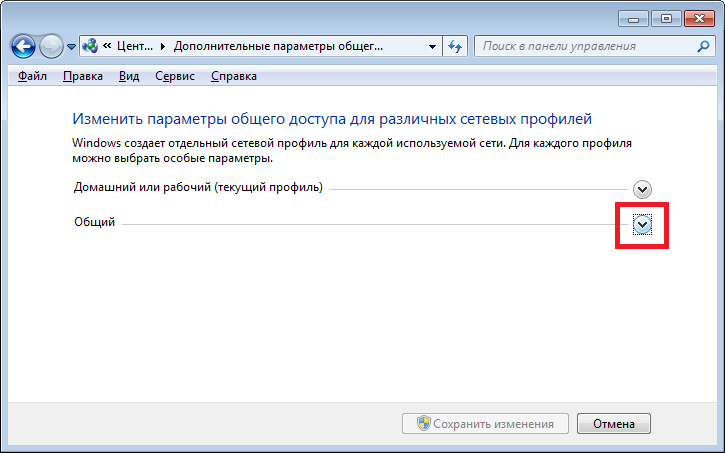
I tamo onemogućite opciju "dijeljenje zaštićeno lozinkom" i, naravno, kliknite gumb "Spremi promjene":

To je sve za postavku pristup mreži bez lozinke za Windows 7 je završen. Sada se možete prijaviti putem lokalna mreža na ovo računalo i Windows neće zahtijevati lozinku.
Ako Windows zahtijeva mrežnu lozinku
Unatoč činjenici da su gore opisane postavke napravljene, kada se prijavite na ovo računalo, drugo računalo može zatražiti mrežnu lozinku. To je moguće ako na oba računala postoje lokalni korisnici s istim imenom, ali s različitim lozinkama.
Postoje dva rješenja za ovaj problem:
- Ukloni odgovarajuće korisničke prijave.
- Za korisnike s istom prijavom navedite istu lozinku. Prazna lozinka također se smatra istom.
Kako poništiti dijeljenje mape u sustavu Windows 7
U sustavu Windows 7 otkazivanje dijeljenja uopće nije očito, za razliku od sustava Windows XP. U sustavu Windows 7, da biste otkazali dijeljenje, morate kliknuti gumb "Napredne postavke" na kartici "Pristup" i tamo ga onemogućiti. Microsoftovi programeri imaju neobičnu logiku.
![]()

Dijeljenje Windows 7 mape putem naredbenog retka
Dijeljenje datoteka može se postaviti mnogo brže ako koristite naredbeni redak(konzola, cmd.exe). Samo pokrenite jednu naredbu u konzoli:
net share files=c:\files
Dijeli mapu c:\datoteke i pita za nju ime mreže datoteke.
Također možete otkazati dijeljenje putem konzole:
neto dijeljenje datoteka /brisanje
Ova naredba briše mrežnu (javnu) mapu datoteke. Mapa c:\datoteke Naravno da ostaje na mjestu.
Dijeljenje Windows 7 datoteka pomoću dodatka Shared Folders
Uključeno u komplet alata Upravljanje Windowsima 7 da poseban program(snap-in) za upravljanje zajedničkim resursima na računalu. To se zove " Dijeljene mape" i možete ga pokrenuti pomoću naredbe fsmgmt.msc(u konzoli ili preko Win + R):
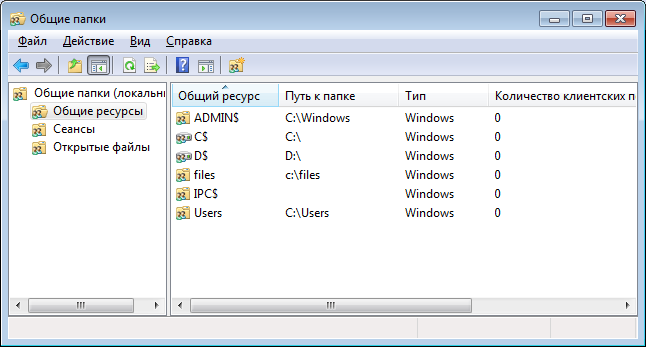
Alternativno, ovaj dodatak se može otvoriti putem izbornika Start: "Upravljačka ploča - Administrativni alati - Upravljanje računalom - Zajedničke mape".
Postavljanje pristupa bez lozinke za druge operativne sustave
Ako živite u Krasnodaru i trebate postaviti lokalnu mrežu u Windows
Ako vam je ovaj članak bio koristan ili vam se jednostavno svidio, nemojte se ustručavati financijski podržati autora. To je lako učiniti bacanjem novca Yandex novčanik br. 410011416229354. Ili na telefonu +7 918-16-26-331 .
Čak i mala količina može pomoći u pisanju novih članaka :)
Windows XP vam omogućuje da onemogućite mrežnu lozinku unošenjem promjena u grupne politike računalna sigurnost. U ovom slučaju, potrebno je točno razumjeti značenje i moguće posljedice svojih radnji, jer provođenje takvih operacija može značajno smanjiti razinu računalne sigurnosti.
Trebat će vam
Sponzor objave P&G Članci na temu "Kako onemogućiti unos mrežne lozinke" Kako onemogućiti automatsku prijavu Kako promijeniti pravila grupe Kako očistiti virtualnu memoriju na računalu
upute
Pritisnite gumb "Start" za ulazak u glavni izbornik sustava i idite na "Upravljačku ploču".
Unesite gpedit.msc u polje niza za pretraživanje.
Otvorite konfiguraciju računala i odaberite Windows konfiguracija.
Odaberite odjeljak "Sigurnosne postavke" i idite na "Lokalna pravila".
Odaberite “Sigurnosne postavke” i pozovite servisni izbornik dvostrukim klikom na polje “Računi: Ograniči korištenje praznih lozinki za prijavu na konzolu”.
Onemogućite traženu opciju. Ako se želite automatski prijaviti bez interakcije korisnika, slijedite ove korake:
Vratite se na glavni izbornik i idite na Upravljačku ploču.
Otvorite ikonu mreže.
Odaberite "Regular Windows Logon" na kartici Konfiguracija u prozoru aplikacije.
Pritisnite gumb "Ne" u dijaloškom okviru koji se otvori tražeći da ponovno pokrenete računalo.
Vratite se na upravljačku ploču i otvorite ikonu Lozinke.
Pritisnite gumb Promjena lozinke za Windows na kartici Promjena lozinki u prozoru aplikacije.
Unesite svoju postojeću pravu lozinku u polje Stara lozinka u dijaloškom okviru Promjena lozinke za Windows koji se otvara.
Ne unosite nikakve vrijednosti u polja New Password i Confirm Password.
Idite na karticu "Konfiguracija" u prozoru aplikacije.
Odaberite potvrdni okvir pored "Svi korisnici imaju iste globalne postavke i postavke radne površine."
Ponovno pokrenite računalo.
Unesite svoju postojeću korisničku lozinku u odgovarajuće polje u dijaloškom okviru Enter Network Password tijekom procesa pokretanja sustava Windows.
Odaberite potvrdni okvir pored “Spremi lozinku na popisu zaporki” i potvrdite svoj odabir klikom na OK.
Pri sljedećem pokretanju sustava koristit će se automatska registracija. Dijaloški okvir Enter Network Password bit će poništen.
Ostale vijesti na temu:
Izvršavanje zadatka uklanjanja mrežne lozinke može biti potrebno kada koristite više računa s različitim lozinkama, jer automatska prijava u sustav otežava promjenu korisnika. Morate promijeniti ili izbrisati spremljene podatke. Sponzor P&G Članci na
Za prijavu s administratorskim računom kada Zaboravljena lozinka morat ćete primijeniti drugačiji algoritam radnji ovisno o instaliranom Windows verzije. Ali princip ostaje isti - prijavite se, resetirajte lozinku, kreirajte novu lozinku, prijavite se. Trebat će vam - Windows XP Home
Ogroman broj savjeta o tome što učiniti ako ste zaboravili lozinku koji postoji na internetu preporučuje vrlo egzotične postupke. Zapravo, ulaz u Windows sustav može se obaviti pomoću standardnih alata i bez potencijalnog uključivanja malware programeri treće strane. Tebi
Onemogućavanje automatskog pokretanja prijenosnog USB medija (flash disk) i CD-a služi za povećanje razine sigurnosti računala. Većina zlonamjernih programa i virusa koristi datoteku autorun.exe, koja je program za automatsko pokretanje. Sponzor P&G Članci na temu "Kako onemogućiti
Automatska prijava bez unosa lozinke puno je praktičnija od standardne ako računalo ima samo jednog korisnika ili se jedan račun koristi puno češće od ostalih. Prema zadanim postavkama, jedan se račun prijavljuje bez lozinke. Svi ostali slučajevi zahtijevaju
Mrežna lozinka nije potrebna za zaštitu vašeg računala, ali korištenje lozinke pomoći će u osiguravanju mrežne sigurnosti. Zapravo, napadač će moći pristupiti mreži znajući samo korisničko ime! Ovakvo stanje teško da se može smatrati zadovoljavajućim. Sponzor
Unos administratorske lozinke standardni je postupak operacijski sustav Microsoft Windows XP, koji je neophodan za autorizaciju izvođenja mnogih operacija. Korištenje ugrađenog administratorskog računa omogućuje vam poništavanje i promjenu administratorske lozinke Računi drugi
