Pitanje promjene rezolucije u sustavu Windows 7 ili 8, kao i to u igri, iako spada u kategoriju "za vrlo početnike", često se postavlja. U ovoj uputi dotaknut ćemo se ne samo izravno radnji potrebnih za promjenu razlučivosti zaslona, već i nekih drugih stvari. Vidi također: (+ video upute).
Konkretno, govorit ću o tome zašto potrebna razlučivost možda nije na popisu dostupnih, na primjer, sa zaslonom Full HD 1920 x 1080 nemoguće je postaviti razlučivost veću od 800x600 ili 1024x768, zašto na moderni monitori Bolje je postaviti razlučivost tako da odgovara fizičkim parametrima matrice i što učiniti ako je sve na zaslonu preveliko ili premalo.
Promjena rezolucije zaslona u sustavu Windows 7

Za promjenu razlučivosti u sustavu Windows 7 samo kliknite desni klik prijeđite mišem preko praznog prostora na radnoj površini i u pojavio se kontekstni izbornik odaberite "Screen Resolution", gdje su ti parametri konfigurirani.
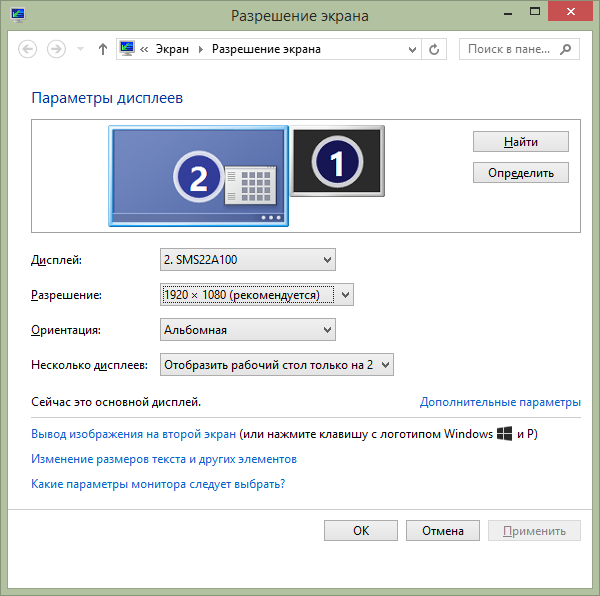
Sve je jednostavno, ali neki ljudi imaju problema - mutna slova, sve je premalo ili veliko, nema potrebne rezolucije i slično. Pogledajmo ih sve, a također moguća rješenja u redu.
- Na modernim monitorima (bilo koji LCD - TFT, IPS i drugi) preporuča se postaviti rezoluciju na fizičku rezoluciju monitora. Ti podaci trebaju biti u dokumentaciji za njega ili, ako nema dokumenata, mogu se pronaći tehnički podaci svoj monitor na internetu. Ako postavite nižu ili višu rezoluciju, pojavit će se izobličenja - zamućenje, "ljestve" i drugo, što nije dobro za oči. Obično se pri postavljanju rezolucije "ispravna" označava riječju "preporučeno".
- Ako popis dostupnih rezolucija ne sadrži ono što vam je potrebno, a dostupne su samo dvije ili tri opcije (640×480, 800×600, 1024×768) i sve na zaslonu je veliko, tada najvjerojatnije niste instalirali upravljačke programe za video karticu vašeg računala. Dovoljno ih je preuzeti sa službene stranice proizvođača i instalirati na svoje računalo. Više o tome pročitajte u članku.
- Ako vam se, kada postavite potrebnu rezoluciju, sve čini vrlo malo, nemojte pokušavati promijeniti veličinu fontova i elemenata postavljanjem niže rezolucije. Kliknite vezu "Promijeni veličinu teksta i drugih elemenata" i postavite one koje trebate.
Ovo je najviše uobičajeni problemi na koje se može naići tijekom ovih radnji.
Kako promijeniti razlučivost zaslona u sustavu Windows 8 i 8.1
Za operativne sustave Windows 8 i Windows 8.1, promjena razlučivosti zaslona može se izvršiti na potpuno isti način kao što je gore opisano. Istodobno, preporučujem da slijedite iste preporuke.
Međutim, novi OS je uveo još jedan način promjene razlučivosti zaslona, koji ćemo ovdje razmotriti.
- Pomaknite pokazivač miša u bilo koji desni kut zaslona kako bi se prikazala ploča. Na njemu odaberite "Postavke", a zatim na dnu - "Promijeni postavke računala".
- U prozoru s postavkama odaberite "Računalo i uređaji", zatim "Zaslon".
- Postavite željenu razlučivost zaslona i druge opcije prikaza.

Promjena rezolucije zaslona u sustavu Windows 8
Možda će to nekome biti prikladnije, iako osobno, za promjenu rezolucije u sustavu Windows 8, koristim istu metodu kao u sustavu Windows 7.
Korištenje uslužnih programa za upravljanje grafičkom karticom za promjenu rezolucije
Uz gore opisane opcije, također možete promijeniti razlučivost koristeći različite grafičke upravljačke ploče tvrtke NVidia ( GeForce video kartice), ATI (ili AMD, Radeon video kartice) ili Intel.

Mnogi korisnici, kada rade u sustavu Windows, imaju ikonu u području obavijesti za pristup funkcijama video kartice, au većini slučajeva, ako je kliknete desnom tipkom miša, možete brzo promijeniti postavke zaslona, uključujući razlučivost zaslona, jednostavno odabirom željenog u izborniku.
Promjena rezolucije zaslona u igri
Većina igara koje rade preko cijelog zaslona postavljaju vlastitu razlučivost koju možete promijeniti. Ovisno o igrici, te se postavke mogu nalaziti u "Grafiki", " Dodatne mogućnosti grafika", "Sustav" i drugi. Napominjem da u nekim vrlo starim igrama ne možete promijeniti razlučivost zaslona. Još jedna napomena: instaliranje više visoka rezolucija u igri može uzrokovati njeno usporavanje, posebno na ne baš jakim računalima.
To je sve što vam mogu reći o promjeni rezolucije zaslona u sustavu Windows. Nadam se da su informacije korisne.
U sustavu Windows XP
Pritisnite gumb Start, odaberite Control Panel i potražite Display ako imate klasični prikaz ploče. Ili “Dizajni i teme” - “Zaslon”, ako imate konfiguriran prikaz kategorije. U kartici "Opcije" pronađite klizač "Razlučivost zaslona" i odaberite prikaz koji vam odgovara. Pritisnite gumb "Primijeni" za primjenu promjena. Na zaslonu će treperiti prozor odbrojavanja. Ako vam se ne sviđa ono što vidite, kliknite "ne" i potražite novu opciju. Ako ste zadovoljni sa svime, kliknite na "da".
Promjena rezolucije zaslona u sustavu Windows Vista
Ponovno počnite s gumba Start i upravljačke ploče, kliknite gumb Izgled i personalizacija, kliknite gumb Personalizacija, a zatim kliknite Postavke zaslona. Pomičite klizač dok ne budete zadovoljni rezultatom.
Pritisnite gumb Primijeni na dnu izbornika kako bi promjene stupile na snagu. Mjerač vremena ponovno će treperiti na zaslonu. Ako ste zadovoljni onime što vidite, kliknite OK.
Promjena veličine zaslona na CRT monitorima
Zbog kvarova sustava može se dogoditi da vidite zaslon okružen crnim trakama s desne i lijeve strane. Ako imate CRT monitor, to možete lako popraviti pomoću gumba na njegovoj ploči. Samo pritisnite tipku "Izbornik", unesite parametre i upotrijebite gumbe na ploči monitora za odabir željene opcije.
Za reprodukciju videa na većini mobilnih uređaja morate smanjiti veličina slike kako bi slabiji procesor telefona ili playera mogao ispravno obraditi i pokrenuti datoteku. Postoje posebni programi za uređivanje videozapisa za promjenu veličine videozapisa.
upute
Jedan od najčešćih uslužnih programa za uređivanje video datoteka je VirtualDub, zbog svoje male veličine i široke funkcionalnosti. Preuzmite VirtualDub arhivu sa službene web stranice programa i raspakirajte je pomoću programa za arhiviranje (WinRAR ili WinZIP).
Idite u ekstrahiranu mapu i pokrenite virtualdub.exe. U prozoru koji se otvori odaberite izbornik File – Open video. Odredite put do video datoteke koju želite smanjiti. Pričekajte dok se ne otvori i prikaže u prozoru playera.
Idite na karticu Video – Filtri na gornjoj ploči prozora. U izborniku koji se pojavi kliknite gumb Dodaj. Na popisu dostupnih filtara kliknite na promjenu veličine, a zatim na U redu.
U izborniku Promjena veličine filtra odredite nove parametre za širinu (width) i visinu (height) video slike. Ako želite reproducirati datoteku na svom uređaju, prilagodite ove postavke prema rezoluciji vašeg zaslona. Na primjer, ako zaslon ima rezoluciju 176x220, tada je širina postavljena na 176, a visina 220. Širina i visina zaslona možete saznati u specifikaciji vašeg uređaja, u uputama za uporabu, te na Internetu upisivanjem naziva modela u pretragu.
Nakon što napravite sve postavke, kliknite OK. Idite na karticu Datoteka – Spremi da biste spremili primijenjene postavke. Slika je promijenjena u veličini.
Postoje mnogi drugi pretvarači koji vam omogućuju smanjivanje videozapisa. Na primjer, aplikacija Format Factory. Program ima mnogo unaprijed postavljenih postavki za različite zaslone, ima mogućnost spremanja modificiranog videa u raznim formatima, uključujući mp4 i 3gp, koji su najčešći u Mobilni uredaji. Promjena formata datoteke omogućuje vam smanjenje njezine veličine, što je važno za telefone i playere s malom količinom memorije.
Zaslon računala je njegovo lice. U našem vremenu 4K rezolucija postalo je izuzetno važno da korisnik pred sobom vidi jasnu, lijepu sliku. U isto vrijeme, međutim, mnogi ljudi ne moraju puno izdržati. visokokvalitetna slika ne zato što su mogućnosti računala ograničene, već zato što zaslon nije ispravno konfiguriran. U ovom članku ćemo vam reći kako prilagoditi ekran na Windows 7.
Postavljanje rezolucije zaslona
Rezolucija zaslona je vjerojatno glavna karakteristika određujući kvalitetu slike koju može pokazati. Što je veća razlučivost, to je oštrija slika i vizualno ugodnija za korisnika, pa je postavljanje razlučivosti zaslona najvažnije. važna točka u odgovoru na pitanje kako postaviti zaslon na Windows 7.
Kako biste podesili razlučivost zaslona potrebno je:


4. Nasuprot parametru "Razlučivost" na padajućem popisu postavite najveću moguću razlučivost.

5. Pritisnite U redu.

6. Gotovo! Sada će vaše računalo prikazati sliku na monitoru u najboljoj mogućoj razlučivosti.
Svjetlina zaslona također je važan aspekt njegove vizualizacije; ovaj je parametar posebno važan, na primjer, ako vlasnik prijenosnog računala mora raditi vani na sunčanom danu. Podešavanje svjetline obično se može izvršiti korištenjem tipki sa strelicama Fn+lijevo/desno, ali ako ova kombinacija ne radi na vašem računalu, podesite svjetlinu na sljedeći način:
2. Postavite vrstu prikaza na "Male ikone" nasuprot riječi "Prikaz" i kliknite vezu "Zaslon".

4. Pomaknite polugu “Brightness” u željeni položaj.

Prema zadanim postavkama, sva računala sa sustavom Windows dolaze s malim fontom koji osigurava čitljivost i osigurava da svi elementi sučelja i ikone radne površine savršeno pristaju na zaslon. Međutim, ako imate poteškoća s gledanjem, možete povećati font, no sustav će vas upozoriti da u u ovom slučaju Neke stavke možda neće stati na zaslon.
Međutim, za konfiguriranje Windows fontovi potrebno 7:
2. Postavite vrstu prikaza na “Male ikone” pored riječi “Prikaz” i kliknite na poveznicu “Zaslon”.
3. U desnom dijelu prozora postavite točku u okvir “Srednji” ili “Veliki” - po želji, zatim kliknite “Primijeni”.

Windows 7 fontovi također se mogu konfigurirati pomoću ClearType tehnologije, međutim, ona više nije odgovorna za veličinu, već za kvalitetu prikaza teksta. Tehnologija se pojavila tijekom masovnog prijelaza s CRT zaslona na LCD. Primijećeno je da na potonjem veliki tekst izgleda kutno, što dovodi do brzog zamora očiju, što je posebno štetno ako korisnik često radi s tekstom.
Da biste konfigurirali ClearType, morate:
2. Postavite vrstu prikaza na “Male ikone” pored riječi “Prikaz” i kliknite na poveznicu “Zaslon”.

4. U sljedećem prozoru označite okvir "Omogući ClearType" i kliknite "Dalje".

5. Sada će se ispred vas pojaviti prozor za postavljanje, kliknite "Dalje".

6. U sljedećim prozorima morat ćete nekoliko puta odabrati opciju teksta u kojoj se font po vašem mišljenju najbolje čita i kliknuti na “Dalje”.


7. Nakon završetka postavljanja, sve što trebate učiniti je kliknuti na gumb "Završi".

Postavljanje zaslona u boji
Optimalan prikaz boja u sustavu Windows 7 osiguran je ako je dubina boje zaslona 32 bita, ali ponekad sustav zadano postavlja nižu vrijednost. Da biste to popravili, trebate:
2. Postavite vrstu prikaza na “Male ikone” pored riječi “Prikaz” i kliknite na poveznicu “Zaslon”.

4. Odaberite odjeljak "Monitor", postavite kvalitetu prikaza boja na "True Color (32 bita)", kliknite "OK".

Rezultati
Pa, sada znate kako prilagoditi zaslon na Windows 7 i možete uživati u visokoj razlučivosti, izvrsnoj svjetlini, čitljivim fontovima i realističnim bojama. Nadamo se da su vam naše upute pomogle!
upute
Ako radite na računalu sa instalirani sustav Windows 7, onda najvjerojatnije promijeni rezoluciju monitor nećete morati. operacijska sala Windows sustav 7 je dobar između ostalog i zato što se sam instalira potrebne upravljačke programe na video karticu i monitor, a također odabire optimalni za vaš monitor Razlučivost zaslona.
Međutim, ako se i dalje pojavi potreba za promjenom rezolucije, idite na radnu površinu i desnom tipkom miša kliknite na nju. Na ekranu će se pojaviti padajući izbornik iz kojeg odaberite redak “ Dopuštenje zaslon" (do ove stavke izbornika također možete doći putem "Start - Upravljačka ploča - Izgled - Podešavanje rezolucije zaslona").
U prozoru koji se otvori vidjet ćete svoje trenutne postavke. Redak "Ekran" mora sadržavati naziv monitor, koji koristite, u retku " Dopuštenje" - trenutno postavljena razlučivost zaslona; u retku "Orijentacija" - orijentacija vašeg zaslona ("pejzaž" ili "portret"). Obično u retku " Dopuštenje"pored trenutnih dimenzija u zagradama je naznačeno "preporučeno" - to jest, to je rezolucija koju sustav smatra najprikladnijom za vaš monitor. Ako ga želite promijeniti, kliknite na ovaj redak i povucite klizač mišem na vrijednost koja vam je potrebna.
Pritisnite gumb "Primijeni". Odabrane postavke će odmah stupiti na snagu i pojavit će se prozor s upitom "Spremiti ove postavke zaslona?" Možete odabrati "Spremi" ili "Odustani". Ako ne poduzmete ništa, promjena će biti poništena nakon nekoliko sekundi.
Ako vam nova rezolucija odgovara, kliknite na "Spremi", a zatim na gumb "U redu".
Kada radite na sustavima starijim od Windows 7, možda će doista biti potrebno ručno promijeniti razlučivost monitor, budući da ti sustavi ne odabiru uvijek najbolja opcija. Da biste to učinili, desnom tipkom miša kliknite bilo koji prazan prostor na radnoj površini i odaberite "Svojstva".
U prozoru koji se otvori idite na karticu "Opcije". Tip vašeg monitor, pod kojim se nalazi dio " Dopuštenje zaslon." Ovdje pomoću klizača odaberite željenu rezoluciju, zatim kliknite na “Primijeni” i, ako vam odabrana rezolucija odgovara, na gumb “OK”. Nakon toga će odabrana rezolucija stupiti na snagu.
Ako dopuštenje zaslon monitor ne ispunjava vaše zahtjeve, možete ga promijeniti u postavkama operacijski sustav Računalo. Njegovom promjenom promijenit će se i jasnoća prikaza tekstova te će se promijeniti broj elemenata koji se mogu postaviti na radnu površinu.
upute
U sustavu Windows XP rezolucija je odabrana u prozoru svojstava zaslon, za pokretanje koje trebate desnom tipkom miša kliknuti na radnu površinu bez prečaca i odabrati liniju "Svojstva" u kontekstnom izborniku. U prozoru postavki zaslon idite na karticu „Postavke". Do ove kartice možete doći na drugi način: pritisnite tipku WIN i pokrenite upravljačku ploču, au njoj kliknite vezu „Izgled i teme". Na popisu "Odaberi zadatak" nalazit će se redak koji vam je potreban "Promijeni dopuštenje zaslon».
Odjeljak "Rezolucija" zaslon" nalazi se u donjem lijevom dijelu kartice Postavke. Pomaknite klizač lijevom tipkom miša kako biste odabrali željenu vrijednost i kliknite gumb "U redu" (ili "Primijeni"). Uslužni program će se promijeniti dopuštenje i otvorit će dijaloški okvir s mjeračem vremena - ako vam se ne sviđa izgled radne površine u odabranoj rezoluciji zaslon, onda ne morate ništa pritisnuti. Bez primitka potvrde, uslužni će program vratiti prethodnu vrijednost i možete isprobati drugu opciju.
Ponekad popis za odabir dopuštenja zaslon sadrži samo nekoliko vrijednosti od kojih niti jedna ne daje prihvatljivu kvalitetu slike. To obično znači da OS koristi
Razlučivost zaslona monitora ogleda se u omjeru broja piksela (točaka) koji stanu u jedan redak i broja redaka koji stanu na zaslon računala. Nije tajna da se ta vrijednost može povećati. Kako? Saznajmo iz našeg članka. Korisna informacija Od toga će imati koristi i vlasnici Windows OS-a i vlasnici Linuxa i Maca.
Kako povećati rezoluciju zaslona: načine
Odmah napomenimo da možete povećati razlučivost zaslona prijenosnog računala na isti način kao na osobnom računalu. Jedina razlika je u postavkama vašeg operativnog sustava elektronički uređaj. Bilo bi logično govoriti o svakom OS-u.
Windows
- Da biste izvršili ovaj zadatak, idite na izbornik Start.
- Zatim idite na opciju "Upravljačka ploča".
- Na rezultirajućem popisu pronađite i otvorite odjeljak "Dizajn i personalizacija".
- Sada odaberite naredbu "Prilagodi razlučivost zaslona".
- Kliknite na "Dozvole". Nakon toga pojavit će se popis s kojeg trebate odabrati željeni parametar. Nakon toga kliknite na gumb "Primijeni".
- Ako ste zadovoljni rezultatom kliknite gumb "Spremi". Ako smatrate da ove postavke nisu prikladne za udoban rad, kliknite gumb "Odustani od promjena".
Linux
- Pristupite prozoru Kontrolnog centra.
- Kliknite gumb "Hardver" na lijevoj strani "Kontrolnog centra".
- Na desnoj strani vidjet ćete popis raznih postavki računala.
- Sada idite na vezu "Grafička kartica i monitor". Nakon toga vidjet ćete dijaloški okvir za podešavanje razlučivosti zaslona vašeg osobnog ili prijenosnog računala.
- Za promjenu rezolucije odaberite naziv monitora, nakon čega možete promijeniti željene postavke (također možete promijeniti dubinu boje ekrana) na način koji vama najviše odgovara.
- Naziv monitora pronaći ćete u dijaloškom okviru "Postavke monitora". Ovaj prozor možete otvoriti pomoću gumba "Promijeni" koji se nalazi pored "Monitor".
- Zadnje što trebate učiniti je odabrati postavku "Resolution", gdje zapravo možete promijeniti postavke monitora.
Mac
- Idite na Dock mod. Tamo odaberite opciju "Postavke sustava".
- Ispred vas će se pojaviti dijaloški okvir u kojem trebate odabrati " Hardver". S popisa odaberite komponentu "Monitori".
- Otvorit će se prozor u kojem ćete pronaći dostupne postavke rezolucije. Sve što trebate učiniti je odabrati jednu od opcija.
Je li moguće povećati maksimalnu rezoluciju zaslona? Nemoguće je jer maksimalne vrijednosti broj točaka po liniji i broj linija postavljaju se u proizvodnom pogonu. Nemoj ništa preuzimati softver ili pomoćne programe za nadmašivanje mogućnosti vašeg monitora. Većina njih su krivotvorine koje ne mijenjaju apsolutno ništa.
Osim toga, neki od ovih programa mogu unijeti viruse u vaš računalni sustav. Postoje primjeri programa koji su navodno sposobni "overclockati" monitor na postavke veće od tvorničkih. Oni implementiraju softversku ljusku koja jednostavno povećava neke parametre slike bez utjecaja na jasnoću. Naime, jasnoća i kapacitet ekrana mogu poslužiti kao pokazatelj visoke rezolucije.
