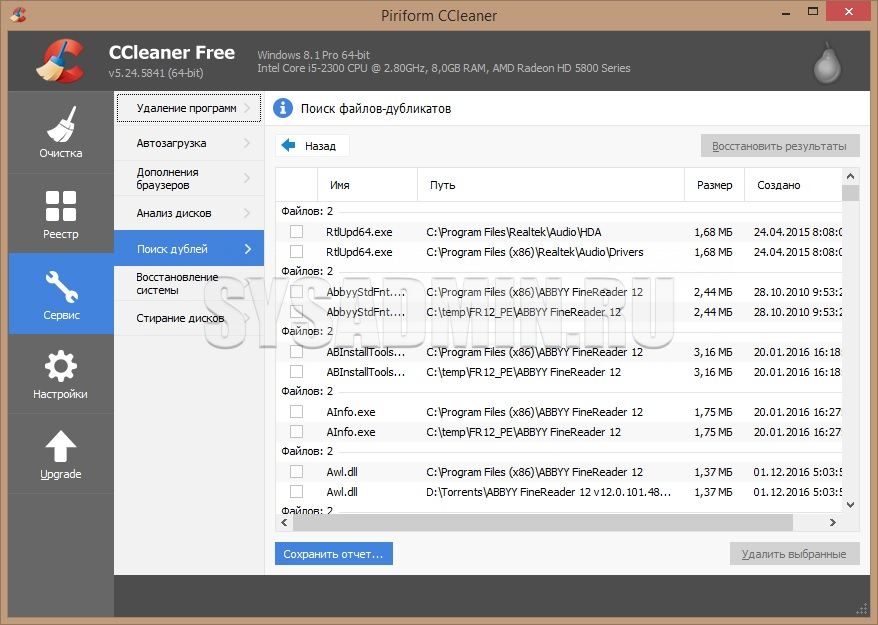U ovom članku ću vam reći kako pomoću programa očistiti računalo od smeća i ubrzati njegov rad, upoznat ću čitatelja s nekoliko takvih programa i objasniti kako ih koristiti. Mnogi od nas željeli bi da nam računala uvijek rade stabilno, brzo i pouzdano. To se posebno odnosi na korisnike modernih operacijskih sala. Windows sustavi 10, koji, nažalost, nije bez raznih grešaka, krhotina, usporavanja i drugih sličnih nedostataka. Kako biste uklonili potonje, preporučljivo je koristiti funkcionalnost posebni programi, namijenjen optimizaciji Windows rad 7, 8, 10 rješavanje raznih vrsta grešaka.
Što program treba učiniti da očisti računalo od smeća i ubrza CPU?
Pa što znači standardni program optimizirati rad Windows 7, 8, 10 računala? Njegova je funkcionalnost koncentrirana u tri glavna područja:

Najbolji programi za optimizaciju vašeg računala Windows 7, 8, 10
Dakle, idemo izravno na popis najbolji programi, omogućujući vam povećanje brzine sustava Windows 7, 8, 10, kao i brisanje registra i memorije od otpadaka. Istaknuo bih sljedeće softverske proizvode.
iolo System Mechanic - čisti vaše računalo, popravlja greške i optimizira operativni sustav
iolo System Mehaničar(trenutačno je na tržištu 15.x verzija proizvoda) jedan je od najprikladnijih programa za optimizaciju za Windows. Identificira i uklanja mnoge pogreške operativnog sustava, briše nepotrebne datoteke, ubrzava učitavanje i gašenje OS-a, omogućuje uređivanje postavki pokretanja, a također optimizira postavke vaše postojeće internetske veze.
Uslužni program ima niz jedinstvenih i patentiranih tehnologija (na primjer, ActiveCare) koje vam omogućuju učinkovitije konfiguriranje i optimiziranje sustava.

Među nedostatke programa uključio bih funkcionalnost na engleskom jeziku (za neke korisnike to može biti problem) i plaćenu osnovu (međutim, zainteresirani mogu potražiti ključeve programa na Internetu).
Za rad s programom preuzmite ga na svoje računalo (službena web stranica) i instalirajte na svoje računalo. Nakon pokretanja programa, on će automatski analizirati vaš sustav i zatim vas e-poštom zatražiti da dovršite aktivaciju. Nakon što navedete svoju e-poštu, imat ćete pristup funkcionalnosti programa i moći ćete ispraviti sve pronađene pogreške.
Funkcionalnost samog programa podijeljena je u 5 odjela:
- Nadzorna ploča(informativna ploča);
- Activecare(postavka pozadinski procesi, što vam omogućuje da popravite razne pogreške računala, čak i ako je u stanju mirovanja);
- Liveboost– ubrzajte svoje računalo;
- Sigurnost– sigurnost sustava;
- Izvještaji– izvješća i statistike.
Ovisno o ciljevima korisnika, potrebno je odabrati željeni odjeljak i raditi s alatima koji su u njemu dostupni.
Advanced SystemCare - očistit će vaše računalo od smeća i ubrzati njegov rad
Ako tražite softver za uklanjanje malware, uklanjanje pogrešaka u registru i povećanje performansi računala, zatim Advanced SystemCare od razvojnog programera iObit vrlo je dobra opcija. Program se nudi u dvije verzije - plaćenoj i besplatnoj, s naglaskom na ubrzanje vašeg računala tijekom računalne igrice. Ovaj proizvod radi u pozadini i uklanja nepotrebne datoteke, koje računalo automatski sprema dok radi.
Sam izbornik programa podijeljen je u 4 glavna odjeljka (pojedinosti mogu varirati ovisno o verziji programa):

Odaberite željeni odjeljak i koristite automatske alate koje on sadrži kako bi vaše računalo bilo brže, sigurnije i pouzdanije.
Kako izgledaju funkcionalnosti Advanced SystemCare proizvoda za čišćenje smeća možete vidjeti ovdje:
Priform CCleaner - Besplatno uklanja neiskorištene datoteke
Ako ste zainteresirani za program za poboljšanje Windows 7 i 10, onda ne možete a da ne spomenete tako popularan program kao CCleaner– proizvod koji ima visoku i zasluženu ocjenu među programima za optimizaciju ovog žanra. Program ima tri glavne verzije - besplatnu, profesionalnu i profesionalnu plus, koje se razlikuju po svojim mogućnostima i funkcionalnosti. Proizvod je lokaliziran (što je vrlo zgodno), ima široke mogućnosti čišćenja sustava od nepotrebnih datoteka, grešaka (uključujući u registru), rada sa sistemskim uslugama, pokretanja i tako dalje.

Funkcionalnost programa podijeljena je u četiri glavna dijela:
- Čišćenje— program traži pogreške, nepotrebne datoteke i ostalo smeće, brišući ga;
- Registar— analizira registar za pogreške i zatim ih ispravlja;
- Servis– ovo uključuje brisanje programa, rad s pokretanjem, oporavak sustava, traženje datoteka i tako dalje;
- postavke– ovdje su postavke samog programa.
Za rad s programom odaberite željeni odjeljak i iskoristite njegove mogućnosti.
Ostali programski proizvodi
Ostali programi za optimizaciju rada Windowsa su Ashampoo WinOptimizer, Avnisoft Cloud Booster System, Slimware Utilities SlimCleaner Free, Magix PC Checker i niz drugih. Ovi programi imaju sličnu funkcionalnost u usporedbi s gore opisanim programima, omogućujući vam da očistite operativni sustav od ostataka datoteka, popravite pogreške u registru, optimizirate rad usluga sustava i tako dalje. Svatko ih može instalirati na svoje računalo i pokušati popraviti postojeće nedostatke u svom operativnom sustavu.
Zaključak
Kako očistiti računalo od smeća i ubrzati njegov rad? Ako vam je potreban program za optimizaciju rada vašeg računala sa sustavom Windows 7/10, preporučujem da obratite pozornost na proizvode koje sam opisao, a svaki od njih ima prilično visoku ocjenu korisnika i bogate mogućnosti. U većini slučajeva, takav softver ima neka ograničenja u svojoj besplatnoj verziji, tako da biste dobili pristup punoj njihovoj funkcionalnosti, trebali biste ili kupiti plaćenu licencu ili pokušati potražiti najnoviju na Internetu. Kao što znate, tko traži, nađe.
U kontaktu s
Najbolje prakse Optimizacija računala" data-essbishovercontainer="">Zapravo, ne postoji univerzalni program ili alat za besplatno ubrzanje vašeg računala.
U skladu s tim, morate pribjeći nekoliko metoda. Ponekad čak morate probati sve.
U najgorem slučaju, morat ćete ponovno instalirati operacijski sustav.
Sadržaj:
Pozadinski programi
Najčešće, razlog zašto se vaše računalo usporava je to što postoji mnogo pozadinskih procesa. Ne vidimo ih i ne primjećujemo, ali ozbiljno opterećuju sustav.
Međutim, neke od tih aplikacija prikazane su u donjem desnom dijelu zaslona. Neki programi rade skriveni u pozadini. Morate ih potražiti pomoću upravitelja zadataka.
Prikazuje sve aktivne procese. A većina njih korisnicima uopće nije potrebna.
Činjenica je da se ponekad takvi programi, koji postaju pozadinski programi, preuzimaju i instaliraju automatski kada instalirate drugi softver.
Korisnici često ne primjećuju same potvrdne okvire koji omogućuju instalaciju dodatnih programa.
Dakle, imate ih, ali ih ne koristite. Takav nepotreban softver jednostavno opterećuje vaše računalo.
Unutarnja komponenta
Kočnice na vašem računalu ne mogu biti uzrokovane samo kvarom ili preopterećenjem sustava.
Za to je zaslužna i oprema. Na primjer, može raditi lošije nakon pregrijavanja.
Također morate instalirati Najnovija verzija upravljačke programe i dodatni softver kako ne bi došlo do sukoba aplikacija u sustavu.
Ne biste trebali očekivati mnogo poboljšanja performansi ako ste jednostavno ponovno instalirali sustav na staro računalo.
Unutrašnjost računala ostaje ista. Ako su oni problem, onda je ponovna instalacija samo privremeno rješenje, a ponekad ne daje nikakve rezultate.
Obratite pozornost na stanje vašeg tvrdog diska.
Ako je pun informacija ili je počeo kvariti iznutra, ne treba se čuditi sporosti računala.
Signal koji upravo sa tvrdi disk nešto krivo dolazi od njega čudni zvukovi, kao i ozbiljne smetnje u radu sustava.
Računalo se neće samo zamrznuti, već će se i nasumično ponovno pokrenuti.
Ako se ipak trebate promijeniti HDD, onda vrijedi razmisliti: SSD ili HDD. Prvo na ovaj trenutak Pruža poboljšane performanse i brzinu.
Malware
Virusi igraju važnu ulogu u radu računala. Oni nisu samo uzrok grešaka i usporavanja, već su i opasni za vaše podatke u cjelini.
Najgore je što možda dugo niti ne slutite da ste se zarazili virusom. Oni se prikrivaju trošenjem istih resursa sustava.
To dovodi do pogoršanja performansi računala. Sukladno tome, vrijedi stalna osnova Provedite potpuno antivirusno skeniranje i izbjegavajte instaliranje programa sa sumnjivih stranica.
Uklonite smeće s računala

Prvi korak za ubrzanje vašeg računala je uklanjanje nepotrebnog softvera i podrška potrebnom softveru, odnosno instaliranje ažuriranja.
Možete provjeriti koji su programi instalirani i po potrebi ih ukloniti u odjeljku Programi u postavkama sustava.
U sustavu Windows 10 samo idite na Postavke i kliknite Aplikacije.
Otvorit će se izbornik s puni popis instalirani softver. U njemu provjerite programe prema sljedećim kriterijima:
- Koliko često koristite ovaj softver?
- Sjećate li se jeste li instalirali program ili se pojavio niotkuda?
- Usporava li softver previše sustav?
Prema tome, nepotrebno softver Vrijedno je ukloniti tako da ne opterećuje sustav.
Pažnja! Budite oprezni s sistemski programi. Obično je njihov izdavač Microsoft. Također, nemojte uklanjati softver sa svoje video kartice i druge opreme, na primjer, Nvidia.
Osim toga, možete koristiti dodatni softver za ove svrhe, kako ne biste deinstalirali nepotrebne stvari. Na primjer, PC Decrapifier može pomoći.
nadopune
Nakon što završite s fazom deinstalacije, trebate prijeći na ažuriranje.
S licenciranim OS-om sve je relativno jednostavno. Uključite automatska ažuriranja.
Hakirani OS nije moguće ažurirati, ali možete provjeriti verziju upravljačkih programa i drugih programa.
Obratite posebnu pozornost na upravljačke programe grafičkog akceleratora (video kartice). To izravno utječe na kvalitetu grafike u igrama, pa čak i samo gledanje videa.
Očisti popis za pokretanje
Ako čak i nakon prve metode imate još dosta programa, možete besplatno ubrzati svoje računalo upravljanjem pokretanjem.
Usput, na brzinu utječu aplikacije koje se pokreću zajedno s OS-om Windows pokretanje. Činjenica da morate čekati 5 minuta da se PC digne upravo je posljedica preopterećenog programa pri pokretanju.
Što ukloniti iz automatskog pokretanja?
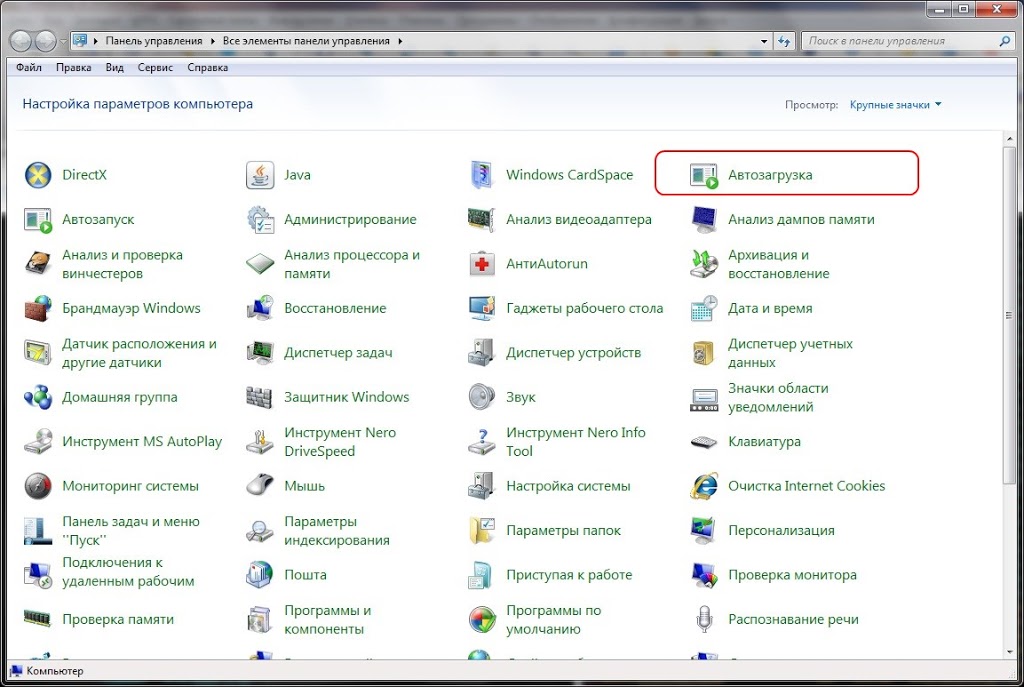
Problem je također što ne znate uvijek koliko je softvera omogućeno automatski.
Na ploči je prikazan samo dio. Na primjer, Skype je vidljiv.
Ali ako ga ne koristite redovito, možete ga onemogućiti pomoću automatsko preuzimanje kada pokrenete računalo.
Također vrijedi onemogućiti automatsko pokretanje za sljedeće programe:
- Softver za pisače i skenere. Malo je vjerojatno da stalno tipkate dok radite na računalu. Ako vam treba dodatne mogućnosti Od ovih programa, uvijek ih možete uključiti kada su potrebni, umjesto da ih držite u pozadini. Štoviše, možete jednostavno ispisivati datoteke bez ovog softvera;
- torrent klijenti - obično ih korisnici trebaju samo prilikom preuzimanja datoteka u .torrent formatu i ništa više. U skladu s tim, trebali biste pokrenuti torrent klijent samo u ovom slučaju. Nema potrebe takvom softveru dati mogućnost automatskog pokretanja;
- softver za optimizaciju rada sustava, kao i drugi servisni softver. Antivirusni program nije uključen u ovaj račun. Ali CCleaner i drugi slični nisu iznimka. Treba ih pokrenuti kada je potrebno. Čak i ako čistite nešto u registru svaki dan, kliknuti na ikonu programa nekoliko puta nije teško. A uklanjanjem ovog softvera iz pozadine, ubrzat ćete svoj OS;
Kako ukloniti?
Prije svega, nemojte dopustiti da se svi programi pokreću automatski. Odnosno, obratite pozornost na ovo tijekom instalacije.
Neki softver, naprotiv, pita o automatskom pokretanju kada ga prvi put uključite.
Međutim, sada morate ukloniti nepotrebne stvari iz automatskog pokretanja.
Da biste to učinili, idite na Postavke do opcije AutoPlay (nalazi se u odjeljku Uređaji u sustavu Windows 10).
Pregledajte popis aplikacija i poništite prava na autorun za one programe koji vam nisu potrebni kada uključite računalo.
Međutim, imajte na umu da je neki softver općenito teško ne samo promijeniti parametre automatskog pokretanja, već i deinstalirati.
To mogu biti nametljivi programi na kineskom ili softver s Mail.ru. Budite spremni da ćete u nekim slučajevima morati petljati s njima.
Onemogućite automatsko učitavanje nepotrebnih fontova
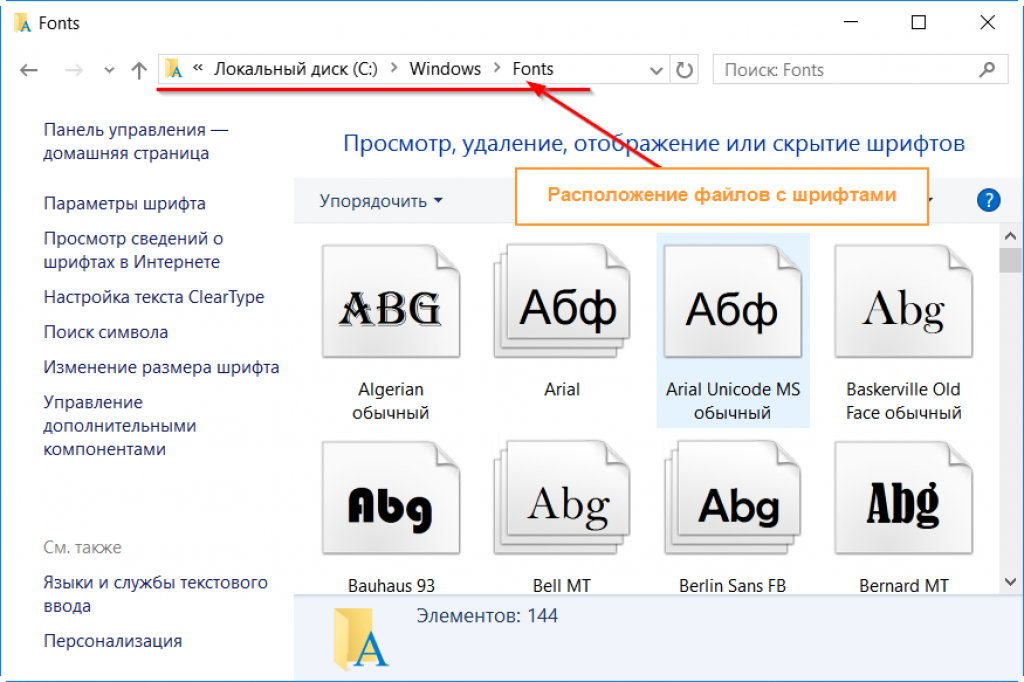
Na performanse OS-a utječe broj instaliranih fontova. Sam standardni set fontova uključuje više od 200 naziva.
Za običnog korisnika nije dovoljno više od 10. To ne znači da trebate isključiti sve ostale, ali možete izbrisati barem one koje sigurno ne koristite.
Istina, ova metoda nije prikladna za ljude koji stalno rade s dodatnim fontovima i instaliraju nove.
Na primjer, dizajneri, tipografi itd. naprotiv, potreban vam je cijeli set fontova.
Ako prvenstveno koristite Times New Roman, sakrijte barem neke od nepotrebnih fontova.
To se može učiniti putem upravljačke ploče. U odjeljku Personalizacija bit će stavka Fontovi.
Brisanje privremenih datoteka
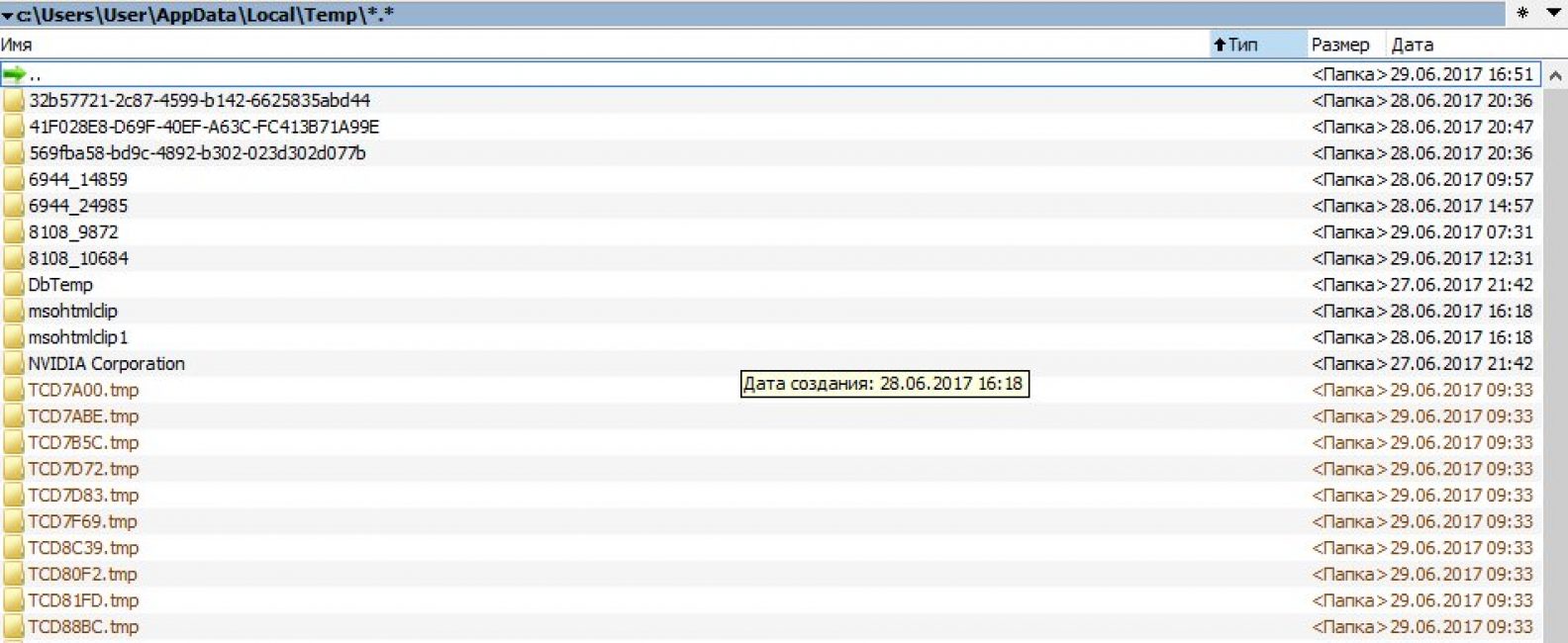
Tijekom instalacije i rada softvera nakupljaju se dodatne datoteke. Nemaju nikakvo posebno značenje, a nema potrebe ni da ih dugo čuvate.
No budući da takve privremene datoteke nitko ne briše, one postaju trajne.
Međutim, kada ih ima u velikom broju, jednostavno začepe sustav. To uzrokuje pogoršanje performansi i brzine.
Sukladno tome, morate stalno čistiti OS od smeća. To možete učiniti pomoću posebnog softvera, kao i ručno.
Pogon C se nalazi mapa Windows, unutra obratite pozornost na mapu Temp. Odatle izbrišite apsolutno sve, zatim samo ispraznite smeće.
Čišćenje diska

Možete osloboditi svoj sustav od nepotrebnih datoteka bez softver treće strane. OS implementira rješenje pod nazivom Čišćenje diska.
U početku to plaši nenapredne korisnike: nitko ne želi potpuno formatirati sistemski disk. OKO
Međutim, ova funkcija samo čisti računalo od predmemorije i drugog smeća.
Takav uslužni program možete pronaći u odjeljku Alati sustava na izborniku Start ili u Administrativnim alatima (Windows 10).
Defragmentator diska
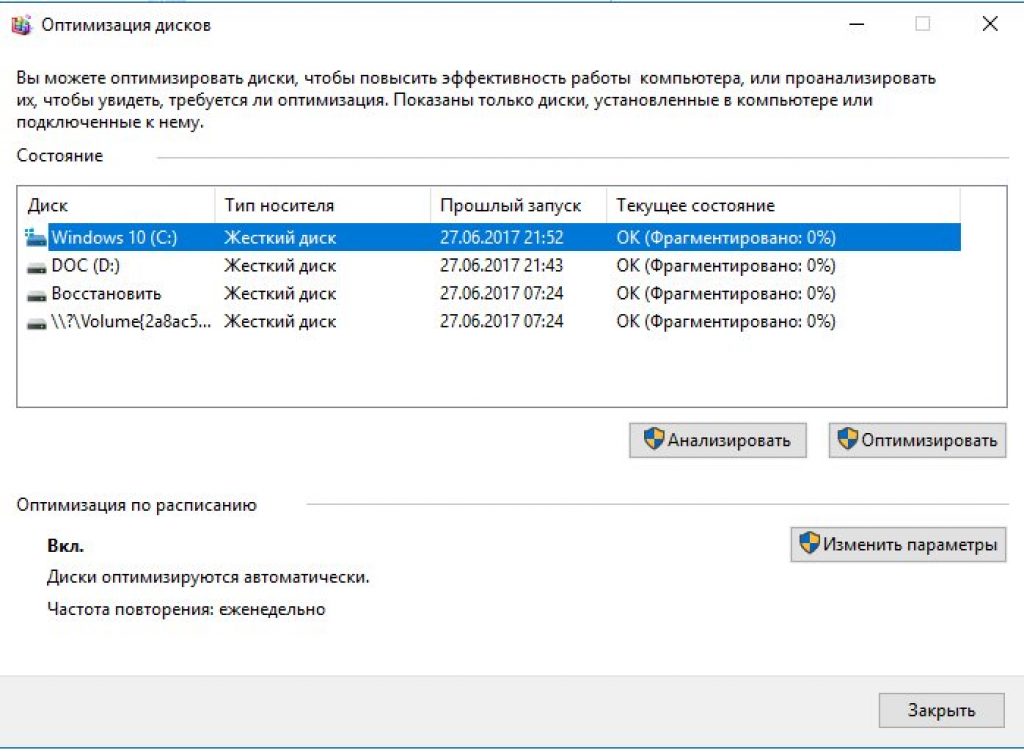
Također možete koristiti staru provjerenu metodu defragmentacije diska.
Istina, više nije tako učinkovit kao što je bio s Windows XP.
Moderne verzije OS-a već provode defragmentaciju automatski način rada, pa samo zato što to radite ručno, situacija se možda uopće neće promijeniti. Ipak, vrijedi pokušati.
Za defragmentaciju kliknite na Svojstva u izborniku diska.
Zatim idite na Alati i omogućite Defragmentaciju.
Drugi način je pokrenuti aplikaciju Optimize Disks (Windows 10). Disk Optimizer obavlja iste funkcije kao i defragmentacija.
Proces obično dugo traje. Uzmite to u obzir kada planirate svoje aktivnosti.
U najmanju ruku, bolje je dati računalu sat vremena da obradi podatke. Međutim, moći ćete koristiti svoje računalo za to vrijeme, ali uz nešto zastajkivanja ili zastajkivanja.
Instalirajte SSD
Također ima smisla nadograditi unutarnje komponente vašeg računala.
Bilo bi sjajno instalirati SSD disk(SSD).
Zahvaljujući njemu, performanse i, shodno tome, brzina samog računala se poboljšava.
To se postiže zahvaljujući unutarnjim karakteristikama pogona. Brže obrađuje naredbe, a također je manji i lakši.
SSD-ovi rade gotovo nečujno i imaju izvrsnu otpornost na habanje. Istina, takav užitak košta više od konvencionalnih HDD-ova.
Instalirajte HDD
Ako još niste spremni kupiti SSD disk, možete pribjeći instalaciji ekstra teško disk.
Vi rasterećujete svoje računalo, njegova brzina i performanse se poboljšavaju.
Također možete sami provesti postupak instalacije. Na internetu ima dosta videa na ovu temu.
Instaliranje dodatnog RAM-a
RAM obrađuje već pokrenute procese na OS-u. Za velika količina podaci zahtijevaju odgovarajuću količinu RAM-a.
U suprotnom, računalo će biti vrlo problematično. Razlog tome je što sustav počinje koristiti unutarnje resurse.
Dodavanje RAM-a obično je jednostavno.
Glavna stvar je odabrati odgovarajuću opciju. Za svakodnevne potrebe dovoljno je 4 GB, ali za moćne igre potrebno vam je najmanje 16 GB.
Čišćenje

Prije ili kasnije, unutrašnjost računala postane začepljena i prekrivena prašinom.
Kao rezultat toga, računalo se počinje jako zagrijavati - ventilacija je začepljena
U najgorem slučaju, prašina, točnije pregrijavanje uslijed nje, može dovesti do ozbiljnih smetnji u radu zbog oštećenja opreme.
Čišćenje možete obaviti i kod kuće i u servisnom centru.
Usput, tamo vam mogu promijeniti i termalnu pastu. Ona je također odgovorna za pregrijavanje.
Međutim, možete sami očistiti svoje računalo. Da biste to učinili, slijedite sljedeće upute:
- Isključite računalo barem pola sata prije početka.
- Nosite odjeću od prirodnih tkanina. Sintetika može uzrokovati statički naboj. Malo je vjerojatno da će vam to prouzročiti veliku štetu, ali može učiniti vašoj unutrašnjosti.
- Uključite usisavač na malu snagu i pažljivo uklonite prašinu sa svih dijelova računala. Posebnu pozornost treba obratiti na napajanje, hladnjak procesora i video karticu.
Nakon toga možete uključiti računalo i vidjeti radi li OS bolje. Ako ne, ipak ćete se morati ozbiljno baviti optimizacijom.
5 načina da ubrzate vrijeme pokretanja računala
Kako očistiti računalo od smeća i ubrzati njegov rad? Najbolje tehnike optimizacije računala
Većina korisnika računala se prije ili kasnije susrela s fenomenom da nakon duljeg rada računalo počinje polako ali sigurno usporavati. Često je uzrok ove pojave razno smeće nakupljeno u sustavu i sumnjivi programi koji usporavaju njegov rad. Ovaj članak govori o tome što se može učiniti redoviti korisnik da biste se riješili dosadnih kočnica i, ako je moguće, vratili prijašnju brzinu vašeg osobnog računala.
Jedan od naj jednostavne metodečišćenje računala kako biste ubrzali njegov rad je korištenje posebnih programa koji su razvijeni posebno za tu svrhu. Jedan od naj popularni programi za ovu svrhu - CCleaner. Program je potpuno besplatan. Njegove mogućnosti su impresivne - CCleaner može očistiti datoteke preglednika (dnevnike, privremene datoteke itd.), ukloniti razno smeće iz sustava, ispraviti pogreške u registru, pregledati i urediti popis za pokretanje i još mnogo toga. Program možete preuzeti na službenoj web stranici programera (). Zainteresirani tamo mogu preuzeti prijenosnu verziju programa.
Instalacija programa prilično je jednostavna; odmah nakon dovršetka možete pokrenuti program i početi čistiti računalo od otpadaka.
Ako je prilikom pokretanja CCleanera jezik programa engleski, potrebno je učiniti sljedeće:
- U lijevom izborniku nalazimo ikonu zupčanika s natpisom " Mogućnosti", i kliknite na njega.
- Sada na desnoj strani ekrana na samom vrhu tražimo stavku " Jezik"s odabranom vrijednošću engleski, otvorite ovaj popis i tamo potražite vrijednost" ruski", i odaberite ga.
- Nakon toga, program bi trebao biti potpuno na ruskom.
Čišćenje sustava
U programu je većina operacija grupirana u kartice. Prvi od njih je Čišćenje. Omogućuje brisanje svih privremenih datoteka koje koriste razne programe- počevši od uobičajenih Windows aplikacije a završava sa Skypeom ili 7-Zipom.
Da biste očistili sustav od krhotina, morate označiti potrebne okvire pored stavki koje će se analizirati i čistiti.
Ako vam je važan dnevnik posjeta vašeg preglednika (povijest posjećenih stranica na Internetu), poništite potvrdne okvire "Dnevnik pregledavanja". Internet Explorer, Google Chrome, Mozilla Firefox, Opera ili neki drugi naziv preglednika koji koristite.
Prozor CCleaner programi, kartica " Čišćenje".
Čim su označeni svi potrebni potvrdni okviri i uklonjeni nepotrebni, možete pritisnuti " Analiza" - program će analizirati planirane promjene, izvijestiti što će biti učinjeno i koliko će se prostora osloboditi. Za pravo čišćenje trebate pritisnuti gumb " Čišćenje".
![]()
Rezultati postupka analize za planirano čišćenje.
Čišćenje registra
Program također ima mogućnost provjere registra za pogreške. Bit ovog postupka je da program traži netočne vrijednosti, neiskorištene odjeljke i ostalo smeće u registru, a zatim nudi vlastite mogućnosti ispravljanja. Da biste započeli ovaj postupak, samo slijedite ove korake:

Deinstaliranje programa
Osim čišćenja sustava i registra od smeća, CCleaner također ima mogućnost uklanjanja programa. Da biste to učinili, idite na karticu " Servis".

Kako biste ubrzali sustav, dobro je ukloniti neiskorišteni programi na računalu - uključeno slaba računala Neki programi koji vise u pozadini i "jedu" resurse računala mogu imati negativan utjecaj na performanse.
Za brisanje ne pravu primjenu, samo ga odaberite i kliknite na " Deinstalacija" (ne smije se brkati s gumbom " Izbrisati"!).
Autoload se odnosi na programe koji se učitavaju kada se sustav pokrene. Možete vidjeti što je u pokretanju ako odete na karticu " Servis", i tamo odaberite stavku "".
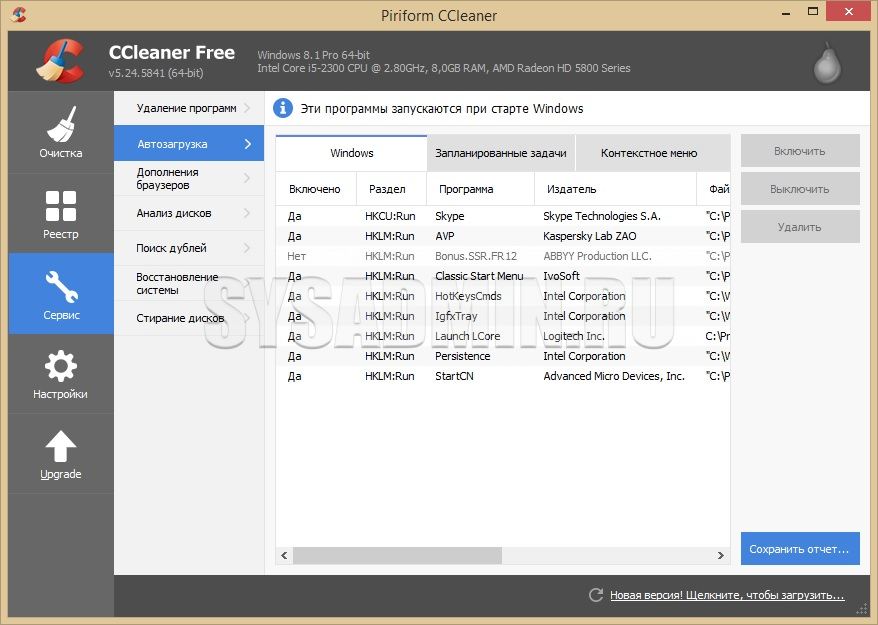
Ako ste sigurni u svoje postupke, možete pokušati ukloniti određene programe od pokretanja klikom na gumb "Isključi". U budućnosti će biti poseban članak o tome što se može ukloniti iz pokretanja, a što je bolje ne dirati.
Traži duplikate
Ovaj naziv skriva sposobnost CCleanera da traži identične datoteke na vašem tvrdom disku, što može biti korisno za oslobađanje prostor na disku. Za to. Da biste koristili ovu značajku, morate otići na karticu izbornika "Alati - Traži duplikate". Na popisu "Inkluzije" trebate odabrati potrebne particije tvrdog diska(ova) i kliknuti na gumb "Pronađi".
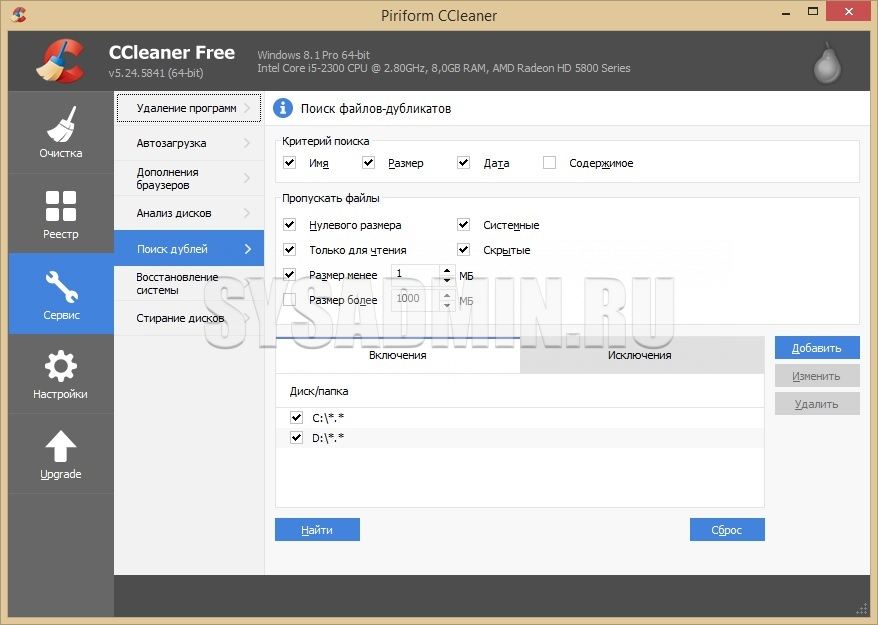
Po završetku pretraživanja pojavit će se odgovarajuća obavijest i program će prikazati popis dupliciranih datoteka. Na ovom popisu možete potvrditi okvir pored željenu datoteku a zatim kliknite na gumb "Izbriši odabrano".