Instalirali ste ili kupili računalo s operativnim sustavom Windows 10. Kako sami zaštititi i konfigurirati sustav bez programa trećih strana?
Nakon instalacije Windowsa 10 ispravno ćemo konfigurirati korisnička prava, izvršiti automatsku prijavu i instalirati zaštitu.
Zaštita sustava pomoću Windows 10
Prva stvar koju trebate učiniti nakon instalacije sustava Windows 10 je stvoriti korisnike s na različitim razinama pristup sustavu.
Ova radnja je neophodna kako bi se malware nije mogao ući u vaše računalo. Ako radite pod korisnikom koji nema prava mijenjati važne sistemske datoteke, tada virus ili drugi zlonamjerni program jednostavno neće moći ući u sustav ili oštetiti podatke.

Za to je potrebno kreirati korisnika s punim administratorskim pravima, kao i korisnika pod kojim ćete raditi u Windows 10.
Na taj način stvaramo zaštitu od zlonamjernog softvera koristeći sam sustav.
Idite na “Upravljačka ploča” > “Sve stavke upravljačke ploče” > “Administrativni alati” > “Upravljanje računalom”
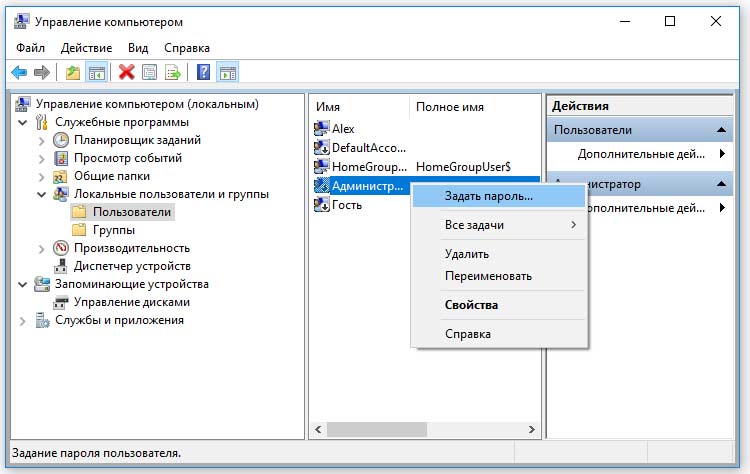
U kartici “Korisnici” odaberite Administrator, postavite lozinku, au kartici “Svojstva” aktivirajte račun poništavanjem kvačice u polju za potvrdu “Onemogući račun”.
Administratorski korisnik s potpunim pristupom sada je aktiviran.
Postavljanje običnih korisničkih prava
Ograničavamo prava korisnika pod kojim ćemo raditi u sustavu Windows 10. U našem primjeru korisnik se zove “Alex”.
Za korisnika “Alex” postavljamo lozinku, baš kao i za Administratora ( lozinke moraju biti različite), zatim idite na “Svojstva” i idite na karticu “Članstvo u grupi”. Tamo uklanjamo Administratora s popisa. Na ovaj način ograničavamo prava korisnika “Alex”.
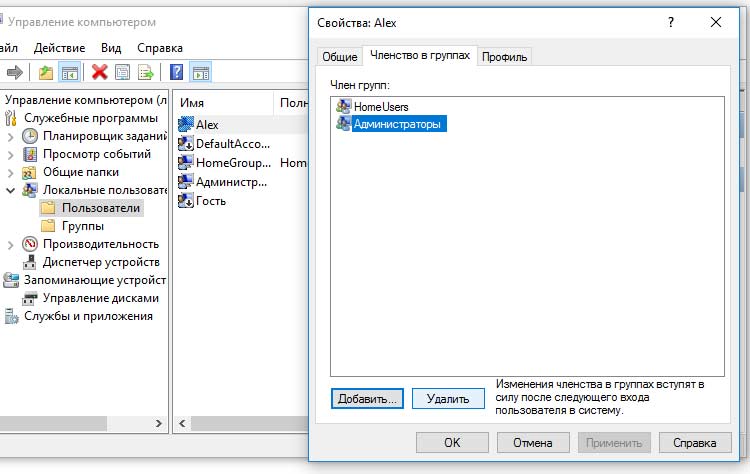
Tako smo razlikovali prava običnog korisnika i prava Administratora.
Postavljanje automatske prijave na Windows
Vrlo često korisnici ne žele postaviti lozinku na svoje račune jer su previše lijeni za unos lozinke svaki put kada dignu sustav. Dakle, ako ne želite svaki put unositi lozinku za prijavu u Windows 10, možemo postaviti automatsku prijavu.
Klik desni klik na izborniku "Start", zatim kliknite na "Pokreni". Zatim unosimo naredbu control userpasswords2 u tekstualno polje
U prozoru koji se pojavi " Računi korisnici" i poništite opciju "Zahtijevaj korisničko ime i lozinku."
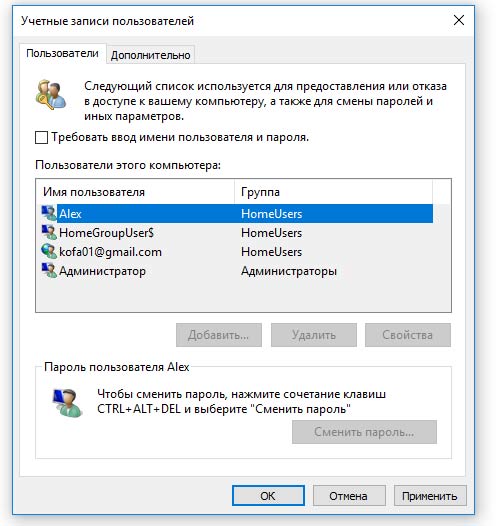
Sada kada pokrenete računalo operacijski sustav Windows 10 neće zahtijevati lozinku.
Uključite Windows 10 Defender
Windows 10 ima ugrađeni antivirusni program pod nazivom Windows Defender. Da biste ga pokrenuli, kliknite gumb "Start" i napišite izraz "Defender".

Klikom na meni Windows Defender, otvorit ćete prozor s njegovim postavkama. Klikom na gumb za uključivanje aktivirate ugrađeni antivirusni program.
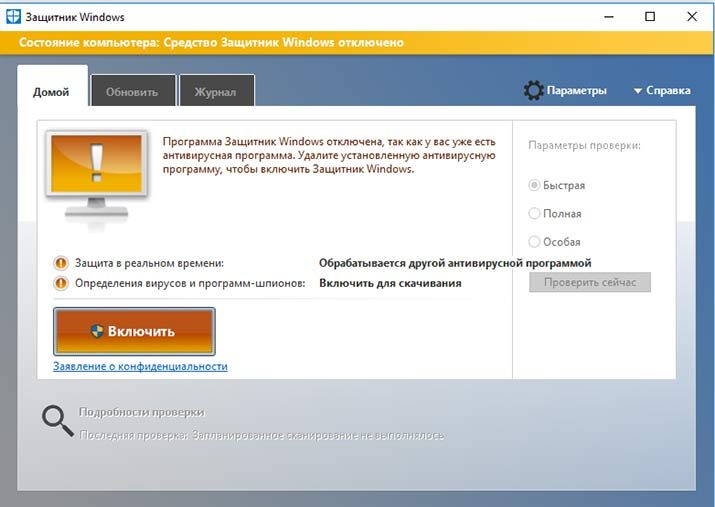
Ažurirajte svoju antivirusnu bazu podataka nakon što je aktivirate i konfigurirate njezine postavke. Postavke Defendera su intuitivne, pa ih nećemo opisivati.
Rezultati postavljanja sustava Windows 10
Sada, kad god želite instalirati bilo koji program na svoje računalo, Windows sustav 10 će tražiti lozinku za potvrdu vaših radnji i ako program želi napraviti promjene sistemske datoteke, sustav će zatražiti administratorsku lozinku.
Na primjer, kada gledate nepoznatu stranicu, od vas se može tražiti da kliknete "Da ili Ne" u prozoru koji se pojavi (ako je stranica zlonamjerna, tada će, bez obzira na vaše radnje, virus pokušati ući u vaše računalo nakon pritiska bilo koji gumb.)
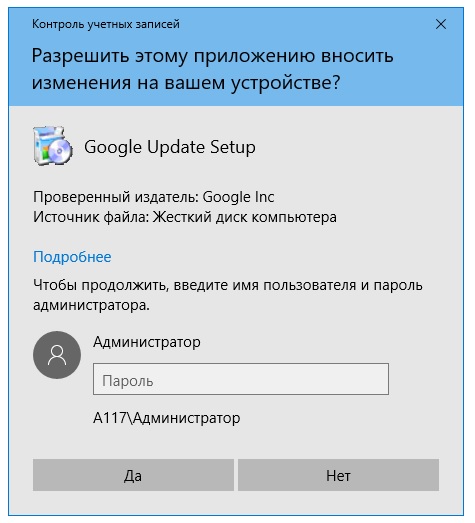
Budući da samo vi znate lozinku, zloćudni program se neće moći instalirati na vaše računalo. pozadina.
Treba napomenuti da kada instalirate nove programe, morate biti sigurni da ovaj program nije zlonamjeran; da biste to učinili, morate preuzeti programe iz pouzdanih izvora i skenirati ih antivirusnim programom.
Instalacija i Postavljanje sustava Windows 10 je najjednostavniji mogući. Ovo nije sedmica, ali nešto se može učiniti za poboljšanje performansi. Prvi put nakon instalacije sustava Windows 10, korisnika najviše iznenađuju dvije stvari: odsutnost znakova upravljačke ploče i nemogućnost uključivanja hibernacije. Prvi se rješava vrlo jednostavno, a postoji nekoliko načina. Drugi je puno teže provesti. Inače, nakon instalacije nije potrebna konfiguracija operacijskog sustava Windows 10.
Neki ljudi mijenjaju veličinu datoteke stranice ili pokušavaju ažurirati upravljačke programe, ali iz iskustva vam možemo reći da oboje trenutno nije potrebno. Kao i kod Windowsa 7, puno ovisi o grafičkim performansama samog operativnog sustava. Maksimalno pojednostavljivanje elemenata dizajna ubrzava vaš rad. Vjerujemo da je to za mnoge glavna stvar, jer se malo ljudi želi diviti dizajnu Billyja Gatesa. Većina toga ide u sustav da radi.
Minimiziranje skupa učinaka
Treba napomenuti da je prvih deset vrlo demokratski. Instanca sustava instalirana na slabom prijenosnom računalu radi gotovo istom brzinom kao i moćna radna površina. Da biste dobili primjetnu razliku, ljusku je potrebno optimizirati:
Vidjet ćete da svi potvrdni okviri u prozoru neće biti označeni. Ali brzina vašeg računala će se povećati. Ali tu ne treba stati. Aktivirajmo pojednostavljenu temu.
Poboljšajte izvedbu odabirom teme
Bilo je moguće prilagoditi teme za poboljšanje performansi u sedam. Razlika je u tome što je popis desetica malo opsežniji. Desni klik na slobodan prostor desktop i odaberite zadnja točka Jelovnik.

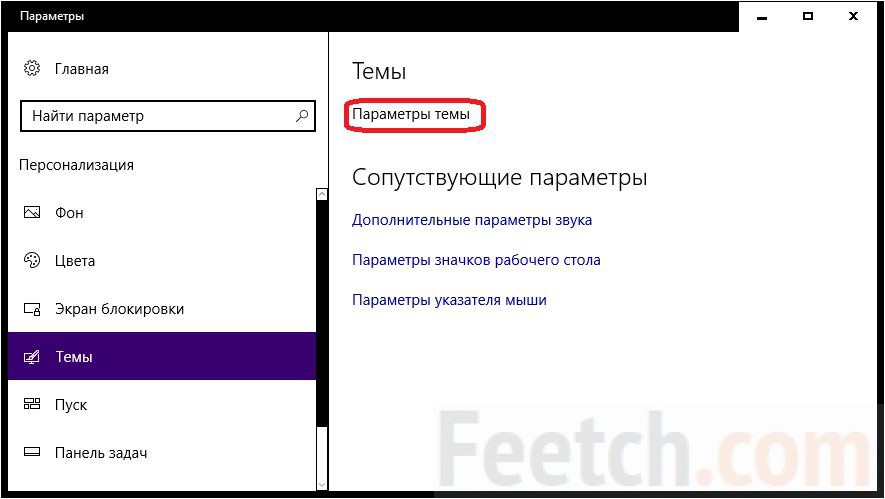
Odaberite, na primjer, kontrastnu bijelu temu.

Imajte na umu da će pozadina nestati s radne površine. Ponovna instalacija znači smanjenje performansi. Utješite se povećanjem brzine koje dobivate ovim koracima.
Hibernacija
Način hibernacije vam omogućuje da počnete raditi točno od točke na kojoj je proces prekinut. Ovo je prijeko potrebno svima koji nemaju što skrivati. Sustav jednostavno zapisuje svoje stanje na disk i zatim ga čita za učitavanje. Ovo se smatra sigurnosnom ranjivošću, ali što bi ljudi trebali skrivati? društveni računi koji su već po zakonu dostupni svim nadležnim tijelima? Stoga je prva stvar koju trebate učiniti nakon instalacije omogućiti način hibernacije.
Dopuštanje hibernacije
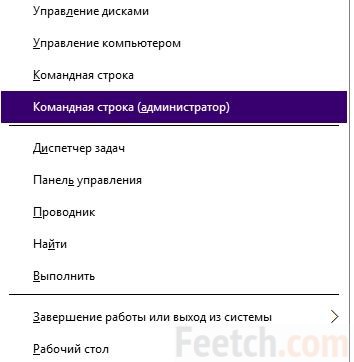
Međutim, izbornik još nema potrebnu tipku. Uvjerite se sami!
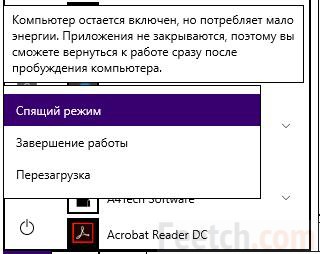
Dodavanje hibernacije u izbornik
Sljedeće što trebate napraviti nakon instaliranja same opcije je dodati je u izbornik. Radimo preko iste upravljačke ploče. Idite na postavke napajanja i kliknite vezu "Akcije gumba...".
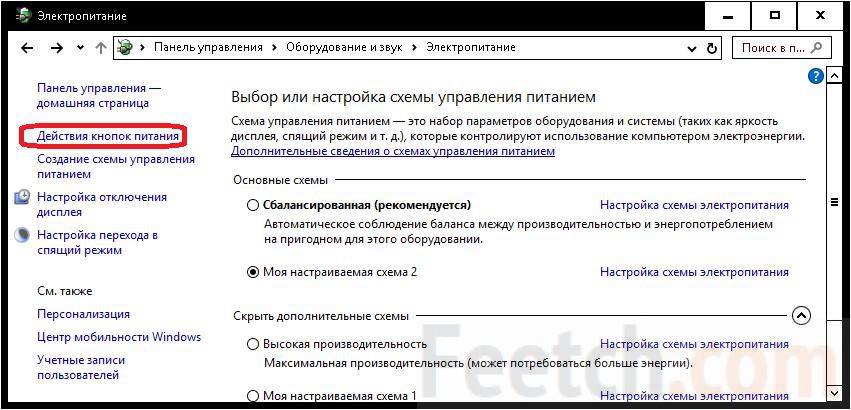
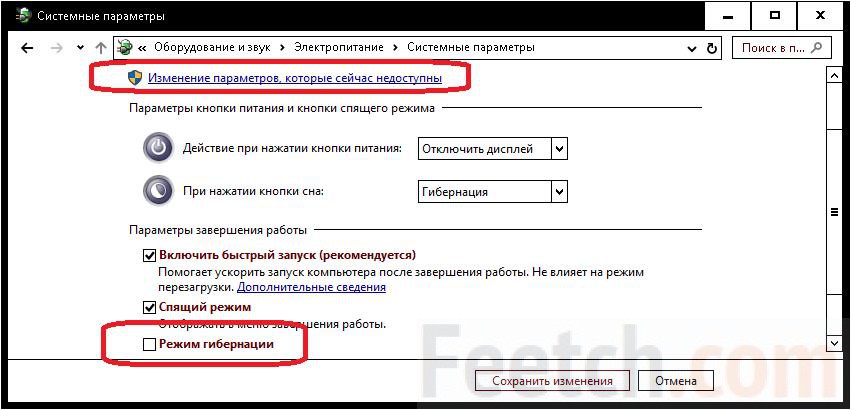
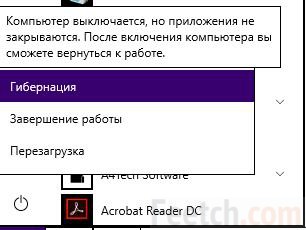
Ovo podešavanje omogućit će vam brzo slanje snimke operativnog zaslona RAM memorije na tvrdi disk. To će vam također omogućiti da sljedeći put počnete raditi mnogo brže.
Vatrozid i telemetrija
Postoje deseci aplikacija koje doslovno špijuniraju svoje korisnike. Ne znaju svi da se to može isključiti putem grupne politike, a još manje ljudi će to moći učiniti osobno. Ali svatko može malo podesiti svoje postavke privatnosti i dopuštenja vatrozida. To će značajno smanjiti opterećenje HDD i procesor. Najlakši način da pronađete željeni prozor je sljedeći.
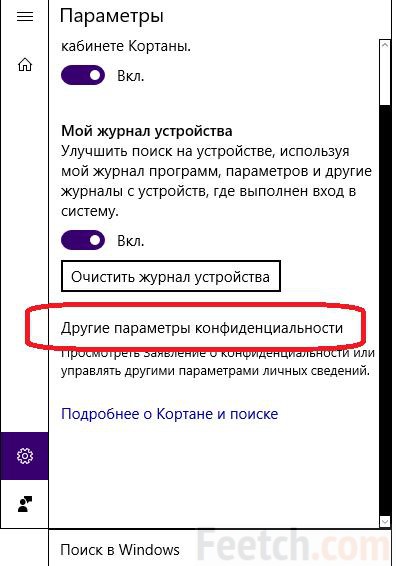
Što se tiče vatrozida, on je dostupan u Network and Sharing Center... 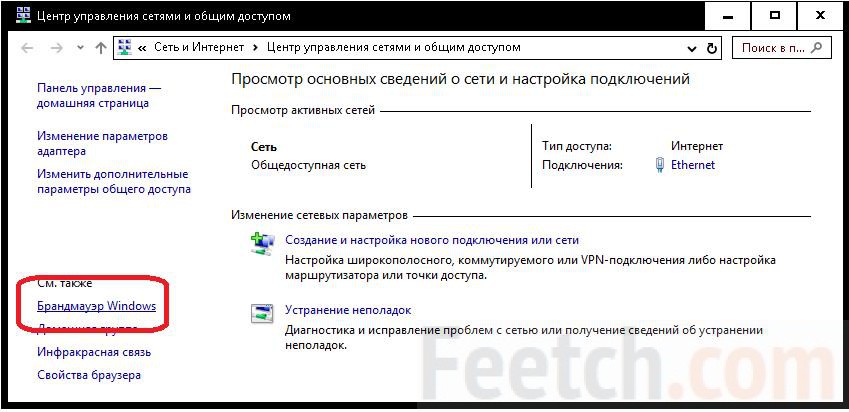
Blokirajte maksimalnom broju procesa da pristupe mreži.
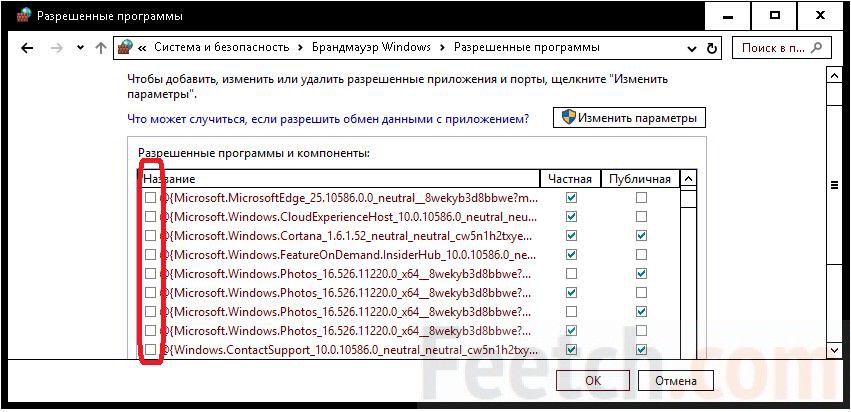
Operativni sustav Windows 10 pokušava sve učiniti sam: od instaliranja upravljačkih programa do optimizacije aplikacija. Ispostavilo se da to radi dobro, ali ako sve važne procese prepustite savjesti operativnog sustava, onda uskoro možete pronaći hrpu nerazumljivih aplikacija i servisa koji će se povremeno pokrenuti, sami ažurirati i pojesti sve resurse vašeg računala. Ako želite konfigurirati Windows 10 tako da vaše računalo ne mora svoje performanse dijeliti s nepoznatim servisima, a da pritom ostavite sve korisno što vam sustav može pružiti, morat ćete kombinirati automatska instalacija s ručnim. To nije tako lako učiniti, jer Windows 10 praktički ne tolerira smetnje u svojim procesima, ali ako se strogo pridržavate svih uputa u nastavku, nećete imati problema s postavljanjem. A ako neki od moguće greške vezane uz instalaciju i konfiguraciju sustava, pomoći ćemo vam da ih u potpunosti uklonite.
Jedna od glavnih točaka ponosa Windowsa 10 je potpuna automatizacija svega što je moguće, uključujući postavljanje i optimizaciju samog operativnog sustava. Idealizirana verzija pripreme Windows 10 za korištenje, kako je Microsoft vidi, krajnje je jednostavna:
- Instalirate Windows 10.
- Sustav se pokreće, preuzima sve upravljačke programe i ažuriranja, konfigurira se i ponovno pokreće.
- Windows 10 je spreman za rad.
U principu, ova shema funkcionira prilično dobro, barem u većini slučajeva. A ako imate relativno dobro računalo i ne osjećate nikakvu nelagodu nakon automatskog postavljanja sustava Windows 10, možete ostaviti sve kako jest.
Sada nabrojimo nedostatke automatskog podešavanja:
- Microsoft ima puno programa i igara niske kvalitete koje treba nekako promovirati - neki od njih će se automatski instalirati na vaše računalo;
- Microsoft želi da plaćate ili gledate oglase, ili još bolje, sve odjednom;
- automatsko postavljanje sustava Windows 10 ne uzima u obzir zastarjeli i slab hardver;
- Windows 10 je operativni sustav koji najviše špijunira u povijesti, a prikuplja informacije koristeći resurse vašeg računala;
- ogroman broj manjih usluga koje rade u pozadini i troše RAM;
- automatska ažuriranja sustava koja vas mogu iznenaditi;
- ažuriranje aplikacija, ažuriranje usluga i ažuriranje svega samo da pojede što više resursa i prometa;
- Ne radi sve savršeno i mogući su kvarovi, a sustav to neće pokazati.
Grubo rečeno, bez ručne konfiguracije vaše računalo nećete koristiti samo vi, već i potpuno nepotrebni servisi koji u potpunosti odgovaraju definiciji virusa.
Na isti Windows vrijeme 10 je iznenađujuće dobar i vrlo sposoban sustav koji zaista čini puno dobrih stvari automatski način rada. Ako želite izbaciti svo nametnuto smeće i sačuvati sve dobro što vam Windows 10 može pružiti, a da usput ne pretvorite sustav u balvan, morat ćete odvojiti malo vremena i učiniti ručno podešavanje. Trebat će vam dva sata, ali na kraju ćete dobiti najviše bolji sustav od svih dostupnih, i to besplatno.
Postavke koje treba napraviti nakon instalacije OS-a
Kao što je gore spomenuto, postavljanje sustava Windows 10 zahtjevan je zadatak i trajat će mnogo dulje nego s prethodnim verzijama. Glavni zadatak ograničit će količinu učitanog smeća, dok će dopustiti da se sve ostalo instalira, a zatim izbrisati i onemogućiti sve što se nije moglo spriječiti.
Redoslijed točaka je vrlo važan, pokušajte ne poremetiti redoslijed i ponovno pokrenite računalo nakon svake faze.
Aktivacija i ograničenje trgovine
Glavni zadatak ove faze je ograničiti trgovinu putem vatrozida; Windows se može aktivirati na samom kraju postavljanja, ali sada je bolje.
Ako je vaše računalo već spojeno na internet, brzo prekinite vezu.
Nakon povezivanja s internetom počet će skupno preuzimanje upravljačkih programa, ažuriranja i aplikacija. Pogledajmo kako spriječiti preuzimanje nepotrebnih aplikacija.
- Otvorite izbornik Start, tamo pronađite "Store" i pokrenite ga.
Otvorite izbornik Start, tamo pronađite "Store" i pokrenite ga
- Kliknite gumb s profilnom slikom na vrhu prozora koji se otvori i odaberite “Postavke”.
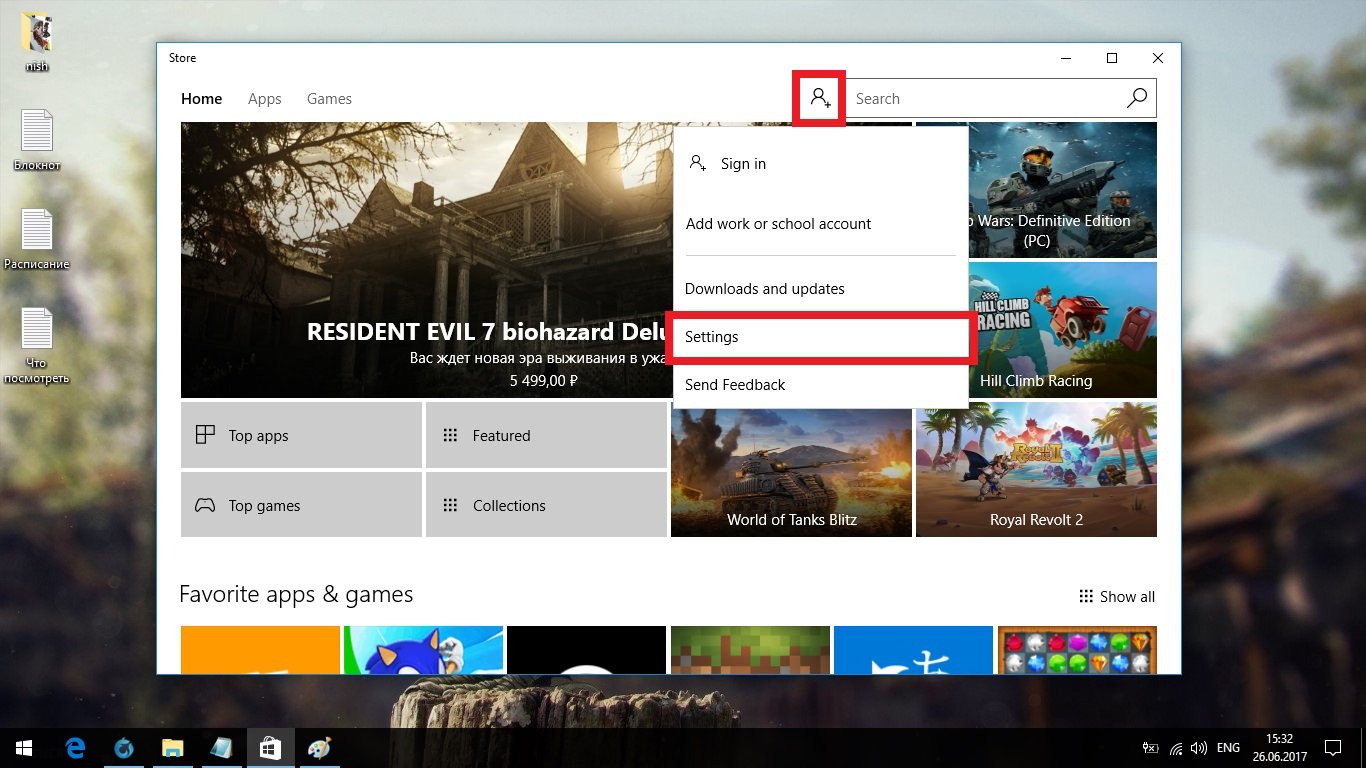
Kliknite na gumb sa vašom profilnom slikom na vrhu prozora koji se otvori i odaberite “Postavke”
- Odznači automatsko ažuriranje aplikacije.

Poništite automatsko ažuriranje aplikacija
- Sada potražite Control Panel i otvorite ga.
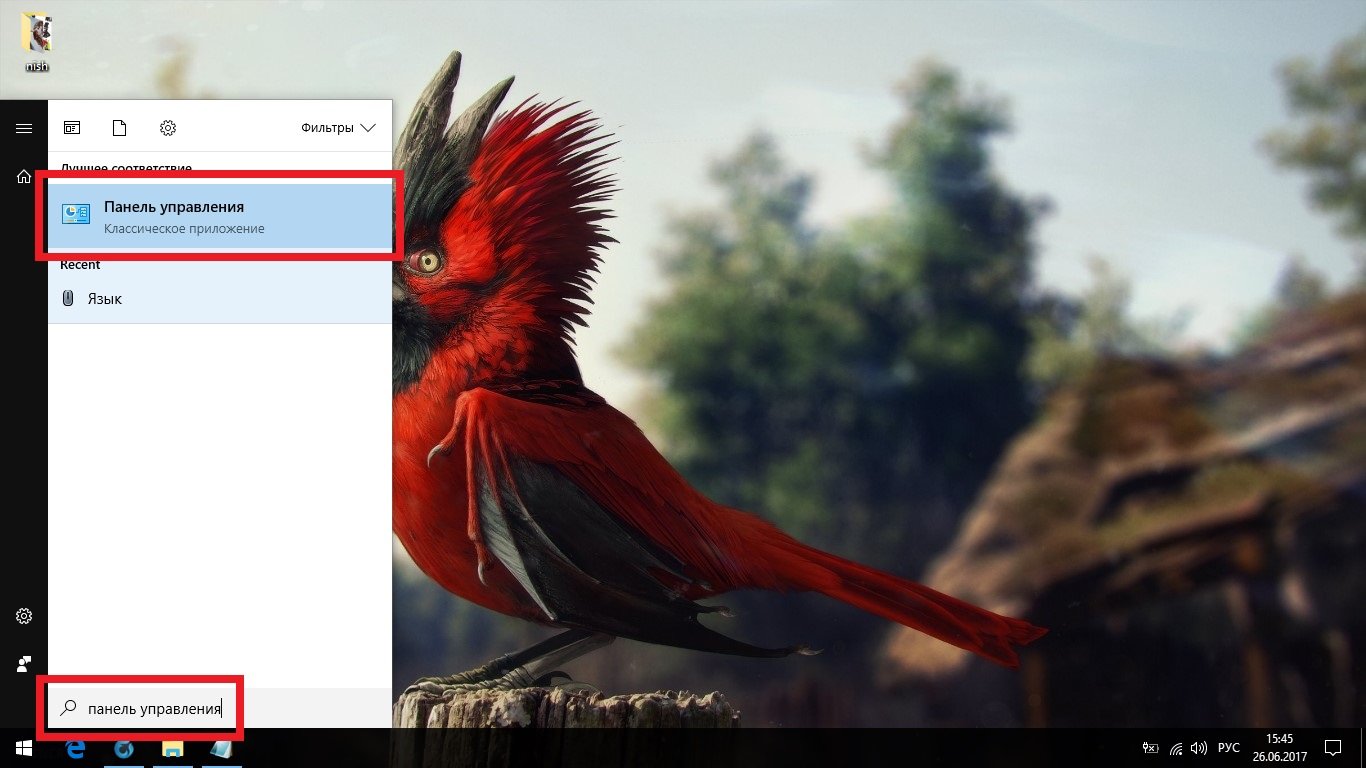
Pronađite upravljačku ploču kroz pretraživanje i otvorite je
- Idite na kategoriju Sustav i sigurnost.

- Otvorite Dopusti aplikacije kroz Windows vatrozid.
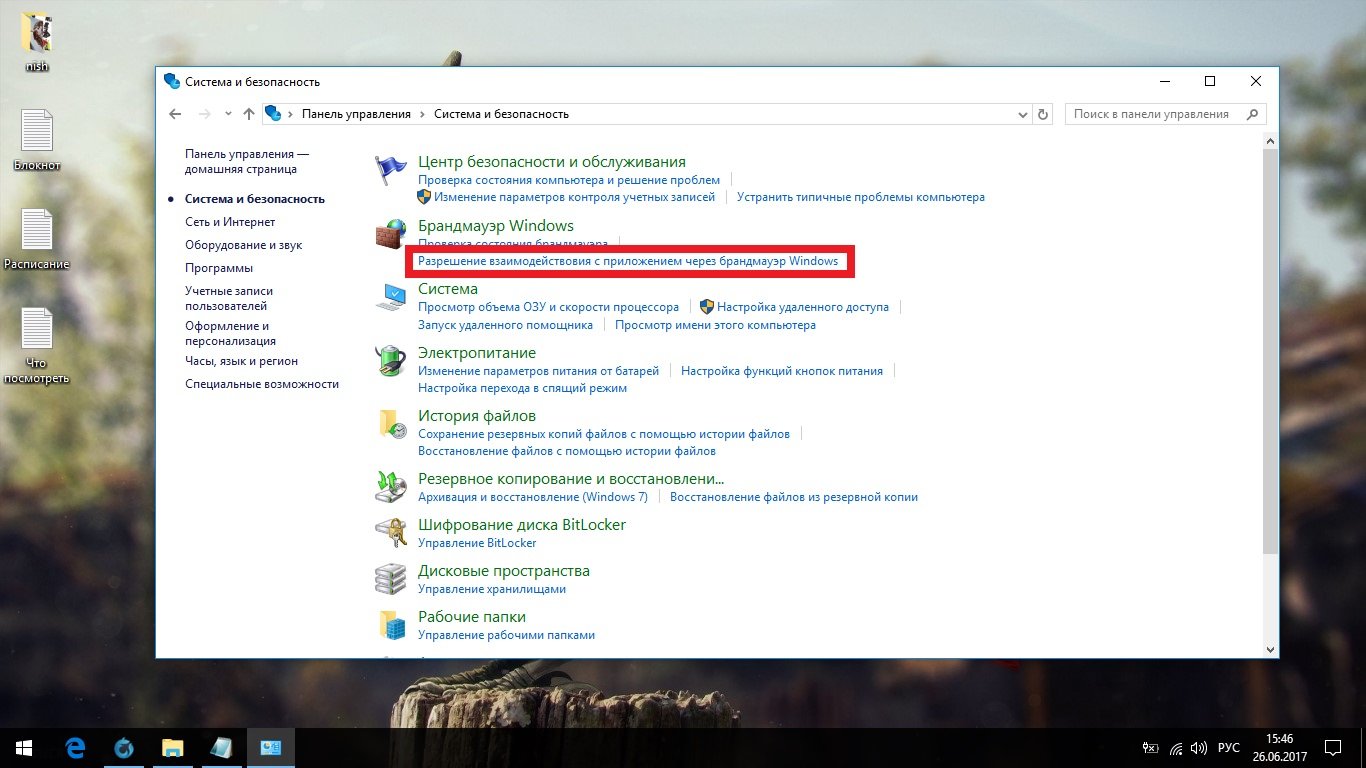
Otvorite "Dopusti aplikacije kroz Windows vatrozid"
- Kliknite "Promijeni postavke", pronađite "Trgovina" na popisu i poništite sve okvire. Zatim potvrdite promjene.
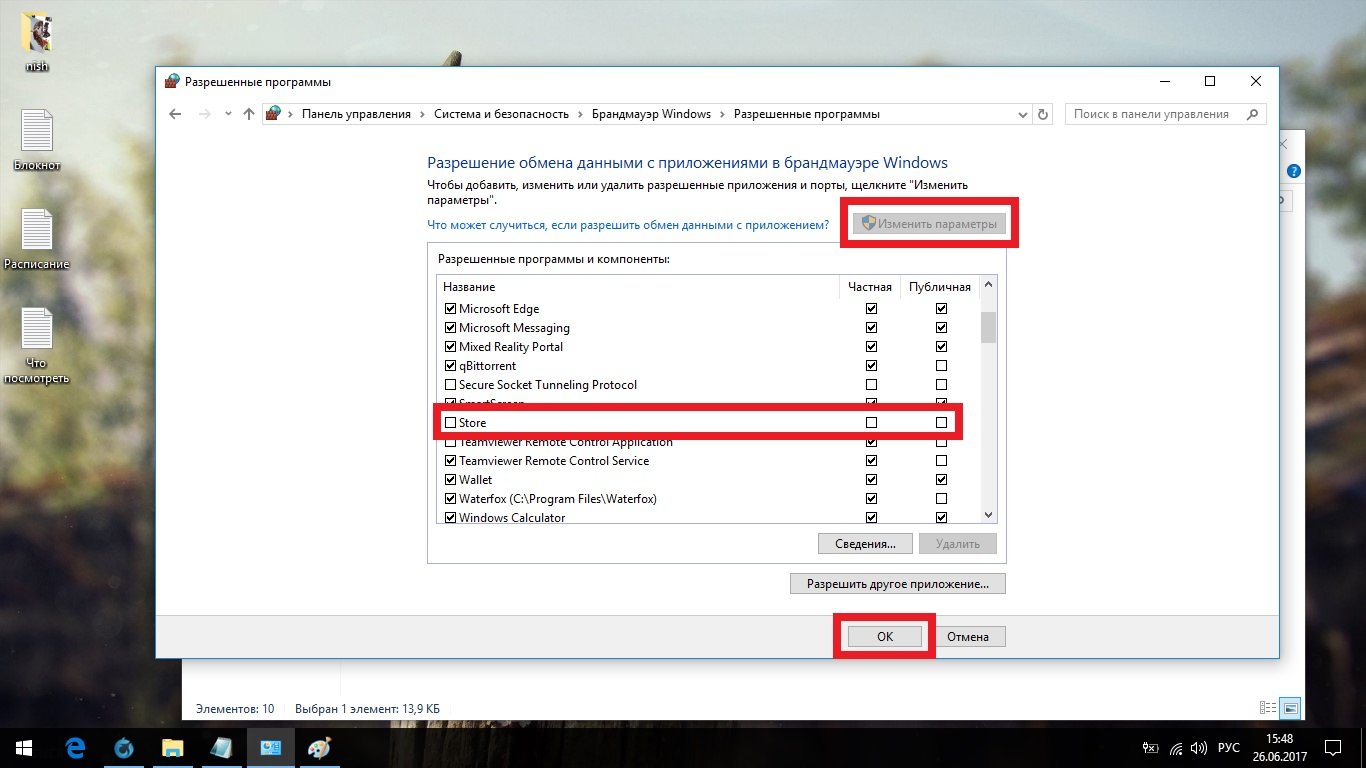
Kliknite "Promijeni postavke", pronađite "Trgovina" na popisu i poništite sve okvire
- Sada je preporučljivo aktivirati Windows. Najbolje je koristiti KMS aktivator. Ako niste unaprijed pripremili aktivator, preuzmite ga s nekog drugog uređaja, jer je preporučljivo prvo spajanje na internet ostvariti s već aktiviranim Windows 10.

Za Windows aktivacija 10 Najbolje je koristiti KMS aktivator
- Ponovno pokrenite računalo.
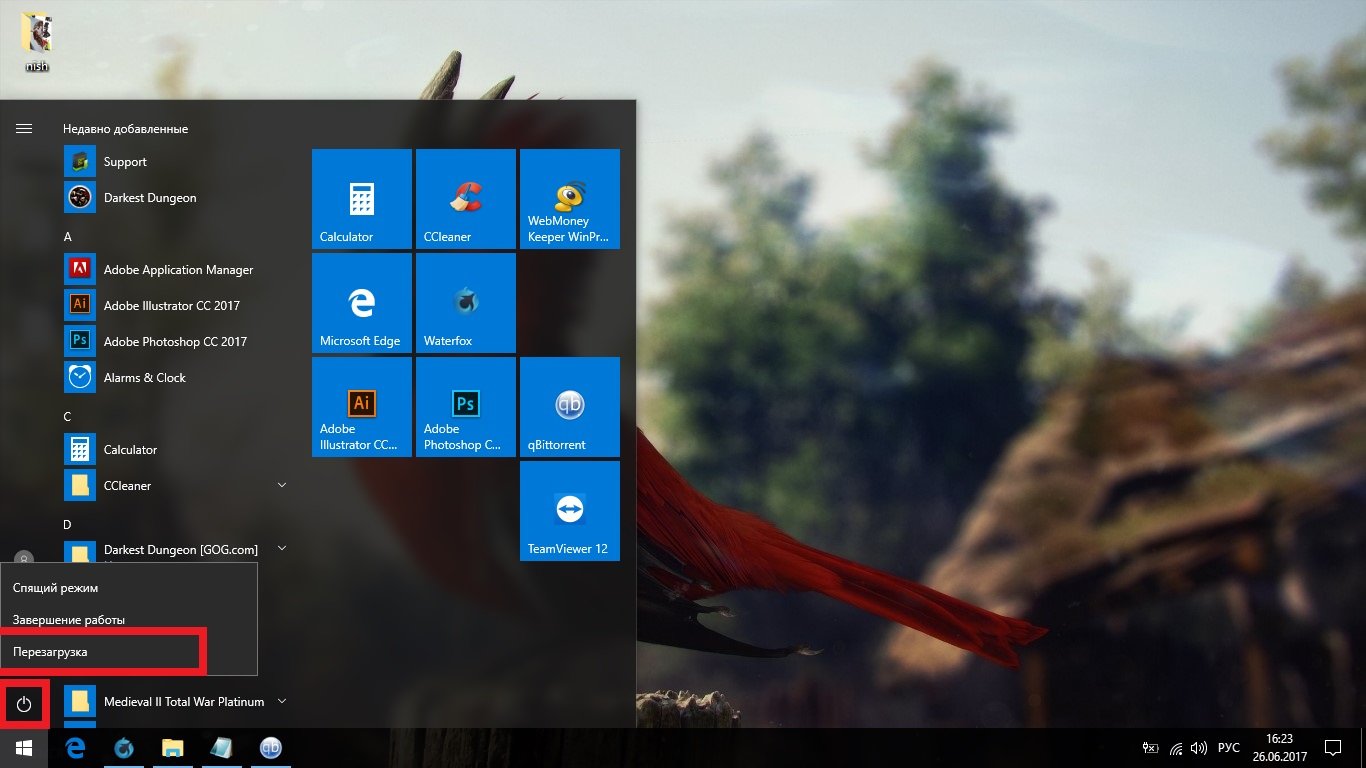
Ponovno pokrenite računalo
Automatsko podešavanje sustava
Sada biste trebali pustiti Windows da se sam konfigurira. Ovo je ključna točka u kojoj se Internet uključuje.
- U prethodnoj smo fazi ograničili Microsoftovu trgovinu, ali na neke Windows verzije 10 ovo možda neće pomoći (vrlo rijetki slučajevi). Ponovo pokrenite trgovinu, kliknite na korisnički gumb i otvorite Preuzimanja i ažuriranja.
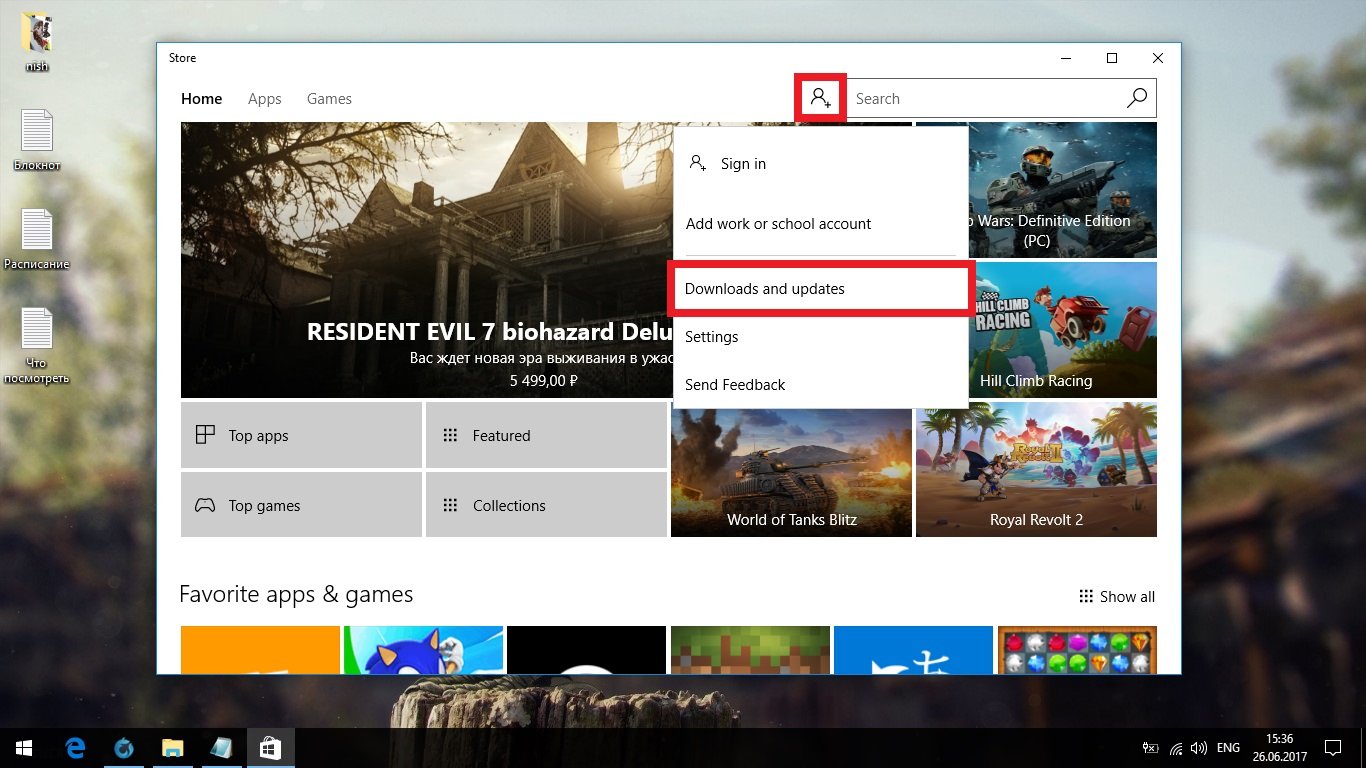
Ponovo pokrenite trgovinu, kliknite na korisnički gumb i otvorite "Preuzimanja i ažuriranja"
- Povucite prozor prema dolje tako da vam ne bude na putu. Tijekom trenutne faze povremeno pogledajte izlog trgovine. Ako se pojavi ikona za preuzimanje (označena zelenom bojom na snimci zaslona), kliknite "Zaustavi sve" i prođite kroz križiće na svim aplikacijama u redu za preuzimanje. Potrebne aplikacije i ovdje nema važnih ažuriranja.
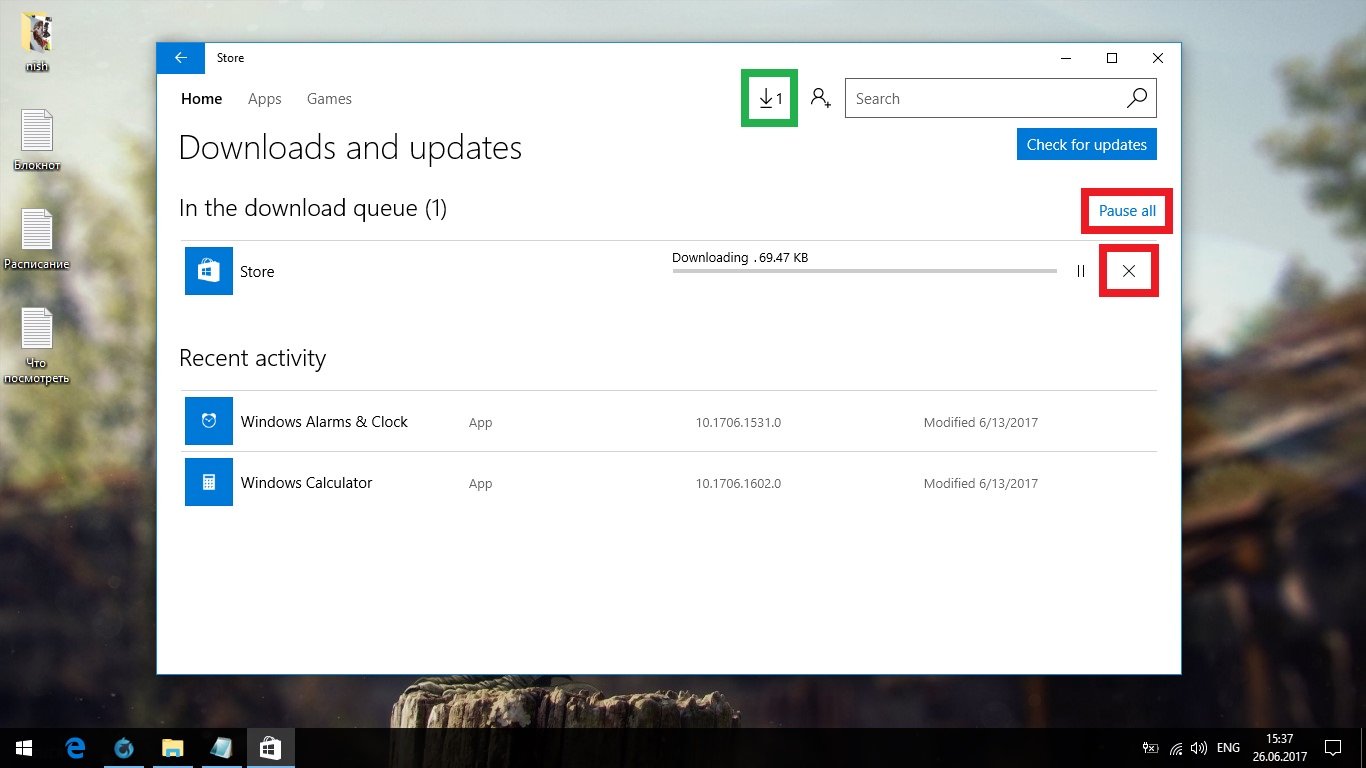
Ako se pojavi ikona za preuzimanje (označena zeleno), kliknite "Zaustavi sve" i prođite kroz križiće na svim aplikacijama u redu za preuzimanje
- Sada je vrlo poželjno povezati sve uređaje s računalom: pisač, joystick i tako dalje. Ako koristite više ekrana, povežite ih sve, pritisnite kombinaciju tipki “Win+P” i odaberite način rada “Proširi” (ovo ćete promijeniti nakon ponovnog pokretanja).

Ako koristite više zaslona, povežite ih sve, pritisnite kombinaciju tipki “Win+P” i odaberite “Extend” mod
- Vrijeme je za spajanje na Internet. Windows 10 bi to trebao učiniti bez upravljačkih programa, ali ako imate problema, instalirajte upravljački program za Mrežna kartica ili Wi-Fi modul (preuzimanje samo s web stranice proizvođača). Više detalja o ručnoj instalaciji upravljačkog programa opisano je u sljedećem koraku. Sada se samo trebate spojiti na Internet.
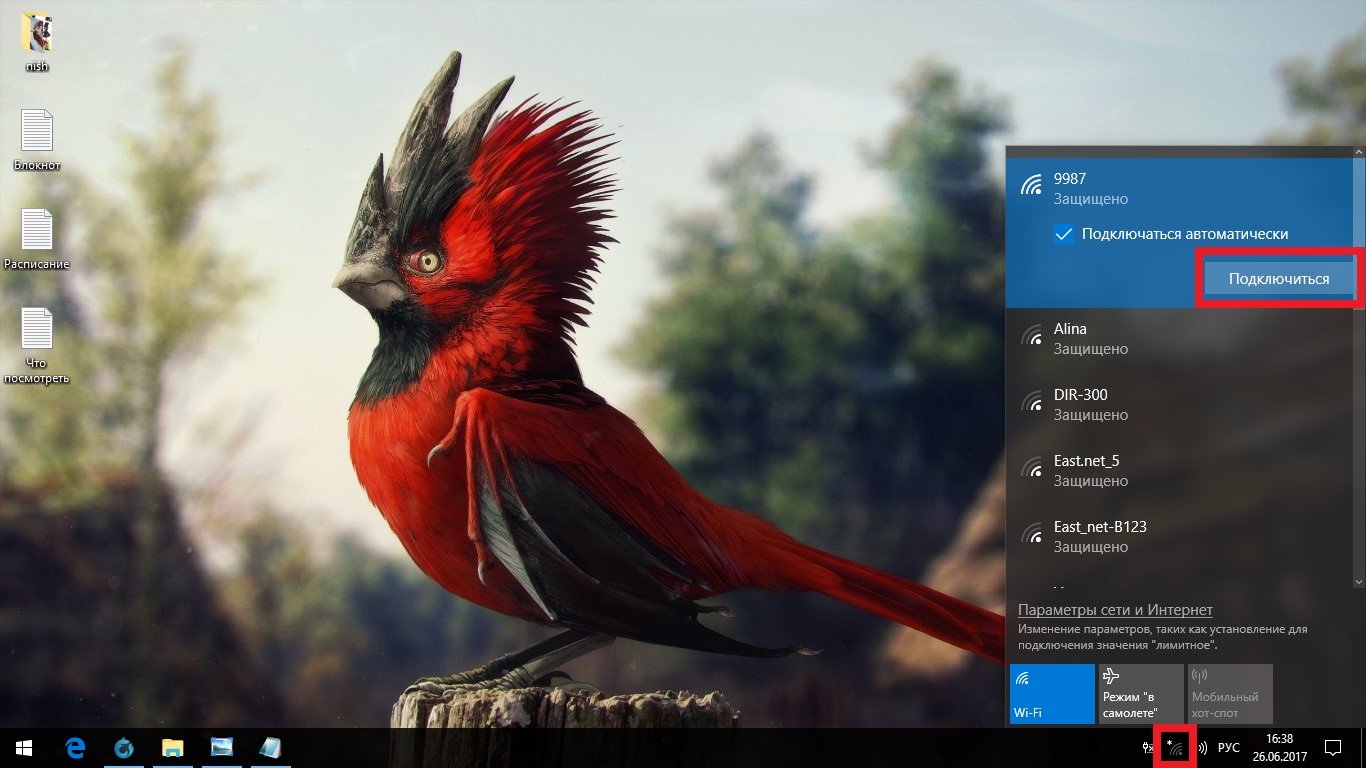
Windows 10 trebao bi vidjeti internet bez upravljačkih programa, ali ako imate problema, instalirajte upravljački program za mrežnu karticu ili Wi-Fi modul
- Sada će započeti skupno preuzimanje, instalacija i optimizacija. Ne pokušavajte ništa učiniti s računalom: sustav treba sve resurse koje može. Windows vas neće obavijestiti o završetku procesa - to ćete morati sami shvatiti. Vaš vodič bit će trenutak kada instalirate upravljački program za video karticu: bit će postavljena ispravna razlučivost zaslona. Nakon toga pričekajte još 30 minuta i ponovno pokrenite računalo. Ako se rezolucija ne promijeni niti nakon sat i pol ili sam sustav javi završetak, ponovno pokrenite računalo.
Instaliranje upravljačkih programa koji nedostaju
Kao što je gore spomenuto, automatska konfiguracija sustava Windows 10 možda neće uspjeti, što je posebno istinito u slučaju instaliranja upravljačkih programa na zastarjeli hardver, koji se ne uzima u obzir. Čak i ako vam se čini da su svi upravljački programi na mjestu, bolje je da sami provjerite.
- Otvorite upravljačku ploču i proširite kategoriju Hardver i zvuk.
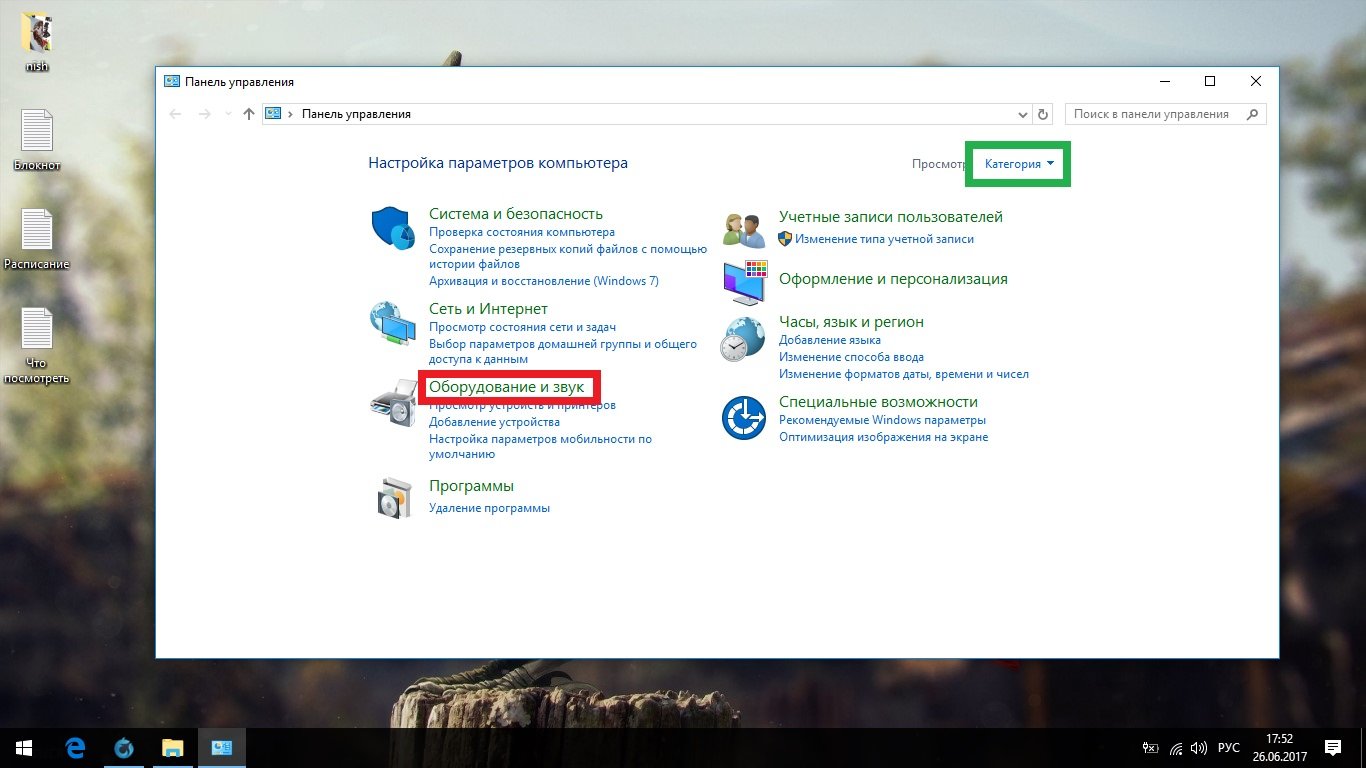
Otvorite upravljačku ploču i proširite kategoriju Hardver i zvuk
- Idite na Upravitelj uređaja.
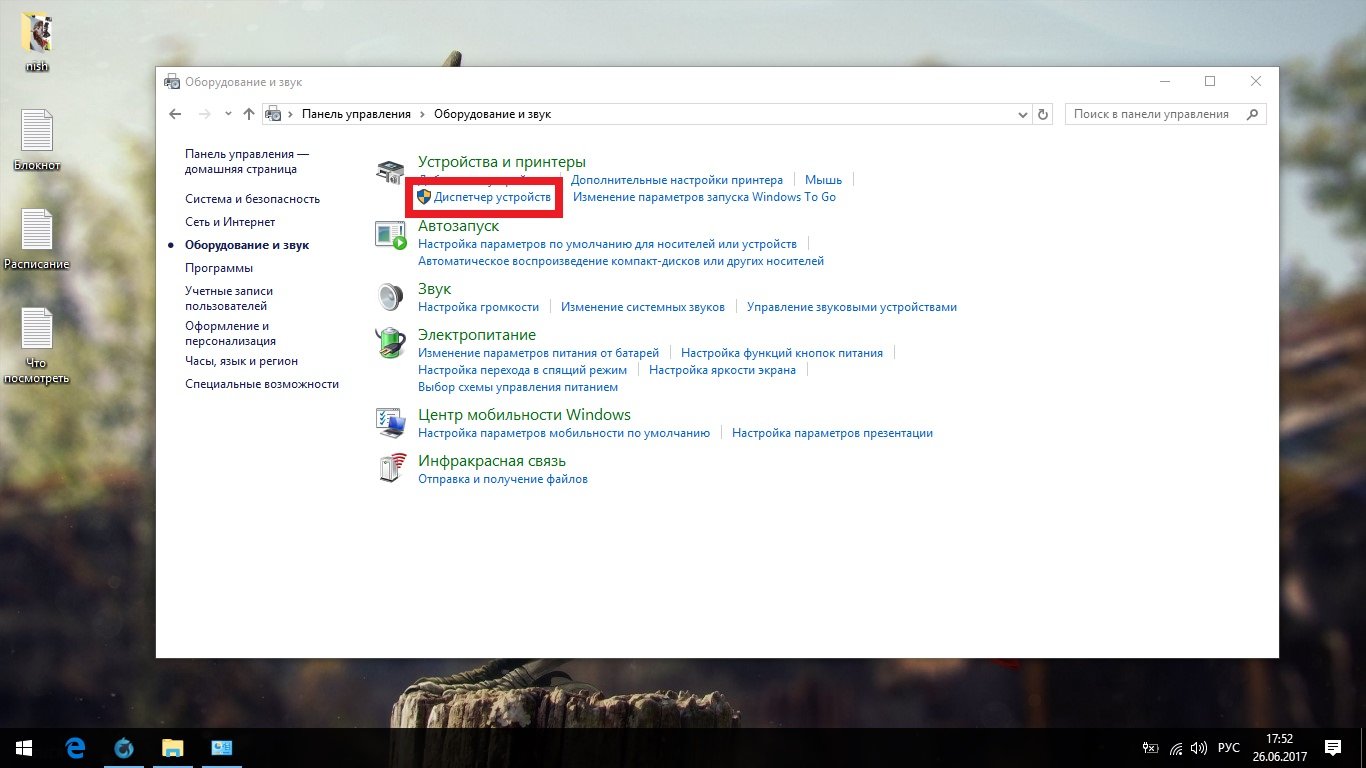
Idite na Upravitelj uređaja
- Sada morate pronaći sve uređaje sa žutim trokutom na ikoni, oni će odmah biti vidljivi. Ako pronađete nešto slično ovome, desnom tipkom miša kliknite na to i odaberite "Ažuriraj upravljački program".
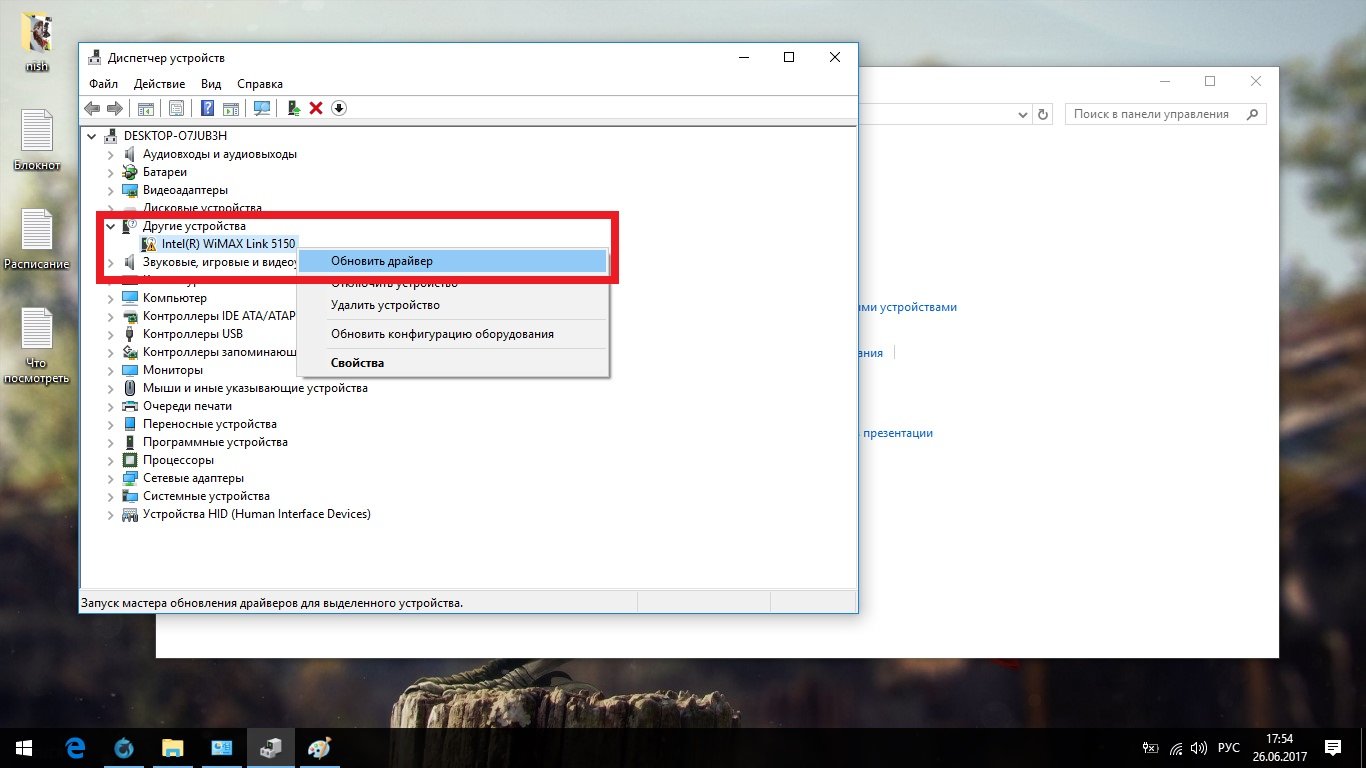
Morate pronaći sve uređaje sa žutim trokutom na ikoni i ažurirati njihove upravljačke programe
- Odaberite automatsko pretraživanje. Tada će vam sustav sam sve reći.

Odaberite automatsko pretraživanje, a sustav će vam sve sam reći
- Ako ne pomogne, što je vrlo vjerojatno, ponovo desnom tipkom miša kliknite uređaj i idite na njegova svojstva.
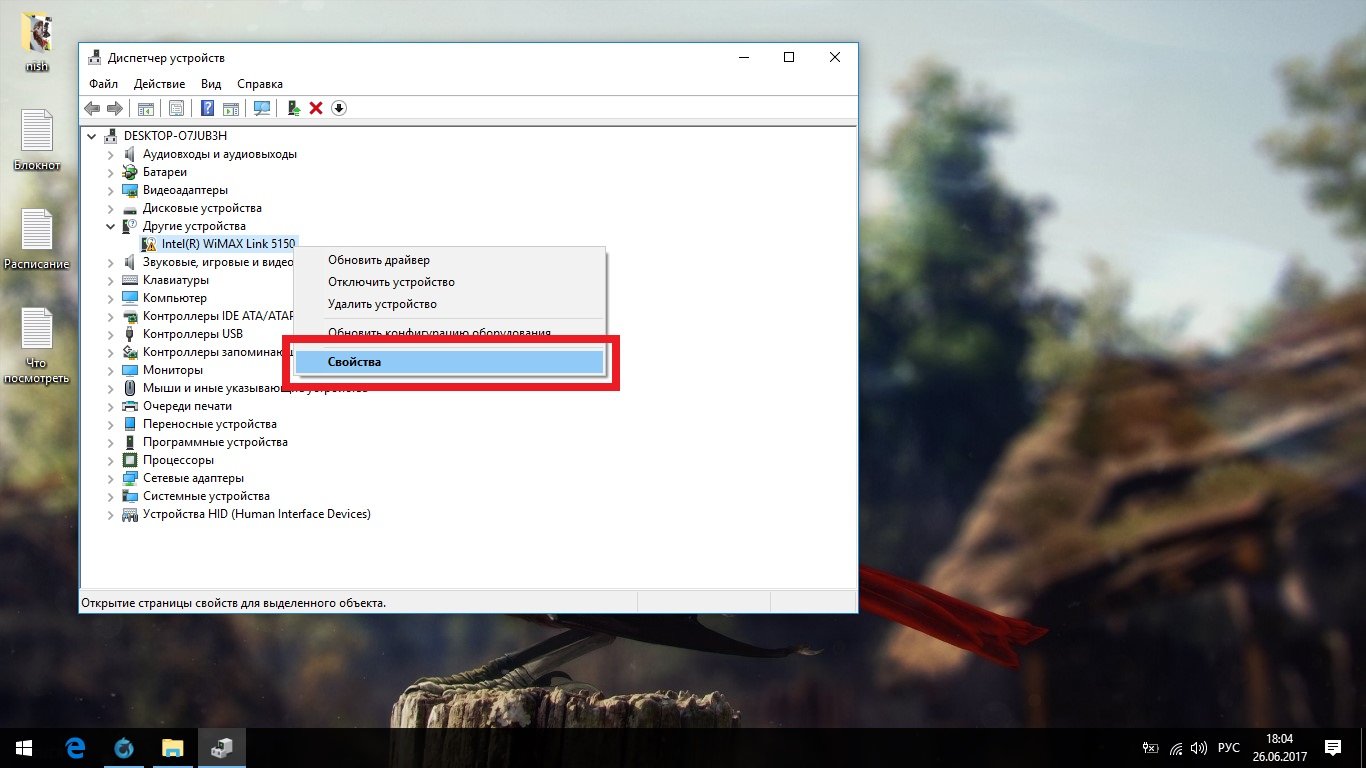
Desnom tipkom miša kliknite uređaj i idite na njegova svojstva
- Kartica "Općenito" sadržavat će sve informacije koje sustav može saznati o ovoj opremi. Na temelju tih podataka morate sami pronaći na internetu, preuzeti i instalirati upravljački program koji nedostaje. Ako je proizvođač naznačen, prvo što trebate učiniti je otići na njihovu web stranicu i pogledati tamo. Upravljačke programe treba preuzimati samo sa službenih stranica.
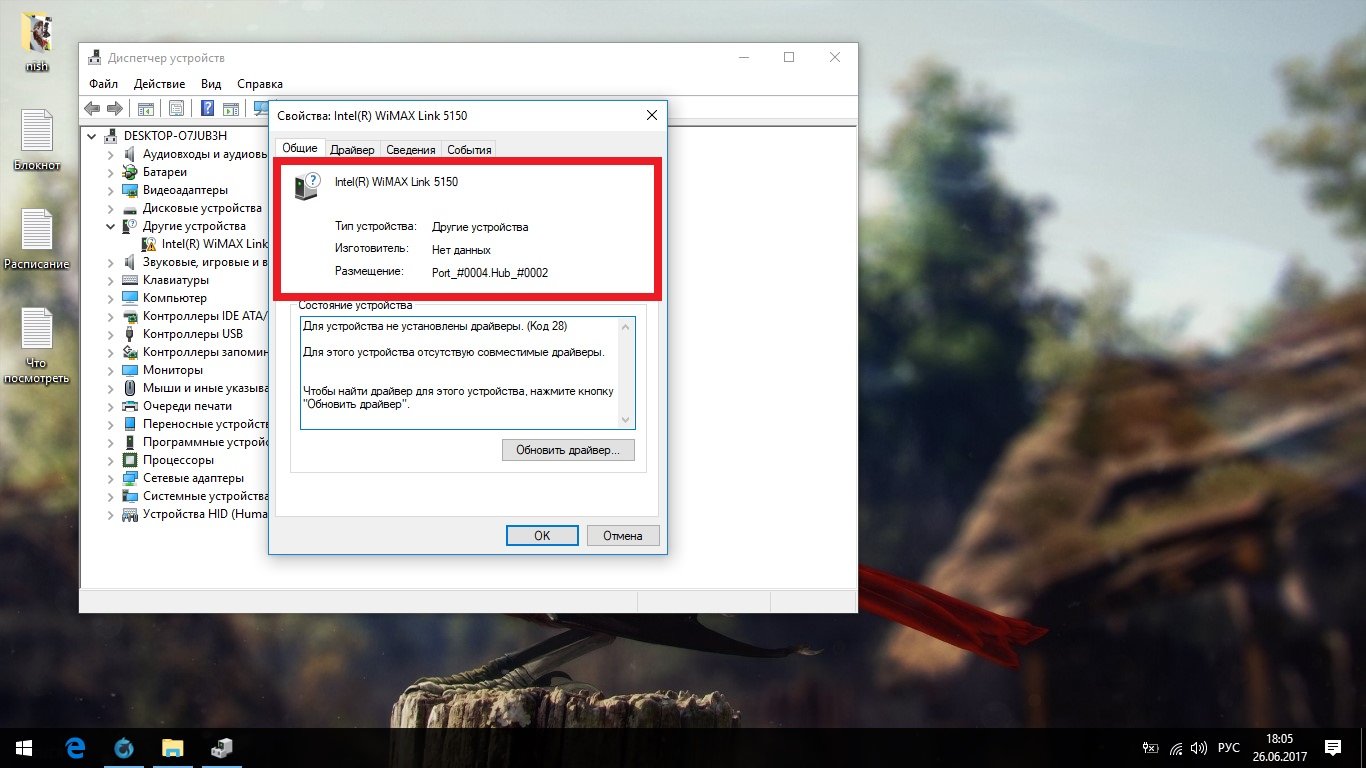
Na temelju podataka koji se otvore, trebate sami pronaći na internetu, preuzeti i instalirati upravljački program koji nedostaje
Ako imate bilo kakvih problema s instaliranjem upravljačkih programa, slijedite donju poveznicu s člankom o ovoj temi ili pogledajte kratki video koji govori ručna instalacija vozači.
Video: kako ručno instalirati upravljački program na Windows 10
Ažuriranje sustava
Postoje mnoge varijante sustava Windows 10, prilagođene za različit hardver i bitnu dubinu, ali tijekom instalacije instalira se univerzalna verzija sustava kako bi se smanjila veličina slike. Windows 10 ima centar za ažuriranje koji automatski ažurira sustav na Trenutna verzija i mijenja verziju sustava Windows u najkompatibilniju. Ne zanima nas ažuriranje verzije: promjene su minimalne, potpuno neprimjetne i nisu uvijek korisne. Ali optimizacija je vrlo važna.
Kao i kod drugog lansiranja, ova faza može trajati dugo.
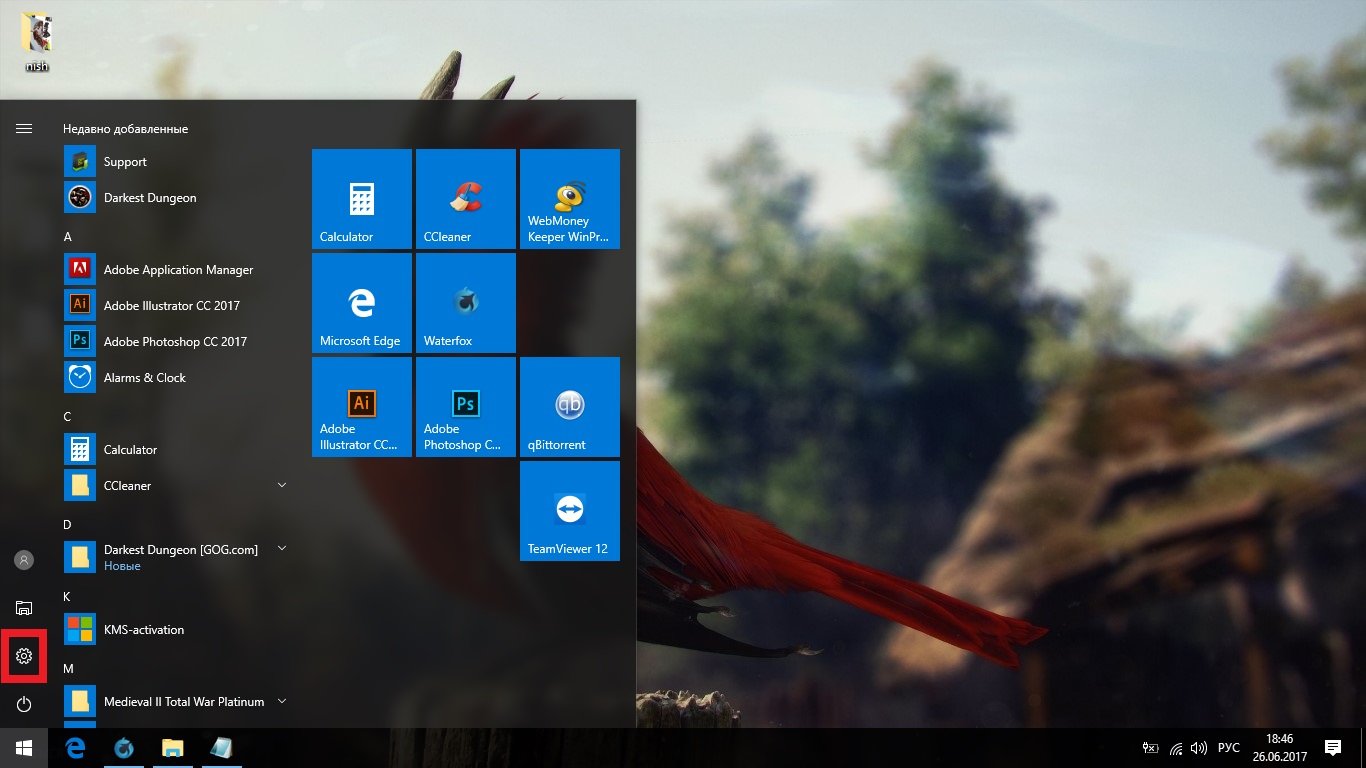
Ako se ništa ne pronađe, sustav se već uspio ažurirati.
Osiguravanje maksimalnih performansi
Onemogućavanje automatskih ažuriranja
Trebali biste započeti s onemogućavanjem automatskog ažuriranja sustava. Ažuriranja za Windows 10 izlaze vrlo često i ništa korisno obični korisnici ne sadrže. Ali mogu se pokrenuti sami u najnepovoljnijem trenutku, što stavlja pritisak na performanse vašeg računala. I nakon što se želite brzo ponovno pokrenuti, odjednom morate čekati pola sata da se ažuriranja prihvate.
I dalje ćete moći ažurirati sustav kao što je opisano u prethodnom koraku, ali sada ćete vi kontrolirati proces.
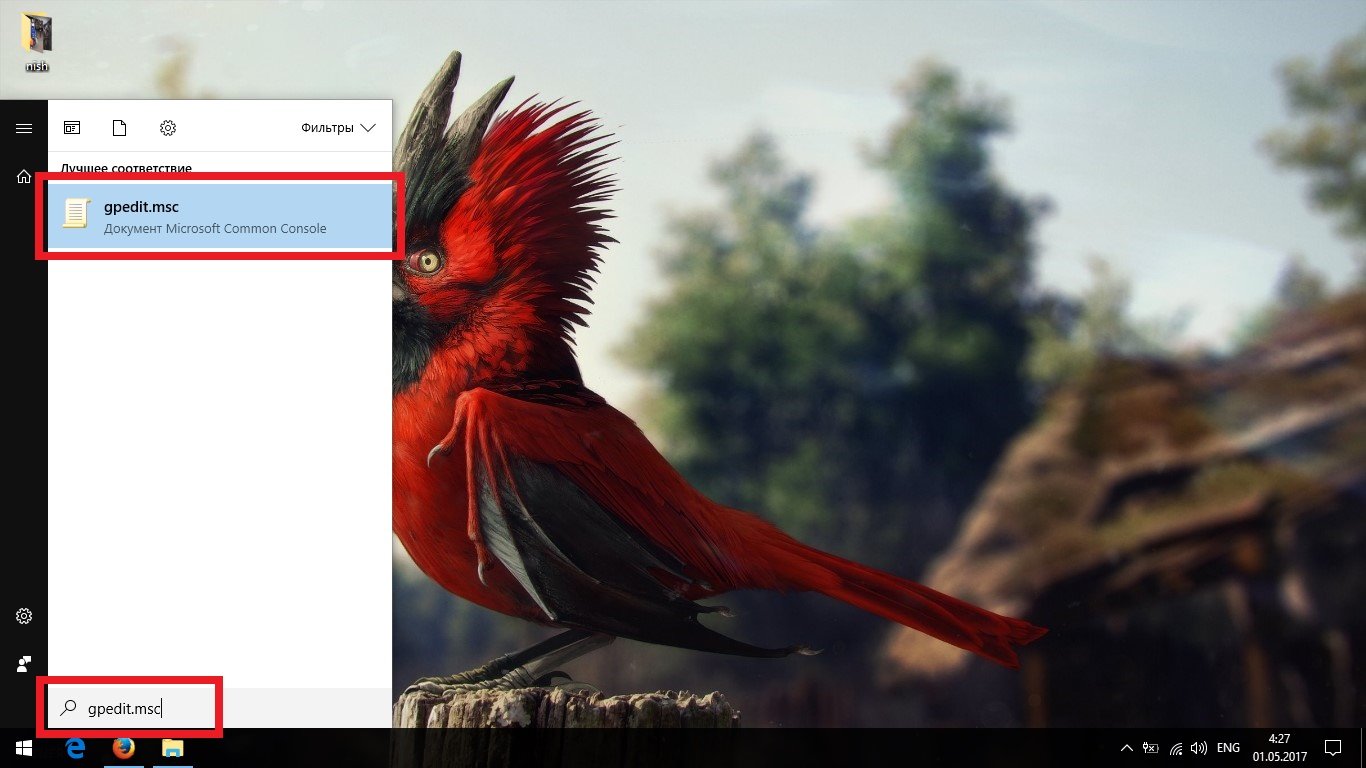
Opće ograničenje usluga
Kao što vjerojatno znate, Windows 10 aktivno špijunira svoje korisnike. Ali ne morate brinuti o svojim osobnim podacima: Microsoft to ne zanima. Morate se brinuti o resursima vašeg računala koji se troše na ovu špijunažu.
Kako ne bismo gubili vrijeme na kopanje po kutovima vašeg sustava, koristit ćemo program Destroy Windows Spying koji ne samo da će zaštititi vaše računalo od špijuniranja, već će i ukloniti sve povezane prijetnje performansama vašeg računala.
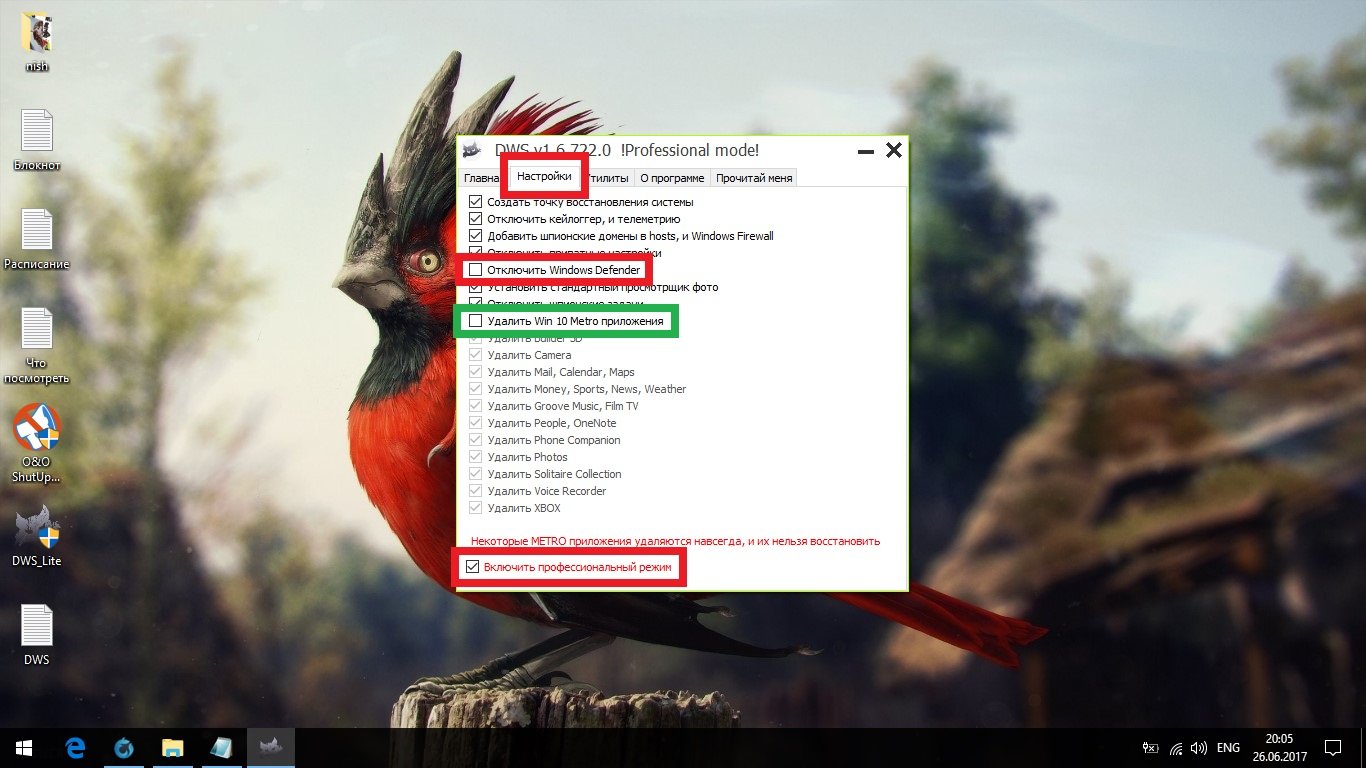
Radikalno ograničenje usluga
Uništite Windows 10 Špijuniranje ubija samo najneugodnije procese, ali mnoge stvari ostaju nedirnute. Ako ste odlučni biti sterilni, možete izvesti suptilnije čišćenje servisa pomoću programa ShutUp10.

Instaliranje programa
Windows 10 je gotovo spreman za rad, preostaje samo očistiti preostalo smeće i ispraviti greške u registru. To možete učiniti sada, ali bolje je nakon što instalirate sve što vam je potrebno jer se mogu pojaviti nove pogreške i smeće.
Instalirajte programe i igre, konfigurirajte svoj preglednik i radite sve na što ste navikli. Što se tiče potrebnog softvera, Windows 10 ima iste zahtjeve kao prethodne verzije, uz nekoliko iznimaka.
Evo programa koji su već ugrađeni i ne morate ih instalirati:
- arhivator;
- emulator slike;
- DirectX ili njegova ažuriranja;
- antivirus (ako niste baš dobri u navigaciji internetom, bolje je zanemariti naše savjete i ipak instalirati antivirus treće strane).
Ako sumnjate u skup potrebnog softvera, evo opsežnog popisa programa koji bi vam mogli zatrebati u budućnosti:
- preglednik treće strane (najbolji Google Chrome ili Mozilla Firefox);
- Microsoft Office (Word, Excel i PowerPoint);
- Adobe Acrobat;
- playeri za glazbu i video (preporučamo AIMP za glazbu i KMPlayer za video);
- GIF Viever ili neki drugi program treće strane za pregled gif datoteka;
- Skype;
- Steam;
- CCleaner (o njemu će biti napisano u nastavku);
- prevoditelj (na primjer, PROMT);
- antivirus (instalirati ga na Windows 10 rijetko je korisno, ali ovo je vrlo kontroverzno pitanje - ako se odlučite, preporučujemo Avast).
Na kraju, ne zaboravite ponovno pokrenuti računalo.
Smeće, Registar i CCleaner
Nakon instaliranja programa i ažuriranja, na vašem bi se računalu trebao nakupiti pristojan broj pogrešaka u registru i privremenih datoteka, koje se također nazivaju smećem.
- Preuzmite, instalirajte i pokrenite CCleaner. U kartici "Čišćenje". odjeljak Windows označite sve kvadratiće osim " Mrežne lozinke“, „Prečaci u izborniku Start“, „Prečaci na radnoj površini“ i cijela grupa „Ostalo“. Ako postavite Microsoft Edge i planirate ga koristiti, ne biste trebali označavati njegovu grupu. Nemojte žuriti s početkom čišćenja.
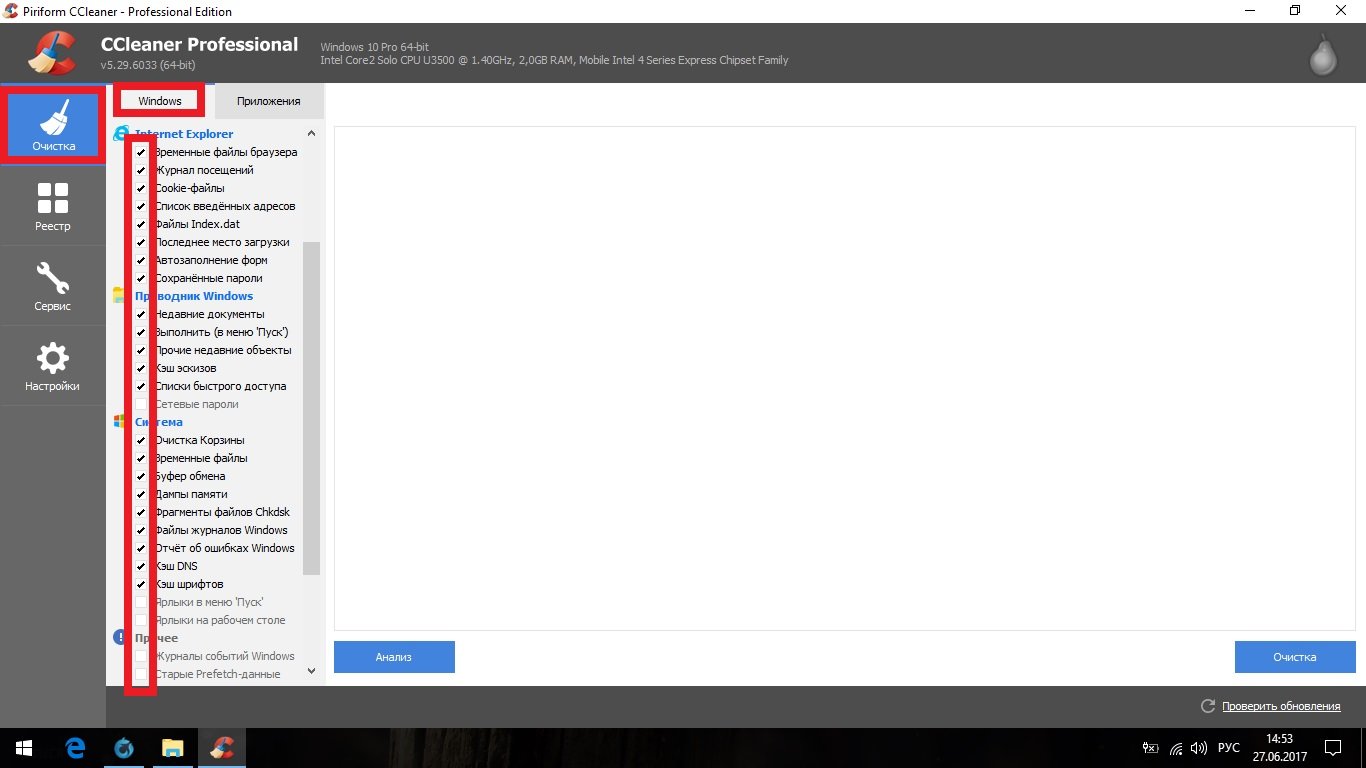
U kartici "Čišćenje" u odjeljku Windows označite sve okvire osim "Mrežne lozinke", "Prečaci u izborniku Start", "Prečaci na radnoj površini" i cijelu grupu "Ostalo".
- Idite na odjeljak "Aplikacije" i poništite sve okvire tamo. Sada kliknite "Očisti".
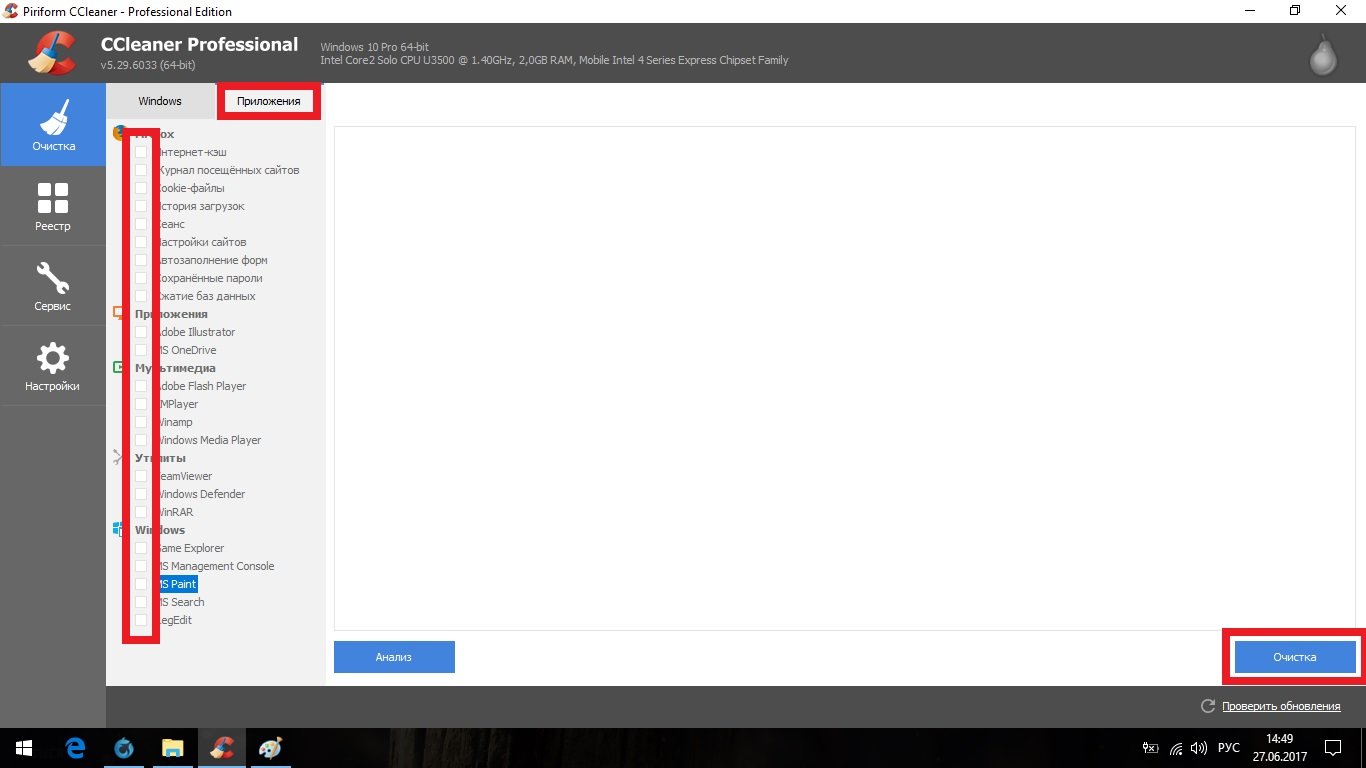
Idite na odjeljak "Aplikacije" i poništite sve okvire tamo, a zatim kliknite "Izbriši"
- Otvorite karticu Registry i kliknite Search for Problems.
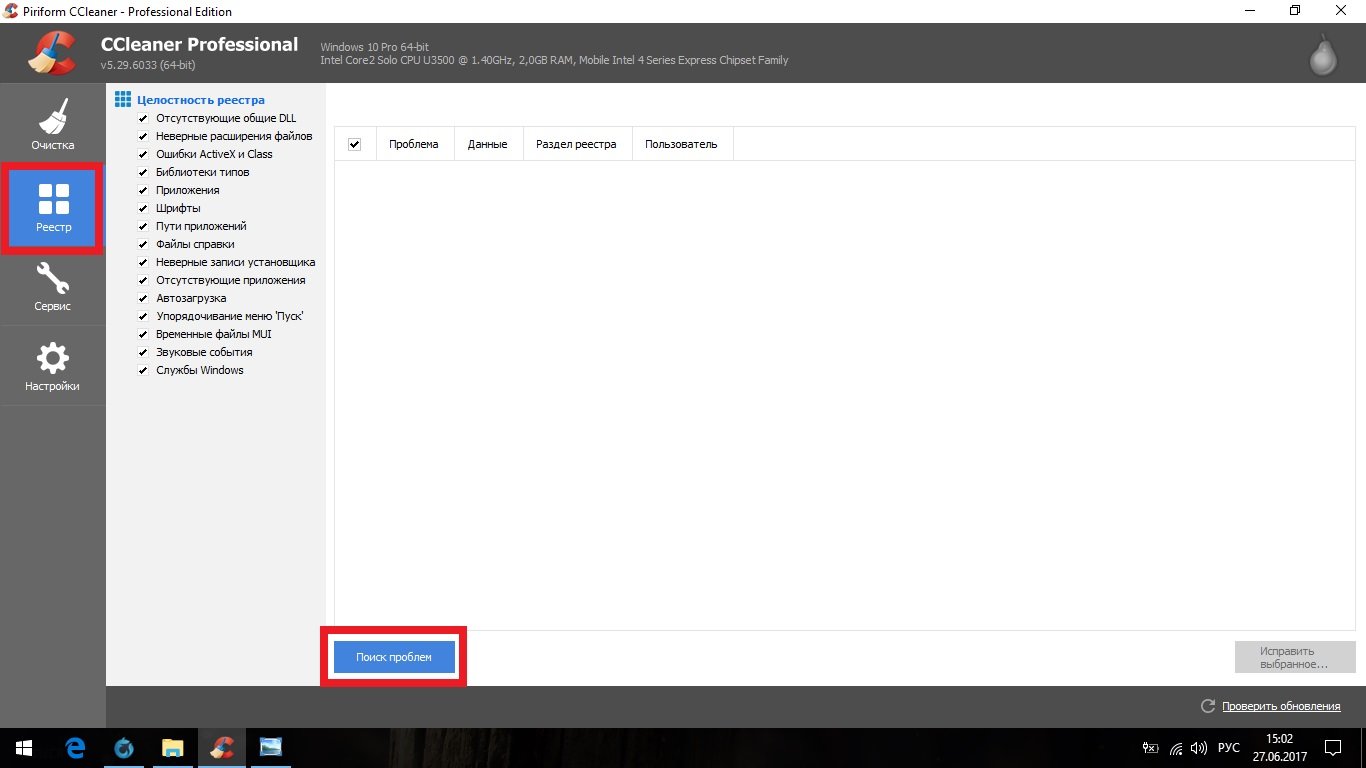
Otvorite karticu Registry i kliknite Search for Problems
- Kada je analiza dovršena, kliknite na “Correct Selected...”.
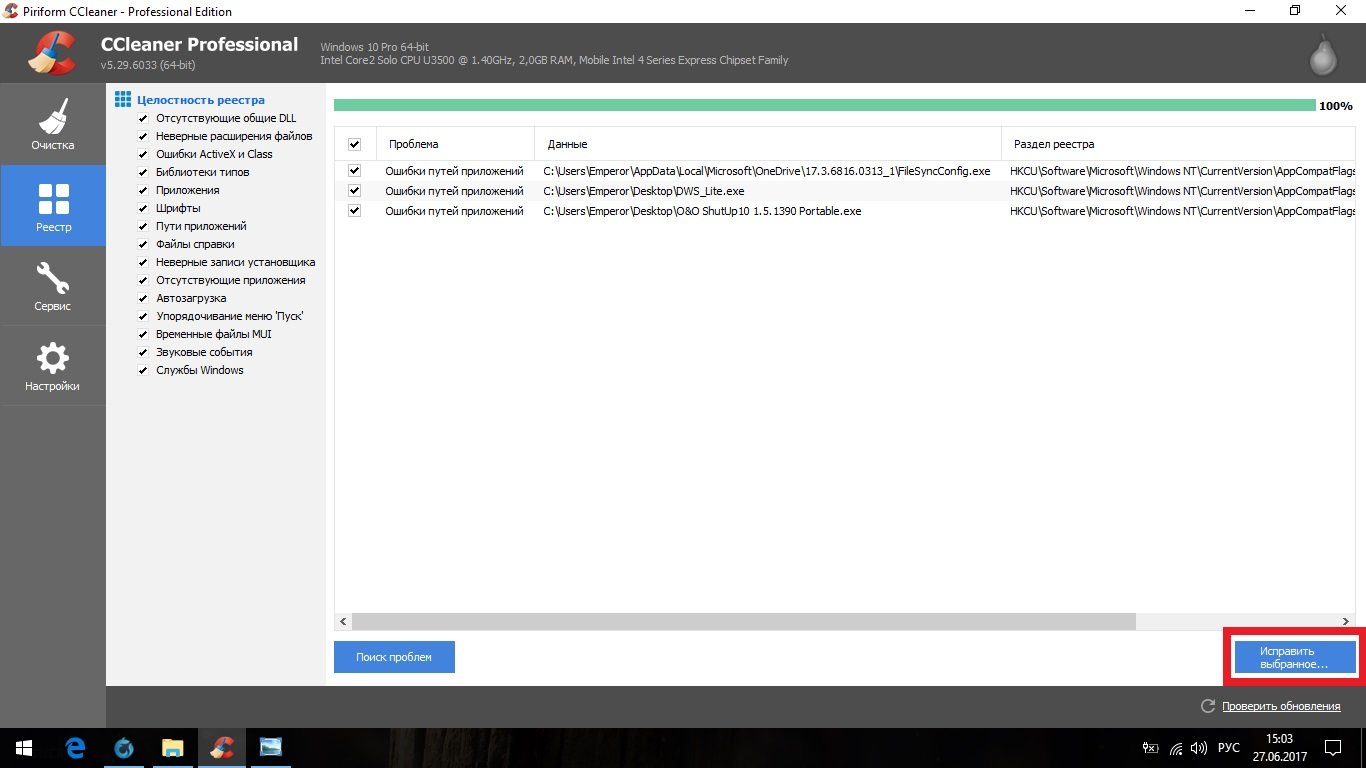
Kada je analiza gotova, kliknite "Popravi odabrano..."
- Bolje je čuvati sigurnosne kopije.
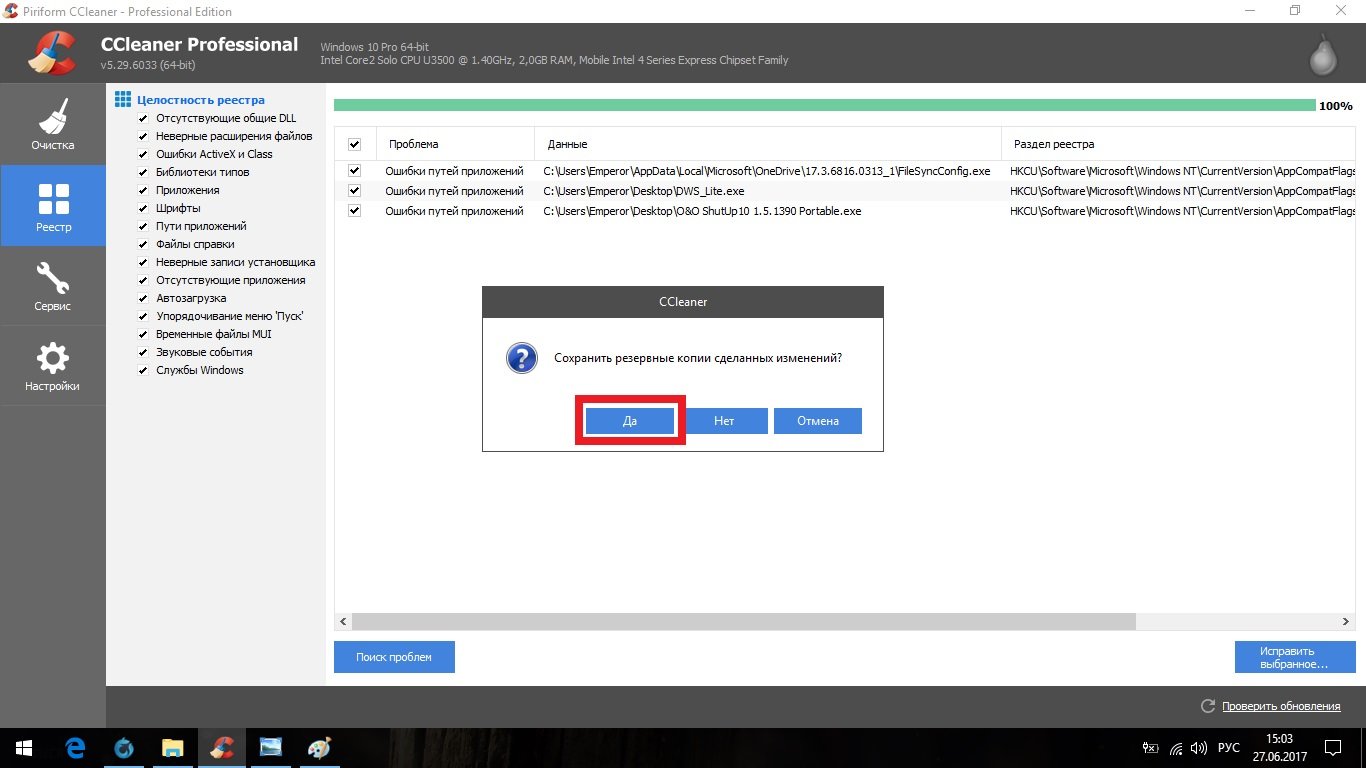
- Sada kliknite "Ispravno označeno".

Sada kliknite "Popravi označeno"
- Idite na karticu usluge. U odjeljku "Deinstalacija programa" možete izbrisati sve dodatne aplikacije koje su se uspjele provući tijekom ažuriranja sustava. Nećete to moći učiniti uobičajenim metodama.
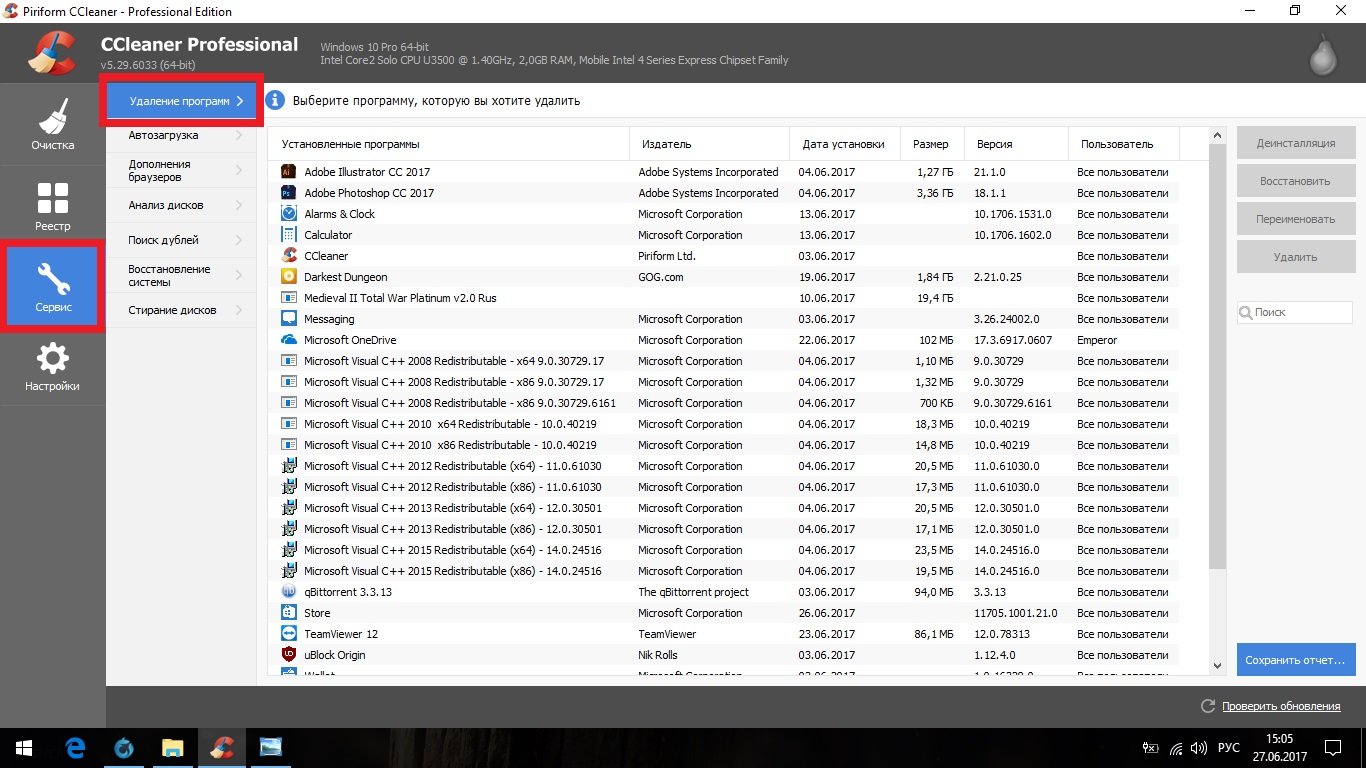
U odjeljku "Deinstalacija programa" možete izbrisati sve dodatne aplikacije koje su se uspjele provući tijekom ažuriranja sustava
- Idite na odjeljak "Pokretanje". U unutarnjem Kartica Windows odaberite sve stavke i kliknite "Isključi".

U unutarnjoj kartici sustava Windows odaberite sve stavke i kliknite "Isključi"
- Idite na internu karticu “Planirani zadaci” i ponovite prethodni korak. Zatim ponovno pokrenite računalo.
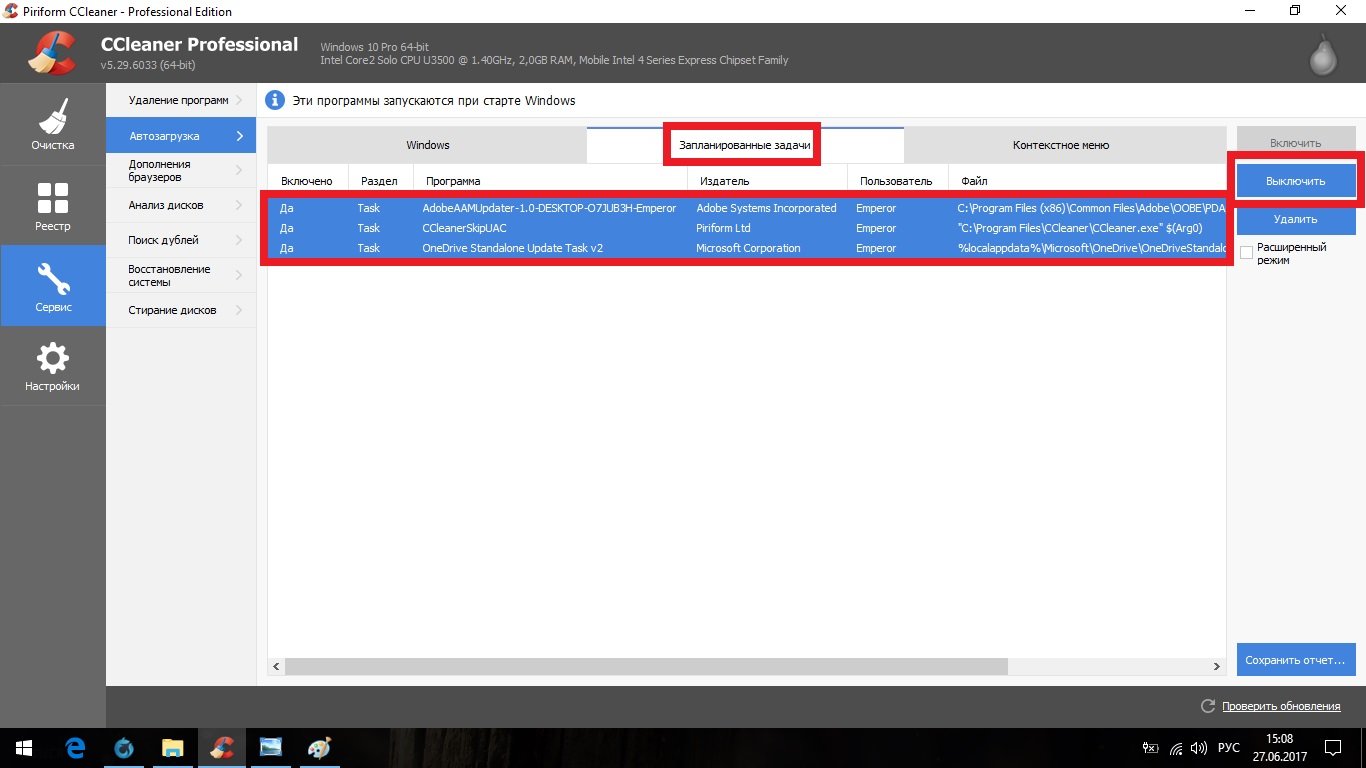
Idite na internu karticu “Planirani zadaci” i ponovite prethodni korak
Preporučljivo je ostaviti program Ceaner na računalu i svakih nekoliko mjeseci provjeravati sustav za greške u registru.
Grub oporavak
Ako je na vašem računalu istovremeno instaliran Linux, tada ćete nakon instalacije Windows 10 dočekati ne baš ugodno iznenađenje: kada uključite računalo, više nećete vidjeti izbornik za odabir operativnog sustava Grub - umjesto njega odmah će početi Windows pokretanje. Činjenica je da Windows 10 koristi vlastiti bootloader, koji se automatski instalira zajedno sa samim sustavom i potpuno prepisuje Grub.
Još uvijek možete dobiti Gruba natrag na standardan način korištenjem LiveCD-a, ali u slučaju Windowsa 10 sve se može učiniti puno jednostavnije putem naredbenog retka.
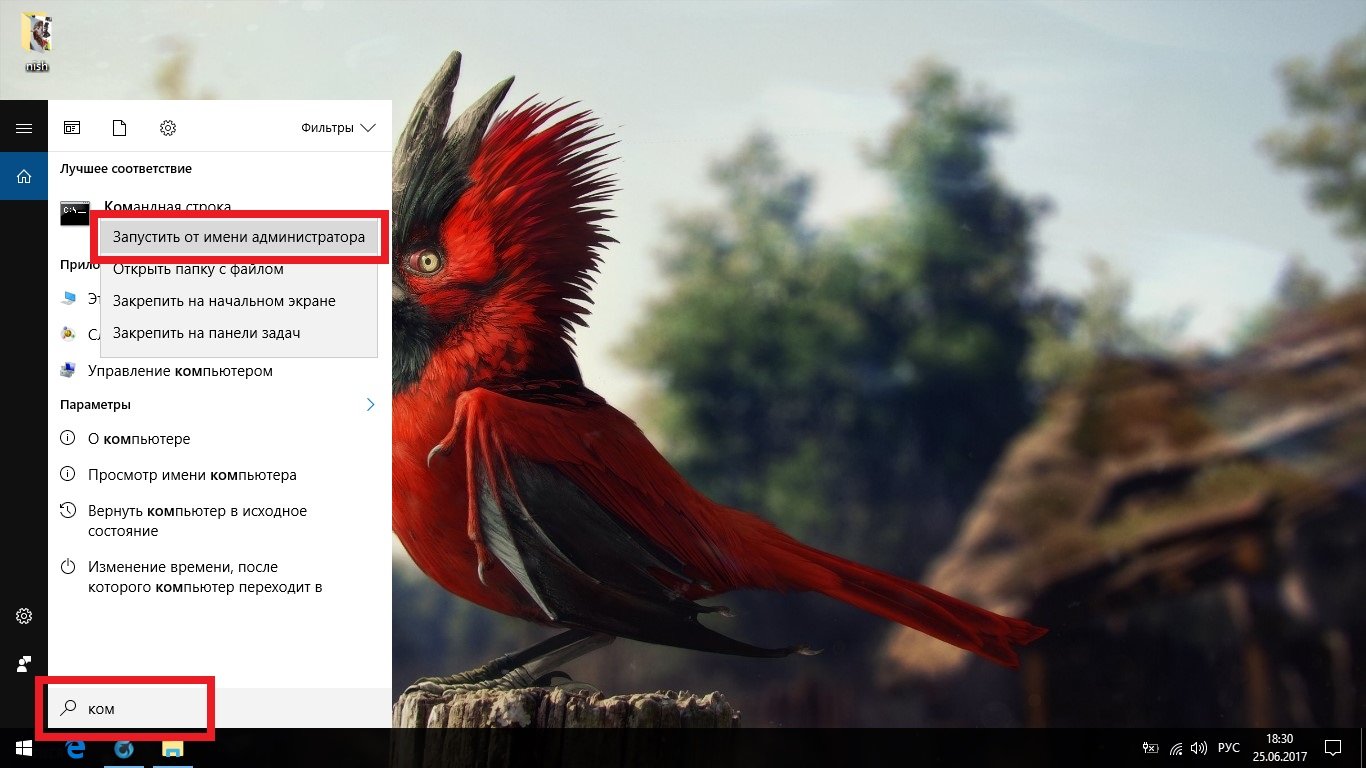
Videozapis: 4 načina za vraćanje Gruba
Mogući problemi i njihova rješenja
Nažalost, instalacija Windowsa 10 ne ide uvijek glatko, što može rezultirati greškama od kojih nitko nije imun. Ali većina ih se tretira vrlo jednostavno i čak ih i neiskusni korisnici mogu eliminirati.
Opća metoda (rješava većinu problema)
Prije nego što prijeđemo na detaljno razmatranje svakog problema, opisat ćemo opću metodu za rješavanje pogrešaka koju nudi sam Windows 10.

Nestao tvrdi disk
- Otvorite izbornik Start i potražite "diskmgmt.msc".

Otvorite izbornik Start i potražite "diskmgmt.msc"
- Ako vidite neidentificirani disk na dnu prozora, kliknite na njega i odaberite "Inicijaliziraj disk".
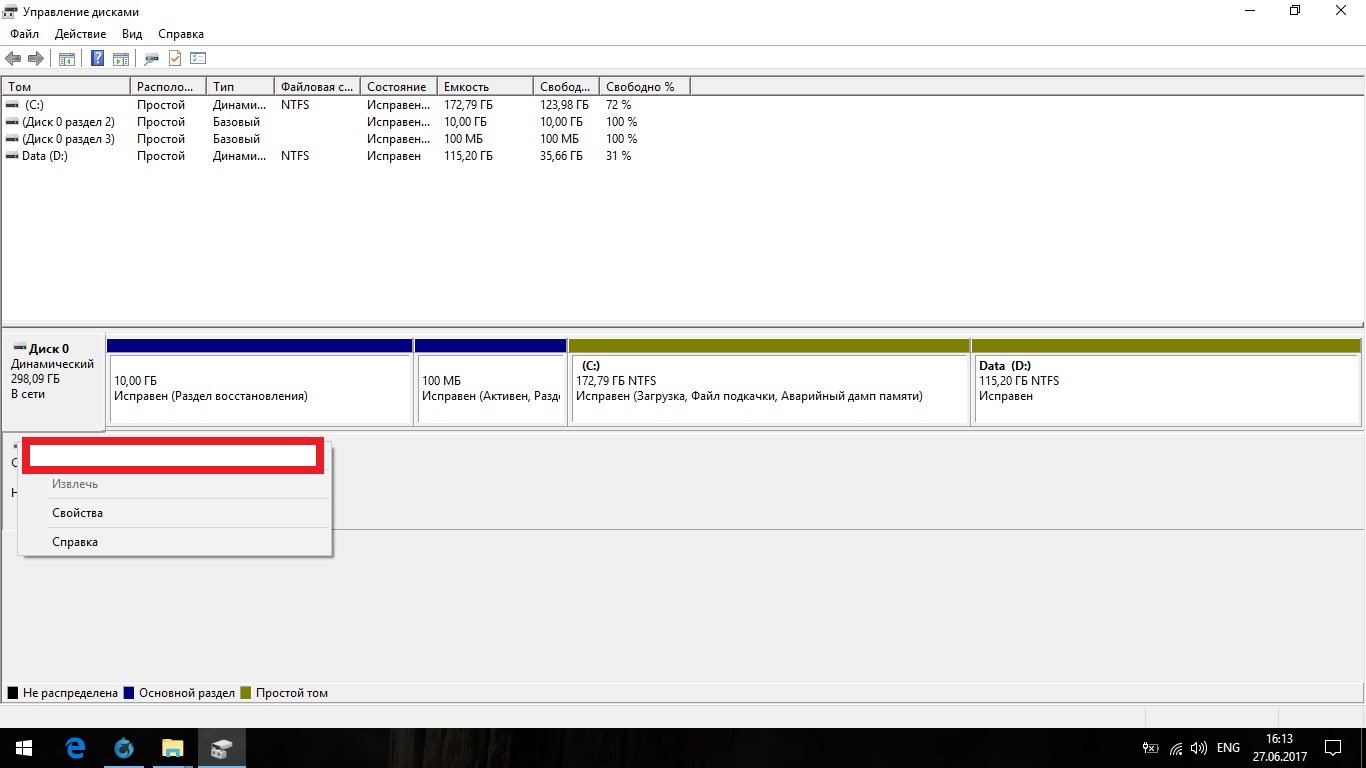
Ako vidite neidentificirani disk na dnu prozora, kliknite na njega i odaberite "Inicijaliziraj disk"
- Ako nema neidentificiranog diska, ali ima nedodijeljenog prostora, kliknite na njega i odaberite "Stvori jednostavan volumen".
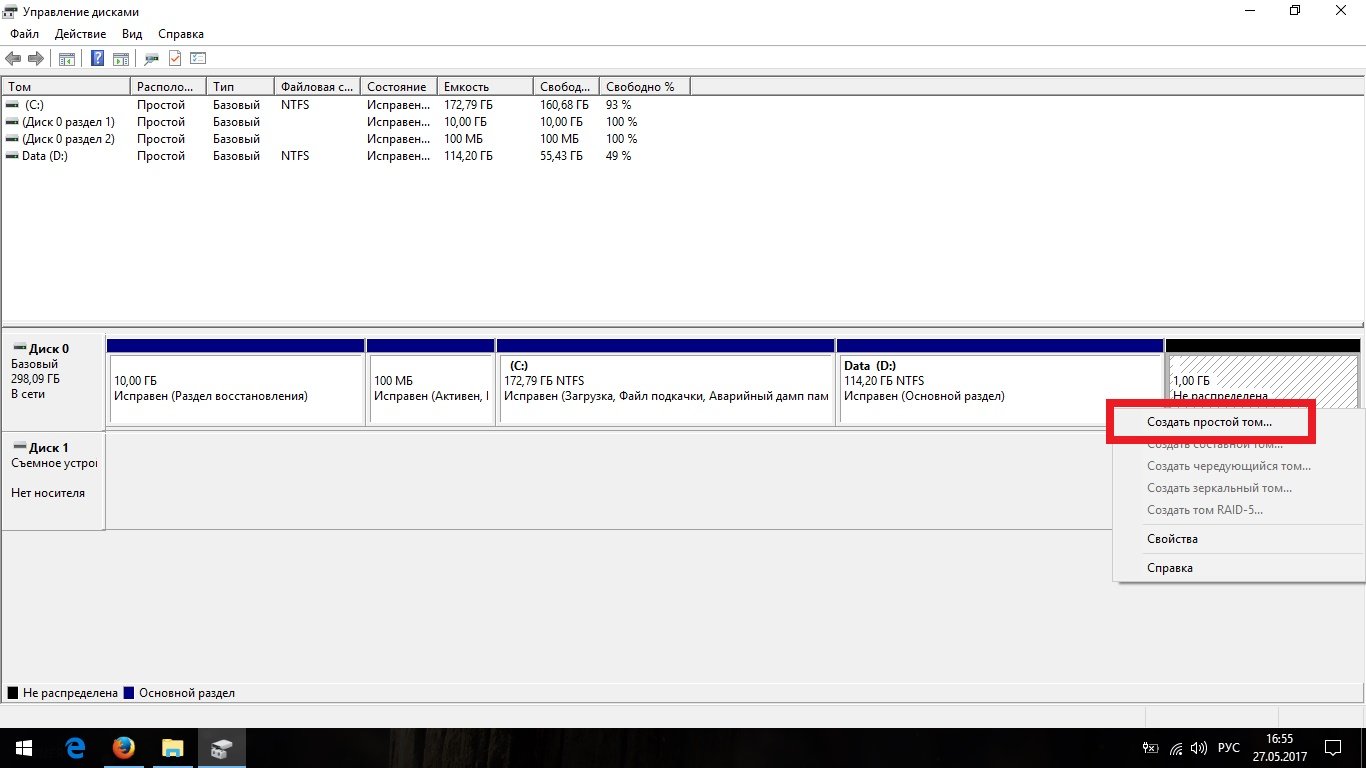
Ako postoji nedodijeljeni prostor, kliknite na njega i odaberite "Stvori jednostavan volumen"
- Napustiti maksimalna vrijednost bez promjena i kliknite na "Dalje".
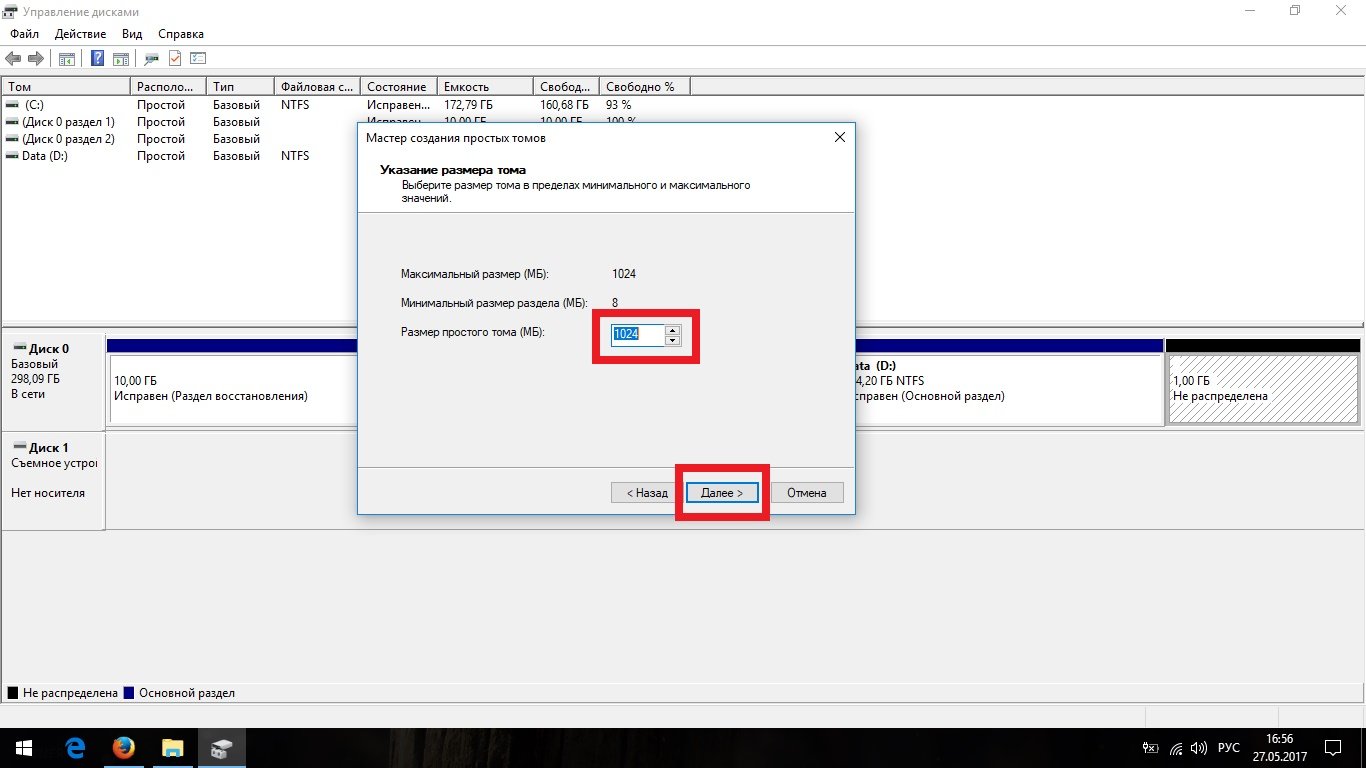
Ostavite maksimalnu vrijednost nepromijenjenom i kliknite "Dalje"
- Svesku dodijelite početno slovo i kliknite Dalje.
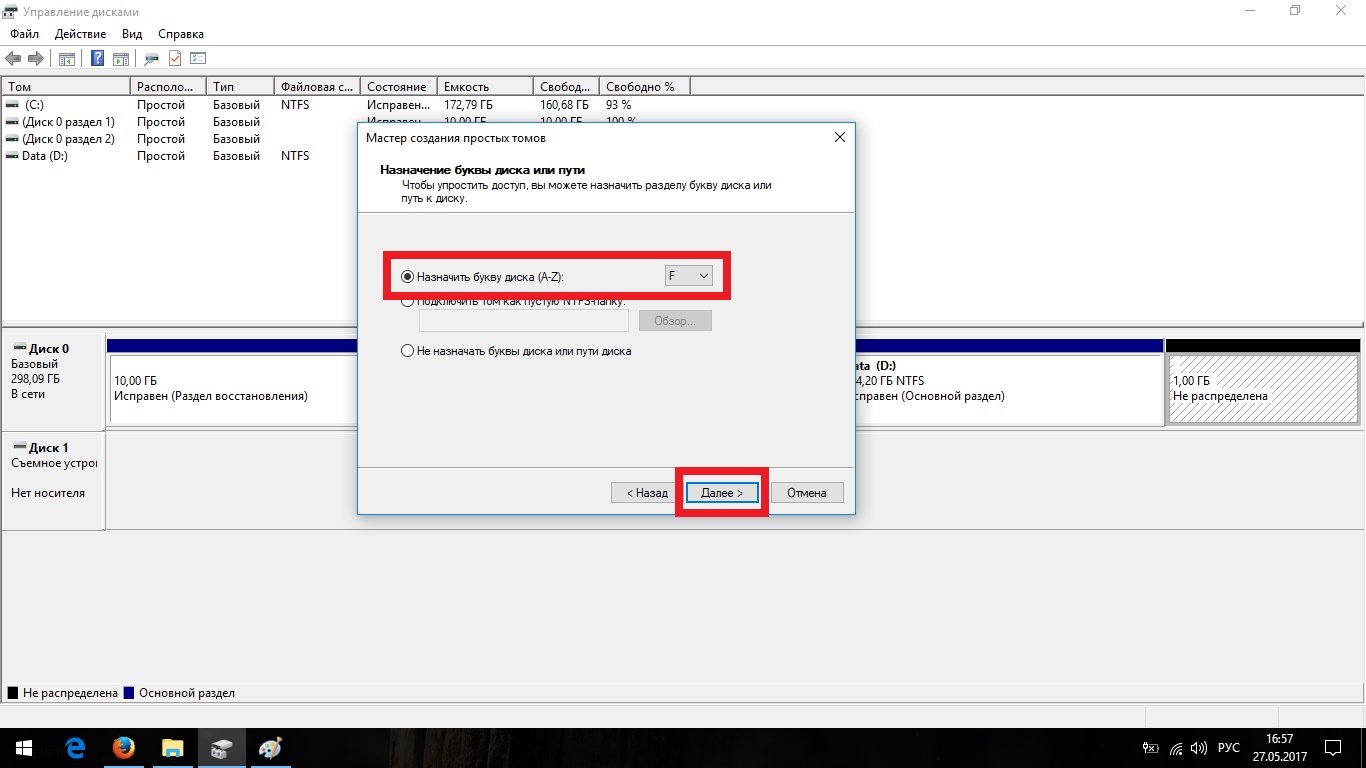
Svesku dodijelite početno slovo i kliknite Dalje
- Kao sustav datoteka odaberite NTFS.
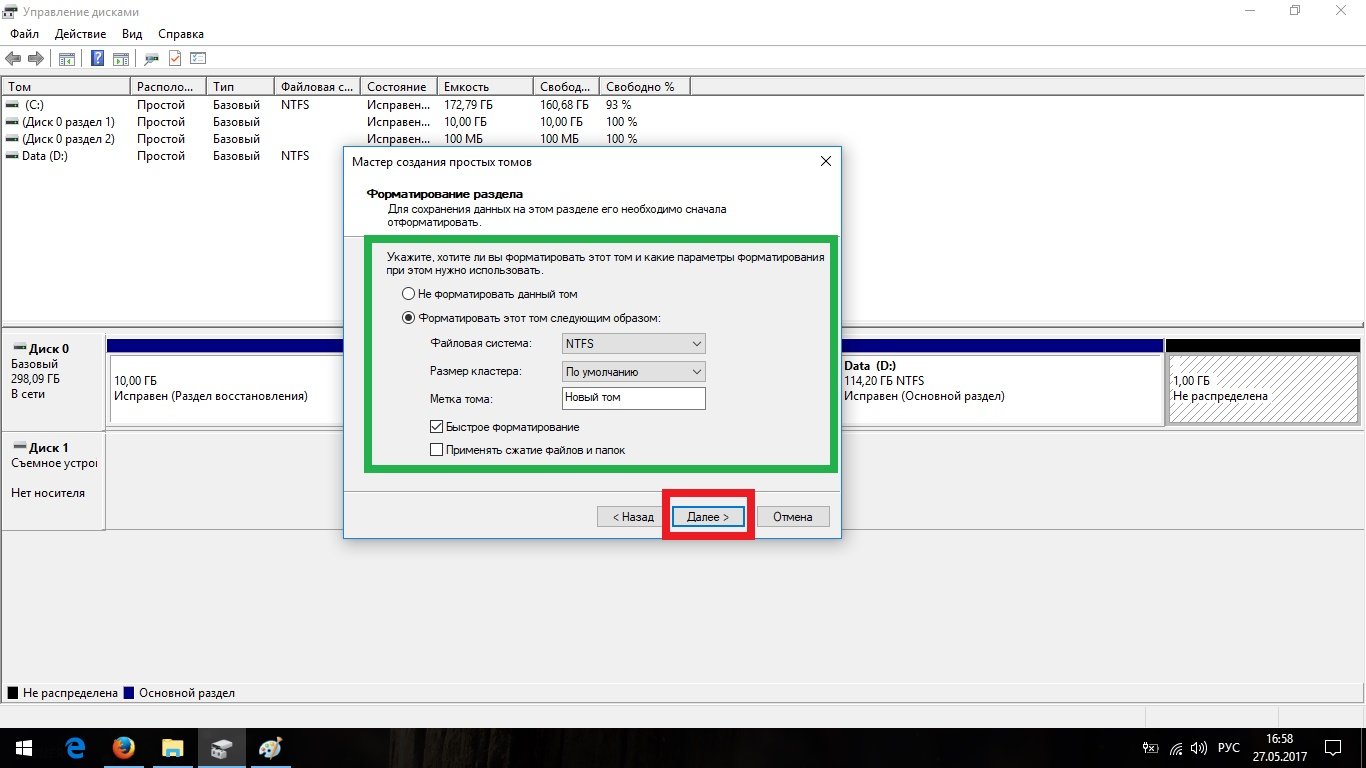
Odaberite NTFS kao datotečni sustav
Problemi sa zvukom
Prije nego započnete s ovim uputama, isprobajte opću metodu opisanu na početku poglavlja.

Ako imate prijenosno računalo i ova metoda vam ne pomaže, instalirajte originalne upravljačke programe od proizvođača.
Plavi ekran
Ovaj se problem obično javlja tijekom instalacije ažuriranja kada se pokuša prerano prikazati zaslon za pokretanje sustava. Ispravno rješenje bilo bi jednostavno pričekati da se ažuriranja instaliraju (to može potrajati i do sat vremena). Ali ako to ne pomogne, nemate vremena ili ste čvrsto uvjereni da je sustav zamrznut, možete ponovno pokrenuti računalo: sustav neće ponovno pokušati instalirati ažuriranja i pokrenut će se odmah. To možete učiniti na dva načina:
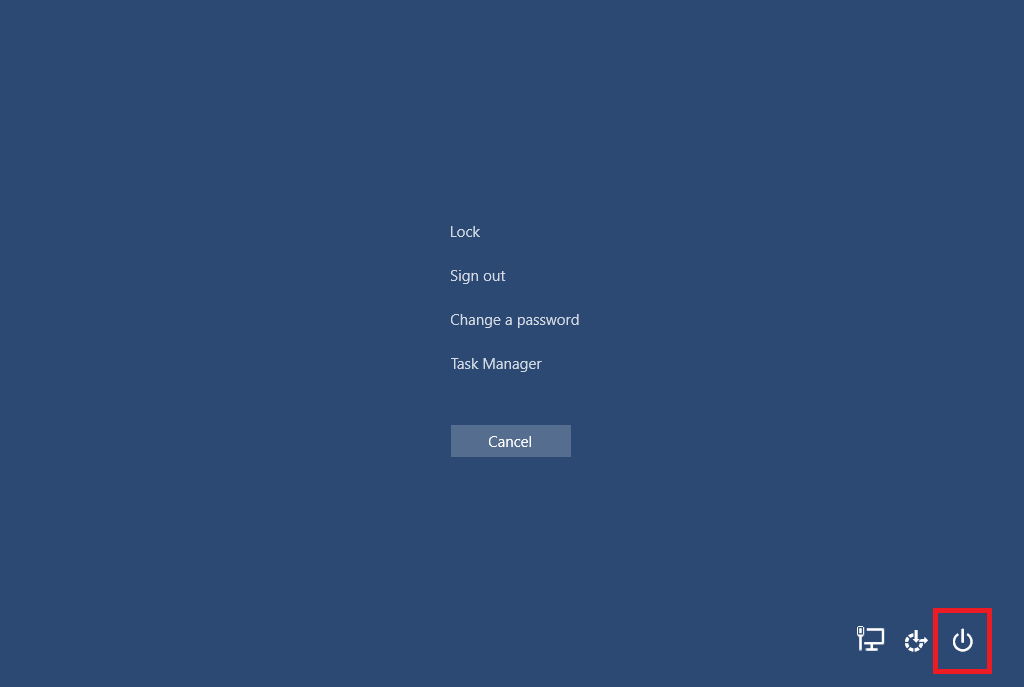
Crni ekran
Ako vam odmah nakon uključivanja računala prikaže crni monitor, suočeni ste s pogreškom srušenog video upravljačkog programa ili s problemom kompatibilnosti. Razlog tome je automatska instalacija pogrešnog upravljačkog programa. Ako naiđete na ovaj problem, trebate ručno instalirati upravljački program za video od proizvođača, ali to će biti malo teže jer se nećete moći prijaviti u sustav.
Ovaj se problem također može pojaviti ako ste instalirali x86 upravljački program na 64-bitni sustav (obično nema problema s tim, ali ponekad se javljaju iznimke). Ako ne možete pronaći prikladan vozač, morat ćete ponovno instalirati sustav na drugu bitnu veličinu.
U rijetkim slučajevima ovaj problem može uzrokovati drugi upravljački program koji nije povezan s video karticom.

Računalo usporava ili se zagrijava
Problem leži u upornim pokušajima servisa da se ažuriraju, što ne uspijeva uvijek. Ako naiđete na ovaj problem, to znači da niste poduzeli korake opisane u “Pružanje maksimalne performanse- svakako ih slijedite.
Ako imate posla s prijenosnim računalom i ono se nastavlja zagrijavati, pokušajte instalirati službene upravljačke programe proizvođača ( potreban vozač trebao bi se zvati ChipSet). Ako to ne pomogne, morat ćete ograničiti snagu procesora (to ne znači da će sada raditi ispod normale: Windows 10 je samo pogriješio i koristi procesor u nemilosrdnom načinu rada).
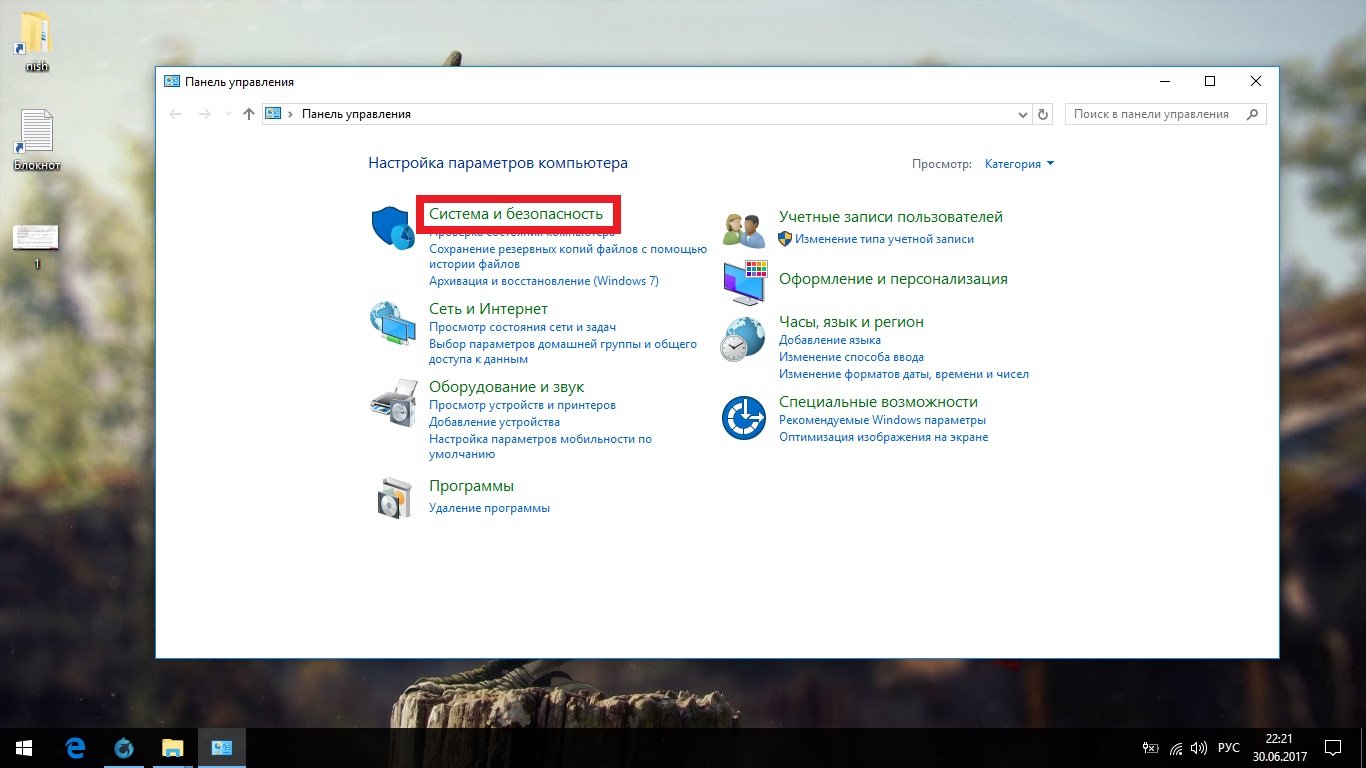
Pojavljuje se odabir OS-a
Ako na Windows instalacija 10 nisi ga formatirao sistemski disk, možete dobiti sličnu pogrešku. Razlog je taj što prethodni operativni sustav nije ispravno uklonjen i sada vaše računalo misli da na njemu ima instalirano više sustava.
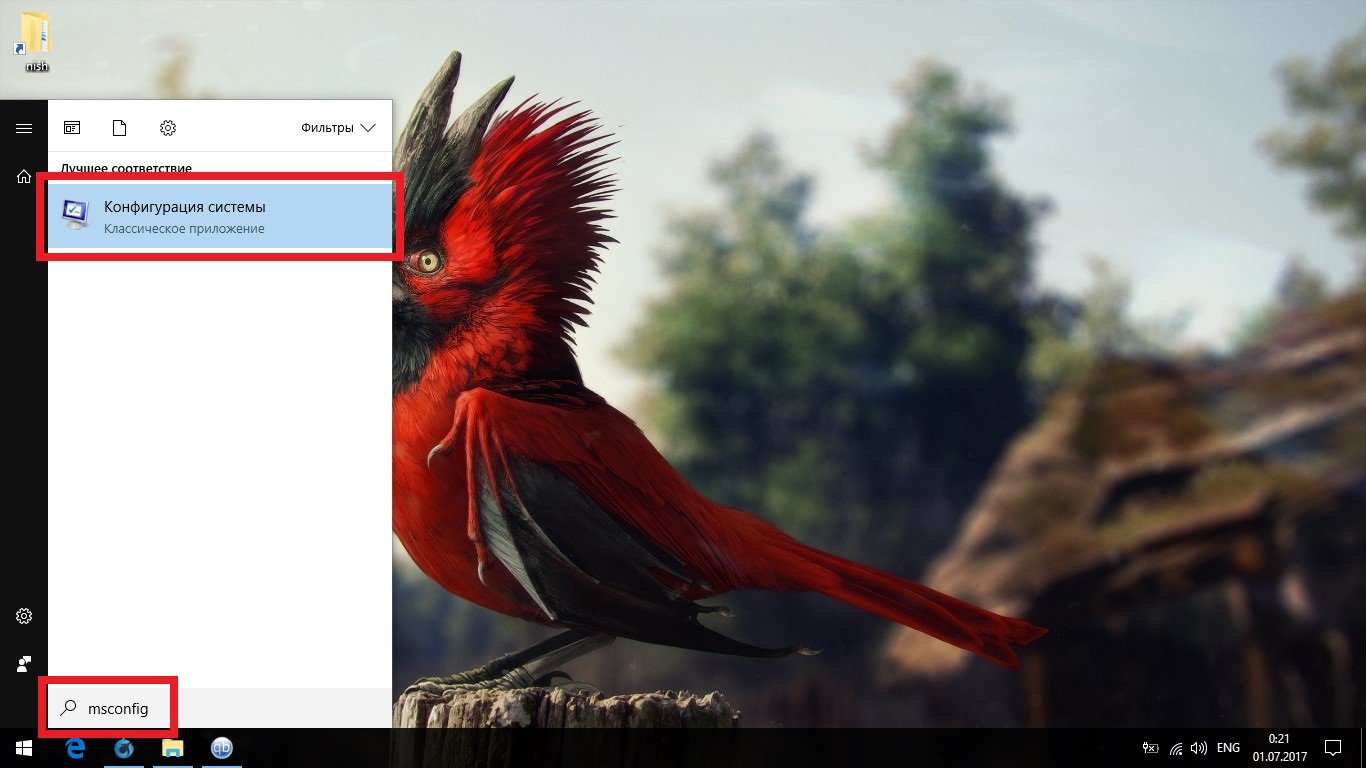
Zaslon treperi
Obično je uzrok ovog problema neusklađenost upravljačkih programa, ali postoje iznimke u obliku dviju usluga u sukobu. Stoga nemojte žuriti s instaliranjem službenih upravljačkih programa i prvo isprobajte drugu metodu.

Nema internetske veze, promijenila se rezolucija monitora ili sustav ne vidi video karticu
Ako ste došli do ovog odjeljka, trebate instalirati tvorničke upravljačke programe koji su dostupni na web stranici proizvođača. Pogotovo se često vlasnici kineskih prijenosnih računala koji koriste rijedak hardver ili njegove modificirane verzije susreću sa sličnim problemima. Glavni razlog problema je taj što Windows 10 ne može jasno prepoznati jednu od komponenti vašeg računala (na primjer, video karticu) i pokušava instalirati najprikladniji upravljački program, što je potpuno neprikladno.
Ako imate prijenosno računalo i ne možete pronaći upravljački program za svoju video karticu, potražite VGA upravljački program.
Problemi s baterijom
Problem s baterijom u prijenosnim računalima gotovo je najčešći, posebno za marku Lenovo. Najčešće se prikazuje u obliku poruke: "Baterija je spojena, ali se ne puni." Programeri Windows 10 dobro znaju sve ovo: ako koristite opću metodu rješavanja problema, koja je predstavljena na samom početku, Windows će samostalno analizirati vaše računalo i utvrditi sve mogući razlozi problema i reći će vam o mogućnostima za uklanjanje pogreške.
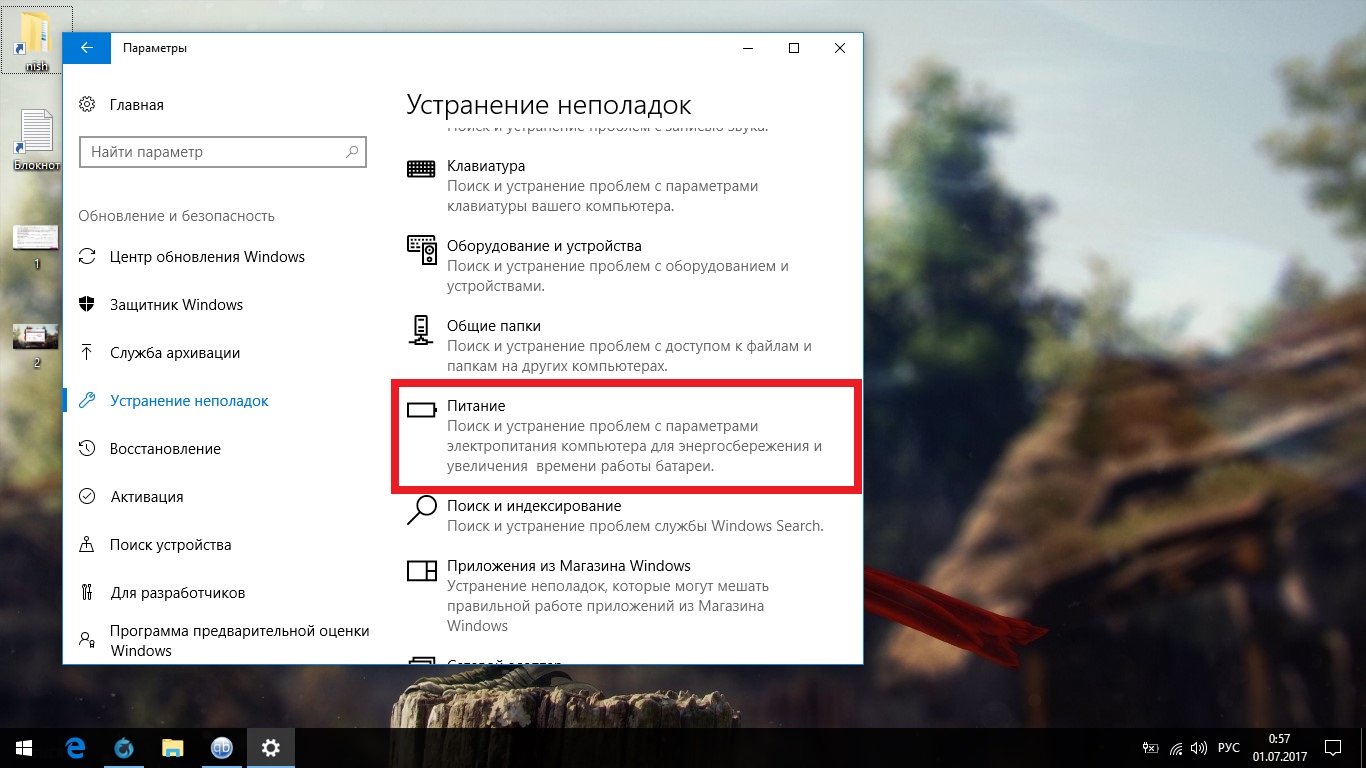
Alat za rješavanje problema sa sustavom Windows 10 može vam pomoći da riješite sve probleme s baterijom prijenosnog računala koje možete.
Također pokušajte otići na web mjesto proizvođača vašeg prijenosnog računala i tamo preuzeti upravljački program za skup čipova - više o tome Windows verzija neće ti reći.
Kaspersky ili neki drugi program deinstaliran je prilikom nadogradnje na Windows 10
Windows 10 stvarno ne voli upade procesi sustava i sve što im prijeti. Ako vam je prilikom ažuriranja sustava nestao antivirusni program, CCleaner ili neki drugi sličan program, to znači da su dodani na popis potencijalno opasnih i Windows ih je uklonio kao prijetnju. Ovo se ne može promijeniti, ali možete ponovno instalirati izgubljeni program. Ali ako ponovno instalirate Windows i odaberete opciju "Ažuriranje sustava", sve će se ponovno izbrisati.
Ručno postavljanje sustava Windows 10 prilično je dugotrajan zadatak, ali nakon dovršetka svih ovih koraka dobit ćete najbolje i proizvodni sustav od svih dostupnih. Štoviše, Windows 10 je vrlo samodostatan i vrlo rijetko treba ponovnu instalaciju, što znači da ćete sve ovo morati raditi rijetko.
