Želite povećati vrijeme provedeno za računalom? Možda trebate prikazati prezentaciju, a nemate projektor pri ruci? Zašto ne spojite svoje računalo na 50" HDTV. Ili možda želite pretvoriti svoje prijenosno računalo u stolno računalo, ali nemate monitor. Većina modernih računala može se lako spojiti na moderne TV prijemnike.
Koraci
Windows
- HDMI. Moderni standard za povezivanje HD uređaja, a većina modernih računala ima HDMI konektor (na stražnjoj ploči). HDMI prenosi i sliku i zvuk. HDMI priključak izgleda kao izduženi USB priključak.
- DVI. Digitalni konektor s kontaktima. Ima oblik pravokutnika i tri reda po osam kontakata. DVI prenosi samo slike.
- VGA. Stari standard. Ima oblik trapeza i tri reda sa 15 kontakata. Nemojte koristiti ovaj priključak ako imate pristup DVI ili HDMI priključku, jer VGA priključak daje lošu kvalitetu slike. VGA prenosi samo slike i ne može prikazati slike u HD kvaliteti.
-
Odredite vrste priključaka na vašem TV-u. Većina televizora ima utičnice na stražnjoj strani, ali neki priključci mogu biti na bočnoj strani televizora.
- Većina modernih televizora ima jedan ili više HDMI priključaka. Ovo je najbrži i jednostavan način spojite računalo na TV, a ovaj priključak pruža najbolja kvaliteta Slike. HDMI kabel je jedina vrsta kabela koja prenosi i video i audio signale.
- DVI priključak nije tako uobičajen, ali se još uvijek može naći u mnogima moderni televizori.
- VGA priključci općenito se ne nalaze na HD televizorima, ali su dostupni na običnim televizorima.
-
Obratite pozornost na oznaku ulaznog signala na vašem TV-u. To će vam pomoći da ispravno konfigurirate svoj TV za prikaz signala s vašeg računala.
Kupite pravi kabel. Neka vas ne zavaraju mnoge tvrtke koje tvrde da su njihovi kabeli bolji od kabela njihovih konkurenata. U velikoj većini slučajeva nećete niti primijetiti razliku između jeftinog i skupog kabela. Kabel koji košta nekoliko stotina rubalja radit će isto kao i kabel koji košta nekoliko tisuća rubalja.
- Ako vaše računalo i TV nemaju iste priključke, trebat će vam adapter. Na primjer, ako vaše računalo ima DVI priključak, a vaš TV ima HDMI priključak, kupite DVI-na-HDMI adapter ili kabel. U tom slučaju, audio signal se neće prenositi putem HDMI-a, budući da DVI standard ne podržava prijenos zvuka.
-
Povežite računalo s televizorom pomoću kabela. Na HDMI priključak Ne trebaju vam nikakvi drugi kablovi za HDMI. Prilikom spajanja preko drugih priključaka trebat će vam zasebni audio kabel za prijenos zvuka.
- Za strujanje zvuka s prijenosnog računala upotrijebite audiokabel od 3,5 mm i spojite ga na utičnicu za slušalice na prijenosnom računalu. Na stolno računalo Koristite zeleni priključak za slušalice (na stražnjoj strani računala). Kada spajate audio kabel na TV, koristite jedan audio utikač od 3,5 mm ili dva RCA utikača.
- Ako se povezujete putem VGA, prvo isključite računalo i TV. U slučaju DVI i HDMI, to nije potrebno.
-
Uključite televizor da prima signal iz odgovarajuće utičnice. Da biste to učinili, koristite gumb "Izvor" ili "Ulaz" na daljinskom upravljaču daljinski upravljač. Konektor koji odaberete mora odgovarati konektoru na koji ste spojili kabel.
Postavite svoje računalo za prikaz slike na TV ekranu. To se može učiniti na različite načine, ovisno o vrsti računala koje imate.
- Mnoga prijenosna računala imaju tipku Display koja vam omogućuje prebacivanje između povezanih zaslona. Možda ćete morati pritisnuti tipku Fn da aktivirate tipku Display; Štoviše, ova tipka može biti označena ikonom umjesto riječi "Zaslon".
- U sustavu Windows 7 (i novijim verzijama sustava Windows) pritisnite Windows+P da biste otvorili izbornik Projekt. U njemu odaberite željeni način prikaza slike na TV ekranu ("Računalo", "Duplikat", "Proširi", "Projektor").
- U bilo kojoj Windows verzije Desnom tipkom miša kliknite radnu površinu i odaberite Razlučivost zaslona ili Svojstva. U izborniku “Multiple Displays” odaberite željeni način prikaza slike na TV ekranu (“Computer”, “Duplicate”, “Expand”, “Projector”).
-
Podesite razlučivost zaslona (ako je potrebno). Razlučivost vašeg monitora računala i vašeg TV-a može se razlikovati, što rezultira zamućenim slikama na vašem TV ekranu. U prozoru Razlučivost zaslona ili Svojstva koristite klizač Razlučivost da biste postavili ispravnu razlučivost i povećali jasnoću slike na TV ekranu.
- Većina televizora ima rezoluciju od 1920x1080. Odaberite razlučivost pokraj koje stoji riječ "preporučeno" (ako je dostupna).
Odredite vrstu kabela koji ćete koristiti za spajanje računala na TV. Da biste to učinili, pogledajte stražnja ploča računalo na kojem se nalaze priključci i priključci. Video konektori se nalaze pored USB priključci, audio priključci i Ethernet priključak, ili se nalaze na diskretnoj video kartici (ispod audio konektora). Postoje tri glavna video konektora:
Mac
-
Pronađite video konektor na vašem Macu. Tip video priključka će odrediti vrstu kabela i/ili adaptera koji možete koristiti. Postoje četiri glavne vrste video konektora:
- HDMI. Ovaj konektor je sličan USB konektoru, ali ima izbočine sa strane. Ovaj konektor označen je slovima "HDMI". Ako imate ovaj konektor, nećete trebati adaptere. Većina Mac računala i prijenosnih računala izdanih nakon 2012. ima ovaj priključak.
- gromovnik Ovaj konektor je nešto manji od USB konektora i označen je ikonom munje. Ako imate ovaj konektor, trebat će vam Thunderbolt na HDMI adapter.
- Mini DisplayPort. Ovaj konektor sličan je konektoru Thunderbolt i označen je pravokutnikom s ikonom ravne linije.
- Mikro DVI. Ovo je uski konektor sličan USB konektoru. Ima istu ikonu kao Mini DisplayPort konektor.
-
Pronađite ulazne priključke na vašem TV-u. Mogu se nalaziti na stražnjoj ili bočnoj ploči. Najčešći konektori su HDMI, DVI, VGA. Ako spajate HDMI na HDMI, potreban vam je samo jedan kabel (za video i audio signale). Za druge vrste priključaka trebat će vam zasebni audio kabel.
- Obratite pozornost na oznaku ulaznog signala na vašem TV-u. To će vam pomoći da ispravno konfigurirate svoj TV za prikaz signala s vašeg računala.
-
Kupite adapter (ako je potrebno). Nakon što upoznate vrste priključaka na računalu i TV-u, možete odabrati pravi adapter.
- Ako i vaše računalo i TV imaju HDMI priključak, kupite standardni HDMI kabel.
- Ako vaš TV ima HDMI priključak, a vaše računalo ima Thunderbolt ili Mini DisplayPort priključak, trebat će vam Thunderbolt na Mini DisplayPort na HDMI adapter.
-
Kupite kabel i odlučite se za adapter. Kada spajate HDMI na HDMI, kupite bilo koji HDMI kabel (jeftini kabel će raditi jednako dobro kao i skupi). Prilikom spajanja putem DVI ili VGA, morate kupiti i video kabel i audio kabel.
Spojite adapter na video konektor na vašem računalu.
-
Upotrijebite video kabel za spajanje adaptera na TV. Ako i vaše računalo i TV imaju HDMI priključak, koristite standardni HDMI kabel.
- Ako se spajate putem DVI ili VGA, trebat će vam audio kabel za prijenos zvuka s računala na TV. Upotrijebite 3,5 mm audio kabel za povezivanje utičnice za slušalice na vašem računalu s utičnicom audio ulaza na vašem TV-u.
Računala su mnogim korisnicima odavno zamijenila gramofone. DVD diskovi i razne glazbene opreme. Ponekad korisnik želi pogledati film na veliki ekran tako da i zvuk prolazi kroz njega. U ovu recenziju Razmotrit ćemo nekoliko opcija za povezivanje računala s televizorom, kako novih LCD modela, tako i starih CRT modela.
- VGA kabel;
- HDMI;
- S-Video;
- DVI;
- Wi-Fi;
- Spajamo TV i monitor u isto vrijeme;
- Posebni adapteri za stare modele kineskopa;
Kako spojiti računalo na TV pomoćuVGA kabel
Sličan ulaz dostupan je na svim modernim TV uređajima i računalima, jednostavno rečeno, ovo je najpopularniji način povezivanja TV-a s osobnim računalom. Također možete pronaći VGA kabel koji je dovoljno dugačak da čak postavite PC i TV u različite prostorije. Da ne kažem sto kvaliteta prijenosa će biti na vrhunska razina, a zvuk će morati biti spojen zasebno.
Da biste omogućili zvuk putem TV-a, trebat će vam dvosmjerni audio kabel ili JACK-2 "tulipani". Izbor također ovisi o specifični model opreme, a ova metoda uključuje pravilnu konfiguraciju opreme, a sve potrebne informacije nalaze se u uputama za uporabu.
HDMIkabel

Najvišu kvalitetu slike i zvuka može pružiti HDMI kabel. Uz pomoć ove dodatne opreme povezuju se ne samo osobna računala i prijenosna računala, već i tableti i pametni telefoni. Pozlaćene igle utikača određuju visoku cijenu HDMI-ja, ali samo originalni kabel može zadovoljiti zahtjeve suvremenog korisnika. Obratite pozornost na svoju video karticu; ako je njen model zastario, onda jednostavno nema ulaz koji odgovara uređaju.
Također, izlaz za ovaj kabel možda jednostavno ne radi, to se ne može isključiti, ako je to slučaj, obratite se tehničarima LG servisnog centra.
S-Video
Ovaj način povezivanja smatra se zastarjelim i takav je izlaz dostupan samo na starijim video adapterima, odnosno nije prikladan za sve. Postoje dvije vrste takvih kabela, razlikuju se po tome što je jedan od njih opremljen S-Video utikačem s obje strane, a drugi ima SCART za spajanje na TV. Trebat će vam i dodatni kabel za audioizlaz; dovoljan je jedan od onih opisanih u prvom primjeru.
DVI

DVI omogućuje digitalnu vezu i prijenos slike. Postoji samo jedna stvar: televizori nisu opremljeni sličnim priključcima, ali možete koristiti poseban adapter koji će vam omogućiti spajanje VGA utikača na DVI utičnicu, tako da će prianjati uz televizor.
Kako TVLG povežite svoje računalo putemWi- Fi
Svoj prijenosno računalo možete povezati s televizorom koristeći bežični internet veze, razmotrit ćemo ovu opciju na primjeru LG Smart TV plazma ploče. “Pametna” tehnologija omogućit će vam uspostavljanje veze s bilo kojim uređajem bez upotrebe žica ili kabela.
Smart Share, program koji trebate ove vrste vezu, smart TV ga već ima, pa ga samo trebate preuzeti na svoje računalo. preuzimanje datoteka ovaj softver s web stranice proizvođača, na taj ćete način izbjeći neispravne verzije i moguće aplikacije virusa. Postoji još jedan važna točka, oba uređaja moraju biti povezana putem iste lokalne mreže, to treba uzeti u obzir.
Nakon dovršetka instalacije morat ćete dijeliti datoteke i mape na računalu kako bi bile dostupne na vašem pametnom TV-u. Nakon toga aktivirajte Smart Share na TV-u i postavite vezu s prijenosnim računalom, to je u biti to, sada podatke s računala možete vidjeti na ekranu "pametne" tehnologije.
televizorLGkako se spojiti na računalo zajedno s monitorom

Odgovor na ovo pitanje je krajnje jednostavan, trebat će vam dva ulaza na video adapteru, najbolje je da su VGA i HDMI, prvi će ići na monitor, a drugi na plazmu ili bilo koji drugi TV. Svoje računalo možete postaviti za dva monitora tako da desnom tipkom miša kliknete radnu površinu i odaberete “postavke zaslona”. Nakon toga, bit ćete prebačeni u izbornik za upravljanje monitorom, gdje možete napraviti sve postavke.
Adapter za CRT TV

Događa se da u kući jednostavno nema plazma panela ili LCD monitora, a kabel za spajanje na stare modele kineskop televizora jednostavno ne postoji, što bi korisnik trebao učiniti u takvoj situaciji, kako se spojiti stari televizor lg na računalo? Većina vlasnika takve rijetke opreme vjeruje da je ovaj postupak u načelu nemoguć, ali to je daleko od slučaja.
Na gornjoj slici možete vidjeti poseban adapter koji će vam omogućiti da napravite sličnu vezu pomoću HDMI kabela, standardnih dvostranih tulipana i USB kabela. Sada ću ukratko objasniti koja je zadaća svake od komponentnih žica.
USB ulaz u ovom slučaju djeluje kao punjač, budući da sam adapter mora stalno primati napon. HDMI će ići s računala, a iz samog razdjelnika tulipani će ići u odgovarajuće utičnice na TV-u.
Moderni televizori lako mogu zamijeniti zaslon računala. Ali kako se računalo povezuje s TV-om?
Prikupili smo razne načine rješenja za ovaj uobičajeni problem.
Izbor veze

Prvo će se posvetiti pozornost optimalne opciješto se tiče kvalitete slike, s kojom se lako možete povezati. Nakon toga bit će dano nekoliko dodatnih metoda.
Postoji mogućnost da će korisnik morati kupiti kabel u trgovini. Obično nije jako skupo, a razne uređaje možete kupiti u specijaliziranoj radio trgovini ili trgovačkom lancu koji prodaje potrošačku elektroniku.
Imajte na umu da prisutnost pozlaćenja na skupim kabelima ni na koji način ne utječe na kvalitetu prikazane slike.
Dakle, evo nekoliko opcija za povezivanje računala s televizorom:
- HDMI- idealna opcija, jer za rad s njim samo trebate spojiti konektore. Kao rezultat toga, ne samo zvuk, nego i slika će se dobro prenositi. Jedini mogući problem je što ponekad možda neće raditi s prijenosnog računala.
- VGA- jedan od najjednostavnijih načina za povezivanje televizije. Da biste to učinili, potreban vam je samo kabel koji se prodaje zajedno s monitorima. Postoji mogućnost da korisnik kod kuće ima neiskorišten uređaj. Ako je potrebno, možete ga kupiti u specijaliziranoj trgovini.
- S kabelom iz DVI situacija je ista - za rad s njim trebate kupiti samo adapter i kabel.
- Alternativno, možete koristiti kompozitni kabel S-Video. Možete raditi s njim ili putem kabela ili putem adaptera. Samo što on nije uzet u obzir najbolji način veze jer slika možda neće biti baš jasna. Stoga se takva veza ne koristi ako je dostupna moderna tehnologija. Veza se događa na isti način kao i kod rada s kućanskim igračima.
Povezivanje pomoću HDMI-ja

Sigurno su mnogi korisnici čuli za ovaj konektor. Ima ga na svim modernim televizorima.
HDMI kabel ima iste priključke na oba kraja.
Možete kupiti jeftin kabel. Ali ako korisnik planira raditi u 3D načinu rada, bolje je koristiti Najnovija verzija HDMI kabel.
Slična utičnica nalazi se na video kartici u blizini priključka za monitor.
Ako nema diskretne video kartice, utičnica će se nalaziti na matična ploča, odnosno blizu USB priključka. Međutim, izgledat će slično.
S prijenosnim računalom sve je mnogo jednostavnije - ima istu HDMI utičnicu. Ali nalazi se na različitim stranama ovisno o modelu s kojim korisnik radi.
Ponekad TV visi na zidu i može biti vrlo teško umetnuti kabele sa stražnje strane. Upravo za ovu situaciju prodaje se kabel s utikačima pod pravim kutom.
Alternativno, kupite poseban HDMI kutak.
Spajanje TV-a na računalo preko VGA konektora
Video Graphics Array je sučelje dizajnirano za primanje i prijenos analognih video signala. U ovoj opciji za povezivanje televizora s računalom nema prijenosa zvuka.
Prije povezivanja provjerite jesu li oba uređaja - računalo i TV - opremljeni VGA priključcima i imaju poseban kabel.

Da biste uspostavili takvu vezu, vaše računalo mora biti opremljeno operativnim sustavom koji nije niži od .
Spojite računalo i TV VGA kabelom kada je isključen, zatim pritisnite tipku IZVOR na daljinskom upravljaču TV-a (na nekim modelima to može biti ULAZ) i u izborniku koji se pojavi na ekranu odredite kao vanjski signal VGA(u nekim modelima - PC ili RGB).
Nakon toga potvrdite odabrane promjene klikom na OK.

Desni klik na slobodan prostor na radnoj površini i na padajućem popisu idite na izbornik.
U ovaj izbornik imate izbor korištenja i TV-a i računalnog monitora, kao i postavljanje potrebne rezolucije.
Osim toga, možete odabrati korištenje više zaslona, što vam daje sljedeće mogućnosti:
- Duplicirani zasloni- funkcija koja vam omogućuje da dobijete istu sliku i na monitoru i na TV ekranu;
- Proširite zaslone- omogućit će vam da istovremeno gledate video na TV ekranu i, na primjer, tipkate tekst na računalu;
- Prikaži radnu površinu 1 ili 2 - ovu funkciju upravlja samo jednim od dostupnih ekrana - monitorom ili TV-om.
Općenito, postupak takvog povezivanja nije težak, međutim, stvara neke neugodnosti povezane s prijenosom zvuka u ovoj izvedbi.
Morat će se spojiti zasebnim kabelom ili koristiti vanjski sustav zvučnika u te svrhe.
S-Video
Druga mogućnost povezivanja TV-a s računalom je povezivanje pomoću S-Video konektora.
Ova je opcija prikladna jer su svi televizori i računala (osim vrlo starih) opremljeni S-Video priključkom.
Sve što trebate učiniti je spojiti ove uređaje s "S-Video na S-Video" kabelom.

Prije povezivanja, i televizor i računalo moraju biti bez struje, nakon čega jedan kraj kabela utaknete u konektor na video kartici računala, koji je okrugla crna utičnica, a drugi u S-Video utičnicu na televizija.
Tijekom preuzimanja na računalu operacijski sustav TV ekran će treptati, što znači da je detektiran vanjski izvor signal.
Sljedeći korak je konfiguracija video kartice. Da biste to učinili, kliknite na prazan prostor na radnoj površini i u izborniku " Svojstva» idite na karticu « Mogućnosti» .
Zatim odaberite stavku « Dodatno» i u prozoru koji se otvori, nasuprot nazivu video kartice, aktivirajte stavku « Klon» .
Nakon upotrebe ovaj parametar kliknite na stavku « Prikaz" i odaberite naziv TV-a s dostupnog popisa.
Zatim na televizoru potražite izvor signala i podesite sliku.
Miracast
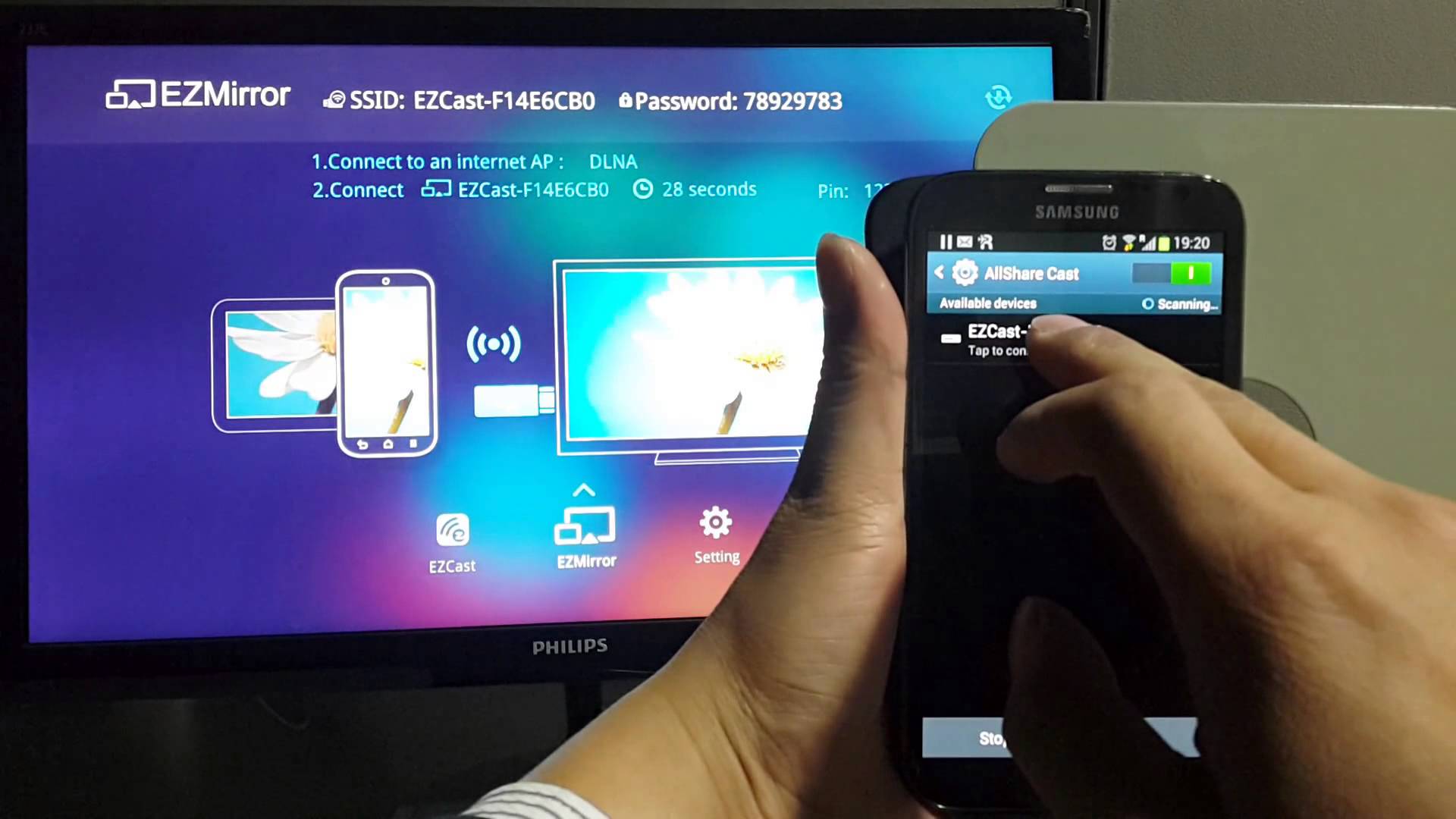
Miracast tehnologija razlikuje se od DLNA po tome što ova opcija za izlaz multimedijskih informacija s TV-a na računalo pojednostavljuje zadatak gledanja ne samo snimljenih datoteka pohranjenih na tvrdom disku gadgeta, već i reprodukcije na mreži na jednom od ugrađenih.
Ali Miracast tehnologija ima jedini nedostatak - vrlo je zahtjevna za računalne resurse.
Dakle, podržavaju ga samo određena računala, kao i tableti i prijenosna računala koja imaju moćan hardver.
Važno je implementirati takve moderne tehnologije na samom televizoru.
Ako televizor samo opcijski podržava Miracast, tada ćete morati potrošiti dodatni novac na adapter koji se lako spaja na HDMI priključak.
Tehnologija bežičnog monitora vrlo je jednostavna - prikazana slika komprimira se posebnim algoritmom.
Nakon toga se preko Wi-Fi mreže preslikava na veliki TV zaslon.
U tom slučaju nema potrebe spajati televizor na jednu od lokalnih mreža pomoću usmjerivača.
Zahvaljujući prijemnicima organizirana je zasebna mini-mreža koja pojednostavljuje komunikaciju s računalom.
Za uspješan prijenos slika instalirajte dodatak Wireless Display na svoje računalo i počnite emitirati.
Provjerite je li funkcija Miracast aktivirana u TV izborniku. To možete učiniti u postavkama ako odete na karticu "mreže" i idite na podstavku Intel WiDi.
Spajanje računala i Smart TV-a

Kao što vjerojatno mnogi znaju, kućna mreža može se izraditi bez upotrebe rutera. U ovom slučaju će se izvršiti uloga pristupne točke.
To se radi na nekoliko načina:
- Vezu možete stvoriti u jednoj od posebnih upravljačkih konzola;
- Alternativno, koristite ;
- Iskoristiti programi trećih strana, Na primjer, Virtualni usmjerivač Plus.
Imajte na umu da je posebnost većine ugrađenih Windows alati– veća pouzdanost i stabilnost rada.
Osim toga, korisnici više neće morati gubiti vrijeme na traženje programa i njihovo instaliranje Osobno računalo. Tako registar neće biti previše začepljen.
Ova se metoda smatra jednom od najjednostavnijih.
Nakon što se prijavite kao administrator, nastavite s pokretanjem naredbenog retka. Da biste se nosili s ovim Windows 8 zadatkom, koristite kombinaciju tipki Win+X.
Kada se pojavi izbornik, morate odabrati " Naredbeni redak" U sedmoj verziji operativnog sustava morate pritisnuti kombinaciju Windows tipke+ R u prozoru koji se otvori i također napišite CMD i pritisnite Enter.
Svakako napišite sljedeću naredbu netsh wlan set
a nakon toga pritisnite Enter.
Stvaranje nova mreža Nakon toga bit će dovršen i možete ga pokrenuti. U tu svrhu napišite u naredbeni redak
Hostednetwork
Važno je reći što stvoriti virtualna mreža možete to učiniti samo jednom.
Međutim, nakon ponovnog pokretanja modula, korisnik mora unijeti naredbu za uspješno pokretanje Interneta.
Kao rezultat toga, korisnik će se morati samo povezati s računalom izvođenjem potrebnih koraka koji su već učinjeni tijekom rada s usmjerivačem.
Upravljajte televizorom s računala bežična mreža Wi-Fi je moguć korištenjem istih programa.
Postoje razni dodaci koji znatno olakšavaju upravljanje televizorom pomoću pametnog telefona.
U ovom slučaju, telefon se koristi kao kontrola.
Dakle, ovaj članak pruža osnovne načine povezivanja računala s TV-om.
Vrlo je lako nositi se s ovim zadatkom ako odaberete odgovarajuću opciju i slijedite dane upute. Tada korisnik neće imati poteškoća s povezivanjem.
Postavke slike
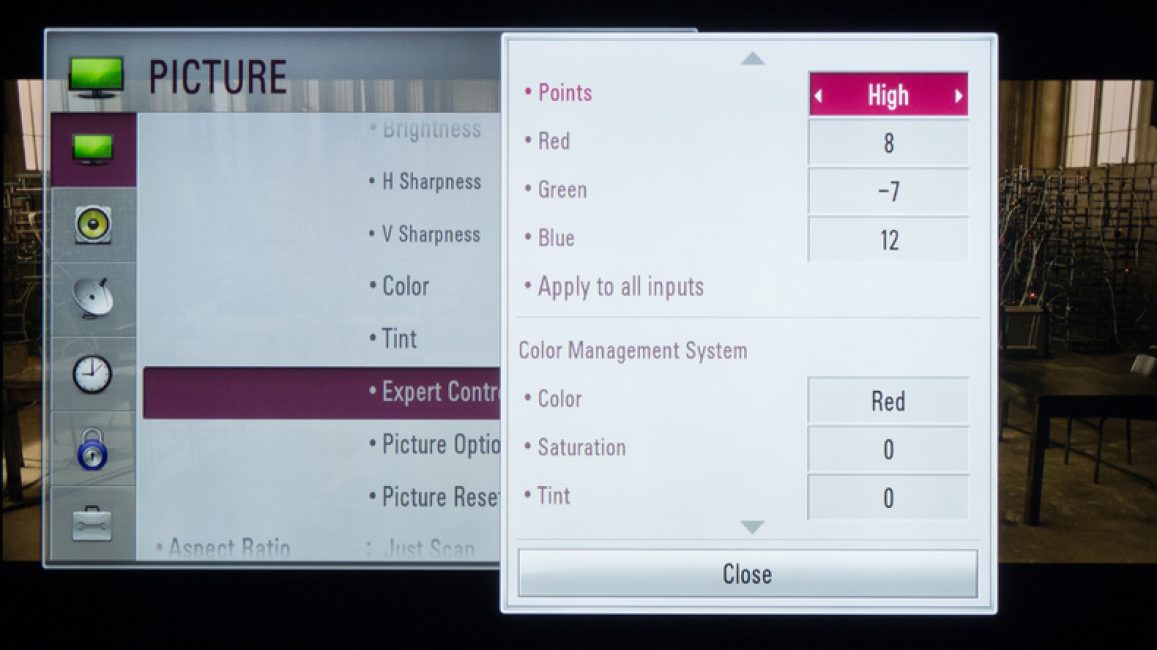
Ako je slika mutna, trebali biste otvoriti postavke sustava i pronaći odjeljak za koji je odgovoran.
Ovdje korisnik može postaviti potrebnu rezoluciju koja odgovara televizoru. Ako je potrebno, možete promijeniti način prikaza videozapisa.
Najmodernije pametni televizori može se bežično povezati s računalom pomoću lokalna mreža wifi
To pomaže u emitiranju raznih sadržaja - glazbe, videa i tako dalje.
Ako je potrebno, možete jednostavno duplicirati slike preuzete s vašeg računala na svoj TV.
Kao rezultat toga, potonji će se pretvoriti u visokokvalitetni analog bežičnog monitora. Osim toga, kada radite s wi-fijem, neće vam trebati.
Što se tiče LG uređaja, za aktiviranje ove funkcije možete koristiti uslugu Pametno dijeljenje.
Ali Samsung TV nudi slične mogućnosti, zahvaljujući popularnoj usluzi AllShare.
Između TV modela od različitih proizvođača Velika je razlika u postavkama bežične veze.
Većina uređaja može uspostaviti vezu automatski način rada. Da biste radili s drugima, morate instalirati dodatni softver na povezan .
Tako da može biti teško formulirati univerzalne upute, pogodan za sve korisnike.
Ako trebate povezati TV s računalom putem, potrebne informacije možete pronaći čitanjem uputa ili odlaskom na službenu web stranicu proizvođača.
Tamo možete pronaći i odgovor na pitanje koji je softver potreban za to.
Kombinacija različitih izlaza
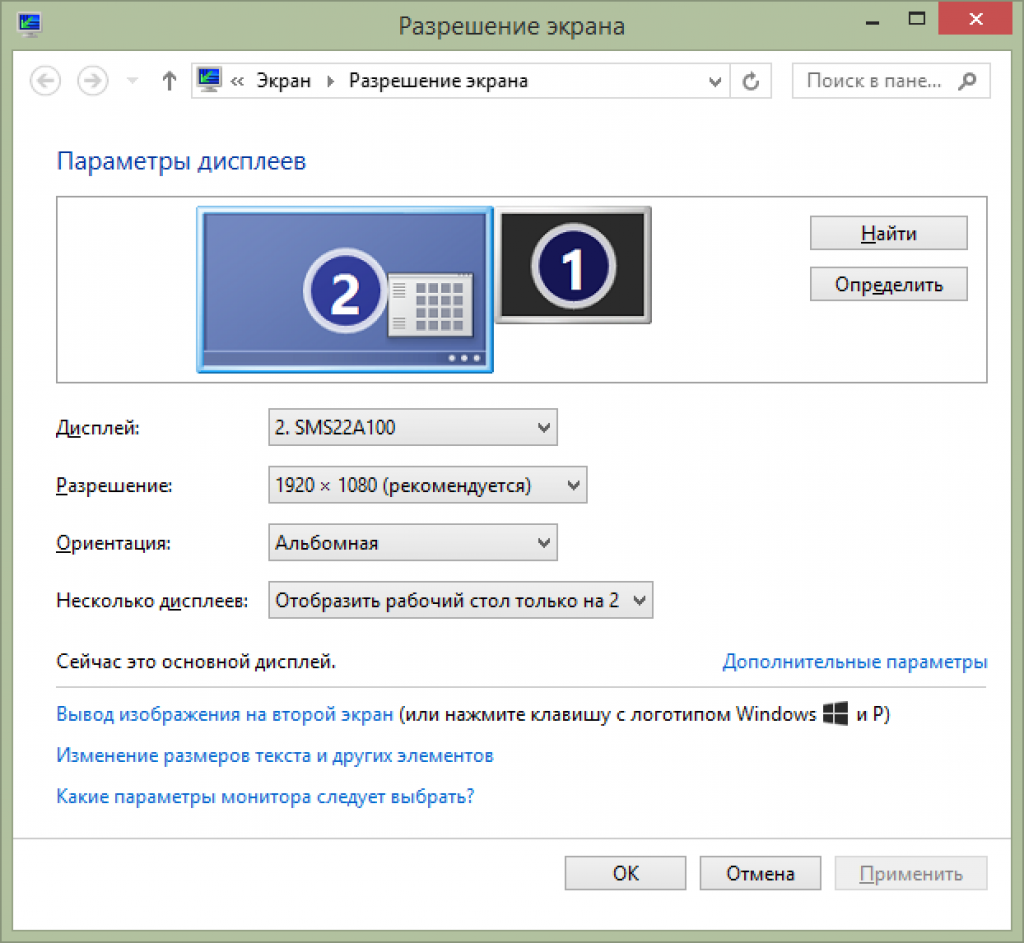
Ponekad se dogodi da oprema nema potrebne priključke. Često se događa da na televizoru postoji jedan priključak, a na računalu drugi.
Što učiniti u ovom slučaju? Vrlo je jednostavno - samo trebate odlučiti koji ćete konektori koristiti i kupiti pravi kabel.
Alternativno, koristite posebne pretvarače koji pojednostavljuju povezivanje različitih priključaka.
Možete koristiti VGA pretvarač koji prihvaća signale iz VGA izlaz naprava.
Nakon toga se signali pretvaraju u najčešći S-Video za televizore.
Prilikom isključivanja slijedite ovaj redoslijed:
- TV i računalo trebaju biti isključeni iz struje;
- Ne zaboravite odspojiti antenu i periferne uređaje;
- Trebali biste spojiti kabele ako planirate koristiti adaptere;
- Važno je povezati svoje računalo kao i TV na mrežu.
- Zatim morate isključiti računalo i pričekati da se sustav potpuno pokrene;
- Tek nakon toga možete početi uključivati TV.
Klikom desni gumb miša, korisnik će vidjeti kontekstni izbornik, u kojem biste trebali pronaći predmet "Razlučivost zaslona" . Kako bi sustav spojio TV, morate pritisnuti "Pronaći" .
Odabirom artikla "Više ekrana" , korisnik mora konfigurirati izlaz slika:
- Dupliciranje zaslona - u ovom će se slučaju na TV-u pojaviti iste informacije kao na zaslonu računala;
- Kada se ekrani prošire, zaslon računala i TV će činiti zajednički radni prostor;
- Prikaz pola radne površine znači da će se slika prikazati ili na TV-u ili na računalu.
| Način povezivanja | Kako to učiniti |
|---|---|
| Spajanje TV-a pomoću VGA priključka | Ova opcija povezivanja zahtijeva zasebni izlaz audio signala. |
| Povezivanje pomoću S-Video konektora | Prilično jednostavan i jeftin način povezivanja. Zbog činjenice da većina uređaja ima S-Video konektor, on se može koristiti kao glavna opcija povezivanja. |
| Povezivanje računala pomoću HDMI-ja | Možete kupiti jeftin kabel. Ali ako korisnik planira raditi u 3D načinu rada, bolje je koristiti najnoviju verziju HDMI kabela. Zatim biste trebali pronaći HDMI utičnicu koja se nalazi iza računala ili TV-a. |
| Miracast tehnologija | Miracast tehnologija razlikuje se od DLNA po tome što ova opcija za izlaz multimedijskih informacija s TV-a na računalo pojednostavljuje zadatak gledanja ne samo snimljenih datoteka pohranjenih na tvrdom disku gadgeta, već i reproduciranih na mreži na jednom od ugrađenih web preglednika. |
| Povezivanje računala i Smart TV-a bez posebnog rutera | Imajte na umu da je posebna značajka većine ugrađenih Windows alata veća pouzdanost i stabilnost. Osim toga, korisnici više neće morati gubiti vrijeme na traženje programa i njihovo instaliranje na svoje osobno računalo. Tako registar neće biti previše začepljen. Ova se metoda smatra jednom od najjednostavnijih. Nadalje, ovo pitanje će se detaljnije razmotriti. |
