U ovim kratkim uputama pokazat ću vam kako možete dijeliti internet putem Wi-Fi-ja sa Samsung telefona. Imao sam priliku napisati upute na primjeru pametnog telefona. Samsung Galaxy J5, s već ugrađenim novi sustav Android 7.0 Nougat. Isto kao i na Samsung Galaxy S8 i drugim modelima. Mislim da će ovaj članak biti relevantan dugo vremena i da će biti koristan mnogima. Zapravo, postavljanje značajke Hotspot i tethering na Androidu 7.0 vrlo je jednostavno, baš kao i na drugim verzijama i uređajima. Ali mnogi korisnici još uvijek imaju pitanja o ovoj funkciji.
Mi ćemo distribuirati Mobilni internet putem Wi-Fi mreže na druge uređaje. Bit će moguće spojiti druge pametne telefone, prijenosna računala, televizore i druge uređaje. Samsung telefon imat ćemo ga kao ruter. U postavkama "Pristupna točka i modem" također možete distribuirati Internet putem Bluetootha, pa čak i putem USB kabl. Preko Bluetootha sada nije baš relevantno, ali preko kabla bi moglo dobro doći. Na primjer, ako trebate uključen internet stolno računalo, na kojoj nema . Svoj telefon možete koristiti kao žičani modem za pristup Internetu putem svog mobilnog operatera.
Bilješka! Budući da ćemo distribuirati mobilni internet, savjetujem vam da razjasnite svoje uvjete tarifni plan. Koliki je vaš limit megabajta i kolika je naknada preko limita. Uređaji spojeni na pristupnu točku mogu prevući sav promet i mogu se naplatiti dodatni troškovi.
Neki operateri blokiraju distribuciju interneta na druge uređaje. Stoga postoji opcija da možda nije moguće dijeliti internet.
Počnimo s postavljanjem pristupne točke.
Distribucija interneta putem Wi-Fi-ja sa Samsung telefona
Otvorite gornju zavjesu. Ako vam je mobilni internet onemogućen, uključite "Mobilni podaci" i idite na postavke. U postavkama otvorite odjeljak "Veze".
Zatim otvorite odjeljak "Pristupna točka i modem". Wi-Fi distribuciju uključujemo prekidačem nasuprot stavke "Mobilna pristupna točka". Trebao bi se pojaviti status "Omogućeno". Ako imate uključen Wi-Fi, telefon će od vas tražiti da ga isključite.
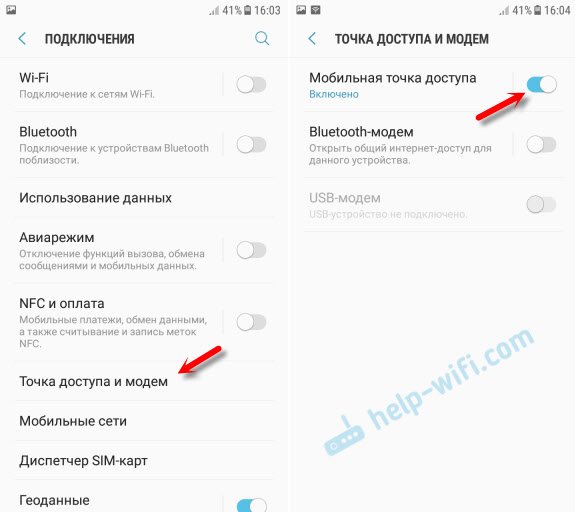
Ako ste primijetili, postoji opcija za aktiviranje Bluetooth modema i USB modema.
Naš Samsung već distribuira Wi-Fi mrežu na koju možemo spojiti naše uređaje. Prema zadanim postavkama pametni telefon sam postavlja naziv mreže (AndroidAP) i lozinku. Da biste ih pregledali i promijenili, kao i pregledali popis povezanih uređaja, samo kliknite samu stavku "Mobilna pristupna točka".
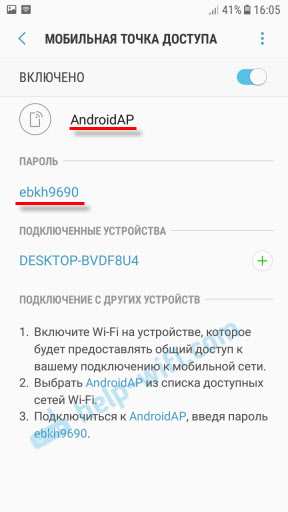
Naziv mreže i lozinka mogu se promijeniti po želji. Samo kliknite na njih i promijenite. Lozinka mora imati najmanje 8 znakova, a naziv mreže mora biti napisan engleskim slovima.
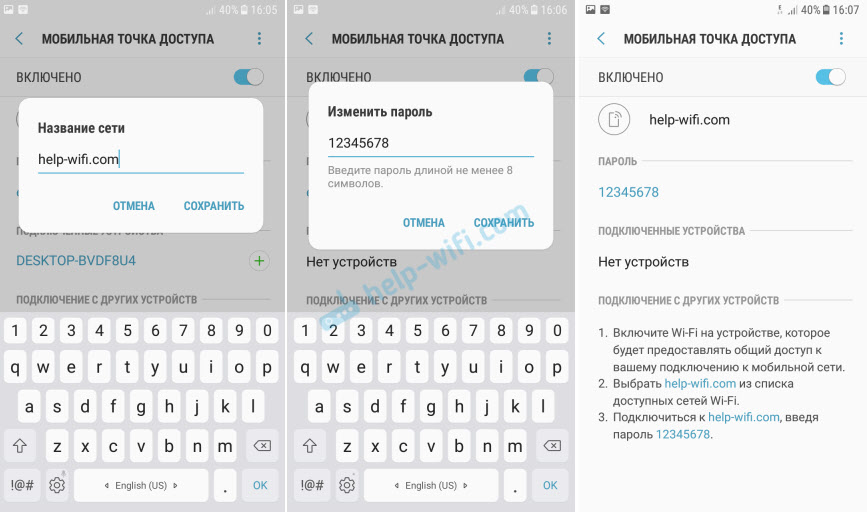
Povezao sam svoje prijenosno računalo s Windows 10 na Wi-Fi mrežu koju pruža Samsung Galaxy J5. Uređaj se odmah pojavio na popisu povezanih uređaja. Ako kliknete na njega, možete vidjeti neke informacije ili promijeniti naziv uređaja.

U mom slučaju, internet na prijenosnom računalu je putem samsung pametni telefon Proradio je odmah i bez problema. Na gornjim snimkama zaslona vjerojatno ste primijetili da dobivam samo 2G (EDGE). Naravno, korištenje takvog interneta na računalu nije baš ugodno. Ali sada postoji jako dobra pokrivenost 3G/4G i tamo sve leti. Čak i ako distribuirate internet na nekoliko uređaja u isto vrijeme.
Ako planirate koristiti značajku mobilna točka pristupiti negdje u prirodi, savjetujem da sa sobom ponesete power bank budući da će mobilni internet uparen s pristupnom točkom vrlo brzo isprazniti bateriju vašeg pametnog telefona. Također vam savjetujem da onemogućite ovu funkciju kada vam nije potrebna. Pa, pripazite na potrošnju prometa i uvjete svog tarifnog plana. Kako kasnije ne biste dobili “grozan” račun za mobilni internet.
Sva pitanja i prijedloge ostavite u komentarima. Najbolje želje!
Već sam nekoliko puta obećao da ću pisati detaljne upute, u kojem na stvarnom primjeru ispričati i pokazati kako konfigurirati pristupnu točku ( Wi-Fi usmjerivač), na telefonima koji rade na operacijski sustav Android. Ako se ne varam, onda uopće Android pametni telefoni, moguće je distribuirati mobilni Internet putem Wi-Fi-ja na druge uređaje.
Ako na telefonu imate instaliran standardni Android, najvjerojatnije se ova značajka zove "Pristupna točka". Na HTC pametni telefoni(imam jednu), ova se funkcija zove “Mobilni Wi-Fi usmjerivač”.
Mislim da već znate što je to značajka i kako funkcionira. Ako ne, onda ću vam reći ukratko. Svoj Android telefon možete pretvoriti u pristupnu točku, neku vrstu mobilnog Wi-Fi usmjerivača. Možete distribuirati internet sa svog pametnog telefona na druge uređaje, na primjer, na TV, tablet, prijenosna računala, druge pametne telefone itd.
Odnosno, pametni telefon će uzeti internet koji vam pruža vaš davatelj usluga i distribuirati ga putem Wi-Fi-ja. Mislim da smo shvatili što je to. Vrlo korisna značajka, s obzirom da mobilni internet sada nije jako skup, a operateri daju sasvim normalne tarife.
Što trebamo?
Sam Android telefon, konfiguriran i radi Internet (ako se stranice otvaraju u pregledniku na telefonu, onda je sve u redu), te uređaje koje ćete spojiti na svoj pametni telefon. Na svom HTC-u mogu spojiti maksimalno 5 uređaja istovremeno.
Pokazat ću primjerom HTC One V. Spojit ću ASUS MeMO Pad FHD 10 tablet i prijenosno računalo. Ako imate drugi telefon, na primjer, Samsung, LG, Lenovo, itd., onda je u redu, proces postavljanja se praktički neće razlikovati.
Postavljanje distribucije Wi-Fi "Access Point" na Androidu
Prije svega, uključite mobilni internet. Tako da se odgovarajuća ikona pojavi na vrhu ploče obavijesti.
Tamo odabiremo " Wi-Fi ruter i USB modem” (može biti i "Poveži se na pristupnu točku"). U sljedećem prozoru kliknite na " Postavke usmjerivača” (ili Uredi točku Wi-Fi pristup”) .

- Naziv rutera (SSID), ovo je naziv našeg Wi-Fi-ja. Bilo koji naziv označavamo engleskim slovima.
- Sigurnost, ostavimo WPA2.
- Lozinka. Ova lozinka će se koristiti za povezivanje s vašom mrežom. Minimalno 8 znakova. Engleska slova i brojke.
Označavamo sve ove parametre, a za pokretanje Wi-Fi usmjerivača označite okvir pored "Mobilni Wi-Fi usmjerivač" (Wi-Fi hotspot). Pojavit će se savjeti za povezivanje uređaja, samo kliknite U redu. Na ploči s obavijestima trebala bi se pojaviti ikona koja pokazuje da je usmjerivač pokrenut.

To je to, naše uređaje možete spojiti na Wi-Fi.
Povezivanje uređaja s kreiranom pristupnom točkom na Android pametnom telefonu
Uključite Wi-Fi na tabletu (na primjer), idite na popis dostupne mreže, tamo vidimo mrežu koju smo stvorili na telefonu i odabiremo je. Unesite lozinku (imam je 11111111) i pritisnite Uštekati.
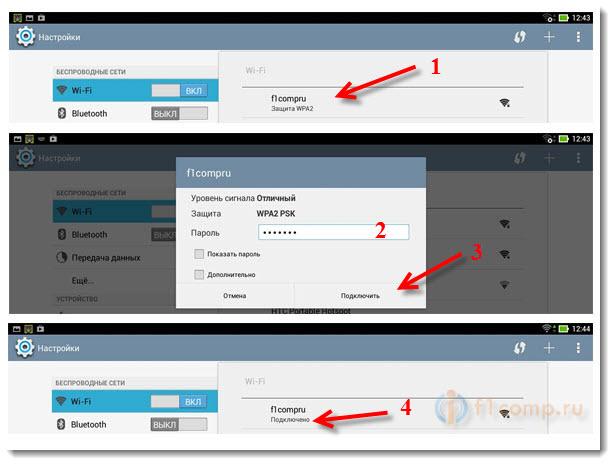
To je to, možete otvarati web stranice.

Spajanje prijenosnog računala
Također odaberite našu mrežu i unesite mrežnu lozinku.
Veza je uspostavljena, mreža je povezana i ima pristup internetu.

Svoj TV možete spojiti na Wi-Fi prema ovim uputama: .
Na svom telefonu možete vidjeti koliko je uređaja već povezano. Samo kliknite na " Upravljanje korisnicima“. Istina, tamo nećete vidjeti korisne i zanimljive informacije.
Da biste onemogućili mobilni usmjerivač, jednostavno poništite odgovarajuću stavku.

Pogovor
Kao što vidite, sve je vrlo jednostavno i praktično. Ova shema radi prilično pouzdano (ako je mreža dobra). Ne smijemo zaboraviti da je pokrenuta mobilni usmjerivač, značajno troši bateriju, što ionako nije jača strana Android OS uređaja.
I tako, sve radi i možete ga koristiti. Ako imate bilo kakvih pitanja, postavite ih u komentarima, zajedno ćemo to shvatiti. Najbolje želje!
![]()
Budući da nisam vlasnik niti ljubitelj Appleovih proizvoda, govorit ću samo o radu s pametnim telefonom baziranim na . Morat ćete poduzeti nekoliko jednostavnih koraka.
Postavljanje telefona
Na pametnom telefonu idite na Postavke (parametri) i potražite stavku "Mreže", zatim tamo potražite stavku "Zajednički modem" ili jednostavno "Modem". Naravno, mi to biramo.

Na drugim telefonima ova značajka može biti malo skrivena. Pokušajte potražiti tu stavku u postavkama mreže « Bežična mreža» (i najvjerojatnije ćete morati kliknuti gumb "Više") i tamo ćete pronaći stavku "WI-FI usmjerivač" ili "Modem". U svakom slučaju, ova funkcija je tu negdje.

Bilješka! Ovdje također postoje još 2 točke. USB modem još nije aktivan jer nema veze. Ali ako svoj telefon povežete putem USB kabela, postavka će postati aktivna i tako ćete moći koristiti internet na svom prijenosnom računalu.
Pa, Bluetooth, kao što ste već shvatili, potreban je za povezivanje s uređajem putem Bluetootha. Ali ova metoda mi se uopće ne sviđa.
Zatim morate naznačiti svoje ime. WI-FI mreža. Možete ga ostaviti kako jest, ali ako želite, promijenite ga kako bi vam bilo zgodnije. Nakon toga smišljamo lozinku tako da se susjedi ne usuđuju povezati s nama i, u principu, ne trebate ništa drugo. Pritisnite "Spremi".


I naravno, najvažnije je da na svom pametnom telefonu morate imati uključen mobilni internet, inače su sve naše manipulacije besmislene. Ako je Wi-Fi aktiviran na vašem pametnom telefonu, on će se automatski isključiti jer napajanje dolazi iz Mobilna mreža 3G ili 4G.
Postavljanje računala ili prijenosnog računala
E, sad stvar ostaje mala. Treba pronaći bežični internet vezu na računalu, pa će nam trebati prijenosno računalo ili računalo koje podržava Wi-Fi.
Sada u donjem desnom kutu (u ladici) tražimo ikonu bežična veza, kliknite na njega i s predloženog popisa odaberite istu mrežu koju smo stvorili na našem telefonu. Zatim unesite sigurnosni ključ (lozinku koju ste izradili) i koristite internet.

Ova akcija mi je pomogla više puta, zahvaljujući našem nepredvidivom pružatelju usluga. Ponekad vam hitno treba internet, ali ga iz nekog razloga nema. Nije baš zgodno koristiti ovo na pametnom telefonu, tako da morate uspjeti ukrasti promet sa svog telefona u korist surfanja internetom na vašem računalu.
Da, i ne zaboravite na promet. Provođenje vremena na takvom internetu vam jako dobro guta promet, pa vam preporučam da koristite ovu funkciju kada vam je stvarno potrebna i da gledate videe na YouTubeu, poput top 10 nesreća.
Pa, ovdje ću vjerojatno završiti svoj današnji članak. Nadam se da vam je bilo korisno i da se nećete zaboraviti pretplatiti na ažuriranja mog bloga. Sretno ti. Doviđenja!
Srdačan pozdrav, Dmitry Kostin.

