Ima ih mnogo na razne načine prijenos slika s iPhonea ili iPada na računalo. Možete prenijeti pomoću USB kabela, putem iTunesa, koristeći pohrana u oblaku, putem trećih strana upravitelji datotekama itd. Međutim, nijedna od dosad poznatih metoda ne može se usporediti u praktičnosti s metodom opisanom u ovim uputama za preuzimanje fotografija s iPhonea ili iPada na računalo.
Napomena: korištenje ove metode pretpostavlja da je iCloud Photo Library aktiviran na vašem iPhoneu ili iPadu. Ako je potrebno, možete ga omogućiti u izborniku Postavke → Fotografije → iCloud Photo Library.
Korak 1. Sa svog računala idite na web mjesto iCloud.com.
Korak 3: Odaberite aplikaciju " Fotografija" Sve fotografije i videozapisi koji se nalaze u vašem " iCloud knjižnica fotografija». Jednostavnim riječima, vidjet ćete sve medijske datoteke s vašeg iPhonea ili iPada.
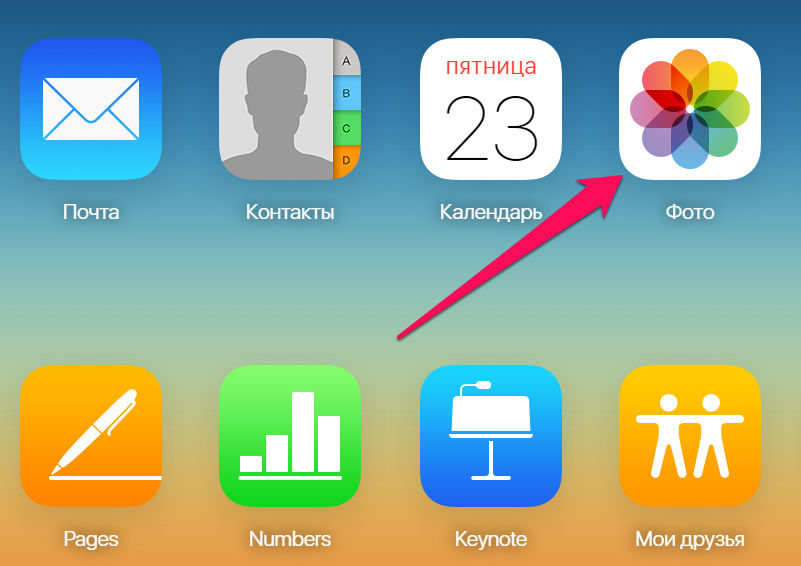 Korak 4: Držite ključ Ctrl i kliknite lijevom tipkom miša na sve fotografije koje želite preuzeti na svoje računalo. Odabrane slike bit će označene plavim okvirom.
Korak 4: Držite ključ Ctrl i kliknite lijevom tipkom miša na sve fotografije koje želite preuzeti na svoje računalo. Odabrane slike bit će označene plavim okvirom.
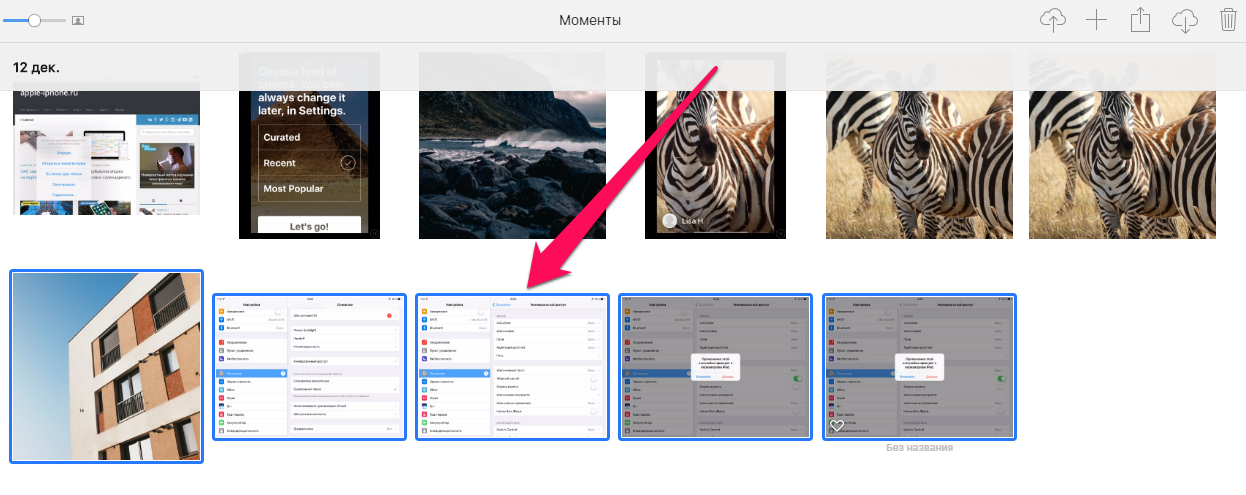 Korak 5. Kliknite na gumb preuzimanje datoteka» za preuzimanje fotografija na svoje računalo. Imajte na umu da preglednik može tražiti dopuštenje za preuzimanje više datoteka u isto vrijeme. Na zahtjev se mora odgovoriti potvrdno.
Korak 5. Kliknite na gumb preuzimanje datoteka» za preuzimanje fotografija na svoje računalo. Imajte na umu da preglednik može tražiti dopuštenje za preuzimanje više datoteka u isto vrijeme. Na zahtjev se mora odgovoriti potvrdno.
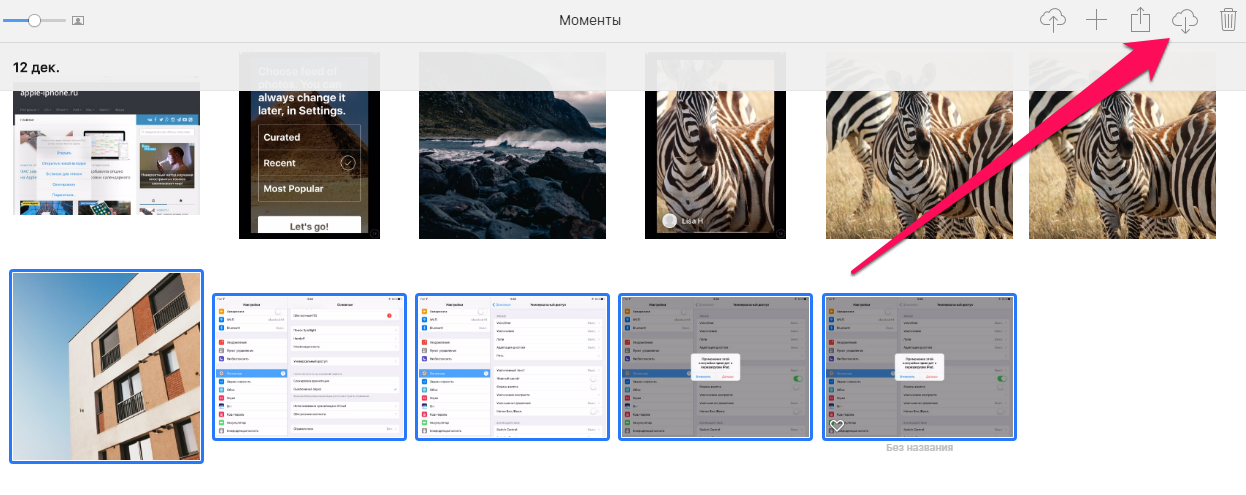 Spreman! Sve slike koje odaberete odmah će se preuzeti na vaše računalo u mapu u koju preglednik preuzima prema zadanim postavkama. Imajte na umu da odabir slika ne nestaje nakon učitavanja. To vam omogućuje da odmah izbrišete slike iz mobilni uređaj, čime se oslobađa dragocjeni memorijski prostor.
Spreman! Sve slike koje odaberete odmah će se preuzeti na vaše računalo u mapu u koju preglednik preuzima prema zadanim postavkama. Imajte na umu da odabir slika ne nestaje nakon učitavanja. To vam omogućuje da odmah izbrišete slike iz mobilni uređaj, čime se oslobađa dragocjeni memorijski prostor.
Vidi također:
Molim Ocijeni:
U iPhoneima počevši od četvrta generacija ugrađena je kamera koja vam omogućuje snimanje fotografija i videozapisa dobra kvaliteta. Izuzetno je praktičan za korištenje. Svaki zanimljiv događaj više vam neće promaći samo zato što niste imali video kameru u neočekivano vrijeme i na neočekivanom mjestu. Sada sve što trebate je iPhone.
Mogu se pojaviti neke poteškoće kada pokušate prenijeti snimljeni video s vašeg iPhone uređaja na računalo. A poanta je u tome standardnim sredstvima Operativni sustav telefona, za neku neshvatljivu ideju programera, ne podrazumijeva spremanje videa s telefona na računalo putem USB kabela.
Ako za male fotografije i videozapise možete nekako izaći iz situacije i poslati ih sebi e-poštom, onda to neće raditi s velikim video datotekama, jer postoji ograničenje veličine prenesenih podataka.
Korisnici iPhonea koji su jailbreakirani ne susreću se s ovim problemom. Ali što da rade vlasnici otključanih telefona, koji nemaju hitnu potrebu ometati rad telefona ugradnjom neslužbenog softver i gubitak Apple jamstva?
Srećom, postoji vrlo elegantan izlaz iz ove situacije. Ovo je instalacija raznih upravitelja datotekama za iOS platformu.
Najbolji besplatni upravitelj datoteka po našem mišljenju je program iFunBox koji postoji u obje verzije za operativni sustav Windows sustav, i za Mac OS X. Bez jailbreakinga, iFunBox vam omogućuje da:
- ostvariti potpunu kontrolu nad datotečnim sustavom iPhonea, uključujući mogućnost kopiranja datoteka s i na telefon;
- manipulirati datotekama na način poznat korisnicima, uključujući Drag & Drop tehnologiju (povuci i ispusti);
- preuzmite pozadinu na svoj telefon;
- preuzimanje na telefon;
- razmjenjujte podatke između telefona i računala pomoću USB kabela velikom brzinom - 5 Mb/s;
- instalirati i deinstalirati aplikacije.

Nakon instalacije, program se odmah pokreće (ako niste poništili potvrdni okvir Run iFunBox). Još jedna prednost je što program ima rusificirano sučelje.
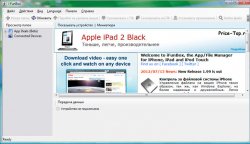
Nakon povezivanja telefona s računalom, nakon nekog vremena će ga identificirati upravitelj datoteka i njegov glavni prozor će poprimiti sljedeći oblik.
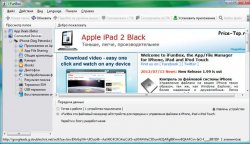
Nakon toga trebate odabrati stavku izbornika "Kamera" s lijeve strane, zbog čega će se sličice fotografija s kamere i ikone njenih videozapisa prikazati u glavnom prozoru programa.

Zatim možete kopirati i brisati video s kamere telefona na bilo koji način koji vam je poznat. Također možete pogledati videozapise izravno u upravitelju datotekama, ali budući da je video snimljen u .MOV formatu za Quick Time player, možete ga pogledati u Windows Media Player će morati instalirati dodatne video kodeke ili video player treće strane.
Postoje i mnogi drugi upravitelji datotekama za iPhone, besplatni i oni koji se plaćaju. Ako iz nekog razloga iFunBox nije prikladan za vas, onda ih možete lako pronaći na Internetu i pitanje kako prenijeti videozapise s iPhonea na računalo bit će uspješno zatvoreno za vas.
Vaš iPhone se nakupio veliki broj fotografije koje je potrebno prebaciti na računalo? Prema zadanim postavkama ovaj se proces odvija s koristeći iTunes, ali obično traje dugo, što zaustavlja neke korisnike. Ako nikada niste prebacivali fotografije s iPhonea na računalo, trebat će vam USB kabel, ove upute i nekoliko besplatnih minuta.
Povežite svoj iPhone s računalom pomoću USB kabela. Nemojte odspajati kabel dok se fotografije spremaju. Odmah nakon povezivanja, na monitoru će se pojaviti prozor za automatsko pokretanje. Morate odabrati stavku izbornika "Otvori uređaj za pregled datoteka."


Sada možete odabrati fotografije koje želite prenijeti sa svog iPhonea. Možete ih povući u već stvorenu ili postojeću mapu na računalu.
Danas se više videa snima pametnim telefonima nego profesionalnim kamerama. No, većina ima sasvim razumljivu i prirodnu želju za očuvanjem kreativnosti na prijenosnim računalima, desktop računala, snimati na diskove. Postoje različiti razlozi - od potrebe da očistite pamćenje do želje da pogledate video veliki ekran. I samo ga sačuvaj za sebe.
Standardna aplikacija za iOS 7, nazvana "Fotografije", može raditi ne samo sa slikama, već i s videozapisima. Zato je spremanje zbirke raznih videodatoteka postalo puno lakše. iPhone se može izravno spojiti na računalo. Program će se pokrenuti sam, automatski. Desno u sučelju, možete kliknuti na gumb "uvezi sve" za spremanje datoteka formata medija ili odabrati opciju uvoza. Nakon dovršetka postupka od vas će se tražiti da izbrišete sve s uređaja. Ovdje odlučite sami.
Image Capture vam omogućuje prijenos videozapisa na Mac. Pokreće se automatski. Ali ako se iz nekog razloga to ne dogodi, što je iskreno rijetko, možete jednostavno otići u programsku mapu i otvoriti je ručno. Tamo možete odrediti mjesto za uvoz. Zatim pronađite stavku "Opcije" i uđite u ovu karticu. Tamo možete postaviti parametar koji će vam omogućiti brisanje svih datoteka nakon preuzimanja. Naravno, ovo se isplati učiniti ako vam je važnije slobodan prostor na uređaju.

Nakon što izađete iz opcija, trebate kliknuti gumb "Preuzmi sve" kako biste resetirali fotografije i videozapise s iPhonea na računalo. Resetiranje videa na Windows 8 je zanimljivo. Ovdje je prikazano nekoliko načina za to, no u praksi se do sada pokazao samo jedan. Morate spojiti uređaj na prijenosno računalo, na primjer, idite u mapu računala i tamo odaberite uređaj. Zatim idite na mapu Internal Storage, odaberite DCIM u njoj, a odatle - 100APPLE (u modernim iPhone uređajima može se zvati drugačije, a može postojati i više od jedne mape, ali samo jedna od njih sadrži fotografije i videozapise iz fotoaparat). Ovdje se nalaze sve datoteke koje vas zanimaju.
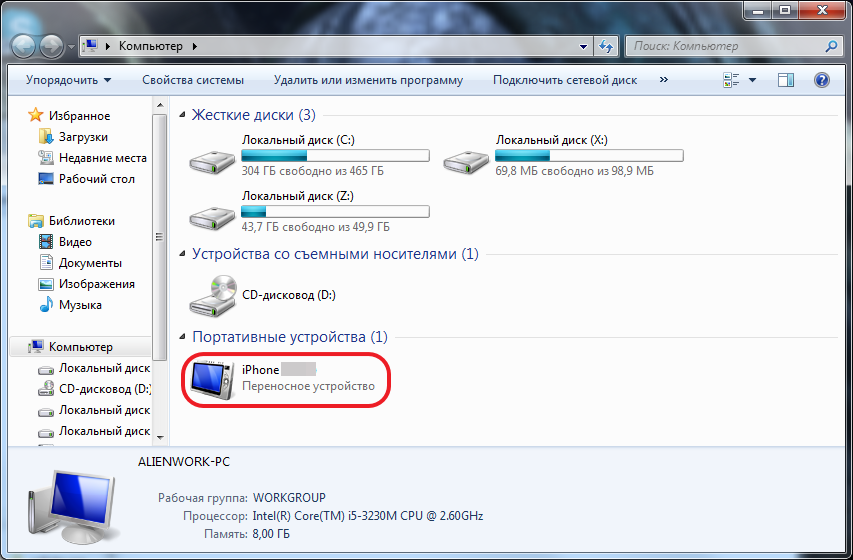
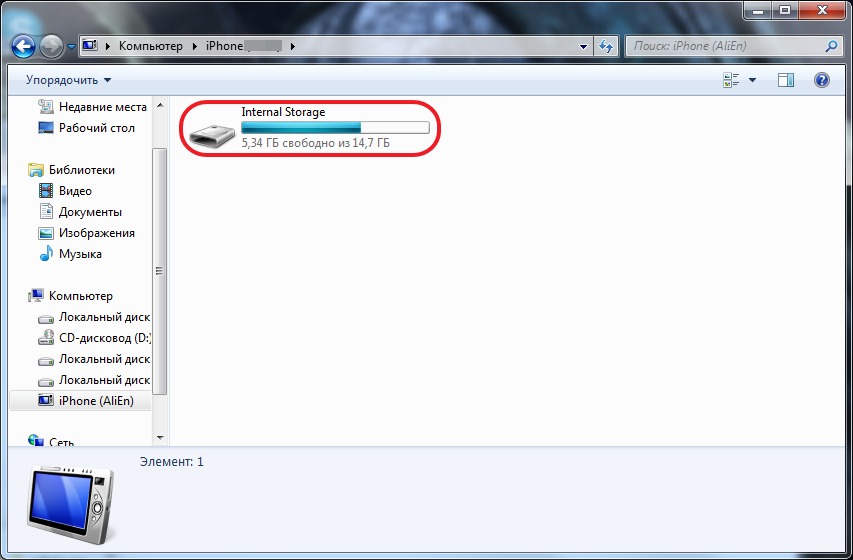

Morate dalje odabrati one datoteke koje vas zanimaju, kopirati ih u željenu mapu na računalu. Ovo je daleko od najvišeg jednostavan načinŠtoviše, ne jamči da će sve informacije biti automatski izbrisane s iPhonea. Međutim, alternative često dovode do gubitka nekih datoteka prilikom spremanja s iPhonea na računalo.
Što učiniti ako imamo posla sa Seven ili Vistom? Ponovno spojite iPhone izravno na računalo. Kada se pojavi prozor za automatsko pokretanje, morate kliknuti na gumb za uvoz slika i videa. U svim ostalim slučajevima, najbolje je pokrenuti ručno. Da biste to učinili, idite u mapu "Računalo". Tamo ćete vidjeti ikonu povezanog uređaja. Morate kliknuti na njega i iz izbornika koji se otvori odabrati stavku koja vam omogućuje uvoz. A u opcijama uvoza vrlo jednostavno možete odabrati mapu u koju se prebacuju fotografije i (ili) videozapisi s iPhonea. Bacite. Spreman.

Apple telefoni poznati su po svojim kamerama.
Ne čudi da njihovi vlasnici stalno snimaju tisuće fotografija. Fizički ih je nemoguće sve pohraniti na uređaj, pa ih morate kopirati na HDD Računalo.
Zbog prirode Apple proizvoda, ovaj postupak nije toliko očit. Ovaj materijal će pružiti upute o tome kako prenijeti fotografije s iPhonea na računalo. Također će se pokriti značajke kopiranja fotografija na OS X, Windows i korištenje programa iPhoto.
Kako prenijeti fotografije s iPhonea na Mac
OS iOS i OS X se razlikuju visok stupanj integracija. Međutim, povezani uređaj ne pojavljuje se kao fizički medij za pohranu. Za one koji ne žele koristiti uslugu iPhoto, prilika će doći u pomoć "Snimanje slike".
Ovaj uslužni program ugrađen je u OS X i omogućuje vam premještanje fotografija i drugih slika s vašeg telefona, kako u određeni direktorij tako iu traženu aplikaciju. Pronađite pomoću pretraživanja Reflektor. Da biste to učinili, samo počnite upisivati ime u traku za pretraživanje.
Program će prikazati sve fotografije i radnje dostupne na uređaju. Moguće je konfigurirati automatske radnje kada je uređaj povezan (kopiranje na tvrdi disk i brisanje originala, na primjer). Inače, ovo je zapravo obična mapa s kojom možete raditi sve iste radnje.
Kako prenijeti fotografije s iPhonea na računalo Windows 8, 7 i XP
Na računalo putem Windows kontrola slobodno instalirati iTunes. Međutim, možete kopirati fotografije bez sinkronizacije, jer ovaj OS može prepoznati telefon kao fizički medij.
Uređaj povezujemo s računalom pomoću USB kabela. Sustav će ponuditi brzu metodu ulaska automatski način rada.
U izborniku za pokretanje samo odaberite "Uvoz slika i videa". Ilustracija prikazuje radnje s iPada; prijenos slika s iPhonea nije ništa drugačiji.
Po mom mišljenju, lakše je otvoriti uređaj nakon detekcije čim vidite Windows prozor Explorer, koji će vam ponuditi niz akcija koje možete učiniti. Za ovo biramo "Otvori uređaj za pregled datoteka".
Međutim, poruka se možda neće pojaviti ili je korisnik može automatski zatvoriti.
U tom slučaju možete koristiti Windows Explorer. Prvo morate otvoriti "Računalo» i dvaput kliknite na ikonu povezanog uređaja.
Osim toga, kada računalo “vidi” vaš iPhone, tada će u odjeljku “Moje računalo”, u lijevom stupcu ispod popisa vaših prikazanih tvrdih diskova, vaš uređaj biti prikazan pod imenom koje ste dodijelili iPhoneu prilikom podešavanja gore u iTunesu. Pojavit će se kao medijski uređaj, sa svojom ikonom kamere. Ako iz nekog razloga niste otvorili uređaj u gornjem koraku, to možete učiniti sada klikom na njega.
Ovo će otvoriti pristup ugrađenoj pohrani podataka (Interna pohrana).
Sadržavat će korijenski direktorij DCIM uređaja, a zatim mapu specifičnu za svaki naziv (za mene je to "860OKMZO", u kojoj će slike biti pohranjene.
S ovim datotekama možete postupati kao s bilo kojim drugim. Kopirajte na disk, pošaljite e-poštom ili obrišite.
Kako prenijeti fotografije s iPhonea na računalo pomoću iTunesa
Sam iTunes vam ne dopušta rad s fotografijama. Obično se u takve svrhe koriste programi ugrađeni u OS X - iPhoto. Program se automatski otvara nakon spajanja na računalo. Možete ga otvoriti i pomoću dock ploče. U glavnom prozoru samo odaberite fotografije koje trebate uvesti i kliknite "Uvezi odabrano."
Možete uvesti jednu ili sve fotografije odjednom. Nakon prijenosa, program će ponuditi spremanje ili brisanje fotografija s uređaja.
Brisanje izvornih slika oslobodit će prostor na vašem uređaju i ubrzati stvaranje sigurnosna kopija. Sve fotografije u iPhotou poredane su prema datumu dodavanja, albumima i uređajima.
Kako prenijeti fotografije s iPhonea na računalo putem Wi-Fi veze
Osim povezivanja putem žice, prijenos fotografija moguće je izvršiti i putem bežična veza. Proces prijenosa fotografija kada Wi-Fi pomoć ne razlikuje se bitno od ostalih metoda. Odnosno događa se ista stvar. Neposredno prije početka prijenosa morat ćete izvršiti sinkronizaciju putem Wi-Fi mreže. To se radi na sljedeći način.
Prvo morate spojiti svoj uređaj pomoću kabela i otvoriti iTunes. S lijeve strane prozora, u bloku "Uređaji" Morate odabrati iPhone ili iPad za sinkronizaciju. U kartici "Pregled" u bloku "Opcije» morat ćete staviti potvrdni okvir nasuprot "Sinkronizacija uređaja putem Wi-Fi-ja."
Sada će se gadget automatski sinkronizirati kada je na istoj mreži s računalom na kojem je instaliran iTunes. S vašeg telefona, sinkronizacija se može pokrenuti kroz postavke uređaja. Da biste to učinili u izborniku "Osnovni, temeljni" morat ćete odabrati stavku "Sinkronizacija s iTunesom putem Wi-Fi veze".
Sinkronizacija podataka će se dogoditi automatski ako su ispunjeni određeni uvjeti:
- Računalo i iPhone povezani su na istu internetsku mrežu
- iPhone je uključen i baterija je napunjena ili spojena na punjač
- iTunes pokrenut na računalu
Prisutnost sinkronizacije označena je ikonom u paleti telefona.
Uređaj se sada pojavljuje kao povezan. Posljedično, sve radnje na njemu mogu se izvoditi na isti način kao kada se spajaju pomoću običnog kabela - upletena parica.
Bilješka! Ako imate problema s vezom, prvo biste trebali ponovno pokrenuti računalo, a zatim i sam uređaj. Ako se ne otkrije napredak, razlog može biti čak i u samom usmjerivaču. Da biste to učinili, morat ćete ga ponovno pokrenuti.
Kako prenijeti fotografije s iPhonea na računalo putem e-pošte
Ako je vaš iPhone konfiguriran E-mail, zatim se fotografije mogu poslati putem e-maila, a zatim prebaciti na računalo.
