Pozdrav dragi čitatelji. Danas bih želio razgovarati s vama o jednom vrlo zanimljiva tema, koji će biti upućen vlasnicima prijenosnih računala. Pogledajmo jedan vrlo jednostavan način za onemogućavanje dodirne podloge u sustavu Windows 10.
Većina vlasnika prijenosnih računala iskreno ne voli koristiti touchpad. Da, i ne mogu i neću se složiti s njima, jer je to prilično nezgodno. Pogotovo kada radite s programima za uređivanje fotografija. Naravno, postoji rješenje - spojite miš i njime upravljajte kursorom. Ali kako ne biste slučajno dodirnuli touchpad tijekom rada, preporučujem da ga potpuno isključite. U sljedećem smo članku govorili o tome kako se to može učiniti u operativnim sustavima Windows 7 i 8. A danas ćemo pogledati kako to učiniti u "desetkama".
Metoda o kojoj se govori u ovom članku omogućit će sustavu da automatski blokira touchpad na vašem prijenosnom računalu kada na njega spojite miš. Ako odspojite miš, touchpad će se ponovno otključati i možete ga koristiti kao i obično.
Pa, idemo. Za početak idite na izbornik Start i pokrenite " Mogućnosti».
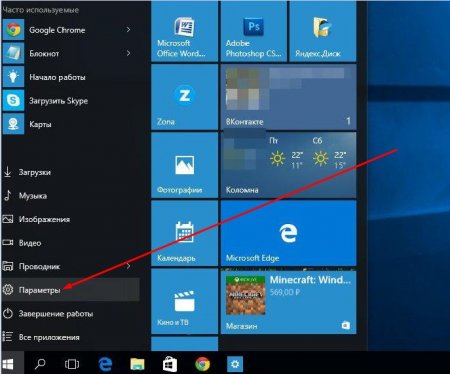
Zatim idite na odjeljak " Uređaji».
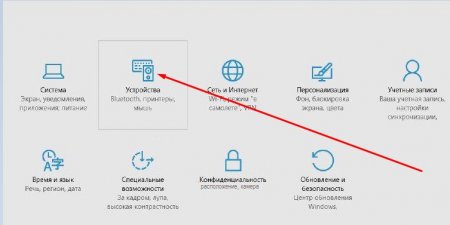
Prozor " Uređaji"s raznim postavkama. Na lijevoj strani pronađite i otvorite karticu " Miš i touchpad " U ovoj kartici na samom dnu vidjet ćete tekst " Dodatne mogućnosti " - kliknite na njega.
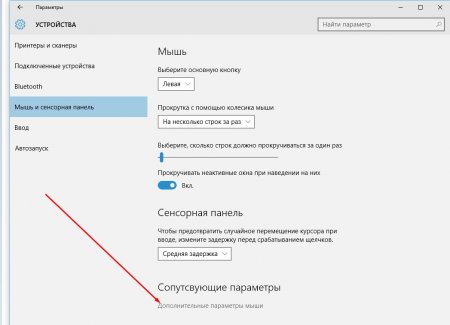
Dijaloški okvir " Svojstva: miš” sa šest različitih kartica. Morate otvoriti - " ELAN" Tada ćete odmah ispod vidjeti natpis " Odvajanje prilikom pričvršćivanja vanjski USB miševi" - potvrdite okvir pored njega. Instalirano? Zatim kliknite gumb primijeniti", tako da će se koristiti postavke koje ste napravili.
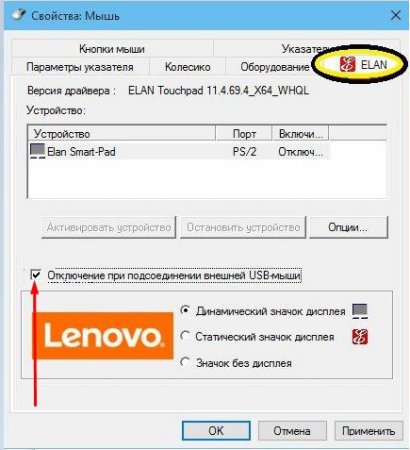
To je sve. Tako jednostavno i vrlo na brz način onemogućili smo touchpad u operativnom sustavu Windows 10. Glavna stvar sada je ne zaboraviti da će ponovno raditi samo kada odspojite miš s prijenosnog računala.
Ovaj problem je nastao nakon Windows instalacije 10 na Lenovo Yoga 2 Pro. Sama procedura instalacije novog OS-a prošla je prema očekivanjima, no onda se pokazalo da touchpad prijenosnog računala ne želi ispravno raditi. Situaciju je djelomično pojednostavilo to što je touch panel ekrana normalno funkcionirao, pa smo problem uspjeli riješiti odmah, štoviše, bez vraćanja na Win 8.1, pa čak i bez spajanja miša.
Usput, ako instalirate Win 10 na prijenosno računalo s običnim, tj. zaslon koji nije osjetljiv na dodir, a susrećete se i s problemom touchpada koji ne radi, tada će vam u svakom slučaju trebati miš.
Općenito, ova bilješka govori o tome što učiniti ako nakon instaliranja sustava Windows 10 na prijenosno računalo njegov touchpad prestane raditi. Upute nisu iscrpne, međutim, metode za uklanjanje problema opisane u nastavku implementirane su u praksi s traženim rezultatom, pa ima smisla započeti s njima.
provjerite je li touchpad uključen
U Win 10 otvorite " Mogućnosti ” (Start -> Postavke), dalje - " Uređaji ” -> “Miš i touchpad “. Pomaknite prozor do samog dna i kliknite " Dodatne mogućnosti miša “.
U prozoru koji se otvori idite na karticu (krajnje desno) - može se zvati " ELAN " ili " Postavke uređaja ” i na popisu uređaja provjeravamo trenutno stanje touchpada. Ako je onemogućen, odaberite ga na popisu klikom i pritisnite gumb “ Upaliti “.
Osim toga, također pažljivo pregledavamo prijenosno računalo na prisutnost funkcionalnog gumba za uključivanje/isključivanje touchpada. Obično se razlikuje po prekriženoj slici dodirne podloge (na primjer, na mnogim Lenovo modelima ovo je gumb F6, mogu postojati opcije poput Fn + F5, Fn + F6 itd.). Ako pronađete ovaj gumb, pritisnite ga i još jednom provjerite status dodirne podloge, možda je jednostavno onemogućen.
ažuriranje upravljačkih programa
Windows 10 izašao je prije nekoliko mjeseci, pa su proizvođači prijenosnih računala već ažurirali svoje baze podataka upravljačkih programa. Ali često se događa da se novo "drvo za ogrjev" na prijenosnom računalu ne ažurira automatski, pa ga morate ažurirati ručno. U Win 10 to možete učiniti na najmanje dva načina:
- prvi – kliknite “Start” -> “Upravljačka ploča” -> “Upravitelj uređaja” , Dalje - " Miševi i drugi pokazivački uređaji “, pronađite touchpad (različito se zovu, ali vjerojatno nećete pogriješiti), kliknite na njega desni klik mišem i odaberite " Ažurirajte upravljački program... "Ovako:

Vaše će prijenosno računalo odmah potražiti novi upravljački program na internetu i, ako ga pronađe, automatski će instalirati najnoviju verziju. A ako ga ne nađe, onda...
- drugi – ... morat ćete sami otići na web stranicu proizvođača prijenosnog računala i potražiti potreban vozač negdje u odjeljku "Podrška". Najvjerojatnije ćete ga pronaći. Inače napiši u tražilicu Google linija zahtjev otprilike sljedećeg sadržaja: [naziv modela prijenosnog računala] Windows 10 upravljački program dodirne podloge – nakon čega, vođeni zdravim razumom (i po mogućnosti nekoliko pozitivnih recenzija), odabiremo mjesto s kojeg možete preuzeti potrebna „drva za ogrjev“.
Nakon preuzimanja datoteke s upravljačkim programom, pokušavamo ga instalirati. Ako nakon dovršetka postupka ažuriranja upravljačkog programa touchpad ne radi, preporučuje se ručno uklanjanje stari vozač a zatim ponovno instalirajte novi. Da biste to učinili, ponovno idite na "Upravitelj uređaja", tamo pronađite dodirnu podlogu, kliknite desnom tipkom miša, odaberite "Izbriši" iz izbornika, a zatim ponovno instalirajte novi vozač(tj. onaj koji ste upravo preuzeli) i, ako je potrebno, ponovno pokrenite prijenosno računalo.
Nakon instalacije, korisnici sustava Windows 10 mogu se susresti s tako neugodnim iznenađenjem kao što je kvar dodirne podloge. Međutim, miš radi ispravno. Što učiniti u tako obeshrabrujućoj situaciji? Ispravite problem tako da ne ometa normalan rad.
S vremena na vrijeme nešto ne radi u Windows 10 nakon instalacije iz samo jednog razloga: u svijetu postoji ogroman broj proizvođača koji proizvode različite komponente za računala. No budući da je Windows 10 nedavno izašao, još ga nisu stigli prilagoditi svačijim potrebama, pa postoji ep o nekompatibilnosti opreme i softver. Stoga biste trebali biti strpljivi i djelovati.
Prvo morate provjeriti jesu li postavke same dodirne podloge omogućene, jer u većini slučajeva neispravne radnje korisnika dovode do poteškoća u radu računala. Nakon toga možete pokušati promijeniti upravljačke programe u sustavu. Ove manipulacije su jednostavne, čak se i neprofesionalac može nositi s njima.
Ispitivanje
Prije oglašavanja alarma da nešto ne radi, preporučuje se prvo provjeriti jesu li postavke dodirne podloge na prijenosnom računalu uključene? Poznato je da se ponekad jednostavno isključi jednim gumbom. Prijenosnici su puni funkcijske tipke, koji su odgovorni za uključivanje i isključivanje određenih opcija. Željenu tipku možete prepoznati po simbolu touchpada prikazanom na njoj.
Držimo FN i F7, touchpad prelazi iz neradnog u radno stanje. Pritisnite ponovno i događa se suprotno.

Ali nije uvijek moguće tako lako izaći iz zamki operacijske sale Windows sustavi 10. Ona često nudi još jednu zagonetku. Stoga idemo na postavke same upravljačke ploče touchpada i provjeravamo postavke.
- Da biste to učinili, otvorite upravljačku ploču desnim klikom na izbornik Start.
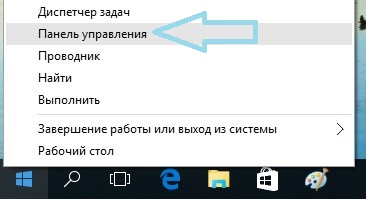
- Zatim idite na Kategorija i tamo odaberite Male ikone.
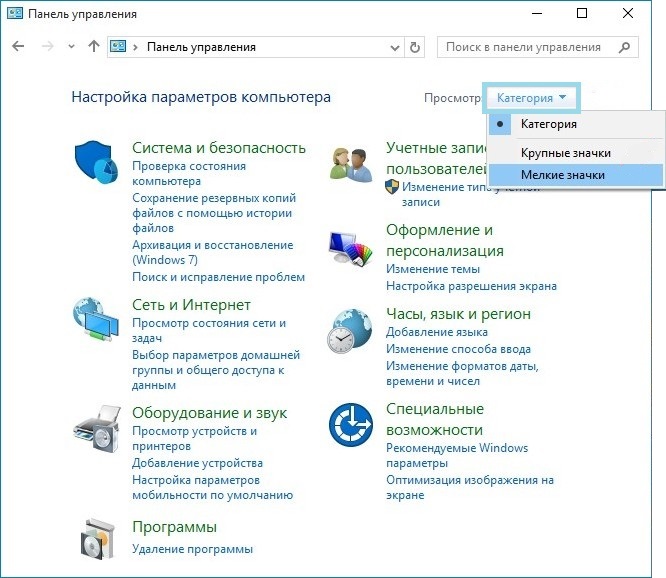
- Idemo do Miša.
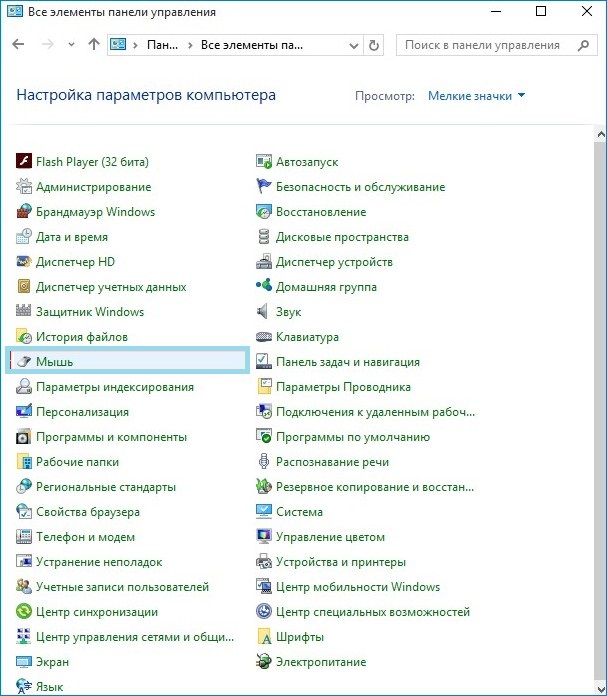
- Idemo na karticu ClicPad.
Najviše uobičajeni problemi U sustavu Windows 10 problemi s dodirnom podlogom nastaju na ovoj adresi. Stoga u ovom trenutku morate provjeriti postavke.
- Pritisnite gumb Omogući.
- Poništite opciju Onemogući unutarnju naredbu.....
- Vratite zadane postavke klikom na odgovarajući gumb.

Klikom na gumb Opcije možete vidjeti dodatne, preciznije postavke. Nakon što ih promijenite, mogu se pojaviti problemi s touchpadom. Ovdje se također preporučuje vratiti zadane tvorničke postavke.
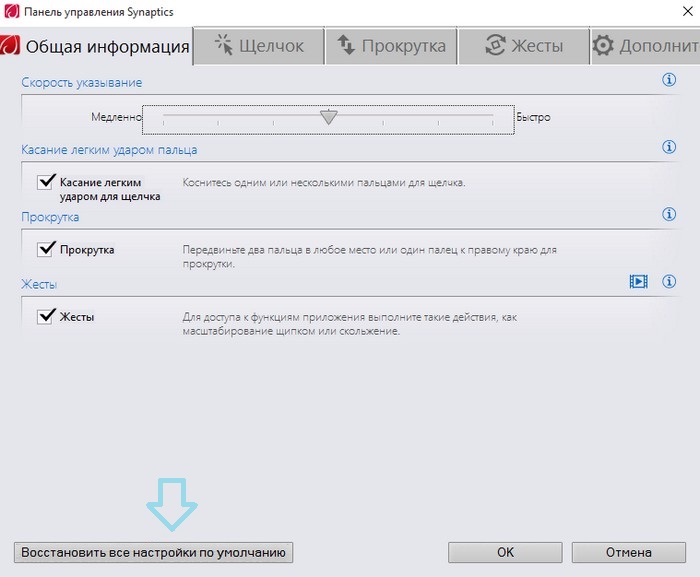
Ako su se nakon ovih lukavih manipulacija postavke pokazale beskorisnim i ništa više ne radi, vrijeme je da prijeđemo na problem s upravljačkim programom.
Mijenjanje vozača
S bilo kojom opremom na računalu morate pokrenuti posebne mini programe koji osiguravaju ispravan rad softvera i hardvera.
Obično se takvi uslužni programi pokreću automatski. Ali Windows 10 je nov operacijski sustav, da u njemu rade povremeno pokvareni upravljački programi. Sustav treba usavršiti, a to je dug proces. Zato stalno nešto ne ide. Ovaj se problem može riješiti zamjenom upravljačkog programa.
- Idemo u Upravitelj uređaja.
- Otvorite miševe i pokazivačke uređaje.
- Kliknite desnom tipkom miša na naziv proizvođača.
- Odaberite Ažuriraj upravljačke programe.
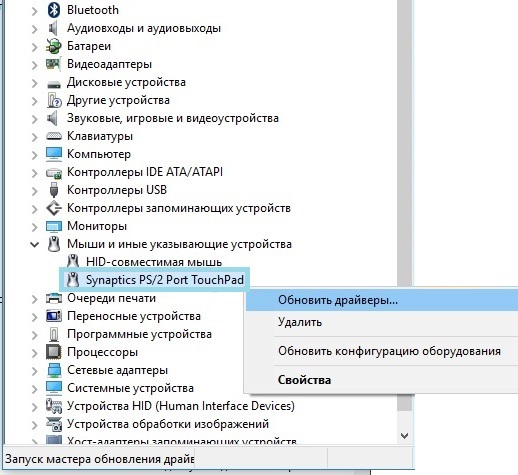
- Bolje koristiti Automatsko pretraživanje potrebne upravljačke programe.

Veliko iznenađenje je to instaliran drajver na prijenosnom računalu može biti najnoviji. I pokazalo se da sljedeći popravak za Windows 10 ne radi. U ovoj neobičnoj situaciji morate otići na službenu web stranicu proizvođača prijenosnog računala i od tamo preuzeti upravljačke programe. Obično ih je lako pronaći unosom vašeg modela u pretragu. Učitavanje se odvija na standardan način, ništa kompliciranije od običnog filma ili glazbene datoteke.
Nakon preuzimanja s mreže samo pokrenite instalacijsku datoteku u sustavu Windows 10 tako da je upravljački program instaliran na računalu. To je sve, predložene metode bi u načelu trebale biti dovoljne za uklanjanje problema. Ako se sve ovo pokazalo beskorisnim, a touchpad i dalje ne radi, vrijeme je da prijenosno računalo odnesete u servisni centar i provjerite njegovu funkcionalnost. Objašnjavati servisu zašto su prodali neispravan laptop, odnosno zašto se pokazalo da je pokvaren je sasvim druga priča, koja je izvan okvira ovog članka.
Još u sustavu Windows 8, Microsoftovi programeri počeli su raditi na pojednostavljenju upravljanja elementima sustava. Mnogi od njih prešli su na Windows 10. Na primjer, potezi od ruba dodirnog zaslona ili visokoprecizne dodirne podloge, koji su odgovorni za određene funkcije (pozivanje prozora za prikaz zadataka, minimiziranje programa i tako dalje). Ako vam se iz nekog razloga ne sviđa kako ove geste rade, onda će vam ova uputa reći kako ih onemogućiti.
Onemogućite precizne pokrete dodirne podloge u sustavu Windows 10
Microsoft još nije ponudio službeni način za onemogućavanje pokreta, ali napredni korisnici još uvijek su pronašli metodu za to pomoću uređivača registra. Važno je napomenuti da ovaj vodič onemogućuje geste samo za određenog korisnika računala. Za druge računi morat ćete učiniti iste korake.
Upozorenje: Sve radnje u uputama morate izvršiti kao administrator.
Windows 10 Creators Update dodaje više fine postavke gestama Možete ih pronaći u aplikaciji Postavke - Uređaji - Touchpad. Možda će vam opcija personaliziranja gesta biti draža od njihove potpuno gašenje, jer će vam omogućiti da prilagodite touchpad posebno za svoje potrebe ili navike.
Synaptics dodirne podloge
Uređaji u proračunskom i srednjem cjenovnom razredu obično imaju ugrađene jeftinije ploče od Sinaptika(međutim, to se događa čak i u vrhunskim uređajima, poput ). Ako je to upravo ono što imate, tada nećete pronaći postavke touchpad u aplikaciji Mogućnosti, a gore navedeno rješenje za onemogućavanje pokreta neće raditi. Da biste personalizirali ploču, trebate koristiti vlasnički uslužni program Synaptics:
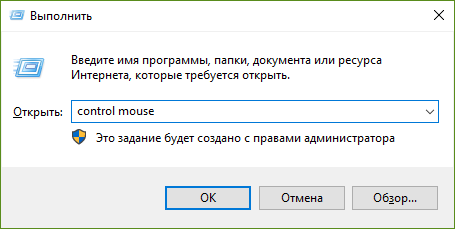
Sučelje ovih prozora prilično je različito ovisno o verziji upravljačkog programa, firmware-u touchpada i samoj ploči. Na primjer, ovako izgledaju u HP ProBook 450 G1 i HP Spectre x360 G2:

HP Probook 450 G1

HP Spectre x360 G2
Detaljne upute o tome obično se mogu pronaći na web stranici proizvođača uređaja.
Onemogućite pokrete dodirnog zaslona u sustavu Windows 10
Vlasnici tableta ili kabrioleta sa sustavom Windows 10 imaju više sreće. Microsoftovi programeri omogućili su onemogućavanje pokreta na zaslonu, tako da bi donja metoda definitivno trebala funkcionirati.
Kako onemogućiti pokrete zaslona pomoću uređivača pravila lokalne grupe
Ova metoda radi samo na Windows 10 Pro i novijim (uključujući Windows 10 S), budući da niža izdanja Windowsa nemaju uređivač pravila lokalne grupe.

Promjene će funkcionirati samo za trenutnog korisnika. Ako ih želite primijeniti na sve računi računalo, promijenite isti parametar na putu Računalna konfiguracija - Administrativni predlošci - Windows komponente- Granice korisničkog sučelja.
Kako onemogućiti pokrete zaslona pomoću uređivača registra
Ova metoda je namijenjena Windows korisnici 10 Dom i dom SL.
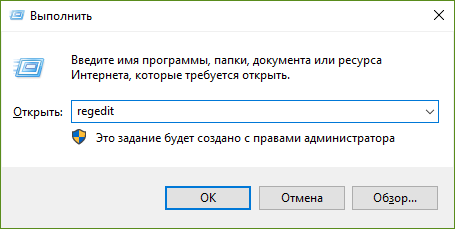
Promjene će utjecati samo na trenutnog korisnika. Ako ih želite primijeniti na sve račune, radite u kategoriji HKEY_LOCAL_MACHINE, ne u HKEY_CURRENT_USER.
Sada možete onemogućiti pokrete na ekrani osjetljivi na dodir ili visokoprecizne dodirne podloge.
