Zajedno sa službenim izdanjem i ažuriranjem iOS 8.1, programeri Jabuka napravio izmjene na web verziji usluge u oblaku iCloud. Konkretno, dugo očekivana aplikacija pojavila se na web stranici icloud.com Fotografija, koji vam omogućuje pregled fotografija i videozapisa koji se nalaze u iCloud.
U kontaktu s
Kako bi fotografije i video zapisi postali dostupni u iCloud(na web stranici icloud.com), potrebno je aktivirati upload sadržaja u “cloud” na vašem Mac ili iOS uređaju.
Kako aktivirati prijenos fotografija i videa na iCloud na iPhoneu i iPadu
1
. Na iOS uređaju pod iOS kontrola 8.1 i više otvoreno postavke i idite na odjeljak iCloud.
2
. Prijavite se na iCloud pomoću svojih podataka.
3
. Idi na odjeljak Fotografija.
4
. Okrenite prekidač iCloud knjižnica fotografija
na aktivni položaj. 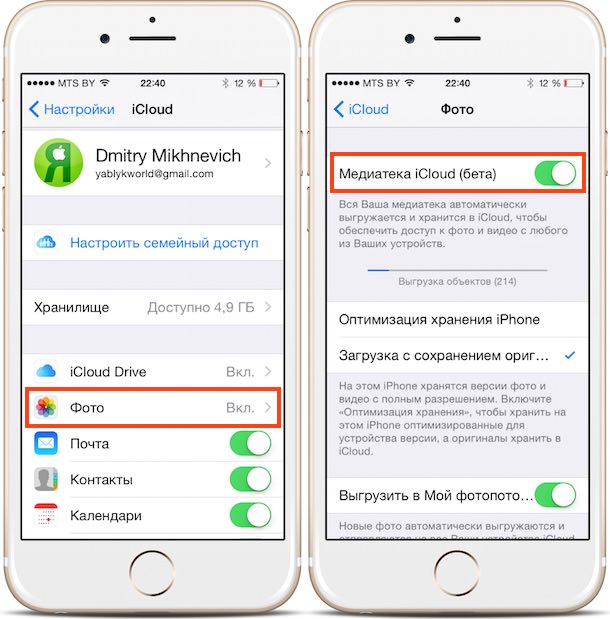
Kako omogućiti prijenos fotografija i videa na iCloud na Macu
1 . Na Mac računalu s OS X Yosemite otvorite aplikaciju Postavke sustava i idite na odjeljak iCloud.
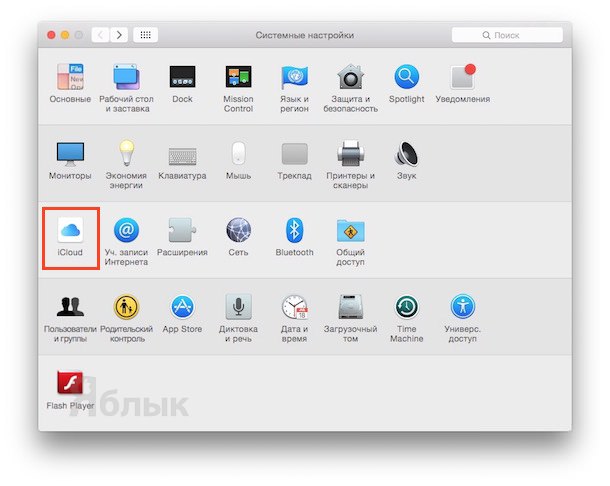
2
. Prijaviti se iCloud koristeći podatke.
3
. Aktivirajte (provjerite) odjeljak Fotografija u iCloudu.
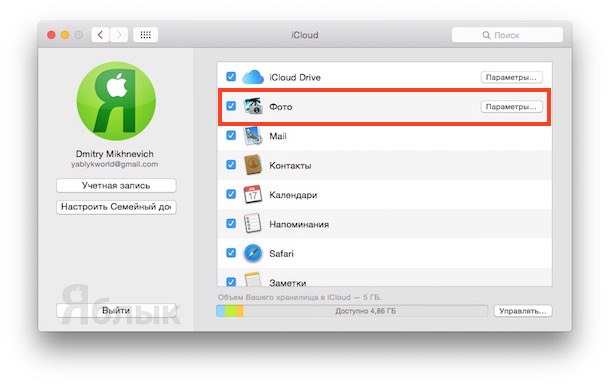
4
. Pritisnite gumb Mogućnosti.
5
. Aktivirajte opciju Moj Photostream, što će vam omogućiti automatski prijenos novih fotografija na Photostream s vašeg računala, kao i preuzimati fotografije s iClouda stvorene na drugim uređajima spojenim na isti Apple ID.
6
. Ako je potrebno, aktivirajte opciju Opći pristup na iCloud fotografiju, koji vam omogućuje dijeljenje fotografija s odabranim korisnicima.
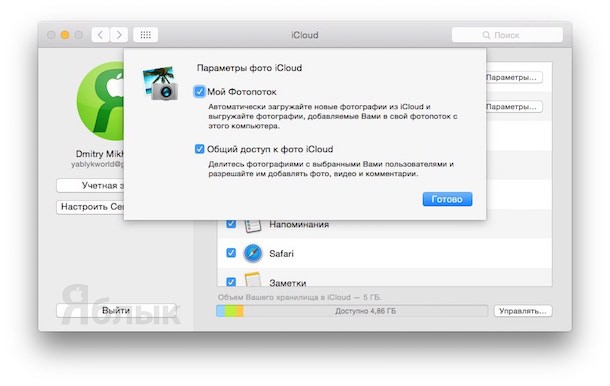
1 . Idite na icloud.com s bilo kojeg računala.
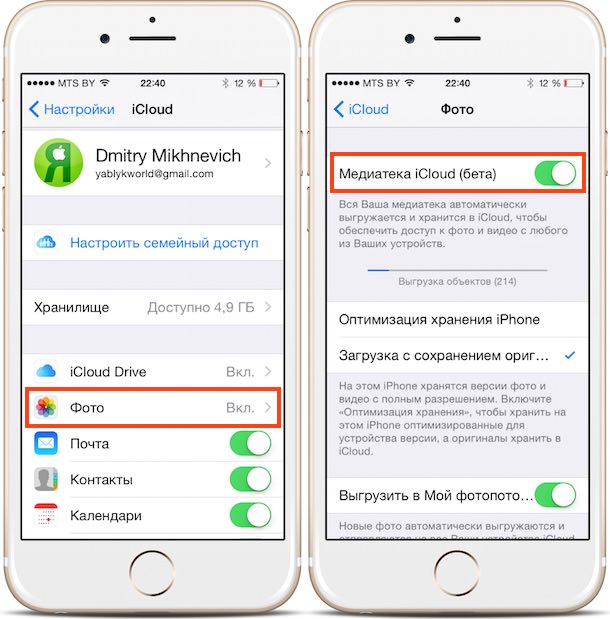
2
. Prijavite se na iCloud koristeći svoje Apple ID podatke.
3
. Idite na aplikaciju Fotografija.
Značajke aplikacije Photo na icloud.com
Aplikacija Fotografije omogućuje vam sljedeće:
- Pregledajte i izbrišite odabrane fotografije i videozapise.
- Označite svoje omiljene fotografije i videozapise.
- Preuzmite odabrane fotografije i videozapise na svoje računalo.
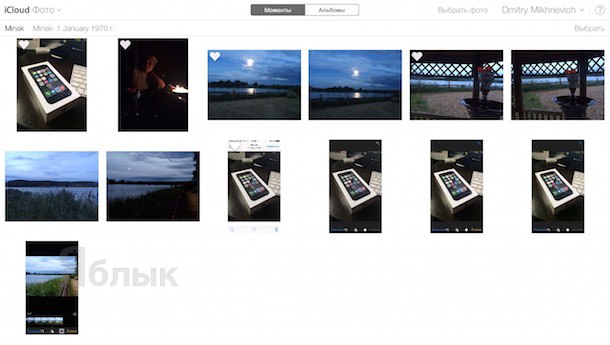
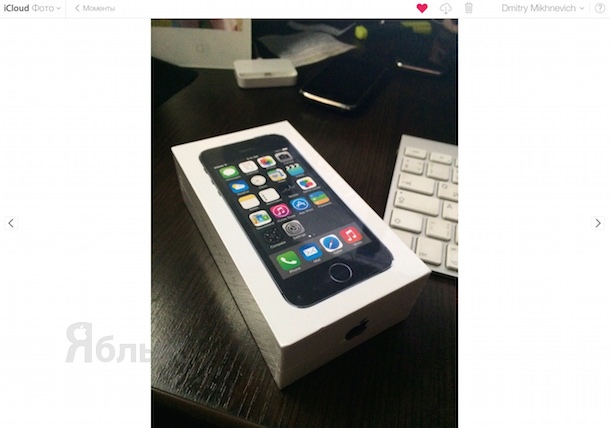
Demonstracija mogućnosti aplikacije Photo na icloud.com:
Sve vaše fotografije, videozapisi, dokumenti, aplikacije i druge datoteke sigurno su pohranjene u iCloud i sinkronizirane na svim vašim uređajima. Stoga uvijek imate pristup stvarima koje trebate.
iCloud knjižnica fotografija
Povežite iCloud Photo Library tako da se sve fotografije i videozapisi snimljeni na vašem iPhoneu ili iPadu automatski spremaju i da ih uvijek možete otvoriti na svom iPhoneu, iPadu, iPod touch, Mac i PC ili na iCloud.com. Pohranite svoju kolekciju u iCloud kako biste mogli dobiti još više sjajnih fotografija na svom iPhoneu. A s iCloud dijeljenjem fotografija možete odabrati kome želite vidjeti vaše fotografije i videozapise.
iCloud Drive i aplikacija Datoteke
S iCloud Drive sve svoje datoteke možete sigurno pohraniti u iCloud. Lako ih je otvoriti na vašem iPhoneu ili iPadu u novoj aplikaciji Datoteke, na vašem Macu, na računalu ili na iCloud.com. Također možete pozvati druge korisnike da pregledaju, preuzmu i uređuju vaše datoteke s bilo kojeg uređaja. Nema potrebe za izradom kopija, slanjem privitaka ili praćenjem verzija dokumenata.
Sigurnosno kopiranje i vraćanje pomoću iClouda
iCloud drži sigurnosna kopija iOS uređaji svake noći, sve dok su priključeni na struju i Wi-Fi, tako da ako je potrebno, možete lako vratiti sve svoje podatke. 1 A ako imate novi uređaj, prenesite sve svoje podatke s koristeći iCloud- i ništa neće biti izgubljeno.
iCloud pohrana
Dobijte 5 GB besplatno. Dodajte više sjedala ili ga podijelite sa svojom obitelji.
Dobivate 5 GB iCloud prostora za pohranu besplatno. Ako imate puno fotografija, videa i dokumenata ili ih trebate kopirati na više uređaja, pretplatite se i povećajte svoj kapacitet pohrane na 2 TB. Podijelite iCloud prostor sa svojim voljenima. 200 GB ili 2 TB - odaberite opciju koja vam najviše odgovara kako se vaša obitelj ne bi morala prijaviti za zasebnu pretplatu.
Dijeljenje s obitelji
S ovom značajkom možete dijeliti kupnje s iTunesa i Trgovina aplikacijama, koristite obiteljsku pretplatu na Apple Music i dijelite prostor u iCloudu sa svojim najdražima - ne više od šest osoba ukupno. U postavkama obiteljskog dijeljenja možete odrediti koje značajke želite. Članovi grupe također dobivaju pristup obiteljskom kalendaru i zajedničkom albumu u koji mogu dodavati fotografije. I također pomažu jedni drugima pronaći nestale uređaje. 2
I još više iCloud značajki.
Pronađite iPhone.
iCloud će vam pomoći pronaći vaš nestali iPhone, iPad, iPod touch, Mac, Apple Watch ili AirPods slušalice. Pronađi moj iPhone omogućuje vam praćenje lokacije vaših uređaja i poduzimanje koraka za zaštitu vaše privatnosti. 3
Mail, Kalendar, Kontakti, Podsjetnici, Safari.
iCloud sinkronizira informacije u Appleovim aplikacijama i aplikacije trećih strana. Kada izbrišete e-poštu, dodate događaje u svoj kalendar, ažurirate svoje kontakte ili označite stavke na svom popisu obaveza, iCloud trenutno čini te promjene na svim vašim uređajima. Otvorite web mjesto na svom iPhoneu i nastavite pregledavati na svom Macu ili iPadu, tamo gdje ste stali. Ili obrnuto.
iCloud.com.
Ako nemate svoje iOS uređaje pri ruci, uvijek možete pristupiti svojim podacima na iCloud.com. Vidjet ćete sve fotografije i videozapise iz iCloud Photo Library, dokumente spremljene u iCloud Drive, pa čak i datoteke s vaše radne površine i mape Documents na vašem Macu. Tamo također možete koristiti funkciju Find iPhone, Bilješke, Mail, Kalendar, Kontakte, iWork za iCloud i druge aplikacije.
Privatnost i sigurnost.
Apple vrlo ozbiljno shvaća sigurnost podataka i privatnost vaših osobnih podataka. Stoga su značajke iCloud dizajnirane imajući na umu ove zahtjeve. Sve što pohranjujete u iCloud - fotografije, kontakte, dokumente - zaštićeno je enkripcijom ne samo tijekom prijenosa, već iu većini slučajeva kada je pohranjeno na poslužitelju. Ako koristimo usluge trećih strana za pohranu vaših podataka, šifriramo ih i nikada ne otkrivamo ključeve za šifriranje. Uz niz dodatnih sigurnosnih mjera, kao što je dvofaktorska autentifikacija, možete biti sigurni da će važni podaci kojima pristupate putem vašeg računa biti dostupni samo vama i samo s vaših uređaja.
Postavljanje iClouda je jednostavno.
Što god koristili - iPhone, iPad, iPod touch, Mac ili PC - postavljanje neće oduzeti puno vremena. Na novima Apple uređaji postoji ugrađeni pomoćnik za postavljanje, a na svim ostalima samo trebate slijediti nekoliko jednostavnih koraka.
Dugo se nije znalo kako će funkcionirati usluga iCloud Drive. Hoće li postojati zasebni klijent za Mac i Windows? Kako otvoriti datoteke u oblaku s Mobilni uredaji? Što trebaju učiniti korisnici OS X Mavericks?
Zapravo novo usluga u oblaku Apple je analog Dropboxa i Yandex.Disk Drivea i radi na istom principu. Ako prethodna verzija Dok je iCloud bio samo tanki sloj za aplikacije i usluge, nova usluga korisniku pruža potpuni pristup sadržaju i otvara šire mogućnosti korištenja oblaka.
Nažalost, pri lansiranju Apple nije nudio vlasnici iPhonea i iPad zasebni klijent za pristup datotekama u iCloud Driveu. Da, softver treće strane doista može raditi sa sadržajem u udaljenoj pohrani, ali uopće nije potreban. Zbog ovog ograničenja, iCloud Drive još se ne može nazvati potpunom alternativom Dropboxu.
Kako pregledati datoteke u iCloud Driveu pomoću Cloud Openera
Ako trebate aplikaciju za pregled iCloud Drive sadržaja na iPhoneu i iPadu, morat ćete koristiti rješenje programeri treće strane. Na primjer, besplatan program Otvarač oblaka.
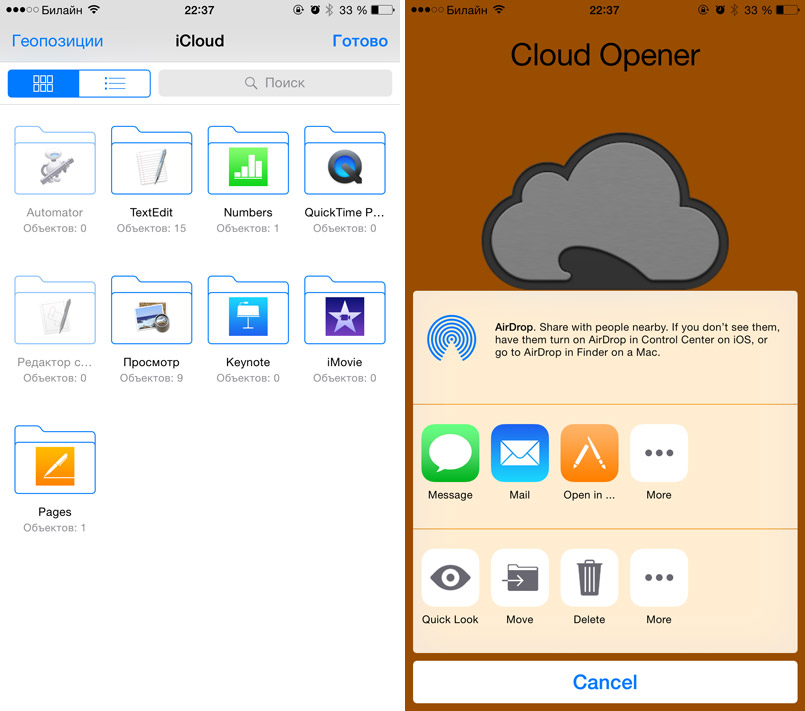
Unatoč obećavajućem imenu, klijent ima niz ograničenja. Za početak, Cloud Opener se može koristiti samo za pregled datoteka u oblaku. Program vam omogućuje sortiranje datoteka prema nazivu, datumu izmjene i oznakama te prikazuje veličinu dokumenata. No, nema govora o spremanju sadržaja na uređaj ili njegovom uređivanju.
Istodobno, Cloud Opener može komunicirati s drugim aplikacijama kao dijelom proširenja u iOS-u 8. Ako su mogućnosti uslužnog programa dovoljne za vas, možete ga preuzeti s ove veze.
Kako raditi s datotekama u iCloud Driveu koristeći Documents 5
Documents 5 nudi više mogućnosti od prethodna prijava. I za razliku od alternativna rješenja, poput Goodreadera, ovaj klijent ima korisničko sučelje. Osim toga, besplatan je.
Documents 5 je jednostavan za korištenje. Samo otvorite aplikaciju na uređaju s prijavljenim Apple ID-om, idite na karticu s ikonom oblaka na donjoj ploči i kliknite vezu iCloud Drive na vrhu. Uz Documents 5 možete vidjeti gotovo svaki dokument i grafičke datoteke, kao i uređivati tekstove, raditi s PDF-om, slušati glazbu itd.
iCloud je pohrana u oblaku, virtualno mjesto za spremanje korisničkih podataka. Zaštićeno prijavom i lozinkom, omogućuje pristup sa razne uređaje i naprava.
Ovo mjesto za pohranu podataka jedan je od Appleovih projekata. A u ovom članku ćemo pogledati kako se prijaviti na iCloud s računala.
Kako se prijaviti na iCloud s računala sa službene web stranice
Bez obzira koji će se preglednik koristiti za ulazak u pohranu (, Firefox, Opera, itd.), morate otići na službenu web stranicu iCloud.
Usput, uopće nije važno koji ćete koristiti operacijski sustav. Uostalom, neki korisnici vjeruju da se, budući da iCloud pripada tvrtki Apple, mogu prijaviti iz preglednika koji su mu dodijeljeni.
Praksa pokazuje realnost prijave s bilo kojeg operativnog sustava.
Dakle, nakon prijave na službenu web stranicu skladišta, na zaslonu će se pojaviti prozor u koji ćete morati unijeti svoju prijavu i lozinku.
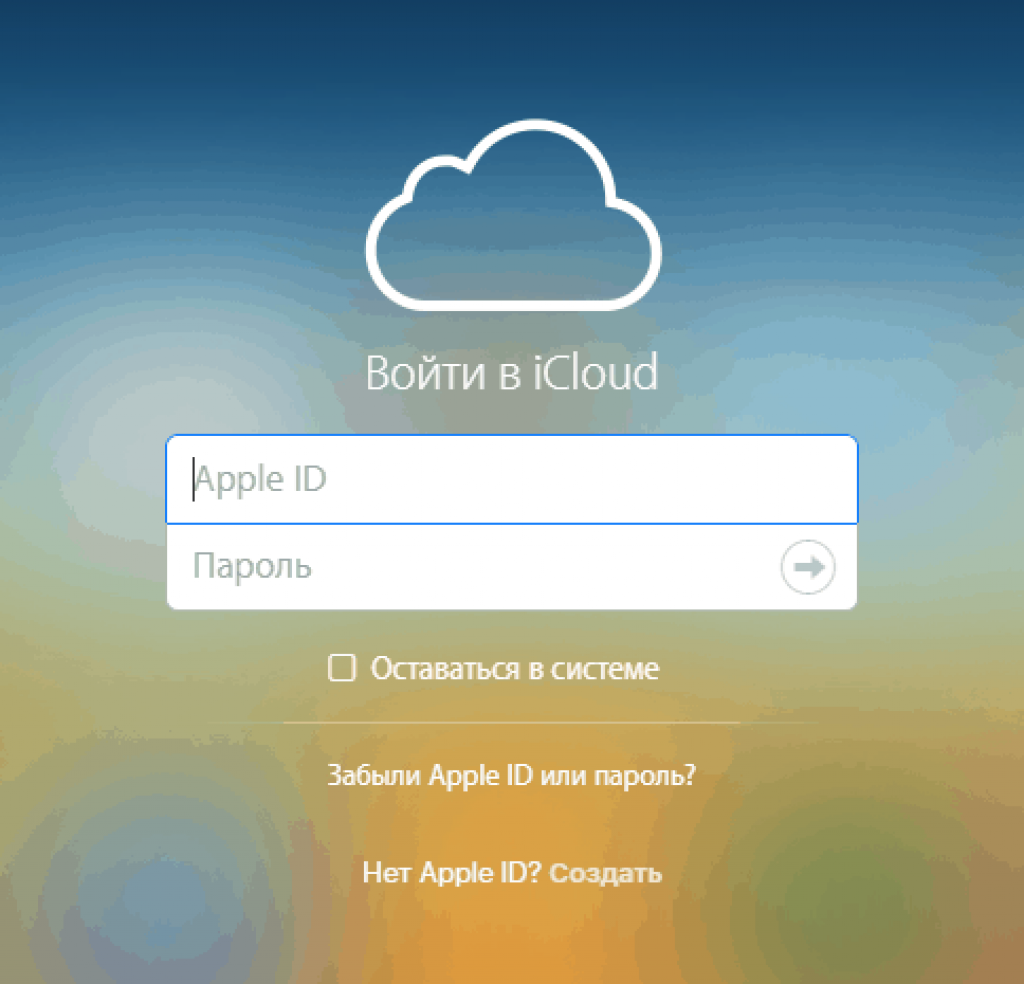
Nakon provođenja takvih manipulacija, bit će moguće upravljati onim pozicijama koje su prethodno spremljene pod ovom prijavom.
Obično je to e-pošta, kontakti, slike i fotografije, bilješke i snimke, razni podsjetnici itd.
Ako želite koristiti podatke koji se nalaze na ovaj trenutak na svom telefonu pomičite krug dok ne postane zelen, inače će ostati siv.
Što je dostupno u skladištu kada se prijavite sa svog računala
Uz pitanje kako se prijaviti na iCloud s računala, interes se javlja i za područja njegove upotrebe.
Odnosno, koje informacije i podaci mogu biti tamo pohranjeni, kako povjerljivost funkcionira s takvim mogućnostima.
Treba napomenuti da u početku morate stvoriti što pouzdaniju prijavu i lozinku. To je:
- Mora postojati slova i na latinici i na ćirilici.
- Dobra su i velika i mala slova.
- Tamo unesite brojeve i, ako pravila dopuštaju, znakove.
- Također, ovi kodovi ne bi se trebali temeljiti na osobnim podacima, pogotovo poznatim i dostupnim velikom broju ljudi.
Pozicije koje želite možete staviti u oblak. Ovdje nema totalnog kopiranja, svatko za sebe bira što će spremiti, a što ne želi pamtiti ili koristiti.
Dakle, popis uključuje sljedeće odredbe koje možete kontrolirati:
1 Kontakti. Ovo je pristup popisu ljudi s njihovim podacima, telefonskim brojevima, adresama, e-poštom i druge podatke snimljene u iPhone. Ako je potrebno, ovaj popis možete prenijeti izravno u memoriju računala i spremiti ga u formatu prikladnom za upotrebu na Androidu.
2 iCloud Mail, možete se prijaviti i sa svog računala ako u postavkama iPhonea označite njegovo spremanje. Također treba napomenuti da se možete prijaviti i u potpunosti upravljati podacima o svojoj pošti; čak se i sučelje gotovo ne razlikuje od verzije na iPhoneu.
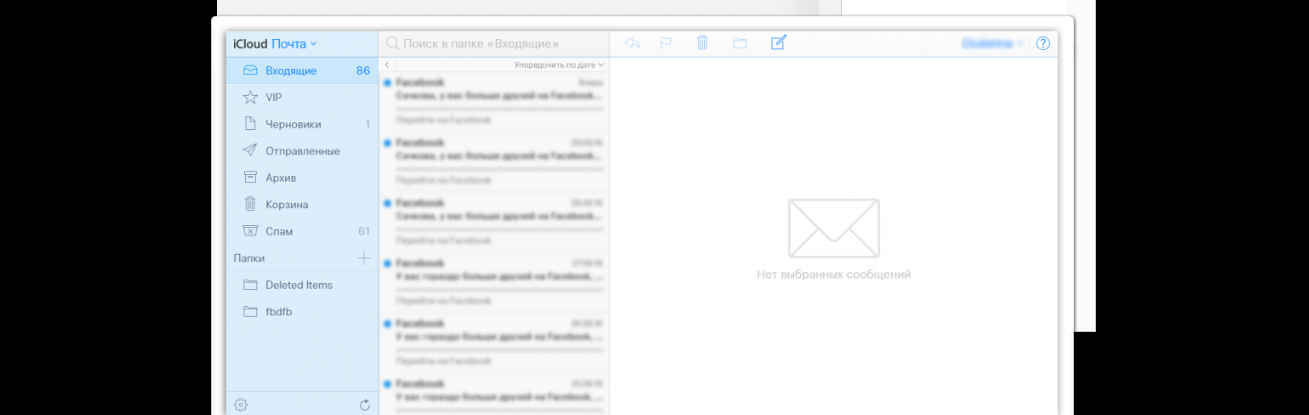
3 Kalendar. Koliko god to nekima zvučalo čudno, mnogi korisnici koriste kalendar na svom telefonu kao dnevnik, odnosno reprodukuju dnevni plan u kalendaru. Ovo je zgodno kada imate puno posla, a obavijesti podsjetnika pomažu u tome. Zato je, kako bi se izbjegli razni incidenti, te podatke poželjno kopirati i sinkronizirati, samo da se ne poremeti raspored planova.
4 fotografije. Ovo je jedna od najpopularnijih pozicija spremljenih u oblaku, jer nakon snimanja slika ili na iPhoneu ne morate posezati za dodatnim prijenosnim uređajima ili programima, niti morate učiniti bilo što. Samo s bilo kojeg osobnog računala ili uređaja spojenog na internet, idite na službenu web stranicu, unesite svoje podatke u oblaku i uživajte u pregledavanju.
5 Cloud Drive. Ovaj sustav uključuje spremanje rezultata korištenja bilo koje aplikacije u oblak, što donosi istu pogodnost kao i korištenje fotografija u oblaku.
6 Bilješke. Ovo vrlo podsjeća na spremanje kalendara, samo što ovdje možete unositi u drugom smjeru, a ne samo planiranje i podsjetnike. Spremanje ovih bilješki vrlo je uobičajeno upravo zato što je sigurno i uvijek pri ruci.
7 aplikacija koje su dopuštene u postavkama. To su tražilice lokacije za prijatelje i poznanike, tražilice telefona, postavke telefona i više.
Ne zaboravite da sinkronizaciju možete isključiti u bilo kojem trenutku i neželjeni podaci neće završiti u pohrani.
Bok svima! Bez obzira koliko cool, divna i praktična usluga pohrane u oblaku iCloud bila, još uvijek je nigdje bez svojih nedostataka. A najvažnija neugodnost je što se vaši podaci fizički nalaze daleko od vas (), te im je prilično teško pristupiti bez uređaja. Ali teško ne znači nemoguće. Sada ću vam reći kako pregledavati fotografije u iCloudu (iako stvar nije ograničena na fotografije) bez korištenja iPhonea, iPada i ostalih iPoda.
Što je općenito potrebno za to:
- Računalo.
- Znajte svoj Apple ID i lozinku.
- Potrebno je da postoji barem jedna sigurnosna kopija uređaja u oblaku. Kako stvoriti - pročitajte.
Svi! Sa samo jednim Apple ID-om možete saznati apsolutno sve informacije pohranjene na vašem iPhoneu, iPadu, iPodu:
- Kontakti.
- Bilješke.
- Kalendari.
- Fotografije.
- Video.
- WhatsApp dopisivanje.
- Oznake preglednika.
Za što ovo može biti korisno? Zamislite da vam se iPhone iznenada pokvari ili, a na njemu je sve ono što vam je trenutno potrebno i potrebno! Budući da se iCloud sigurnosna kopija stvara automatski, velika je vjerojatnost da su vaši podaci odletjeli u “oblak” tijekom posljednjeg punjenja. Dakle, moramo ih odvesti odatle.
Kako ćemo to učiniti? Ispada da postoje specijalizirani programi koji preuzimaju sigurnosnu kopiju iCloud kopije i "otkrivaju" ih. Danas ćemo pogledati Wondershare Dr.Fone za iOS. Program košta novac, i to prilično dobar - 69,99 dolara. probna verzija predstaviti.
Kako pregledati fotografije i druge podatke u iCloudu
Instaliramo uslužni program, mislim da ne bi trebalo biti nikakvih poteškoća. Proces se ne razlikuje puno od bilo kojeg drugog programa. Gotovo je jednako jednostavno :). Nakon pokretanja, zanima nas stavka s desne strane gornji kut– Oporavak iz iCloud datoteke sigurnosne kopije. Klik.
Predlaže se unos Apple ID-a (ako nemate pojma što je to, piše odgovor kako se registrirati). Nakon navođenja ID-a račun- kliknite na strelicu (pored polja za unos lozinke).
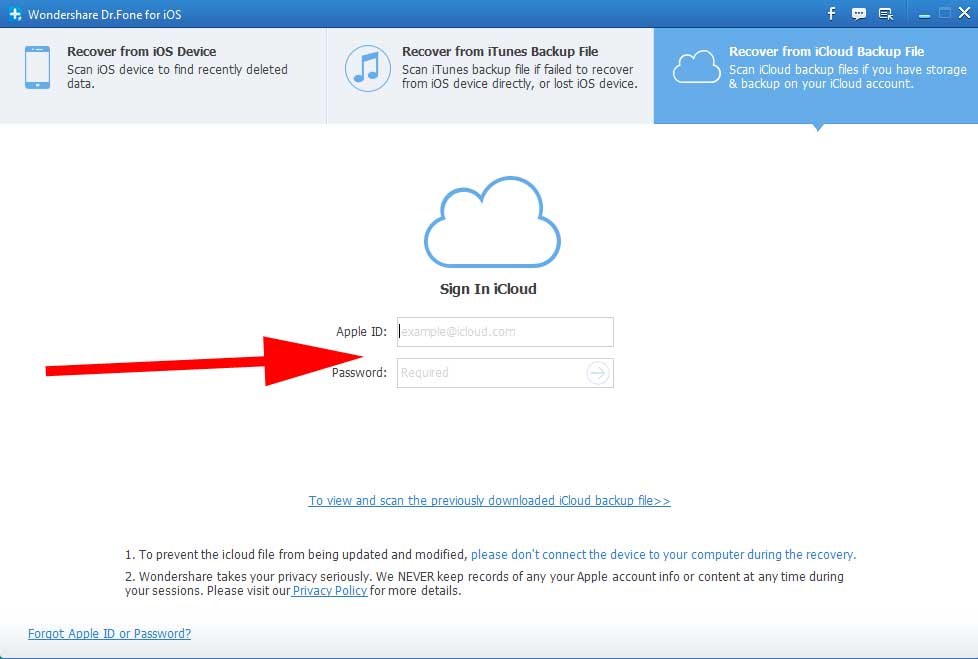
Nakon što program provjeri točnost navedenih podataka, prikazat će sve najnovije sigurnosne kopije povezane s vašim računom. Sve što preostaje je odabrati onu koja vam je potrebna i kliknuti Download u polju “State”.
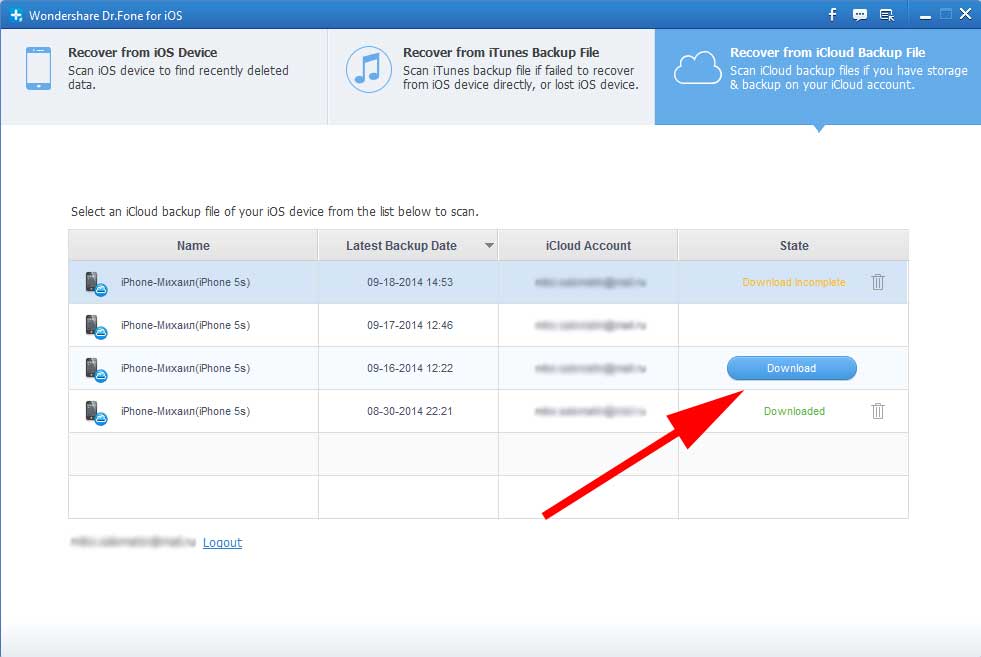
To je to, možete otići popiti čaj i gledati svoja posla. Program je počeo s preuzimanjem sigurnosna kopija. Proces nije brz, vrijeme ovisi o internet kanalu i količini podataka. Preuzimanje moje kopije od 1,5 gigabajta trajalo je oko 1 sat.
Nakon toga, imat ćete priliku ne samo gledati fotografije s iClouda, već ih i preuzeti na svoje računalo. I još pred vama, na dohvat ruke, sve informacije!
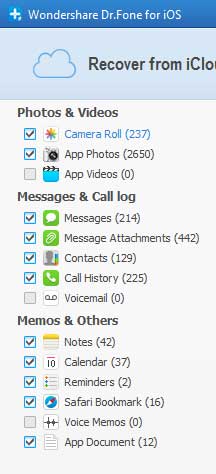
Napomena - za vraćanje fotografija i drugih informacija kliknite desni klik prijeđite mišem preko podataka i odaberite:
- Provjera oporavka – vrati sve označene datoteke.
- Oporavi označeno - samo ovu datoteku.
Besplatne opcije za gledanje iCloud sadržaja na vašem računalu
Kao što sam već spomenuo, postoje i drugi ovakvi programi. Nažalost, svi su plaćeni i koštaju puno novca. Kako mogu pregledati fotografije i druge podatke pohranjene u iCloudu korištenjem besplatnih metoda? Ovdje izbor korisnika nije tako velik, ali još uvijek postoji nekoliko izlaza iz ove situacije:
- Postavite foto stream. Da biste to učinili, instalirajte ga na računalo i omogućite potrebnu opciju u postavkama uređaja.
- Koristite web sučelje pohrana u oblaku. Dostupne bilješke poštanski sandučić, kontakti, dokumenti.
Na kraju, želio bih vas podsjetiti, ne dijelite svoj Apple ID ni s kim. Uostalom, kao što smo i ti i ja vidjeli, poznavajući samo njega, možete pogledati sve fotografije, prepisku i druge važne podatke apsolutno bez vašeg znanja!
p.s. Imate pitanja? Pišite u komentarima i svakako lajkajte! Nema pitanja? Svejedno kliknite "sviđa mi se"!
