Kako saznati jesu li svi upravljački programi instalirani na sustavu?
Dobar dan svima. Imam pitanje, kako mogu sa sigurnošću znati da li je sve instalirano na mom računalu? potrebne upravljačke programe? Inače Windows 8 je instaliran, ažuriranja su prošla, mreža radi, filmovi se gledaju. Čini se da ne traži ništa. Je li sve ili nije sve instalirano? Možda mu treba nešto drugo, ali je sramežljiv? Hvala vam.
Alek55sandr5 | 9. lipnja 2015. 23:28
Postoji jedna jednostavna metoda koju sam uvijek koristio. Klik desni klik Kliknite na "My Computer" i zatim odaberite "Properties". Zatim pronađite stavku "Upravitelj uređaja" i idite na nju. Otvorit će se prozor koji prikazuje sve instaliranih uređaja na vašem sustavu. Ako u ovom prozoru nema uređaja koji pored sebe imaju žuti uskličnik ili upitnik, to znači da su upravljački programi za sve uređaje instalirani na vašem sustavu.
Igor | 24. lipnja 2014. u 15:23
Postoji tako smiješno jednostavna, au isto vrijeme ozbiljna stvar - Ma-Config.com. Idite tamo, od vas će se tražiti da preuzmete klijenta, koji će nakon pokretanja odrediti cjelokupnu konfiguraciju vašeg hardvera, a na dnu stranice će vam ponuditi da preuzmete sva drva za ogrjev koja nedostaju u vašem sustavu!
Finikov Vadik | 10. lipnja 2014. u 21:29
Nemojte se toliko brinuti ako vam nešto ne uspije zbog nedostatka jednog ili drugog drajvera, sustav će vas svakako o tome obavijestiti. Tada ćete saznati jesu li svi upravljački programi instalirani u sustavu. Instalirajte ono što nedostaje, vozači nisu kobasica, ima dovoljno za sve. Ali ne možete instalirati sve upravljačke programe koji su dostupni u prirodi.
Običnom korisniku nije važno znati gdje se nalazi i koji su drajveri instalirani, ali ako se pojave problemi, može biti korisno da vidite popis svih instaliranih Windows upravljački programi. Ali tko želi kliknuti svaku stavku u Upravitelju uređaja?
Kako vidjeti popis instaliranih Windows upravljačkih programa
Windows za tu svrhu ima ugrađeni uslužni program koji ispisuje sve instalirane upravljačke programe, što bi vam trebalo olakšati život. Sve što trebate učiniti je unijeti naredbu u naredbeni redak:
To će vam omogućiti da vidite popis vozača i datum svakog od njih. Ako želite dobiti više informacija o upravljačkim programima, možete dodati ključ “ /V", koji se može koristiti s " | više” kako biste spriječili automatsko pomicanje popisa.  Postoje i drugi načini da dobijete popis instaliranih Windows upravljačkih programa, učitavanjem u CSV datoteku i prikazivanjem upravljačkih programa koje ste potpisali. Kako biste saznali više o ovome, upotrijebite tipku " /?
“.
Postoje i drugi načini da dobijete popis instaliranih Windows upravljačkih programa, učitavanjem u CSV datoteku i prikazivanjem upravljačkih programa koje ste potpisali. Kako biste saznali više o ovome, upotrijebite tipku " /?
“.
Korištenje InstalledDriversList
Ako vas plaši sve što je povezano s izrazom "naredbeni redak", tada možete koristiti besplatni uslužni program InstalledDriversList
.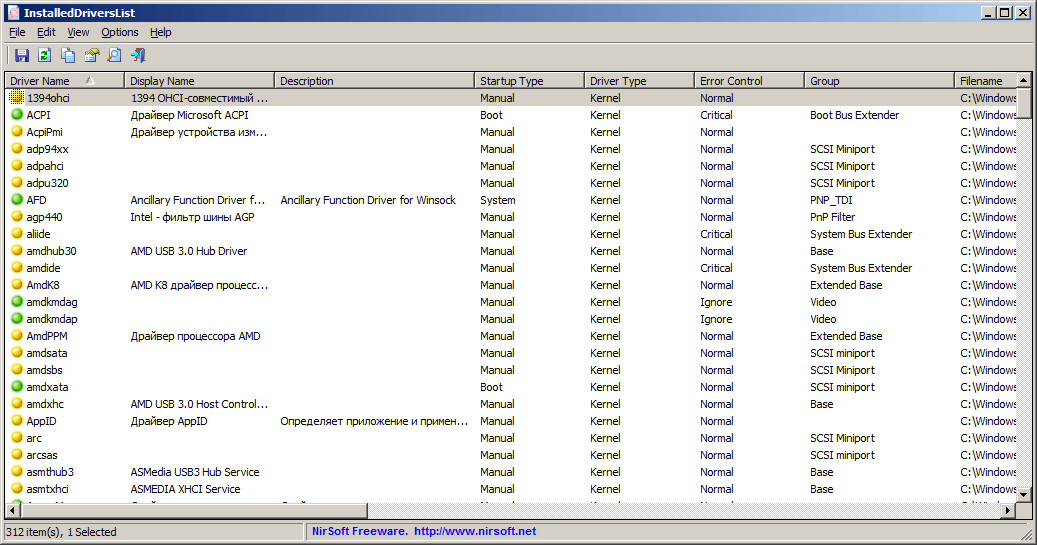
Nakon što ste preuzeli arhivu s programom, raspakirajte je i pokrenite uslužni program kao administrator. Vidjet ćete popis svih instaliranih Windows upravljačkih programa sa svim detaljima. Duplim klikom na upravljački program koji vas zanima možete dobiti više informacija poput datuma, verzije i lokacije upravljačkog programa. Zelena ikona znači da je upravljački program trenutno u upotrebi; ako je ikona žuta, upravljački program je instaliran, ali nije aktivan. Ako vidite crvenu ikonu, to znači da postoje neki problemi s upravljačkim programom, a možete ih riješiti tako da onemogućite ili deinstalirate ovaj upravljački program.
Svaki vlasnik računala treba povremeno provjeravati upravljačke programe instalirane na računalu. Zahvaljujući tome možete povećati performanse vašeg osobnog računala, kao i eliminirati razne probleme koji nastaju upravo zbog "pokvarenog" upravljačkog programa.
Kako provjeriti instalirane upravljačke programe
Kako biste provjerili instalirane upravljačke programe, najbolje je koristiti program kao što je DriverScanner. Vrlo je jednostavan za korištenje i omogućuje vam potpuno skeniranje, preuzimanje i instaliranje novih verzija upravljačkih programa za razne uređaje osobno računalo. To uključuje grafiku i zvučne kartice, tipkovnica, miš, monitor, matična ploča, DVD i CD pogoni, mrežni adapteri, modem, skener, pisač, kamera i drugi uređaji koji se sami konfiguriraju. Treba napomenuti da proizvođači stalno ažuriraju i nadograđuju sve upravljačke programe; to je potrebno za uklanjanje pogrešaka, kao i za poboljšanje performansi uređaja i dodavanje raznih novih. funkcionalnost. Kada se upravljački programi ne ažuriraju, mogu se pojaviti razne sistemske greške, kao npr neispravan rad, i potpuni kvar sustava. Možete provjeriti upravljačke programe ručno, ali to će potrajati veliki broj vrijeme. Stoga, kako biste saznali o svim ažuriranjima bez gubljenja vremena, morate koristiti program kao što je DriverScanner.
Program DriverScanner
Dakle, kako provjeriti upravljačke programe na računalu pomoću programa DriverScanner. Nakon kompletna instalacija programa, trebate ga otvoriti, otići na izbornik "Pregledaj" i kliknuti na gumb "Provjeri". Odmah nakon toga, ispred vas će se pojaviti prozor "Upravljački program uređaja". Ovdje ćete pronaći potpuni popis upravljačkih programa koje je potrebno ažurirati. Postoje dva načina za ažuriranje zastarjelih i neradnih upravljačkih programa.
- Prvi način. Sami potražite ažuriranja na Internetu, a zatim ih sami instalirajte.
- Drugi način. Drugi način je povjeriti sav ovaj posao programu DriverScanner, što je mnogo praktičnije.
Dakle, koristeći ovaj program za provjeru upravljačkih programa, možete stalno primati sveobuhvatne informacije o statusu upravljačkih programa instaliranih na vašem računalu. Osobno računalo.
Ručna provjera upravljačkih programa
Ako trebate provjeriti samo jedan ili dva određena upravljačka programa, to možete učiniti ručno. Dakle, kako provjeriti upravljačke programe bez korištenja posebni programi. Pogledajmo ovaj proces koristeći test zvuka kao primjer, budući da se drugi upravljački programi provjeravaju na sličan način. Prvo morate ići na "Upravitelj uređaja".
- Morate otvoriti izbornik "Start", zatim desnom tipkom miša kliknuti ikonu "Moje računalo", zatim odabrati kontekstni izbornik Kartica "Servis".
- Kada se otvori prozor "Svojstva sustava", morat ćete odabrati karticu "Hardver" i kliknuti gumb "Upravitelj uređaja".
- U prozoru koji se otvori morat ćete kliknuti na znak "+" pored uređaja koji vas zanima. U ovom slučaju koji se razmatra, to je linija "Uređaji za zvuk, video i igre".
- Nakon toga pojavit će se popis na kojem trebate odabrati “ Realtek High Definicijski zvuk".
- U prozoru koji se pojavi pod nazivom "Svojstva uređaja", morate obratiti pozornost na samu donju liniju pod nazivom "Aplikacija uređaja". Ovdje treba odabrati opciju “Ovaj uređaj je u upotrebi (uključen)”. Osim toga, trebali biste provjeriti da redak "Status uređaja" pokazuje da uređaj radi normalno.
- Ako redak "Status uređaja" kaže da nisu svi upravljački programi potrebni za ovog uređaja, onda biste trebali instalirati ispravne upravljačke programe.
Kako provjeriti jesu li drajveri instalirani
Vrlo često se korisnici moraju suočiti s raznim vrstama manjih problema, na primjer, neoperativnošću određene uređaje ili nedostatak zvuka. Razlog tome može biti nedostatak potrebne upravljačke programe. Stoga je potrebno povremeno provjeravati sustav za njihovu prisutnost. Najviše na jednostavan način Za provjeru instaliranih upravljačkih programa koristite upravitelj uređaja. Da biste to učinili potrebno vam je:
- Zadržite pokazivač miša iznad ikone "Moje računalo".
- Desnom tipkom miša kliknite na njega i odaberite Upravitelj uređaja iz kontekstnog izbornika koji se otvori.
- Nakon toga otvorit će se prozor u kojem možete vidjeti popis svih upravljačkih programa instaliranih na računalu.
- Tamo gdje trebate ponovno instalirati upravljački program ili ga jednostavno ažurirati, pojavit će se žuti upitnik.
Program za ažuriranje upravljačkih programa
Osim toga, možete programski provjeriti upravljački program operativnog sustava. Jedan od najpopularnijih takvih programa je Driver Updater. Ovaj program, koji provjerava upravljačke programe, omogućuje vam ne samo skeniranje cijelog sustava za upravljačke programe, već i preuzimanje upravljačkih programa koji nedostaju s Interneta. Valja napomenuti da program Driver Updater podržava oko 230.000 uređaja i proizvođača, a ima i rusko sučelje. Ovaj program je vrlo jednostavan za korištenje. Nakon što ga instalirate na svoje računalo, morate ga pokrenuti. "Driver Updater" će provesti detaljno skeniranje cijelog računalnog sustava. Nakon toga pojavit će se popis instaliranih upravljačkih programa koji će naznačiti one upravljačke programe za koje trebate pokrenuti ažuriranje ili izvršiti potpunu ponovnu instalaciju.
Pa, sada ste već iskusan korisnik i nećete se zbuniti ako vam, kada ponovno instalirate operativni sustav, zvučnici ne rade ili zaslon "lebdi" zbog nedostatka upravljačkih programa za video karticu. Jednostavno je, samo koristite ono što vam je potrebno softver i za nekoliko minuta dobit ćete svoje osobno računalo u potpunom redu. Srećom, proizvođači proizvode besplatni vozači koji su nam dostupni - obični korisnici. Vi samo trebate otići na traženu web stranicu i preuzeti ih. Sretna instalacija!
U pravilu bi samo igrači trebali brinuti o relevantnosti upravljačkih programa, ali ako se pojave razni problemi, ne škodi provjeriti koji su upravljački programi instalirani u sustavu. Međutim, ručna provjera svakog upravljačkog programa putem Upravitelja uređaja iznimno je zamorna. Možete ići drugim putem.U većini slučajeva trebali biste koristiti upravljačke programe koji se automatski instaliraju putem Centra Windows ažuriranja (Windows Update), ali na moćno računalo Uz dobru grafičku karticu, bolje je instalirati najnoviji grafički softver. Stoga je vrlo zgodno prikazati popis svih dostupnih upravljačkih programa kako biste odmah saznali koje se verzije koriste na računalu u ovaj trenutak.
Kako doći do popisa vozača
Windows ima vrlo jednostavan ugrađeni uslužni program koji prikazuje popis svih upravljačkih programa instaliranih na sustavu. Samo ga otvori naredbeni redak i pokrenite ovu naredbu:
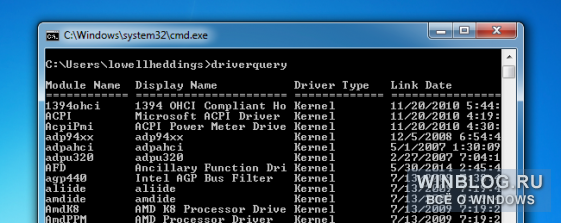
Pojavit će se popis instaliranih upravljačkih programa s datumima izdanja. Ako je potrebno više pojedinosti– na primjer, put do datoteke upravljačkog programa, možete dodati /V parametar:
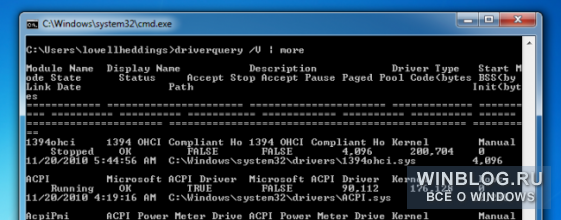
Ako želite, možete ga također nadopuniti parametrom |more tako da se informacije prikazuju red po red pritiskom na :
driverquery /V |više
Ima i drugih korisne opcije. Možete, primjerice, spremiti popis u CSV datoteku ili vidjeti koji upravljački programi imaju potpise. Možete saznati cijeli skup opcija koristeći /? parametar:
Korištenje InstalledDriversList
Ako niste ljubitelj naredbenog retka, možete koristiti besplatni uslužni program (). Sjajno je što programer ne dodaje nikakvo dodatno smeće svojim programima, poput panela preglednika i špijunskih aplikacija. Mi smo dugogodišnji obožavatelji NirSofta.

Preuzmite ZIP arhivu sa stranice, raspakirajte je i samo pokrenite izvršna datoteka. pojavit će se detaljan popis instalirani upravljački programi. Po dvostruki klik Možete vidjeti sveobuhvatne informacije o bilo kojem vozaču. Osim toga, program nudi mnoge dodatne stupce koji prikazuju sve informacije o upravljačkom programu - od putanje do datoteke do verzije i datuma izdavanja.
Upravljački programi koje sustav trenutno koristi označeni su zelenom ikonom, a upravljački programi koji su instalirani, ali nisu aktivirani označeni su žutom ikonom. Crvena oznaka znači da postoje neki problemi s upravljačkim programom - ovo je vrlo korisno za dijagnostiku.
Andrej Zimin 2015-07-19 sistemski programi
Kako vidjeti instalirane upravljačke programe na Windows XP 7 8 10
Dobar dan. Korisnici računala stalno nešto mijenjaju na svom računalu, povezuju novu opremu, zamjenjuju stare čvorove novima. Ali ne shvaćaju svi da uz novu opremu instaliraju i nove upravljačke programe.
Zanimljivo je da ako ne izvršite posebno čišćenje računala, stari upravljački programi neće nikamo otići, oni ostaju u sustavu. Postupno ga sve više zatrpavajući. Preostaje još samo jedna stvar, ukloniti stare upravljačke programe. Najbolje je ukloniti upravljačke programe pomoću posebnog softvera. Ali nije činjenica da će program potpuno ukloniti sve upravljačke programe. Tu se postavlja pitanje: - Kako izgledati instalirani upravljački programi?
Ali prije nego što ih pogledamo, prvo shvatimo što je vozač? Rekao bih ovo - ovo je poseban mali softver koji pomaže operacijski sustav rad, upravljanje svom opremom koja je instalirana na vašem računalu.
Preporučljivo je često ažurirati upravljačke programe, posebno za video kartice. Često se s video karticom isporučuje program koji nadzire to ažuriranje. Također pomaže sustavu da ukloni stare nakon instaliranja novih. Ali sustav ne uklanja uvijek sve upravljačke programe. Odavde je preporučljivo vidjeti koji su upravljački programi instalirani na našem računalu?
Kako vidjeti instalirane upravljačke programe
Instalirane upravljačke programe pregledat ćemo kroz Upravitelj uređaja. Ali prije toga napravimo malu konfiguraciju. U naredbeni redak preko gumba za pokretanje morate unijeti riječ - srijeda(na slici osam pritisnite Win + R). Odaberite "Promijeni varijable okoline trenutnog korisnika".
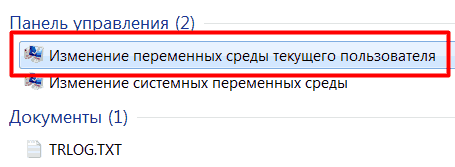
Otvorio nam se novi prozor. Kliknite gornji gumb "Stvori".
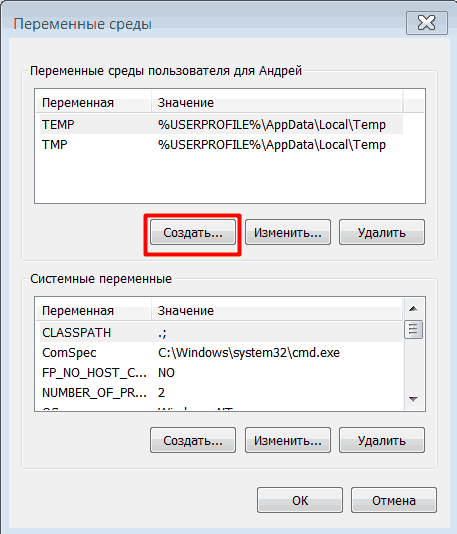
U novom prozoru unesite kombinaciju u gornjem retku - devmgr_show_nonpresent_devices
U donji smo stavili broj 1. Kliknite "Ok", u drugom prozoru također "Ok".
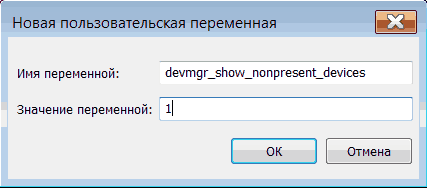
To je to, prilagodili smo naš dispečer. Sada imamo priliku vidjeti upravljačke programe uređaja koji su neaktivni.
Da biste to učinili, kliknite desnom tipkom miša na prečac Računalo na našoj radnoj površini. Odaberimo "Svojstva". Zatim odaberite Upravitelj uređaja u gornjem lijevom kutu.

U izborniku Upravitelj odaberite “Prikaz”, zatim “Prikaži skrivene uređaje”.
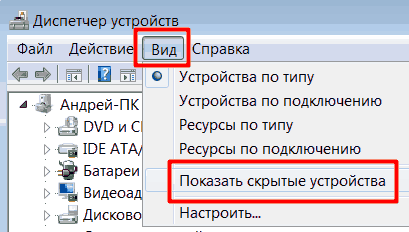
Vidjet ćemo uređaje koje smo instalirali na računalu.

Tražimo upravljačke programe, kliknite na njih i pojavit će nam se svi upravljački programi instalirani na računalu.
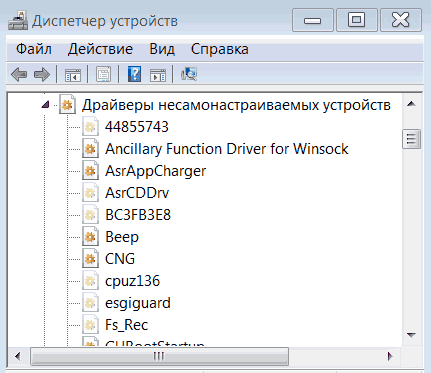
Zapamtiti! Ako odlučite ukloniti bilo koji od njih, tada možete ukloniti samo one upravljačke programe koji vam definitivno nisu potrebni, au to ste potpuno sigurni, inače možete imati velike probleme sa sustavom.
Izveli smo ovu operaciju kako bismo vidjeli instalirane upravljačke programe. Bolje je ukloniti upravljačke programe pomoću posebnog softvera ili jednostavno to učiniti na vrijeme. Prilikom čišćenja registra uklanjaju se i stari upravljački programi.
To je sve. Sada znate kako vidjeti instalirane upravljačke programe. Sretno! I oprez s vozačima!
