Ako u upravitelju uređaja vidite obavijest "Nepoznati uređaj". Windows uređaji 7, pronaći odgovarajući upravljački program za njega neće biti lako. Uostalom, tamo nisu naznačene potrebne informacije: model uređaja, njegov proizvođač i tako dalje. Sličan problem može nastati ako je sustav odredio svrhu gadgeta, ali nije pronašao odgovarajući softver za njega. Tada će se pojaviti pogreška "Kod 28". Oprema će biti prikazana u upravitelju. Ali nećete ga moći koristiti.
Ako ste nedavno otkrili ovaj problem, provjerite ploče i periferne uređaje koje ste nedavno spojili. Dakle, sve potrebne alate možete pronaći na internetu. Ili ih instalirajte s diska. Ali u većini slučajeva nije moguće identificirati nepoznati uređaj "znanstvenim bockanjem", naizmjeničnim spajanjem i isključivanjem različitih gadgeta i ploča. Postoji nekoliko načina da se riješite poruke "Kod 28".
- Idite na "Upravljačku ploču".
- Ako imate aktivnu opciju prikaza "Ikone", jednostavno pronađite upravitelja. Svi jelovnici tamo su poredani abecednim redom.
- Ako imate prikaz prikazan po kategoriji, prvo idite na “Hardver i zvuk”. U potkategoriji "Uređaji i pisači" bit će potrebna stavka. Da biste ga pokrenuli, morate aktivirati administratorska prava.
- Ako sadrži nepoznatu opremu, postojat će Uskličnik u žutom trokutu.
U sustavu Windows 8 i 8.1 to se može učiniti ovako:
- Klik desni klik mišem na izborniku Start. Ima Windows logo.
- Odaberite "Upravitelj uređaja".
Još par načina.
- Kliknite desnom tipkom miša na ikonu "Moje računalo".
- Stavka "Upravljanje".
- Hijerarhija komunalnih usluga imat će ono što vam treba.
I zadnja opcija.
- Idite na Start - Run. Ili pritisnite tipke Win+R.
- U polje za unos upišite “devmgmt.msc” (bez navodnika).
- Pritisnite OK.
Da biste pronašli neidentificirane uređaje ili pogreške "Kod 28" u dispečeru, ne morate proširivati sve popise jedan po jedan. Kategorija koja sadrži "problematičnu" opremu je unaprijed otvorena. A pored njega će biti odgovarajuća ikona.
Jednostavni načini
Prije nego što potražite vozača, pokušajte s najobičnijom stvari:
- Ponovno pokrenite računalo.
- Desni klik na bilo koji slobodan prostor dispečerski prozori (gdje nema gumba i naziva). Odaberite "Ažuriraj konfiguraciju".
- Odspojite i ponovno spojite uređaj koji sustav nije otkrio.
- Preuzmite sva najnovija ažuriranja za Windows.
- Koristite uslužni program za skupno ažuriranje. Automatski će analizirati svu opremu i ponuditi najnovije verzije softvera. Prikladno npr. Vozački programi Booster, Driver Easy, Driver Updater i slično. Oni mogu pronaći zastarjeli upravljački program i na njegovo mjesto staviti novi.
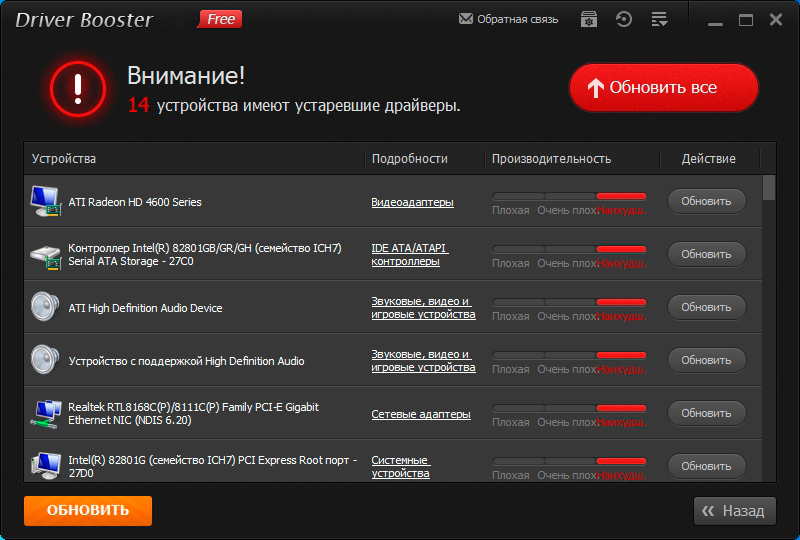
Također ima smisla isprobati čarobnjak za postavljanje novih uređaja:
- Idite na upravljačku ploču.
- Omogući prikaz po kategoriji (ako nije aktivan). Da biste to učinili, kliknite na poveznicu “View” u gornjem desnom kutu i odaberite opciju koja vam je potrebna.
- Otvorite Hardver i zvuk.
- Pritisnite Dodaj uređaje.
- Windows će početi tražiti novi hardver.
Ako ništa drugo ne uspije i žuta ikona je još uvijek prikazana na popisu, morate sami pronaći upravljački program.
Po ID-u uređaja
Kada znate model gadgeta, traženje softvera za njega prilično je jednostavno. Možete otići na web mjesto proizvođača i tamo preuzeti ažuriranja. Ali ako nemate nikakve informacije o uređaju ili ne znate koji dio daje grešku Code 28, zadatak postaje malo teži. Nemoguće je na računalu instalirati sve upravljačke programe koji su dostupni na mreži. Stoga morate saznati identifikator.
- U Windows upravitelj desni klik na nepoznati uređaj.
- Stavka "Svojstva".
- Kartica pojedinosti.
- S padajućeg popisa Svojstvo odaberite ID hardvera, ID instance ili ID.
- Postojat će identifikator neidentificiranog uređaja. Izgleda otprilike ovako: “USB\VID_8087&PID_0024&REV_0000” ili “PCI\VEN_8086&DEV_1E31&CC_0C0330”. Možete ga koristiti za pronalaženje upravljačkog programa.
- Uglavnom, ne trebate sve osobne iskaznice. Samo određene vrijednosti. Brojevi iza "VID" ili "VEN" označavaju proizvođača. A "PID" ili "DEV" je model gadgeta.
- Prije kose crte ("kosa crta") naznačen je priključak na koji je oprema spojena.
- Za neke gadgete identifikatori izgledaju drugačije.
- Otvorite bilo koju tražilicu.
- Kopirajte ID u njega i pokrenite pretragu. Rezultati će uključivati model, proizvođača i odgovarajući softver.
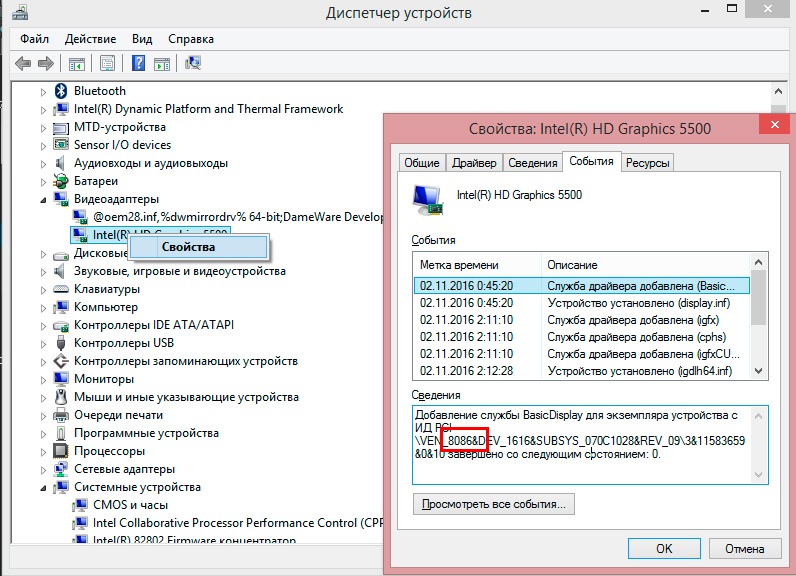
Evo kako pronaći upravljački program za nepoznati uređaj ako ne želite koristiti tražilice:
- Web stranica www.devid.info. Umetnite ID gadgeta u polje za unos i možete odabrati softver.
- Usluga pcidatabase.com. U retku "Traženje dobavljača" upišite broj proizvođača (naveden u ID-u uređaja nakon "VID" ili "VEN"). U "Traži uređaj" - identifikator modela (napisan nakon "PID" ili "DEV"). Kliknite na drugi gumb "Traži". Može se pojaviti nekoliko opcija. Odaberite onaj s modelom i proizvođačem koji odgovara vašem ID-u. Otvorit će se opis opreme. U polju "Napomene" bit će poveznica na softver.
Kod 28
Ako se pojavi pogreška "Code 28", nepoznati uređaj neće moći raditi. Pojavljuje se ako ne postoji odgovarajući softver za uređaj. Ponekad se to dogodi nakon Ponovna instalacija sustava Windows, velika nadogradnja ili povezivanje nove opreme. Da biste ispravili pogrešku, preuzmite odgovarajuće upravljačke programe. Mogu se pronaći pomoću ID-a gadgeta. Proces je detaljno opisan u prethodnom poglavlju.
Ako se kod pogreške 28 pojavi na "poznatom" uređaju, možete ga popraviti izravno u dispečeru.
- Otvori.
- Desnom tipkom miša kliknite model uređaja koji je uzrokovao kvar.
- Odaberite Svojstva.
- Sekcija vozača.
- Gumb za osvježavanje.
- Sustav će započeti pretragu Windows centar Ažuriraj.
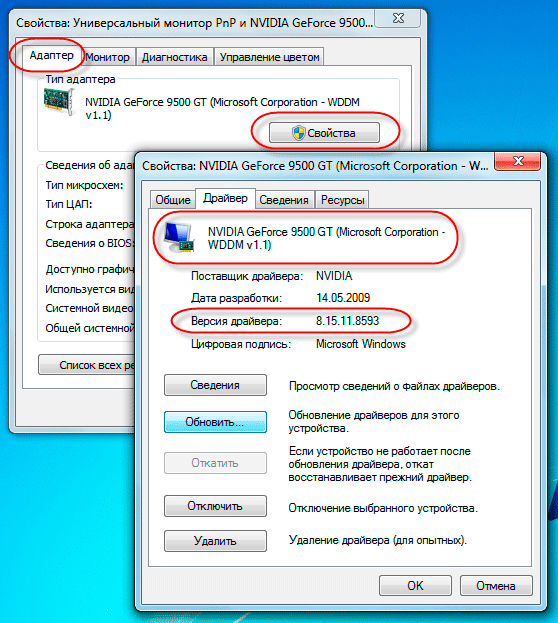
Pritisnite Ažuriraj i softver će se automatski ponovno instalirati
Tamo također možete pokušati ukloniti softver i ponovno ga instalirati. Ovo se isplati učiniti samo ako već imate odgovarajuće pomoćne programe za svoj hardver. Ni pod kojim okolnostima ne smijete brisati programe koji su važni računalni resursi. Ako uklonite, na primjer, pomoćne programe video kartice, isključit će se.
U nekim slučajevima se poruka “Code 28” pojavljuje upravo zbog novih verzija softvera. Ako su nestabilni ili nekompatibilni s vašom opremom. Onda ga morate vratiti prethodni vozači. To se može učiniti u istom izborniku. Ali umjesto "Ažuriraj", kliknite gumb "Povratak".
Ako softver i dalje ne radi, pokušajte ga instalirati u načinu kompatibilnosti. prethodne verzije OS.
- Desnom tipkom miša kliknite instalacijski program.
- Stavka "Svojstva".
- Kartica kompatibilnosti.
- Označite odgovarajući okvir i odaberite verziju sustava Windows s popisa.
- Nemoguće je sa sigurnošću reći na kojem će sustavu softver raditi. Stoga ćete morati isprobati različite opcije.
Programi
Upravljački program za nepoznati Windows 7 uređaj može se pronaći pomoću programa Nepoznati uređaj Identifikator. On "vidi" opremu koja nije identificirana u sustavu. Problemi s komunalnim uslugama puni popis ploče i uređaji koji su spojeni na PC.
Aplikacija izgleda kao upravitelj zadataka. Stoga je lako snalaziti se. Ali još nema podrške za ruski jezik.
Da biste otišli na web mjesto s upravljačkim programima, desnom tipkom miša kliknite naziv modela i kliknite na "Pronađi upravljački program". Za spremanje informacija o hardveru u datoteku, kontekstni izbornik odaberite "Spremi u datoteku".
Ako se u upravitelju pojavi nepoznati uređaj, softver za njega možete pronaći po ID-u. Postoje i specijalizirani programi za preuzimanje odgovarajućih upravljačkih programa i prepoznavanje gadgeta.
Računalo je komplicirana stvar. Za njegovo normalna operacija Potrebno je da su svi upravljački programi komponenti instalirani kako se očekuje. Međutim, često se događa da je uređaj neispravno instaliran ili da nema upravljačkog programa, a arsenal upravljački programi sustava nema odgovarajućeg analoga.
Morat ćete ručno tražiti upravljački program na širokim prostranstvima Interneta. Ali nisu svi programi prikladni. Osim toga, neidentificirani uređaj u sustavu Windows prikazuje se takvim hijeroglifima da ga je teško razumjeti. Kako pronaći upravljački program za nepoznati uređaj? O tome ćemo razgovarati.
Što je vozač?
Vozač je softver, stvoren za određeni uređaj kako bi se osigurao njegov puni rad. Često ih proizvode sami proizvođači uređaja jer je to njihova odgovornost. Svaka tvrtka mora pružiti podršku za svoj proizvod. To je navedeno u licencnom ugovoru. Ako vaš operativni sustav to otkrije, to znači da traženi upravljački program nije pronađen. Trebali biste posjetiti službenu web stranicu proizvođača uređaja kako biste pronašli najnoviju verziju.
![]()
Za besplatne operativne sustave (Linux) postoje dvije vrste upravljačkih programa: besplatni i vlasnički. Postoji mnogo razlika između njih, a svako svojstvo utječe na performanse vozača i njegovu stabilnost. Vlasnički upravljački programi imaju zatvorenu strukturu i ne može ih mijenjati nitko osim samog proizvođača. Besplatne upravljačke programe izdaje zajednica slobodnog softvera. Oni imaju otvoreni izvor a svatko tko to zna može urediti. Jasno je da u ovom slučaju nema stabilnosti.
Pitanje kako pronaći upravljački program za nepoznati uređaj u Linuxu u pravilu se ne postavlja jer se svi uređaji instaliraju izvan kutije, odnosno odmah tijekom instalacije.
Ako vozač nije na web stranici
Rijetko je, ali se događa da na službenoj web stranici proizvođača uređaja nema upravljačkih programa. Ovdje ćete se morati poslužiti velikim i moćnim skladištem znanja zvanim Google. Da biste pronašli traženi upravljački program na mreži, morate kopirati digitalnu oznaku uređaja. Da biste to učinili, idite na upravitelj zadataka i odaberite "Nepoznati uređaj". Zatim morate desnom tipkom miša kliknuti na ime i otvoriti karticu "Svojstva".

Zatim odaberite karticu "Detalji" iu retku koji se pojavi odaberite stavku "ID opreme". U prozoru će se pojaviti skup slova i brojeva. Tu istu šifru unosimo u redak Google pretraživanje, a pametna tražilica nudi upravljački program posebno za naš uređaj. Sada preostaje samo preuzeti i instalirati softver.
Ali ponekad ni ovo ne pomaže. To znači da je vrijeme da prijeđete na sljedeći korak u uputama, "Kako pronaći upravljački program za nepoznati uređaj."
Korištenje programa
postojati posebni programi za instaliranje upravljačkih programa. Vrhunski stručnjaci za računalnu sigurnost raspravljaju sve dok ne promukle o tome mogu li se takvi uslužni programi koristiti. Činjenica je da se obično nalaze na stranicama koje nisu pouzdane i sadrže trojance. Ali postoji nekoliko programa koji su se dobro pokazali.

Najbolji od najboljih zove se Ovo nije samo uslužni program za traženje upravljačkih programa, već i moćan alat za nadzor sustava i podršku opremi. Sam program provjerava relevantnost upravljačkih programa i traži od korisnika da ih ažurira. Proizvod također može preuzeti i instalirati upravljačke programe automatski način rada bez intervencije korisnika. Za to postoji poseban planer.
Druge metode za različite OS
Ako iznenada imate instaliran operativni sustav Linux, pojavljuju se mnoga nejasna pitanja. Gdje mogu potražiti upravljačke programe za ovaj OS ako uređaj nije podržan i web mjesto proizvođača je prazno? Odgovor na ovo pitanje može se dati u zajednicama posvećenim određenoj distribuciji ovog OS-a. Ovo je posebna značajka operativnih sustava sličnih Linuxu. Sve u vezi s njima odnosi se na zajednice. Dovoljno je postaviti pitanje na pravom forumu i oblak Linux korisnika će vam pohrliti u pomoć.

Ako imate Windows OS, onda broj sa zajednicama neće raditi. Sami korisnici zapravo ne znaju ništa o ovom OS-u, budući da je zatvoren. Ovdje se morate osloniti samo na proizvođača. Srećom, gotovo svi uvijek izdaju upravljačke programe za Microsoft OS. Programi za instaliranje upravljačkih programa također su dobra pomoć.
Ali s Mac OS-om to je još kompliciranije. Ako se proizvođač nije potrudio izdati upravljački program, nećete ga pronaći nigdje. Istina, ovo je relevantno samo za ljubitelje Hackintosha. Originalni Macovi dolaze sa svim upravljačkim programima jer ih proizvodi Apple. Uvijek su u toku.
Posljednja metoda
Ako niti jedna od gore navedenih metoda ne pomogne, preostaje samo jedno. Morate ući u dugo (a ponekad i beskorisno) dopisivanje s tehnička podrška. Neke su tvrtke toliko zabrinute za svoj prestiž da bi vas mogle poslati Najnovija verzija vozači. Tako reći osobno i pojedinačno. Možda će ova metoda biti najjednostavniji odgovor na pitanje kako pronaći upravljački program za nepoznati uređaj. Ali ne uspijeva uvijek.
Zaključak
Postoji mnogo načina za pronalaženje i instaliranje potrebne upravljačke programe. Ove su metode relevantne za bilo koji operacijski sustav. Glavna stvar je znati točno što vam je potrebno. Bez toga nije moguće pronaći vozača. Na primjer, ako trebate upravljački program za pisač, morate znati točan model. Ako imate takve informacije, onda smatrajte da je pola bitke obavljeno.
Pozdrav prijatelji. Mislim da je svatko od vas upoznao instaliranje upravljačkih programa, instalirao ga na prijenosno računalo ili računalo, ali problem je bio u tome što se nepoznati uređaji pojavljuju u Windows Device Manageru kada sustav ne može identificirati opremu i pronaći upravljačke programe za nju. Ne samo da je nepoznat, nego i ne radi dok ne instalirate ispravan upravljački program.
Windows može identificirati većinu uređaja i automatski preuzeti upravljačke programe za njih. Kada ovaj proces ne uspije ili ako ste onemogućili automatsko preuzimanje vozači, morat ćete sami identificirati uređaj i pronaći upravljački program za njega.
Pronađite nepoznati uređaj
Vidjet ćete informacije o nepoznati uređaj u upravitelju uređaja. Da biste ga otvorili u ili 8, desnom tipkom miša kliknite gumb u donjem lijevom kutu zaslona ili upotrijebite tipkovni prečac Windows + X, a zatim odaberite Upravitelj uređaja. U sustavu Windows 7 kliknite Windows + R, Unesi devmgmt.msc u dijaloškom okviru Pokreni i pritisnite Enter. Također možete pristupiti Upravitelju uređaja putem upravljačke ploče i pretraživati u izborniku Start ili na početnom zaslonu.
Nepoznate uređaje i ostalu opremu koja ne radi pronaći ćete u odjeljku "Ostali uređaji". Pokraj ikone svakog problematičnog uređaja nalazi se mali žuti uskličnik.

Takvi uređaji će se najčešće zvati "", ali ponekad će imati i opisnija imena. Nije nam bitno. Iako možda vidimo naziv uređaja, Windows još uvijek ne zna što je to, a ne znamo ni koji će mu upravljački programi trebati.
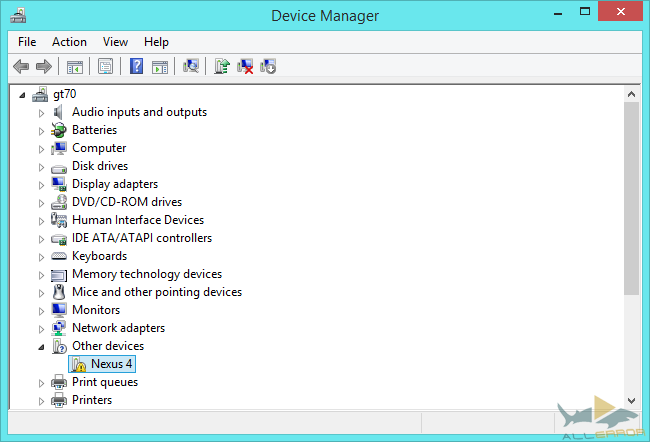
Sada identificirajmo uređaj. Kliknite desnom tipkom miša na njegovo ime i odaberite "Svojstva" da biste dobili više informacija.
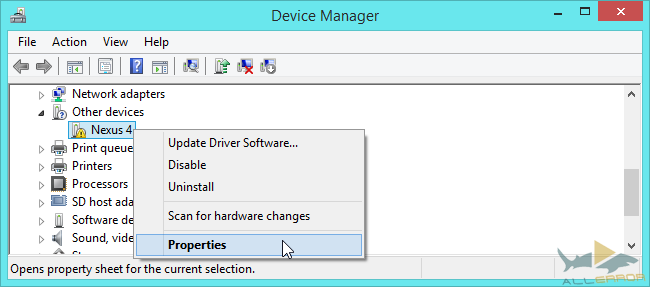
Windows će vas obavijestiti da nema instaliranih upravljačkih programa za uređaj (šifra pogreške 28)
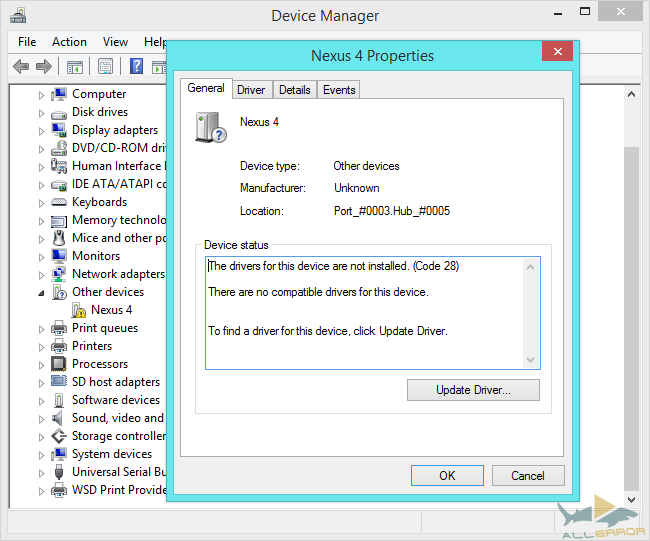
Idi na " Inteligencija" i odaberite opciju " " s popisa. Windows će ovdje prikazati mnogo informacija o uređaju, uključujući ID-ove hardvera koji će vam pomoći da identificirate uređaj.
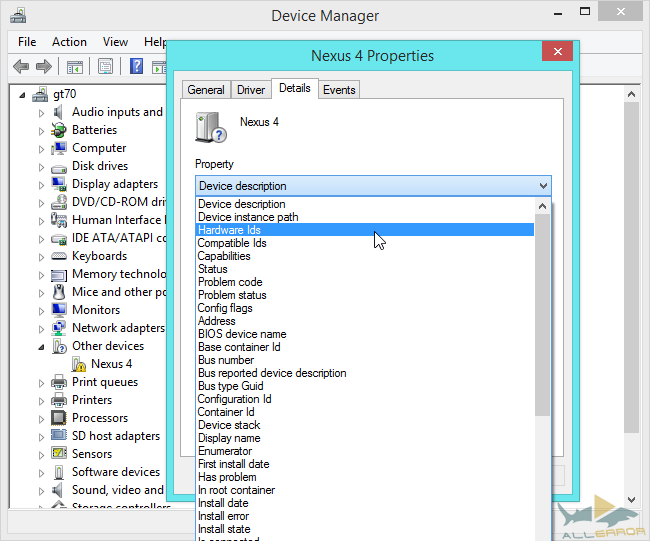
Obično ćete vidjeti nekoliko dugi redovi. Ne možete puno reći ako ih samo pogledate, ali ti su nizovi zapravo jedinstveni identifikatori za hardver.

Pretražite ih kroz svoj omiljeni pretraživač. Morate pronaći naziv opreme koja je vaš nepoznati uređaj. Sada imate sve informacije koje su vam potrebne za pronalaženje upravljačkih programa.
Ovdje vidimo da je naš uređaj Nexus 4 ili Nexus 7 (2013) s omogućenim USB debugging modom, tako da moramo instalirati ADB upravljačke programe. Nakon toga, Windows će prepoznati ADB sučelje i oprema će biti ispravno instalirana, postajući "poznati uređaj".

Instalirajte upravljački program
Sada možete pronaći upravljački program potreban za rad uređaja i instalirati ga kao i obično. Ne morate se više petljati s upraviteljem uređaja, samo koristite standardni instalacijski program i sve bi trebalo raditi.
Ako morate ručno instalirati upravljački program uređaja, možda je već prisutan u sustavu. Koristite gumb Ažuriraj upravljački program u prozoru Svojstva. Ako je upravljački program uređaja već instaliran, kliknite "" i odaberite instalirani upravljački program.
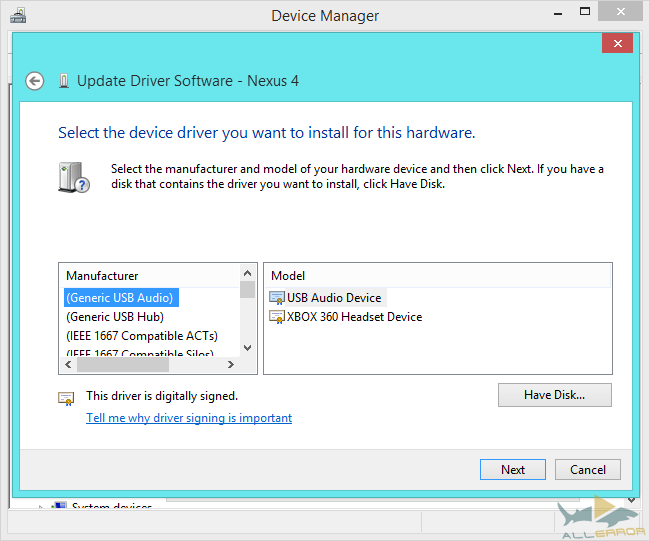
Automatska identifikacija uređaja i instalacija upravljačkog programa
Windows će pokušati automatski instalirati upravljačke programe tražeći ih i preuzimajući ih putem Windows Updatea. Sustav otkriva vaš hardver i instalira upravljačke programe tako da vi to ne morate. Ako onemogućite ovu značajku, naići ćete na veliki broj nepoznati uređaji.
Kako biste provjerili radi li ova značajka, otvorite upravljačku ploču i kliknite Pregled uređaja i pisača pod Hardver i zvuk. Desnom tipkom miša kliknite na uređaj koji predstavlja vaše računalo kao cjelinu i odaberite Opcije instalacije uređaja.
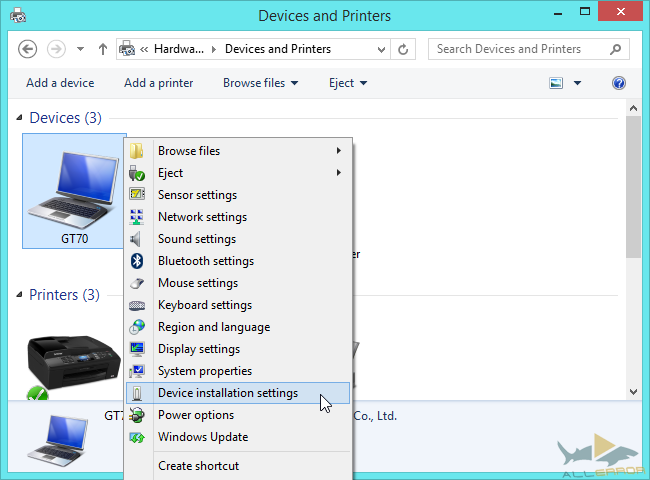
Provjerite je li odabrano "Da, učini to automatski (preporučeno)" ili barem "Uvijek instaliraj najbolje upravljačke programe s Windows Update". ove standardne postavke omogućit će sustavu preuzimanje upravljačkih programa i automatsko konfiguriranje nove opreme.
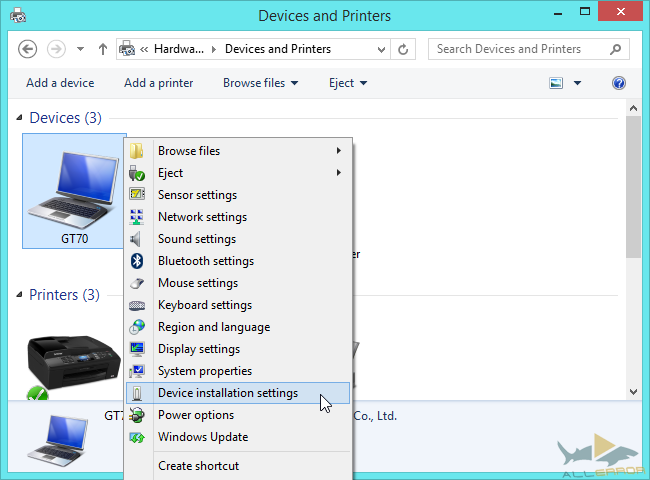
Nakon što omogućite ovu značajku, kliknite gumb Ažuriraj upravljački program u prozoru Svojstva upravitelja uređaja. Možete tražiti upravljačke programe putem Windows Update. To bi se trebalo dogoditi automatski čim povežete uređaj s računalom. Ali, ako ste upravo ponovno omogućili funkciju automatsko ažuriranje, još uvijek morate pritisnuti gumb.
Windows Update nema upravljačke programe za svaki uređaj koji je ikada stvoren. Ponekad ćete vozače morati tražiti sami.
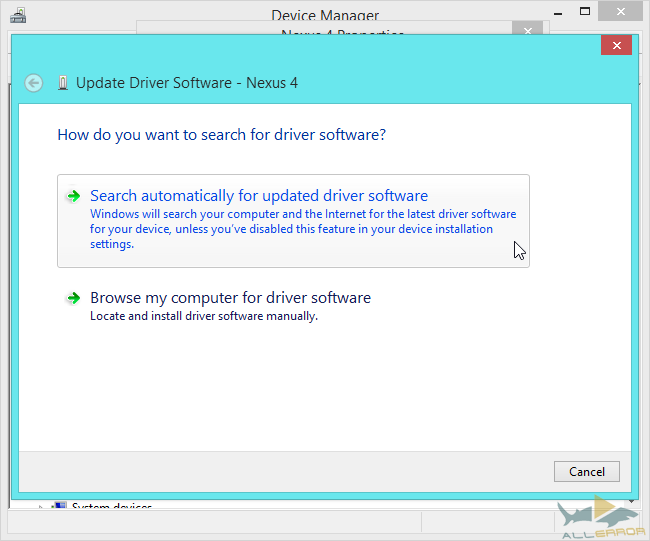 Nepoznati uređaji najčešće uzrokuju probleme nakon ponovne instalacije sustava Windows. Ako sustav ne može pronaći upravljačke programe za hardver vašeg računala, morate ih sami pronaći i instalirati. S njima kasnije ne biste trebali imati problema osim ako ne nadogradite neke komponente računala ili na njega spojite neku egzotičnu periferiju.
Nepoznati uređaji najčešće uzrokuju probleme nakon ponovne instalacije sustava Windows. Ako sustav ne može pronaći upravljačke programe za hardver vašeg računala, morate ih sami pronaći i instalirati. S njima kasnije ne biste trebali imati problema osim ako ne nadogradite neke komponente računala ili na njega spojite neku egzotičnu periferiju.
Veselim se vašim komentarima.
Slatki video desert. Uživajte u gledanju.
https://www.youtube.com/watch?v=htG7flRbYMI
1. Kako pristupiti upravitelju uređaja:
Windows XP: na radnoj površini ili u izborniku start desnom tipkom miša kliknite Moje računalo => kontrola => upravitelj uređaja
Start => Postavke => Upravljačka ploča => Svojstva sustava => Hardver => Upravitelj uređaja
Windows 7: U Startu ili na radnoj površini desnom tipkom miša kliknite Računalo => Upravljanje

upravitelj uređaja

Start => unesite Upravitelj uređaja u traku za pretraživanje i otvorite ga

Windows 8:
Klik Windows tipke+ C => Postavke => Upravitelj uređaja
pretraživanje => upravitelj uređaja

U Windows 8.1 Kliknite na početak u donjem lijevom kutu desnom tipkom miša => upravitelj uređaja.

2. Instaliranje uređaja ako imate pogonski disk:
Vrlo često osoba koja ne zna instalirati drivere za uređaje uzme sve diskove koje ima i krene instalirati sve s njih bez razlike... Nakon čega se na računalu pojavi hrpa nepotrebnih stvari, loš start za novi operativni sustav... Disk s drajverima često dolazi uz kupnju računala (laptopa) i piše koje operativne sustave podržava. Stoga, ako piše da podržava Windows XP, a vi pokušavate instalirati Windows 7, preskočite ovaj korak i preuzmite nove upravljačke programe s interneta.
Ovi programi gotovo uvijek pomažu ako nemate disk s upravljačkim programima i ako ne znate modele svog uređaja. Možete preuzeti online verzija, koji će skenirati sustav i ispumpati potrebne upravljačke programe, ali često mrežni uređaji nije instaliran i nema interneta. Stoga, preuzmite Puna verzija programi za podatke, zapišite ih na disk, USB pogon, ili vanjski tvrdi disk i pokrenite ga na računalu.

Koristeći SamDrivers možete spremiti upravljačke programe, instalirati upravljačke programe, a određeni skup je uključen u sklop standardni programi. Za instalaciju upravljačkih programa kliknite Instalacija upravljačkog programa: Driver Pack Solution Plus. Popis će ponuditi ažuriranje i instaliranje upravljačkih programa za uređaje
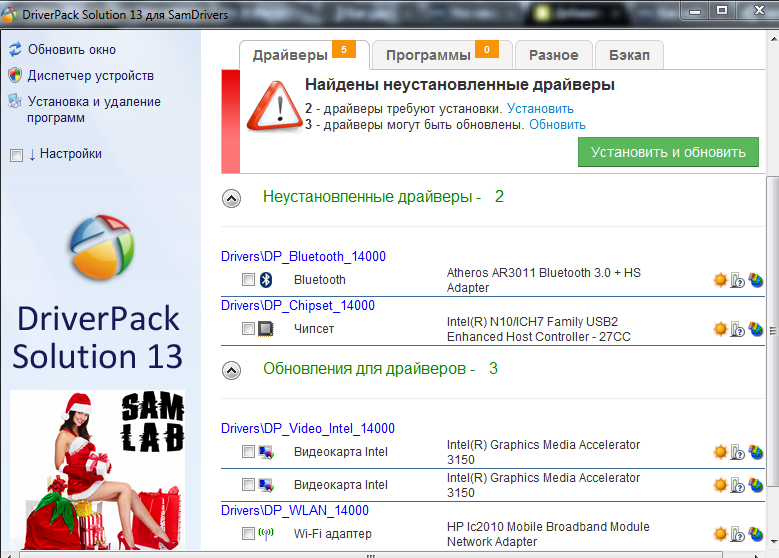
Na vrhu se nalaze kartice upravljačkog programa i programa; možete odabrati koje uređaje želite instalirati i ažurirati, kao i koje programe želite instalirati. Ili kliknite "Instaliraj i ažuriraj" i pustite da se sve instalira. U sljedećem prozoru odaberite želite li instalirati samo upravljačke programe ili trebate instalirati i programe.
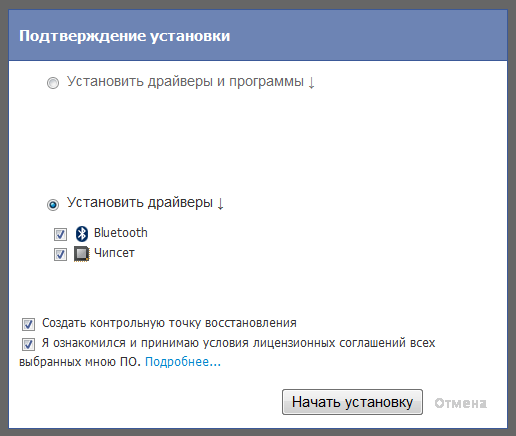
Čekamo neko vrijeme, gledamo slike i ako je sve u redu, tada u upravitelju uređaja neće ostati nepoznati uređaji i neće biti žutih ikona.
4. Instaliranje upravljačkih programa prema modelu uređaja:
S prijenosnim računalima to je malo lakše nego s računalom, a ako znate model prijenosnog računala (često napisan na dnu ili ispod baterije), tada možete otići na web mjesto proizvođača i preuzeti upravljačke programe za sve uređaje ovog prijenosnog računala. Idemo na web stranicu proizvođača, upisujemo model, upravljačke programe i verziju operativnog sustava (verzija operativnog sustava se može pogledati klikom na Computer (moje računalo) desnom tipkom miša => svojstva => otvorit će se svojstva sustava ):
Neću navoditi sve proizvođače, ako vaš model nije na popisu, upotrijebite pretraživanje i pronađite službenu stranicu vašeg uređaja. Naravno, možete ga preuzeti na drugim stranicama, ali kako praksa pokazuje, tamo se učitava zlonamjerni softver.
Za korisnike osobnog računala: morate znati model vaše matične ploče, video kartice i drugih povezanih uređaja. Naziv modela možete pronaći u papirima koje ste dobili pri kupnji računala ili možete pogledati natpis na samim uređajima. Da biste vidjeli natpise, morate ukloniti bočni poklopac


primjerice, sudeći po natpisu ime majke Asus ploče KBV-X SE
Video kartica može biti ugrađena (integrirana) ili zasebna ploča (diskretna). Ako je video kartica integrirana, tada instaliranjem svih drajvera prema nazivu vaše matične ploče, drajveri će biti instalirani na video, ako je diskretna, onda morate pogledati njen naziv, a zatim preuzeti drajvere sa Internet. Na slici naziv video kartice: GeForce FX5500

Postoji još jedan način da saznate model uređaja i ne gledate nazive modela ispod haube - preuzmite program Aida ili Everest i pogledajte nazive uređaja

nakon što saznate naziv svog uređaja, idite na službenu web stranicu proizvođača i preuzmite upravljačke programe za svoj operativni sustav ili potražite upravljačke programe u tražilici po imenu.
5. Ugradnja uređaja prema šifri opreme:
Svaka oprema ima identifikacijski kod, kao i ljudi :). Stoga, ako nema puno nepoznatih uređaja, ako nema diska s upravljačkim programima i ako ne znate model, onda potražimo ID opreme:
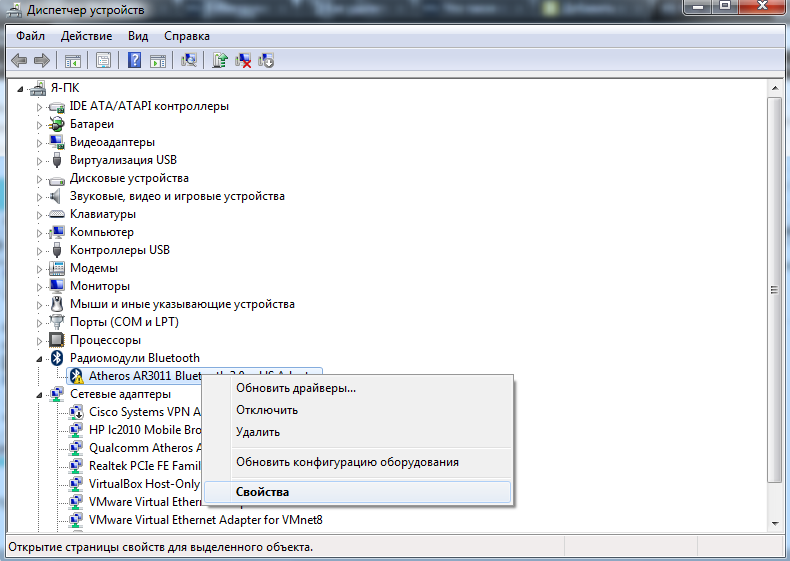
- idite na karticu Informacije i odaberite ID opreme na popisu

- Polje vrijednosti sadrži jedinstveni ID opreme

- otvorite tražilicu i tamo unesite ovaj ID (možete ga kopirati iz prethodnog prozora desnim klikom - kopiraj)

- popis neće nužno sadržavati poveznicu na upravljačke programe, možda će jednostavno biti nagovještaj s nazivom uređaja, a zatim po imenu idite i preuzmite potrebne upravljačke programe sa službene web stranice.
6. Ručno instaliranje upravljačkih programa:
Rijetko je, ali se događa da imamo mapu s upravljačkim programima na našem računalu ili na flash pogonu, a moramo odrediti put do te mape prilikom instaliranja uređaja. Da biste to učinili, idite na upravitelj uređaja, desnom tipkom miša kliknite željeni uređaj => ažurirajte upravljački program

U prozoru koji se pojavi odaberite "Traži upravljačke programe na ovo računalo" (ili u sustavu Windows XP - Instaliraj s određenog mjesta)

Pritisnite Browse i odredite put do mape s upravljačkim programima, zatim pritisnite OK i pričekajte da se uređaj instalira

Također u sustavu Windows moguće je automatski instalirati upravljačke programe iz Windows ažuriranja, ali nažalost ažuriranja ne sadrže upravljačke programe za svaki uređaj. Ali ipak, za provjeru odabranih automatska instalacija vozači sa Windows Update ili ne:
- Idemo na Start, u traku za pretraživanje unosimo Promjena instalacijskih parametara => odaberite ono što smo pronašli
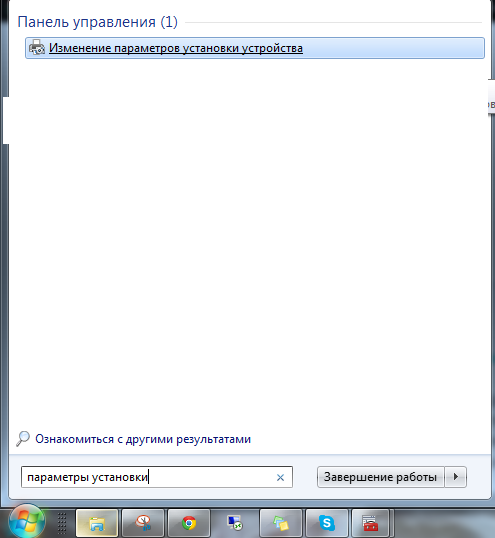

Nadam se da ste pronašli svoj način instaliranja upravljačkih programa, u svakom slučaju zapamtite - upravljački programi nisu potrebni samo za uređaje u samom računalu (prijenosnom računalu), već i za uređaje koje povezujete. Odnosno, ako ste na ovo prijenosno računalo povezali pisač Samsung SCX 4200, idite na službenu web stranicu Samsunga i preuzmite upravljačke programe za njega. Ako nešto nije jasno, ili imate prijedloge, napišite komentare :). Sretno ti!
Nije tajna da na Windows sustavima neki hardver i virtualni uređaji možda ne samo da ne rade, nego možda uopće neće biti otkriveni. Stoga, kada koristi odgovarajuću kontrolu, korisnik vidi nepoznati uređaj u "Upravitelju uređaja" sustava Windows 7. Drugi sustavi također nisu imuni na takve probleme. Ali razmotrimo pitanja vezana uz uspostavljanje funkcionalnosti komponente koja se temelji posebno na sedmoj verziji OS-a.
Zašto se nepoznati uređaj pojavljuje u Upravitelju uređaja u sustavu Windows 7?
Što se tiče razloga zašto sustav ne prihvaća hardver i virtualnu komponentu, najvažnije je da Windows jednostavno ne može preuzeti kontrolu zbog nedostatka odgovarajućeg drajvera.
U nekim slučajevima može uspostaviti, kako joj se čini, najviše prikladan vozač, ali to nema učinka. Zbog toga se u "Upravitelju uređaja" Windowsa 7 pojavljuje nepoznati uređaj, pa čak iu programskoj traci nakon pokušaja instaliranja upravljačkog programa iskače obavijest da nije bilo moguće instalirati kontrolni upravljački program za otkriveni (u redu, ako je tako!) uređaj, zbog čega neće raditi.
Zašto se to događa nije teško razumjeti. Vozač jednostavno nije u bazi podataka. A pretpostavka da bi programeri sustava Windows mogli uključiti upravljačke programe za apsolutno sve uređaje koji su danas poznati u distribucijskom kompletu (čak i najpotpunijem) izgleda vrlo upitno. Osim toga, neki specifični uređaji kao što su prijenosni USB pogoni, memorijske kartice ili čak zvučne kartice Microsoftove usluge uopće nisu podržane. Čak i tijekom online pretraživanja, prvi poziv upućuje se poslužiteljima korporacije koja je razvila sustav, a ne resursima proizvođača opreme.

Kako otvoriti Upravitelj uređaja u sustavu Windows 7?
Sada nekoliko riječi o samom kontrolnom dijelu. Pitanje kako otvoriti Upravitelj uređaja u sustavu Windows 7 ima nekoliko rješenja.
Klasična metoda je da ga pozovete s "Upravljačke ploče", u kojoj prilikom prikaza odjeljaka morate postaviti velike ili male ikone kako biste pojednostavili pretraživanje.
![]()
Također možete lako pristupiti ovom skupu alata iz odjeljka za upravljanje (administriranje), koji se poziva RMB izbornikom na ikoni računala.
Na kraju, možete koristiti Run konzolu (Win + R), u koju upisujete naredbu devmgmt.msc. U principu, sve metode su prilično jednostavne, a način pozivanja kontrolnih alata prije se može pripisati isključivo preferencijama.

Kako prepoznati nepoznat ili neispravan uređaj?
Nepoznati uređaj u "Upravitelju uređaja" sustava Windows 7 ili bilo kojoj drugoj modifikaciji operativnog sustava može se identificirati čak i vizualno. Takva je komponenta označena žutim markerom.
Međutim, možda ga nema na popisu, pa ćete morati koristiti dodatne alate za pregled.

Dodatno, možete koristiti odjeljak s informacijama o sustavu (msinfo32), gdje možete odabrati prikaz uređaja s problemima. Ali obično takve radnje nisu potrebne i prikladne su samo u slučajevima kada uređaj uopće nije prikazan u "Dispečeru" (iako možda i nije tamo).
Kako prikazati skrivene uređaje
Skriveni uređaji u Windows 7 Upravitelju uređaja mogu se vidjeti pristupom odgovarajućem izborniku prikaza na glavnoj ploči pri vrhu.

Kada ga otvorite, jednostavno se aktivira linija za prikaz takvih objekata, nakon čega će se popis značajno povećati (na primjer, pojavit će se odjeljak za prijenosne uređaje).
Nekoliko primjera kodova koji ukazuju na kvar uređaja
Sada pogledajmo neke od najčešćih opisa grešaka u radu hardvera ili virtualnih komponenti.
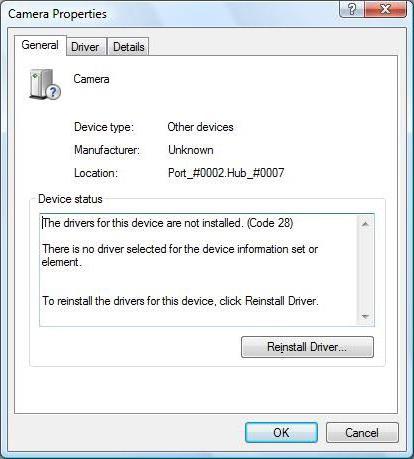
Prvo obratite pozornost na nepoznati uređaj u "Upravitelju uređaja" sustava Windows 7 (šifra 28), čiji se opis može vidjeti u odjeljku svojstava. To znači da upravljački programi jednostavno nisu instalirani za uređaj ili sustav nije pronašao prethodno spremljene upravljačke programe.

Ako pogledate nepoznati uređaj u Windows 7 Device Manager (šifra 43), problem njegovog prepoznavanja uglavnom se odnosi na USB pogone ili vanjski HDD. Prisutnost ovog određenog koda ukazuje na probleme s vezom kada matična ploča ne može pristupiti uređaju preko odgovarajućeg priključka ako deskriptor ne uspije.
Metoda traženja i instaliranja upravljačkih programa
Opisujući opcije za ispravljanje situacije, počet ćemo s uređajima koji imaju opis u obliku koda 43.
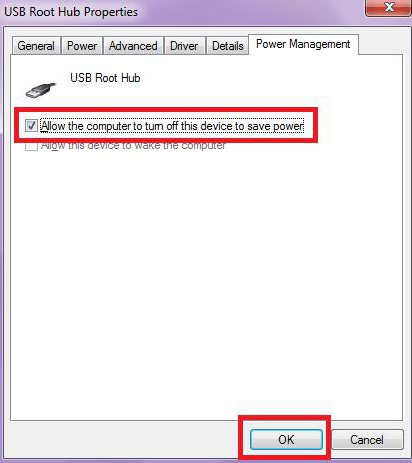
Čak i da ne govorimo o instaliranju ili ažuriranju upravljačkih programa, najučinkovitija metoda je zabraniti onemogućavanje roota USB čvorište za uštedu energije. S instaliranom shemom niske potrošnje energije, to će dati trenutni učinak.
Ali u većini slučajeva morat ćete ponovno instalirati ili ažurirati upravljačke programe. Ako postoji instalacijski disk s vozačima, koji je obično uključen u kupnju računalni uređaj ili neku opremu, prilikom ponovne instalacije sustava morate navesti ne automatsko pretraživanje, i instalacija s navedenog mjesta (optički medij, flash pogon ili mapa na računalu ako je upravljački program spremljen na tvrdom disku). Kao posljednje sredstvo, možete koristiti automatsko pretraživanje upravljačkih programa na tvrdom disku.
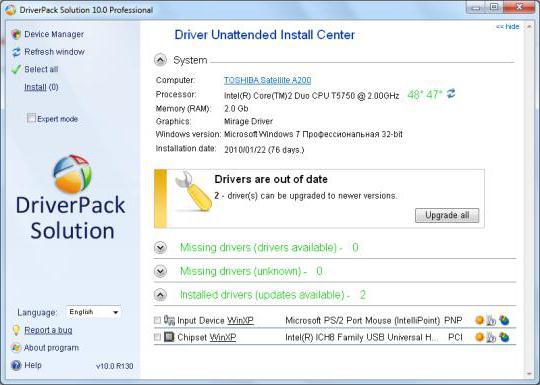
Ne manje jednostavna metoda Smatra se korištenjem automatiziranih uslužnih programa koji vam omogućuju jednostavno prepoznavanje uređaja bilo koje vrste, preuzimanje upravljačkog programa s interneta, točnije iz resursa proizvođača opreme, a zatim ga integrirajte u sustav (Driver Pack Solution, Driver Booster, itd.). .). Čini se da je ova metoda najpoželjnija.
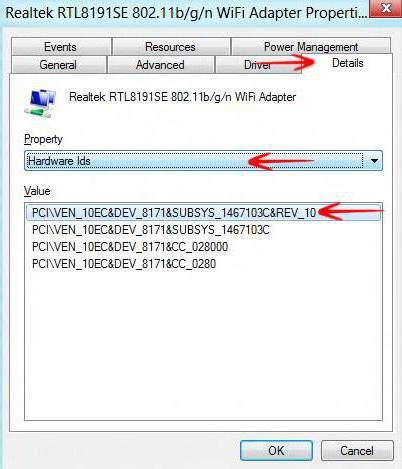
Ali ako nemate takve programe pri ruci, možete sami preuzeti instalacijski program s Interneta. Ali prvo treba otići u izbornik svojstava problematične komponente i na kartici s detaljima postaviti prikaz ID-a opreme, zatim s popisa odabrati najduži kod koji sadrži parametre VEN i DEV te postaviti pretragu na Internetu pomoću ove vrijednosti. Da biste to učinili, možete koristiti bilo posebna mjesta, bilo resurs proizvođača (ako je poznat), ili redovito pretraživanje pomoću neke usluge (Google, Yandex, itd.).
Nakon toga preostaje samo preuzeti instalacijski program na svoje računalo i sami instalirati upravljački program. To bi mogao biti izvršna datoteka EXE format i objekt s ekstenzijom INF, na kojem trebate koristiti RMB izbornik (ali za neke datoteke takve radnje nisu predviđene).
zaključke
Kao što se može vidjeti iz svega gore navedenog, problem neradnih ili neispravnih uređaja u bilo kojem Windows sustav To zapravo nije problem. Glavno rješenje za ispravljanje situacije u većini slučajeva svodi se na pronalaženje i instaliranje odgovarajućeg upravljačkog programa. Kako to učiniti? Ovdje, kao što je gore spomenuto, najbolje je koristiti posebne programi trećih strana, umjesto korištenja baza Microsoftovi podaci. Što se tiče specifičnih (nestandardnih) uređaja, vrlo je moguće da takvi automatizirani uslužni programi neće moći pomoći. Zato najbolje rješenje tražit će upravljački program pomoću posebnih identifikatora.
Ako korisnik sigurno zna da je uređaj spojen, ali ga uopće ne detektira, najprije provjeri njegovu aktivaciju u postavkama postavke BIOS-a. Ako ni tamo nije, morat ćete potražiti uzroke kvarova u samoj komponenti (možda ne radi u početku, oštećena je ili ima nedostatke u proizvodnji). Međutim, situacije mogu biti potpuno različite. Pogledajte samo probleme s napajanjem komponente "željeza", ako je to predviđeno za njezin ispravan rad.
