Dopustite mi da počnem tako što ću reći da sam imao dovoljno sreće da se dočepam laptopa. početna razina Asus R540SA, koji se isporučuje i naravno prodaje u našim trgovinama bez ikakvog operativnog sustava. Odlučio sam instalirati Windows 10 Pro na njega, slijedeći 3 cilja: saznati sam proces instalacije (nisam to radio jako dugo), provjeriti mogućnost Windows aktivacija 10 ključ za Windows 8 (srećom, jedan ključ nije bio zatražen 3 godine), a također pogledajte kako se sustav ponaša na prilično prosječnom hardveru laptopa. Prvo najprije.
Malo o laptopu Asus R540SA

Unatoč njegovom proračunska cijena, laptop izgleda prilično elegantno. Poklopac od tamne čokolade izrađen od izdržljive plastike i svijetlosmeđe tijelo izgledaju jako dobro zajedno. Oduševila me lakoća laptopa, samo 1,9 kg, kao i debljina kućišta od 25,4 mm, što je vrlo neuobičajeno za budžetska prijenosna računala. Stoga je vrlo lagan i jednostavan za transport. Čini se, što možete očekivati od prijenosnog računala za 6000 grivna? Ali opremljen je svim priključcima potrebnim za rad. Ovdje se svi nalaze na lijevoj strani kućišta: 3,5 mm ulaz za slušalice, jedan po jedan USB priključak 2.0, 3.0 i također novi konektor USB Type-C, što je prilično rijetko pronaći na prijenosnim računalima u ovom cjenovnom segmentu. U blizini se nalaze HDMI, VGA i LAN RJ-45 konektori, odnosno na Internet se možete povezati ne samo putem bežično sučelje, budući da je prijenosno računalo opremljeno Wi-Fi 802.11 a/b/g/n modulom, ali koristi i žičani, što će se sigurno svidjeti mnogima, jer su se proizvođači iz nekog razloga u posljednje vrijeme radije toga riješili konektor u proračunskim prijenosnim računalima.
![]()
ASUS R540SA također ima Bluetooth 4.0 modul, koji omogućuje prijenos podataka između uređaja brzinama do 1 Mbit/s.
Posebno treba istaknuti otočnu tipkovnicu koja omogućuje brzo i jednostavno upisivanje teksta bez opasnosti od pogreške prilikom pritiskanja tipki te prilično osjetljiv touchpad s povećanom površinom koji podržava neke od gesti. Naravno, ne biste trebali očekivati da će takvo prijenosno računalo imati instaliran najnoviji hardver.

15,6-inčni ASUS R540SA ima standardnu rezoluciju od 1366×768 za jeftin laptop i sjajnu površinu, iako se ne reflektira puno na suncu, što ga čini ugodnim za rad.
Vrijedno je napomenuti da su ASUS-ovi programeri uspjeli implementirati, čak iu takvo osnovno prijenosno računalo, čitav niz softvera i hardvera dizajniranih za poboljšanje kvalitete zvuka. Gledanje filmova, TV serija, videa i slušanje glazbe na njemu je užitak. On će po tom pitanju sigurno doći na svoje. Ali s kamerom za video pozive sve je tužno: u naše vrijeme ima rezoluciju od samo 0,3 megapiksela!!!Za mene takva kamera više nije baš ugodna i praktična.
Još je gore s performansama i memorijom. Razumijem da je za takvu cijenu i dalje božanstveno, ali ipak. U prijenosnom računalu, 2-core je odgovoran za performanse Intelov procesor Celeron s maksimumom taktna frekvencija 1,6 GHz (2,16 GHz Turbo Boost), 2 GB RAM memorija i integrirana grafika Intelova jezgra HD grafika. Procesor je izgrađen na modernoj 14-nm procesnoj tehnologiji, što znači da se ne zagrijava i ima malu potrošnju energije. Dobro, radi se o procesoru srednje klase, ali u 2016. godini 2 GB RAM-a je jako malo. Razmišljam o dodavanju memorije, ali ako modul nije zalemljen matična ploča. Vrijedno je spomenuti da podržava DDR3L 1.35V način niskog napona umjesto 1.5V koji DDR3 obično koristi.

Laptop ima neizmjenjivi litij-ionska baterija, što će vam omogućiti rad do 4 sata prema proizvođaču. Mogu reći iz osobno iskustvo, koji radi do 3 sata ne više.
Kao što vidite, imam vrlo prosječan laptop i još uvijek bez ikakvog operativnog sustava, o čijoj instalaciji vam želim govoriti kasnije.
Instalacija Windows 10 Pro
Već sam gore napisao da dugo nisam instalirao OS na takva prijenosna računala, pa je bilo vrlo zanimljivo kako će se točno novi Windows 10 nositi s ovim zadatkom. Ja, od tvojih dozvole, Izostavit ću detalje pripreme ISO slike sustava Windows 10. O tome sam već mnogo puta pisao u svojim člancima. Napomenut ću samo da sam se još jednom uvjerio da nijedan pomoćni program treće strane osim MediaCreationTool jednostavno nije potreban. Izvrsno radi instalaciju OS-a.
Budući da je moj laptop potpuno gol i na njemu nema ničega, moj prvi korak je prirodno bio pogledati u BIOS. O tome je također mnogo puta pisano i raspravljano. Samo da postavim sliku s mogućim kombinacijama tipki za ulazak u BIOS za skoro sve laptope.
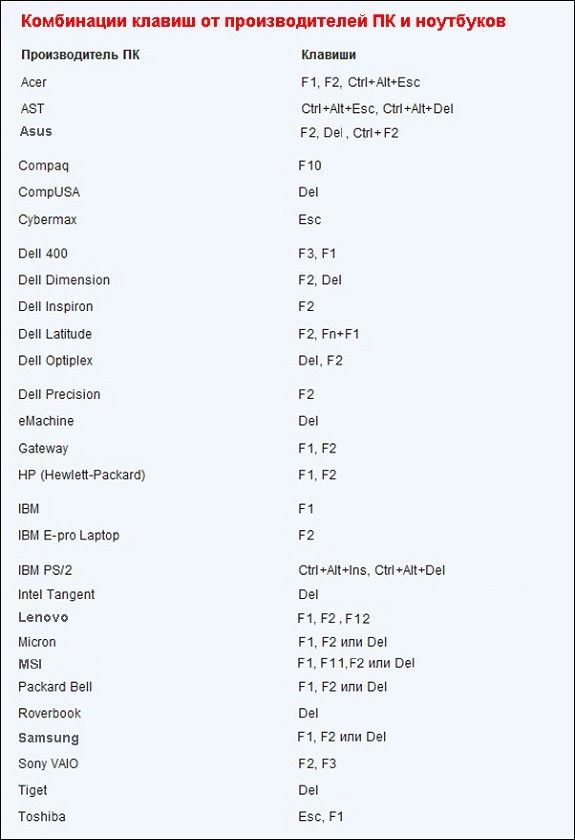
Nakon što smo ušli u taj isti BIOS, naš glavni i jedini zadatak je u odjeljku ČIZMA, kojim se lako kreće pomoću gumba gore-dolje, pravo-lijevo, pronađite svoju ovdje USB flash pogon za podizanje sustava, koje ne zaboravite umetnuti u konektor laptop usb. Sada ga trebate staviti u prioritet pokretanja sustava koristeći iste tipke gore dolje, zatim pritisnite tipku F10 I Unesi. Ljubazno vas molimo da ne klikate niti mijenjate bilo što drugo u BIOS-u.
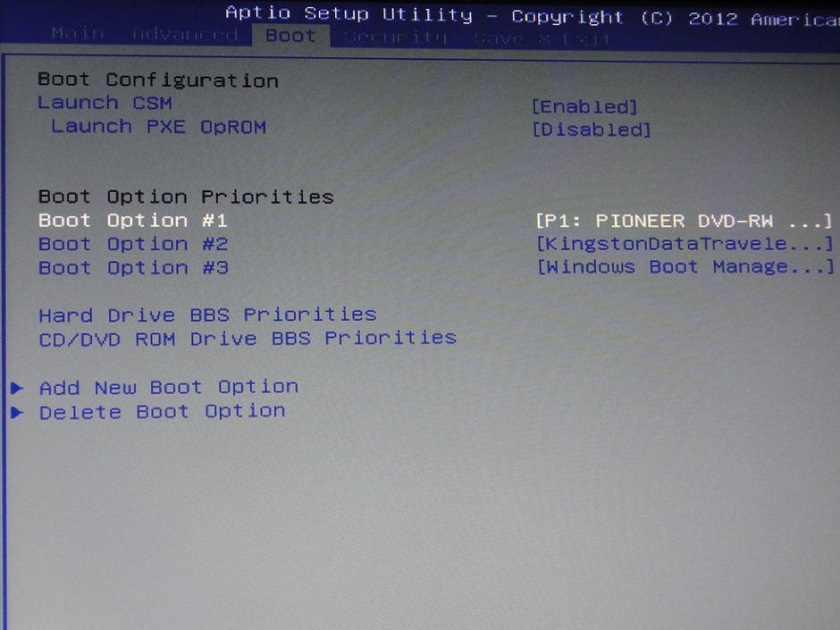
Znat ćete da je preuzimanje počelo kada vidite stranicu s izborom jezika sučelja, države i verzije operativnog sustava. To jest, postupak je zapravo sličan čistom Windows instalacija 10. Ali imao sam jednu nijansu, rješenje za koje vam želim reći. Prilikom odabira diska za instalaciju operativnog sustava pokazalo se da to ne mogu učiniti jer su moje particije diska imale format MBR, a za ugradnju je potrebno GPT. Mnogi se ljudi susreću s ovim problemom, pa mislim da je potrebno opisati načine za njegovo rješavanje.

Probleme pretvaranja MBR i GPT particija možete riješiti pomoću Naredbeni redak , koji se može otvoriti setom ključeva Shift+F10.Morate pokrenuti uslužni program diskpart, zatim unesite naredbu Popisdisk za prikaz popisa fizičkih pogona povezanih s vašim računalom. Dalje, odaberite potreban disk s popisa koji se pojavljuje s naredbom IzaberidiskN, Gdje N- broj vašeg diska koji želite pretvoriti. Mora se obrisati unosom naredbe čist. Ostaje samo unijeti naredbu Pretvoritigpt i disk je spreman za instalaciju operativnog sustava. Na isti način možete pretvoriti iz GPT V MBR, mijenjanje zadnje riječi prilikom pretvaranja. Također želim napomenuti da sam se posljednjih godina prestao razbijati HDD u zasebne odjeljke. Jednom sam postavio ovo pitanje na Microsoft forumu, na što sam dobio objašnjenje da novi HDD/SSD ne zahtijevaju posebno particioniranje. Dok su HDD diskovi obično podijeljeni na particije, mnogi proizvođači NE preporučuju particioniranje SSD diskova. Predviđam vašu reakciju na ovu frazu i stoga ističem da NE preporučuje se ne znači NEMOGUĆE. Sve ovisi o vašim osobnim željama i potrebama. Kod mene sve radi dobro bez podjele na dijelove i nikada nije bilo više sile.
Bio sam vrlo zadovoljan što mi je instalacija trajala ne više od 40 minuta. Samo odgovorite na pitanja i kliknite dalje. Postoji jedno opažanje: nedavno, kada instalirate Windows 10, sustav od vas traži da unesete umjesto toga WI-FI lozinka PIN kod usmjerivača, koji se lako može pronaći na kućištu vašeg uređaja. Ne znam s čime je to povezano, ali činjenica ostaje činjenica. I toplo preporučujem da kada instalirate Windows 10 morate imati pristup internetu. Razlog za ovaj zahtjev je vrlo prozaičan: ako postoji internetska veza, tada Windows 10 sam instalira upravljačke programe, pružajući digitalni potpis. Jednostavno rečeno, ne morate kopati po web stranicama proizvođača da biste ih tražili potrebne upravljačke programe. Zaboravite ako ste ga kupili novi laptop, čak i bez instaliranog operativnog sustava.
Nakon nekog vremena otvorit će se radna površina i sve će se preuzeti na vaš laptop. unaprijed instalirani programi i Microsoftove aplikacije, što znači da možete sigurno koristiti svoj uređaj.
Aktivacija sustava Windows 10 s licencnim ključem sustava Windows 8

Kao što sam rekao gore, nakon instalacije otvorila se radna površina, sustav radi dobro, ali ga treba aktivirati. To se može učiniti na dva načina: kada sustav zatraži unos ključa tijekom same aktivacije (ovo sam jednostavno preskočio) ili putem Postavke-Ažuriranje i Sigurnost-Aktivacija. Budući da nisam imao aktivacijski ključ za Windows 10, odlučio sam pokušati aktivirati OS pomoću aktivacijskog ključa za Windows 8, koji je tiho čekao 3 godine. Pročitao sam da postoji takva metoda, ali morao sam provjeriti.

Na moje iznenađenje, sve je prošlo glatko i bez iznenađenja. Doslovno minutu kasnije aktiviran mi je Windows 10 Pro, o čemu je rječito pisano u odjeljku Aktivacije. Odnosno, postoji i ova metoda aktivacije Windowsa 10. Ne znam koliko dugo će ova rupa postojati, ali uštedjela mi je pristojan iznos.
Kako Windows 10 Pro radi na jeftinom prijenosnom računalu
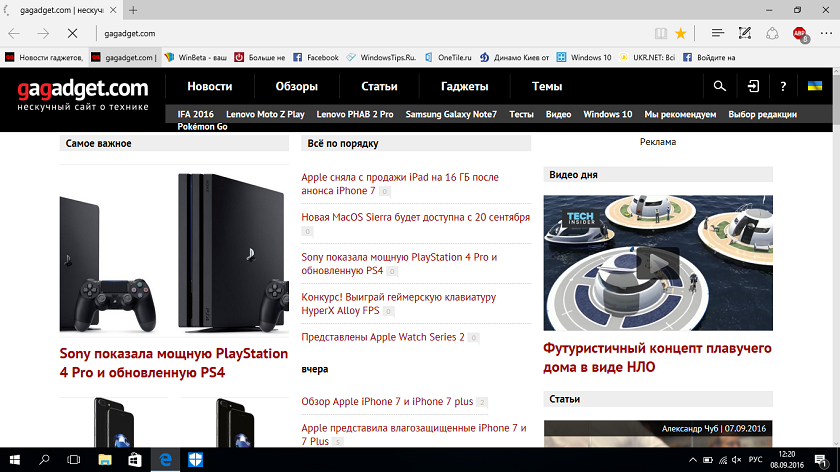
Već gotovo tjedan dana svakodnevno radim na novom prijenosnom računalu: pišem članke, izrađujem prezentacije, komuniciram na u društvenim mrežama, čitati vijesti na portalima i sl.

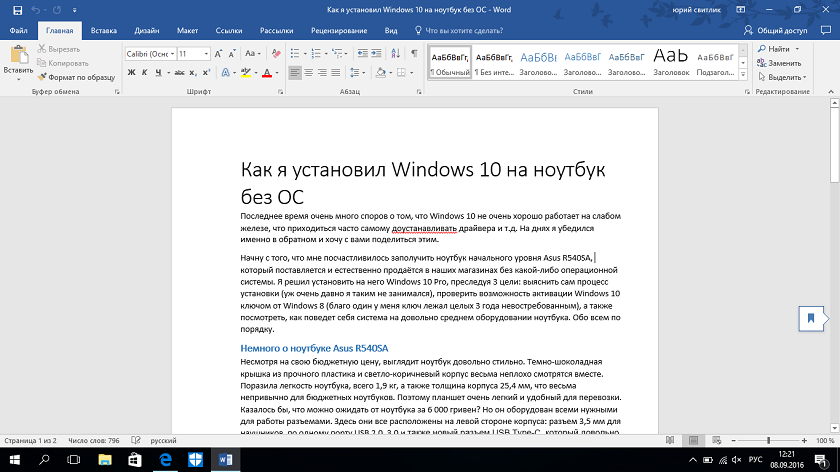
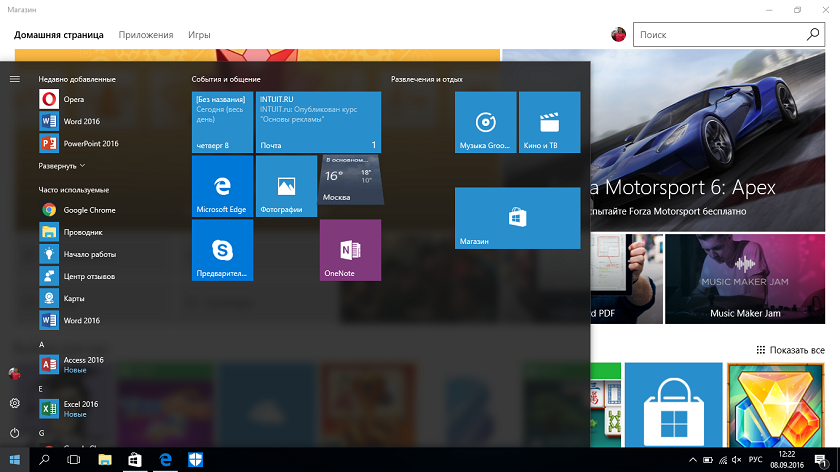
Naravno da ne igram na njemu, rijetko igram igrice uopće. S punom odgovornošću mogu reći da se prijenosno računalo "odlično" nosi sa svojim zadatkom. Da, sporiji je od Surface Pro 3, nedostaje mu RAM-a i nema baš brz procesor, ali vrijedi novca. U današnjoj gospodarskoj krizi, ako ga pravilno postavite i ne očekujete ništa nadnaravno od toga, lako možete kupiti proračunsko prijenosno računalo Za kućnu upotrebu i studija. Windows 10 na njemu radi odlično i nosi se sa svim potrebnim prosječnom korisniku zadaci. Važno je ispravno konfigurirati sustav, ne preuzimati programe iz nepoznatih izvora i ne tražiti upravljačke i uslužne programe. I onda koristeći Windows 10 će donijeti samo radost.
Naše preporuke će vam pomoći ako ih imate problemi s instalacijom sustava Windows XP. Ovaj se postupak na prvi pogled čini kompliciranim, naš će članak pomoći čak i početnicima koji su sami odlučili, bez pomoći stručnjaka, Instalirajte Windows sami na svoje računalo.
Što je "Windows Xpi", "Expishka"? Windows XP je skup programa koji uspostavljaju sučelje između računala i korisnika. Suočeni ste s izborom - instalirajte to operacijski sustav, s kojim ste već radili i manje-više ste upoznati, ili instalirajte nešto novo, na primjer Windows 7/8 ili “Deset” - Windows 10.
Kada se kupuje prijenosno računalo, ono obično već ima OS, ali modeli se također prodaju bez unaprijed instaliranog sustava. Ako ste kupili upravo takvu bukvu, onda možete sami odlučiti koji ćete OS koristiti i instalirati ga, a ne morate juriti za najnovijim verzijama, već instalirati "Sedam" ili "Ixpi", osim toga, često neke specijalizirane programe raditi samo na ovom operativnom sustavu.
U početku trebate napravite sigurnosne kopije sve datoteke (fotografije, dokumente, filmove, glazbu, slike itd.) na drugu particiju diska, “D” ili na bilo koji vanjski medij ( vanjski tvrdi disk, flash pogon, pametni telefon itd.).
Čemu služi? Odgovor je jednostavan. Prilikom instalacije sustava Windows XP, prilikom formatiranja particije, uništavaju se sve informacije koje se nalaze na particiji. aktivni disk C, za početnike je uvijek otkriće da je “Desktop” također Disk C :)
Naš savjet je da uvijek imate sigurnosna kopija svi podaci na vanjski mediji - Ovo je siguran način za pohranjivanje informacija za sve prilike. U tu svrhu možete koristiti vanjski tvrdi disk, flash pogon ili učitati mail.ru ili dropbox u oblak; pojavili su se deseci takvih usluga.
Preporučujemo— instalirajte OS na particiju veća veličina od zahtjeva Windows instalatera. Na primjer! Windows se slobodno instalira na particiju od 10 Gb, prođe malo vremena i dođe do "začepljenja" tvrdi disk informacije pohranjene na radnoj površini ili instalacije većih programa, igrica, aplikacija. Vaše prijenosno računalo počinje usporavati i zamrzavati se. Brzo proizvesti čišćenje u takvoj situaciji možete koristiti besplatan program CCleaner koji je brz će ukloniti pogreške registra I bezvrijedne datoteke na svoje računalo, možete ga preuzeti sa službene web stranice.
Stoga bi bilo bolje koristiti od 30 do 100 Gb za sustav. Ako je potrebno, možete povećati veličinu pogona C.
Dalje nam treba cd za podizanje sustava Windows XP, po mogućnosti ovo bi bio Najnovija verzija operativni sustav danas, postoje pristojne opcije na torrentima, sa svim integriranim ažuriranjima. Ako ga nemate, preuzmite sva potrebna ažuriranja sa službenog Microsoftovog web mjesta. Imajte na umu da distribucija mora sadržavati upravljačke programe za SATA. Dakle, kako instalirati Windows XP na prijenosno računalo?
Postupak instalacije sustava Windows XP korak po korak
Dakle, možete započeti instalaciju softver:
1. Zalijepite disk za pokretanje u pogon.
2. Uključite (ponovno pokrenite) prijenosno računalo. Ulazimo u BIOS i postavljamo da se diže s CD-a. Uđite u Bios pritiskom na tipku del (ili F1, F2 ili F10 ovisno o modelu prijenosnog računala). Kada pokrenete laptop, na početnom POST ekranu nalazi se kombinacija (ili samo tipka) za ulazak u Bios.
3. U BIOS-u trebate pronaći karticu u kojoj možete promijeniti redoslijed pokretanja prijenosnih uređaja - ovo je kartica "Pokretanje". Kako onemogućiti Secure Boot zaštitu u BIOS-u s podrškom za UEFI.
4. Zatim idite na karticu "Izlaz" i odaberite stavku "Izlaz sa spremanjem promjena", čime se spremaju sve radnje, možete pritisnuti F10 i Enter.
5. Ponovno pokrenite prijenosno računalo, vidjet ćete poruku "Pritisnite bilo koju tipku za pokretanje s CD-a". Za podizanje sustava s CD-a morate pritisnuti bilo koju tipku.
Sam proces instalacije je započeo. Za početak instalacije, Windows će stvoriti virtualnu particiju za pokretanje.
Čekamo da se pojavi sljedeći prozor.
6. Odaberite tvrdi odsjek disk za kasniju instalaciju.
Pomoću strelica odaberite stvorenu particiju i pritisnite "Enter".
7. Zatim će sustav od vas tražiti da formatirate stvorenu particiju. Odaberite NTFS formatiranje, pritisni enter".
Nakon što je formatiranje particije dovršeno, sustav će početi sve kopirati datoteke za postavljanje na tvrdi disk vašeg prijenosnog računala. Kada se ovaj proces završi, ponovno pokrenite prijenosno računalo.
8. Nakon ponovnog pokretanja, vidjet ćete riječi dobrodošlice iz Windows XP instalacijskog programa. Također ćete vidjeti napredak procesa instalacije i preostalo vrijeme do završetka.
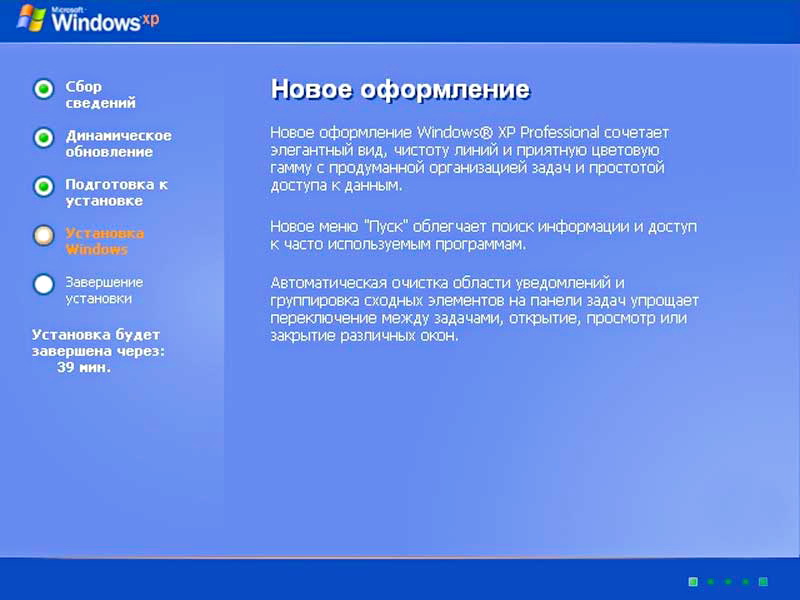
9. Postavljanje regionalnih standarda i jezika. Ova stavka nije potrebna za konfiguraciju jer se sve može konfigurirati nakon instalacije sustava.
U ovoj fazi možete postaviti potrebne regionalne postavke, raspored tipkovnice i prebacivati se između jezika.
Nasuprot stavke "jezik unosa" kliknite "konfiguriraj"
U ovoj kartici možete postaviti željeni jezik (ruski je instaliran prema zadanim postavkama), kao i kombinaciju vrućih tipki za prebacivanje između jezika (obično Ctrl+Shift ili Alt+Shift, sve je stvar navike).
Sada kliknite "Dalje"
10. Unesite ime.
11. Licencni ključ proizvod - unesite ključ.
12. Unesite ime vašeg računala i lozinku.
Sada unesite naziv svog prijenosnog računala i administratorsku lozinku za naknadnu prijavu. Unos lozinke posebno je važan ako je prijenosno računalo spojeno na lokalnu mrežu.
Sada morate unijeti ime račun i lozinku.
To su dvije potpuno različite lozinke. Za prijavu na vaš račun potrebna je lozinka računa. U mnogim slučajevima lozinka se jednostavno ostavi praznom jer vam vjerojatno nikada neće trebati.
14. Konfiguriranje mrežnih parametara.
Tradicionalno rješenje bilo bi odabrati "Redovne postavke".
To je zbog činjenice da u većini slučajeva u ovoj fazi sustav još ne "zna" vašu mrežnu karticu. Sve mrežne postavke postavljate nakon instalacije potrebne upravljačke programe za mrežnu karticu vašeg prijenosnog računala.
15. Ponovno pokrenite prijenosno računalo - prvo pokretanje novi Windows XP.
17. Događanje potrebna postavka ažuriranja sustava.
Odaberite opciju “odgodi ovu radnju” jer se sva potrebna ažuriranja mogu instalirati nakon što postoji stabilna veza s internetom.
18. Postavljanje ove veze.
Pritisnite "preskoči".
19. Počinje postavljanje računa.
Navedite naziv računa za rad sa sustavom Windows XP.
20. Instalacija završava.
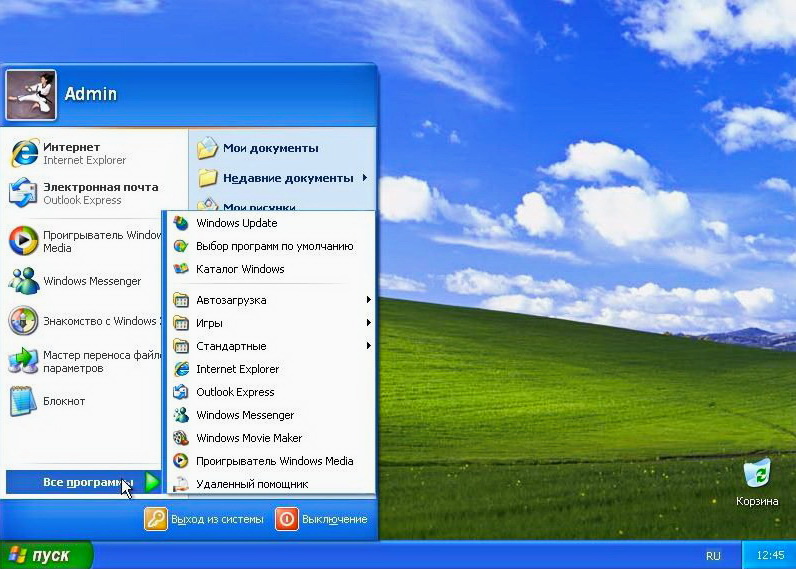
Radna površina operacijska sala Windows sustavi XP
Čestitamo! Vas završio instalaciju Windowsa XP na svom laptopu! Slijedi instalacija drajvera, komponenti, kodeka, potrebne programe, antivirus. Morat ćete optimizirati i konfigurirati sustav, izraditi sigurnosnu kopiju za brzi oporavak datoteka. Više o tome u sljedećim člancima.
Koliko košta ponovna instalacija sustava Windows XP na računalu ili prijenosnom računalu u Moskvi.
Instaliranje operativnog sustava na bilo koji računalni uređaj nije radno intenzivan niti složen proces. Najveću pozornost treba posvetiti pripremi za instalaciju, primjerice kopiranju i prijenosu postojećih podataka koje je potrebno pohraniti.
Svaki korisnik koji odluči samostalno instalirati ili ponovno instalirati operativni sustav na prijenosno računalo trebao bi prije početka instalacije provjeriti jesu li dostupni svi potrebni upravljački programi za prijenosno računalo. specifični model laptop. Ako je prijenosno računalo novo, mora biti uključeno instalacijski diskovi. Ako nema diskova, tada se upravljački programi mogu preuzeti sa službene web stranice proizvođača uređaja. Ako ponovno instalirate OS, morate kopirati važne datoteke na nesistemsku particiju tvrdog diska ili na drugi medij (CD, flash disk, uklonjivi tvrdi disk, itd.). Instalirajte medij koji sadrži instalacijski program. Ponovo pokrenite prijenosno računalo i odmah nakon uključivanja i prije učitavanja operativnog sustava, ako je prethodno instaliran, idite na Bios, za to koristite tipke "Del" ili "F2".


Nakon što instalacijski program završi, trebate umetnuti medij s datotekama koje sadrže upravljačke programe za svaki uređaj u prijenosnom računalu (zvuk i mrežne kartice, video kartica itd.) i napravite konačne postavke.
