Ako se ikada iznenada zatrebate spojiti na računalo sa sustavom Windows 8.x ili 10 bilo koji stari uređaj, najvjerojatnije, nećete moći pronaći upravljački program koji je službeno potpisao proizvođač uređaja. Drugim riječima, naići ćete na probleme kada pokušavate instalirati uređaj najnovije verzije operativni sustav tvrtke Microsoft. Iz tog razloga, u ovom članku ćemo vam pokazati korak po korak kako instalirati nepotpisane upravljačke programe u Win 8.x ili 10.
Prije nego što prijeđemo na sam postupak instalacije, saznajmo što je potpisani upravljački program. Potpisani upravljački program je digitalno potpisan, a to je sigurnosna mjera koja vam omogućuje provjeru autentičnosti paketa upravljačkog programa. Također pomaže osigurati da nitko nije mijenjao sadržaj upravljačkog programa osim proizvođača. Ako je upravljački program digitalno potpisan, to znači da je pouzdan i da ga možete sigurno instalirati na svoj sustav.
upute
U sustavu Windows 8 upotrijebite tipkovnički prečac Win + i za otvaranje Chrams ploče. Zatim kliknite "Isključi", a zatim, dok držite tipku Shift, kliknite "Ponovo pokreni". U sustavu Windows 10 ne postoji ploča Chrams, pa upotrijebite izbornik Start da učinite isto.
Operativni sustav će se ponovno pokrenuti i učitati izbornik s dodatnim opcijama. U ovom izborniku odaberite odjeljak "Dijagnostika".

Sada kliknite " Dodatne mogućnosti».


Odjeljak Boot Options omogućuje vam promjenu različitih konfiguracijskih opcija Pokretanje sustava Windows, ali moramo ponovno pokrenuti sustav kako bi obavezna provjera potpisa upravljačkog programa bila onemogućena. Na ovom zaslonu jednostavno kliknite gumb Reboot.
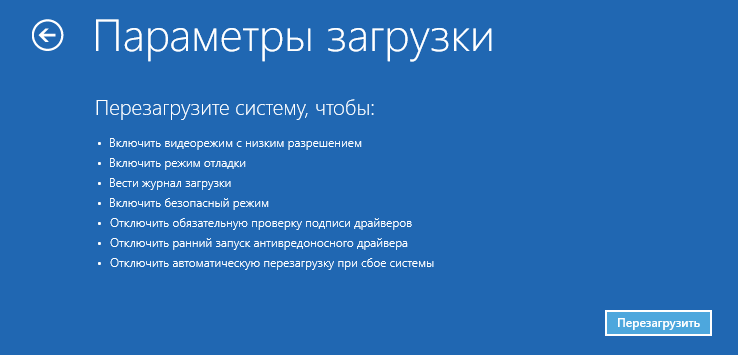
Operativni sustav će se ponovno pokrenuti, ali umjesto radne površine bit ćete preusmjereni na zaslon Boot Options. Ovdje pritisnite tipku F7 na tipkovnici. To će uzrokovati pokretanje sustava Windows 8.x u načinu rada koji vam omogućuje instalaciju nepotpisanih upravljačkih programa uređaja.

Zadnje što morate učiniti je instalirati upravljački program bez digitalnog potpisa. Nadam se da će ovaj proces proći glatko i bez problema.
Ugodan dan!
Korisnici računala znaju da je krajnje nepoželjno instalirati programe koji nisu potpisani ili nemaju sigurnosni certifikat na svom sustavu. Isto vrijedi i za vozače. Nepotpisani upravljački programi još su opasniji od programa; iz tog su razloga, iz sigurnosnih razloga, Microsoftovi programeri potpuno blokirali mogućnost njihove instalacije u sustavu Windows 8. Ali što bi korisnik trebao učiniti u ovoj situaciji, ako treba spojiti, na primjer, zastarjeli pisač ili skener na računalo, a ne samo spojiti ga, već i raditi s uređajem? Programeri su ostavili mogućnost instaliranja nepotpisanih upravljačkih programa u Windows 8 i Windows 8.1, ali su je sakrili u samim dubinama sustava.
Da biste dopustili instalaciju nepotpisanih upravljačkih programa, morate se prijaviti u Windows s onemogućenom provjerom potpisa upravljačkog programa. Da biste to učinili, ponovno pokrenite računalo s naprednim opcijama pokretanja. To se radi na sljedeći način.
Zatvori sve softver otvorenog koda a tek nakon toga pomaknite kursor miša u donji desni kut tako da bočna ploča Charms Traka (ova "Miracle Bar" također se može pozvati pritiskom na kombinaciju tipki "Win + C" na tipkovnici). Idite na odjeljak "Opcije".

U prozoru koji se otvori kliknite na odjeljak izbornika "Ažuriranje i oporavak" (s lijeve strane). Zatim kliknite "Oporavak". Nakon zadnjeg klika, s desne strane pojavit će se popis s particijama i opcijama oporavka; kliknite na gumb "Ponovo pokreni sada" u odjeljku " Posebne mogućnosti Preuzimanja".
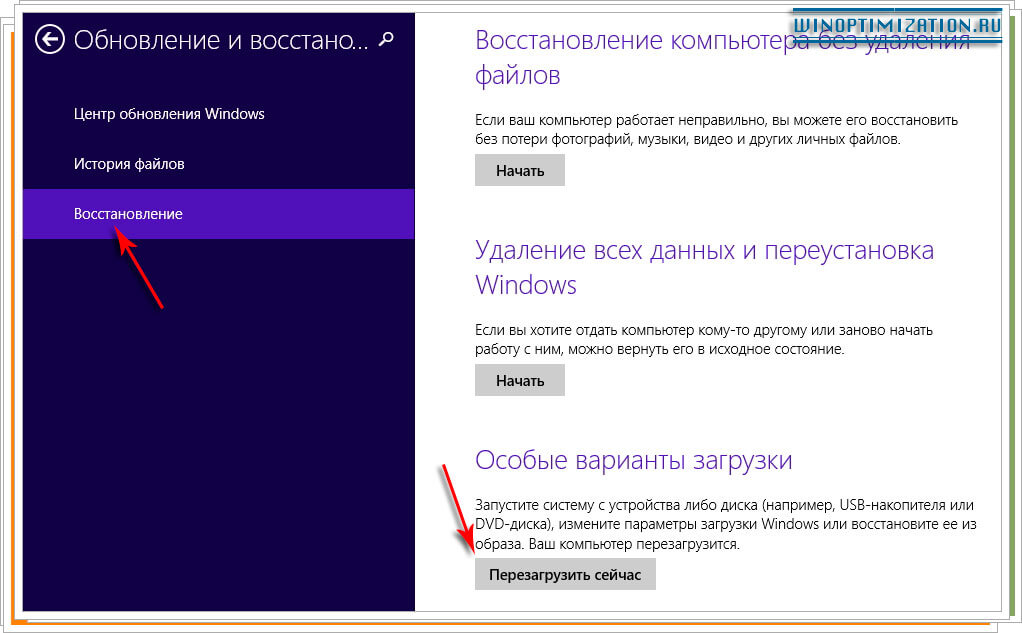
Računalo će početi ponovno pokretati sustav, pričekajte dok se na zaslonu ne pojavi poseban napredni izbornik za pokretanje. Kliknite na stavku "Dijagnostika" u njemu, zatim na "Napredne opcije", a zatim odaberite pločicu "Opcije pokretanja".
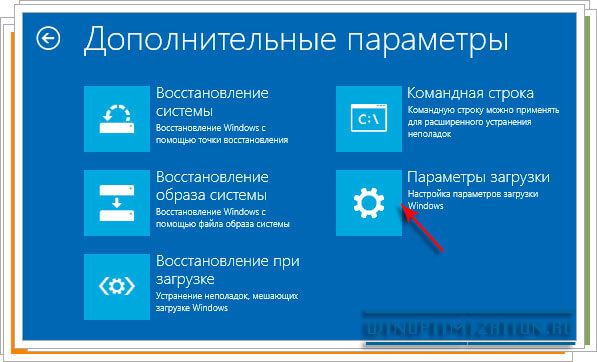
U novootvorenom prozoru vidjet ćete popis s popisom razloga za ponovno pokretanje računala u nestandardnom načinu rada, u njemu ćete pronaći stavku koja vam je potrebna "Onemogući obaveznu provjeru potpisa upravljačkog programa". Kliknite jedini gumb "Ponovno pokretanje" u ovom prozoru.
Nakon ponovnog pokretanja računala, dijaloški okvir pojavit će se na zaslonu vašeg monitora s različitim opcijama za nastavak. Morate odabrati sedmu opciju "Onemogući obaveznu provjeru potpisa upravljačkog programa". Pritisnite broj sedam na tipkovnici kako bi računalo nastavilo s pokretanjem s odabranim opcijama.
To je to, sada je blokiranje nepotpisanih upravljačkih programa u sustavu Windows 8 onemogućeno i možete ih sigurno početi instalirati na sustav. Međutim, blokada nije zauvijek onemogućena; nakon što ponovno pokrenete računalo, ono će se prijaviti u sustav u normalnom načinu rada, ali svi upravljački programi koje ste instalirali neće biti blokirani, već će nastaviti raditi, a vi ćete moći koristiti zastarjeli ili nestandardni spojen na PC uređaj.
Zahtjev da upravljački program bude digitalno potpisan u sustavu Windows 8 (Device Driver Signing) zahtjev je sustava Windows sigurnost, što omogućuje instalaciju samo upravljačkih programa koji su digitalno potpisani od strane proizvođača. Microsft treba sustav potvrđivanja i potpisivanja upravljačkih programa kako bi maksimalno zaštitio sustav od instalacije neispravnog ili opasnog softvera koji može destabilizirati sustav.
Kada pokušate instalirati upravljački program u sustavu Windows 8 koji nema digitalni potpis, pojavljuje se prozor upozorenja:
“Windows je naišao na problem prilikom instaliranja upravljačkog programa za vaš uređaj. Windows je pronašao upravljački program za vaš uređaj, ali je naišao na pogrešku pri pokušaju instaliranja. Hash za datoteku nije prisutan u navedenoj datoteci kataloga. Datoteka je vjerojatno oštećena ili je žrtva petljanja.”
(Hash ove datoteke nije u navedenoj datoteci direktorija. Datoteka je možda oštećena ili je neovlašteno mijenjano)
U ovom članku predlažemo da se upoznate s postupkom instaliranja nepotpisanog upravljačkog programa uređaja u sustavu Windows 8 tako da onemogućite provjeru digitalnog potpisa sustava za upravljački program. Važno je uočiti činjenicu da Nepotpisane verzije upravljačkih programa instalirate na vlastitu odgovornost i rizik te jasno razumijete da svojim djelovanjem riskirate stabilnost i sigurnost svog OS-a.
Podsjetimo se da se zahtjev za obaveznim potpisivanjem upravljačkih programa koji rade u kernel modu prvi put pojavio u 64-bitnom Windows Vista. Međutim, ako je u sustavu Windows 7 (prethodno smo opisali kako je to moguće u sustavu Windows 7) i Visti sustav još uvijek nudio mogućnost instaliranja nepotpisanog upravljačkog programa (što nije uvijek radilo), onda je u sustavu Windows 8 instalacija upravljačkog programa bez digitalni potpis jednostavno završava odgovarajućim upozorenjem.
Onemogućite provjeru digitalnog potpisa upravljačkog programa u opcijama pokretanja sustava Windows 8
Provjeru potpisa možete onemogućiti u izborniku opcija Windows pokretanje 8. Da biste ušli u njega, morate pritisnuti kombinaciju tipki u sustavu Win+ja, odaberite stavku PromijenitiPCpostavke, zatim na kartici Općenito odaberite opciju Ponovno pokretanjeSada(sada će se ponovno pokrenuti). Kao rezultat toga, računalo će se ponovno pokrenuti i automatski ući u način naprednih mogućnosti pokretanja.
Isti učinak (ulazak u način konfiguracije postavki pokretanja sustava) može se postići ponovnim pokretanjem računala iz naredbenog retka ():
Shutdown.exe /r /o /f /t 00


Zatim odaberite opciju Napredno pokretanje
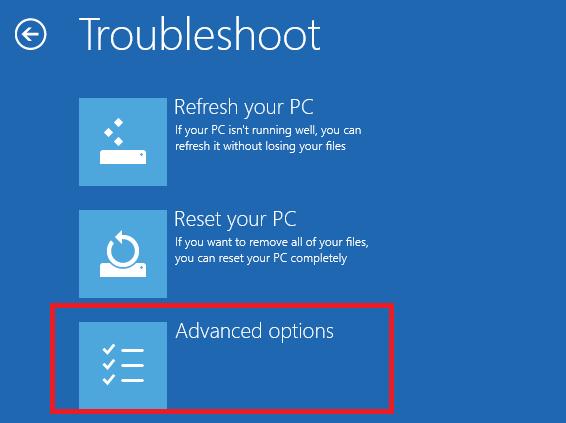
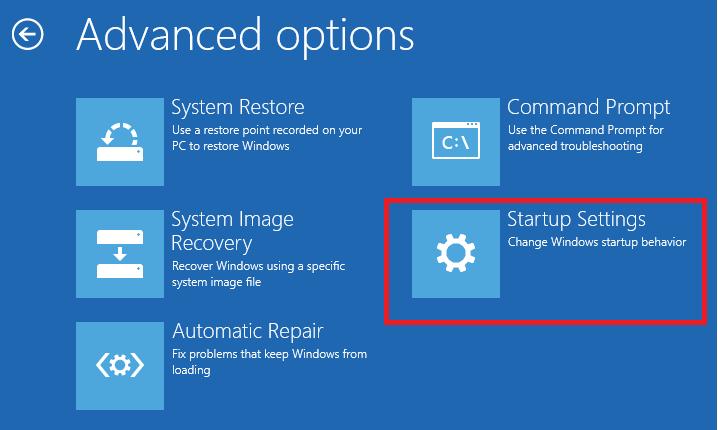
I na kraju kliknite gumb Restart
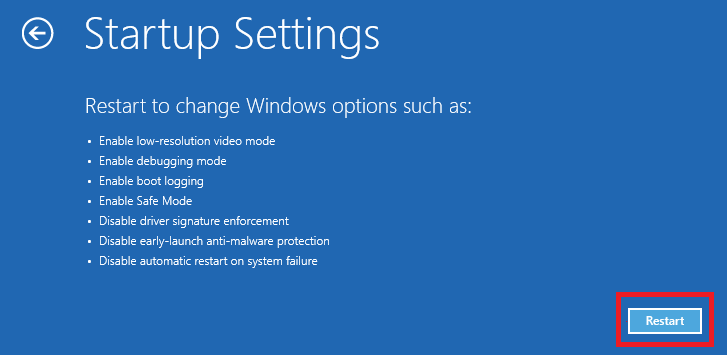
Računalo će se ponovo pokrenuti i pred vama će se pojaviti izbornik za odabir opcija pokretanja. Zainteresirani smo za predmet Onemogućivozačpotpisovrha(onemogući provjeru upravljačkog programa), odaberite ga pritiskom na tipku F7 na tipkovnici ili 7
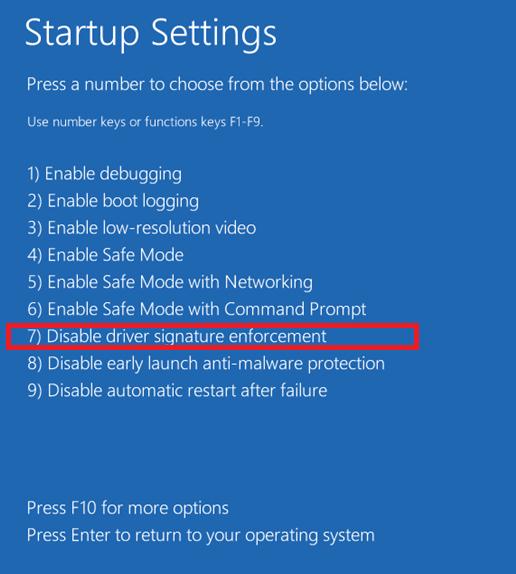
Kao rezultat toga, Windows 8 će se pokrenuti u načinu rada u kojem se mogu instalirati potpisani upravljački programi. Sada, kada instalirate takav upravljački program (putem Upravitelja uređaja ili pomoću čarobnjaka), pojavit će se prozor sa sigurnosnim upozorenjem sustava Windows u sustavu Windows 8:
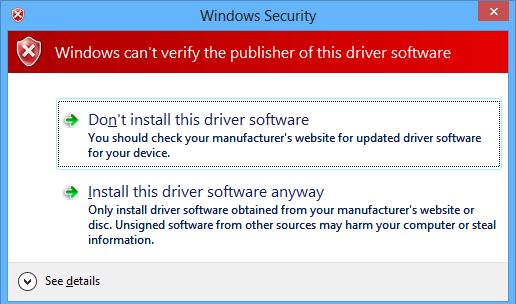
Odaberite stavku : Instaliratiovajvozačsoftversvejedno, nakon čega treba instalirati upravljački program. Sve što ostaje je ponovno pokrenuti u normalnom načinu rada i provjeriti funkcionalnost instaliran drajver i uređaji.
Instaliranje nepotpisanog upravljačkog programa u testnom načinu rada sustava Windows 8
Ako gornja metoda nije radila za vas, postoji drugi način da instalirate nepotpisane upravljačke programe. U sustavu Windows 8 i Windows poslužitelj 2012. postoji takozvani "testni način rada" ( TestNačin rada), u koji je moguće instalirati bilo koji (uključujući i nepotpisane upravljačke programe).
Koje su opasnosti rada sustava u "testnom načinu"? Tehnički, radite s istim punopravnim OS-om, ali postoji nekoliko nijansi. Prvo, ovu konfiguraciju službeno ne podržava dobavljač (Microsoft). Drugo, prebacivanjem sustava u debug mod značajno smanjujete njegovu sigurnost i stabilnost OS-a, pa se rizik od raznih grešaka, BSOD-ova i infekcija značajno povećava.
Dakle, na 64-bitnom OS-u morate se pokrenuti naredbeni redak s administratorskim pravima i sekvencijalno izvršavanje naredbi:
Bcdedit.exe /set nointegritychecks ON bcdedit.exe /set TESTSIGNING ON
Prva naredba se može zamijeniti s
Bcdedit.exe /set loadoptions DDISABLE_INTEGRITY_CHECKS
Nakon svake naredbe trebala bi se pojaviti poruka koja označava njezino uspješno izvršenje.
Zatim ponovno pokrenite sustav i pokušajte instalirati nepotpisani upravljački program.
Činjenica Windows rad 8 u načinu testiranja (debug) očituje se prisutnošću u donjem desnom kutu radne površine: Testni način rada(Testni način rada), verzija OS-a i broj međuverzije sustava Windows.

Da biste onemogućili testni način rada, morate pokrenuti sljedeće naredbe s administratorskim pravima:
Bcdedit.exe /set nointegritychecks OFF bcdedit.exe /set TESTSIGNING OFF
Umjesto prve naredbe možete koristiti:
Bcdedit /set loadoptions ENABLE_INTEGRITY_CHECKS
Dakle, pogledali smo načine kako onemogućiti provjeru digitalnog potpisa u 64-bitnoj verziji Windows verzije 8.
Vrijedno je napomenuti da se ovaj problem najčešće javlja među vlasnicima svih vrsta starih uređaja (čiji su upravljački programi također znatno zastarjeli). Ovi "sretnici" trebaju biti spremni na činjenicu da stari upravljački programi bez digitalnog potpisa od proizvođača, instalirani prema ovom članku, zaobilazeći sigurnosni sustav Windows, neće uvijek ispravno raditi. Stoga se prije svega preporučuje provjeriti dostupnost najnovije potpisane verzije upravljačkog programa za Windows 8 (Windows 7) na web mjestu proizvođača.
Neki pisači imaju više opcija upravljačkog programa za korištenje ovisno o vašem okruženju, vrsti veze pisača i dostupnosti:
Kada koristite pisač s omogućenim PostScriptom.
Prilikom ispisa iz programa Adobe ili drugih grafički zahtjevnih aplikacija.
Prilikom ispisa dokumenata koji sadrže značajan broj grafika ili makronaredbi.
Pri ispisu u neuniformiranim okruženjima, na primjer pri ispisu kao u Windows aplikacije i Macintosh.
HP ePrint softver Pruža mogućnosti bežičnog ispisa desktop računala i prijenosna računala za Windows kontrola ili Mac na bilo kojem bežičnom pisaču s omogućenom funkcijom ePrint spojenom na HP mrežu ili oblak, iz aplikacija pomoću standardne metode Datoteka > Ispis. Sadrži upravljački program za Windows i workflow.pdf za Mac. Softver ePrint koristi se za ispis dokumenata ili fotografija putem interneta slanjem elektronička pošta s bilo kojeg mjesta s odgovarajućeg uređaja na adresu dodijeljenu HP-ovom pisaču spojenom na Internet. Koristite aplikaciju HP ePrint za snimanje, uređivanje i bežični ispis fotografija i drugih slika s vašeg iPada, iPhonea, iPod touch, Android pametni telefoni ili drugim pametnim telefonima na HP bežičnom pisaču.
Kompletno rješenje - to su vozači i/ili softver, posebno stvoren za određene proizvode. HP Full Feature Driver ili HP Complete Driver and Software Suite pruža cjelovito rješenje koje uključuje opsežan skup softvera za pisač, plus većinu dodatne funkcije ispisati. Nije potreban nikakav drugi HP softver. Cjelovito rješenje preporučuje se za korištenje gdje god je primjenjivo i uključeno je na HP Windows 8/8.1 CD/DVD koji ste dobili s vašim novim pisačem ili je dostupno za preuzimanje na www.hp.com/go/support. Instalira se putem mreže ili USB-a.
Osnovni PCL6 drajver- PCL6 upravljački programi koriste resurse pisača (unutarnji procesor i memoriju) za obradu naredbi za ispis. Ovo je upravljački program koji je dizajniran posebno za neke pisače koji podržavaju PCL 6. Ne treba ga brkati s PCL 6 UPD. Ovaj se upravljački program može preuzeti samo s www.hp.com/go/support i može se koristiti za pružanje osnovnih softverski ispis ili ispis/skeniranje. Aktivira složenije softverske funkcije od upravljačkih programa uključenih u OS ili Center Windows ažuriranja. Instalira se putem mreže ili USB-a.
Osnovni Host-based- Upravljački programi temeljeni na glavnom računalu koriste resurse računala (glavnog računala) povezanog s pisačem putem USB kabl, za obradu naredbi za ispis. Ovo je posebno dizajniran upravljački program za pisače s omogućenim hostom koji pruža osnovne softverske funkcije ispisa ili ispisa i skeniranja. Aktivira složenije softverske funkcije od upravljačkih programa uključenih u OS ili Windows Update. Kao i osnovni PCL6 upravljački program, ovaj je upravljački program dostupan samo na www.hp.com/go/support. Također je poznat kao vozač Utikač i Igrajte jer se može instalirati samo putem USB-a.
Paket upravljačkog programa ili utikača i Igraj - Upravljački program temeljen na glavnom računalu, koji se može instalirati samo putem USB-a. Kao i značajka Basic Host-based, ovaj je upravljački program dostupan samo na www.hp.com/go/support.
Univerzalni upravljački program za ispis (UPD)- HP univerzalni upravljački program koji se može preuzeti dizajniran je za korisnike kojima je potrebna samo funkcija ispisa administratori sustava, koji koriste ovu datoteku za implementaciju. Uključuje verzije PCL 6 i PostScript (UPD PCL 5 nije podržan u sustavu Windows 8/8.1 kada se koristi UPD PCL 5 verzija 5.7 i novija; PCL5 verzija 5.6 i starija NIJE podržana u sustavu Windows 8/8.1). Ne preporučuje se za pisače serije All-in-One. Često ga koriste administratori ili IT stručnjaci u korporativnim okruženjima gdje procesom upravlja ispisni poslužitelj koji izvršava poslove ispisa na različiti modeli pisači smješteni u okruženjima ispisa na stolnim ili mobilnim uređajima. Može se instalirati preko USB-a ili preko mreže, ali se obično instalira daljinski preko mreže.
Bilješka.
HP PCL6 Universal Print Driver za Windows preporučuje se za većinu potreba ispisa. Koristi se za opće uredske zadatke poput obrade teksta ili proračunskih tablica i slično.
Za upotrebu univerzalni vozač Za ispis HP PostScript za Windows, pisač mora imati PostScript (PS) mogućnosti ispisa. PostScript verzija se koristi u sljedećim slučajevima:
Windows Update je upravljački program iz Windows Update za Windows 8/8.1. Za većinu pisača ovaj upravljački program omogućuje samo ispis (bez skeniranja). Neki pisači također podržavaju WIA. Iz prozora Uređaji i pisači pokrenite Windows Update i nabavite najnovije upravljačke programe i ažuriranja. Ovaj upravljački program najbolje je koristiti kada trebate pružiti ograničeno broj softverskih funkcija ispisa u nedostatku drugih rješenja.
Iz OS-a (u OS-u) - osnovni vozač ispis (bez skeniranja), uključen u operacijsku salu Windows sustavi 8/8.1 za pružanje ograničene funkcionalnosti pisača. Neke napredne značajke možda neće biti dostupne. Za neke modele pisača dostupna je samo ova verzija upravljačkog programa. Ovaj upravljački program najbolje je koristiti u slučajevima kada nema internetske veze ili nema drugih dostupnih rješenja. Kada koristite pisače serije All-in-One, ovaj je upravljački program bolji od UPD-a.
Komplet upravljačkih programa za usmjeravanje i ispis Obično ga koriste administratori ili IT stručnjaci za omogućavanje funkcije Point and Print kako bi se omogućila interoperabilnost između različitih operativni sustavi. Može se koristiti za instaliranje diska javni pristup na mrežni poslužitelj ispis, a zatim ga usmjerite na ispisni poslužitelj kao zajednički resurs izravno s mrežnog klijenta.
Bilješka.
Ova je opcija dostupna za korporativni klijenti, ali nije naveden u ovom dokumentu. Za više detaljne informacije Za Point and Print Driver Kit idite na www.hp.com/go/upd.
Windows 8 ima instaliran poseban sigurnosni modul koji je odgovoran za blokiranje procesa instaliranja upravljačkih programa na vašem računalu bez digitalnog potpisa. Koja je svrha? Zapravo, takav vatrozid pruža pouzdanu zaštitu za vaše računalo od trojanaca, špijunskog softvera i drugog neželjenih programa. Čini se da su prednosti očite. Međutim, takva mjera opreza vjerojatno se neće uklopiti u planove korisnika koji trebaju ažurirati softver zastarjelih uređaja. U ovom slučaju, jedino što im preostaje je onemogućiti provjeru njegovog potpisa u OS Windows 8 tijekom instalacije upravljačkog programa.
Sličan postupak možete izvesti na nekoliko načina. Međutim, bez obzira na odabranu metodu, da biste onemogućili otkrivanje digitalnog potpisa upravljačkog programa, morate biti sigurni da softver instaliran na vašem računalu ne sadrži virus ili bilo koju drugu prijetnju sustavu, inače bi posljedice mogle biti vrlo nepredvidive.
Metoda broj 1: Onemogućite putem opcija pokretanja
Kako biste jednom onemogućili provjeru digitalnog potpisa za jedan određeni upravljački program u OS Windows 8, najlakši način je ponovno konfigurirati sustav iz izbornika “Boot Options”. Da biste to učinili, upotrijebite kombinaciju tipki +I da otvorite karticu "Opcije" na traci s šarmom. Nakon toga pritisnite Shift na tipkovnici i, držeći ga pritisnutim, kliknite gumb "Isključi" i odaberite "Restart" iz izbornika koji se pojavi:

Sada otvorite odjeljak "Dijagnostika", pronađite u njemu stavku "Napredni parametri" i kliknite na nju mišem:
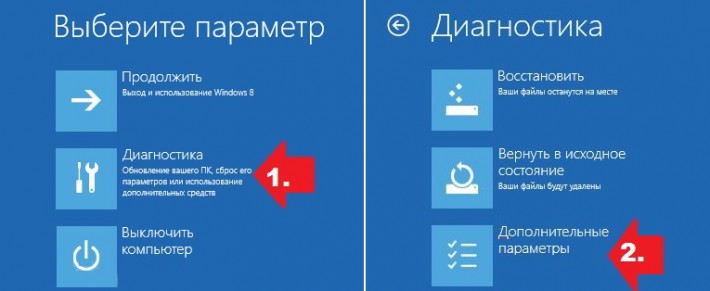

Kao rezultat toga, pojavit će se prozor "Opcije preuzimanja" koji nam je potreban. Sada jedino što preostaje je pritisnuti F7 ili samo broj 7 na tipkovnici kako bismo onemogućili provjeru instaliranog upravljačkog programa za digitalni potpis na našem računalu u sustavu Windows 8:

Važno je napomenuti da onemogućavanje sigurnosnog načina rada vrijedi samo za jednu PC sesiju. To znači da će se pri sljedećem ponovnom pokretanju sustava automatski aktivirati proces blokiranja nepotpisanih upravljačkih programa u sustavu Windows 8 dok se ažuriraju. U tom slučaju neće utjecati na sva prethodno instalirana, radna "drva za ogrjev" koja nemaju digitalni potpis.
Metoda broj 2: Onemogućite pomoću naredbe gpedit.msc
U slučaju da trebate instalirati nekoliko nepotpisanih "drva za ogrjev" u Windows 8 u različito vrijeme, logičnije je potpuno onemogućiti funkciju otkrivanja digitalnog potpisa putem lokalnog uređivača pravila grupe. Da biste ga pokrenuli, pritisnite +R na tipkovnici, postavite naredbu gpedit.msc za uslužni program “Run” koji se otvara i kliknite gumb OK:
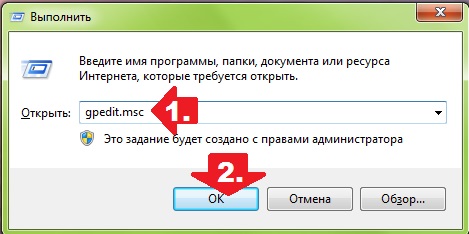
Sljedeći korak je otvoriti mapu "Korisnička konfiguracija" u izborniku s lijeve strane u prozoru sustava koji se pojavi, odabrati "Administrativni predlošci" u njoj i otići na odjeljak "Sustav". Nakon toga idite na mapu "Instalacija upravljačkog programa", pronađite u njoj parametar " Digitalni potpis..." i dva puta kliknite na njega mišem:
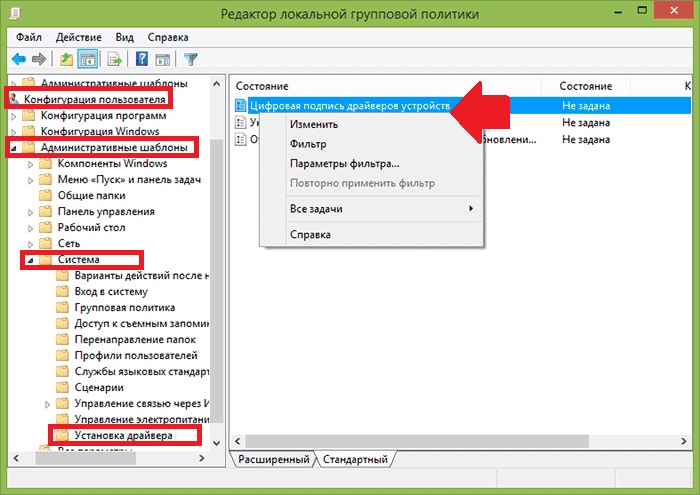
Sada u prozoru koji se pojavi označite okvir pored opcije "Omogućeno", odaberite "Preskoči" kao opciju za Windows 8 prilikom ažuriranja "drva za ogrjev" i kliknite OK za spremanje postavki.
