Računalo vas zbunjuje, krade slobodno vrijeme i izaziva gomilu negativnosti? Ne bi trebalo biti problema s ovim pitanjem, jer je instaliranje drva za ogrjev na računalu vrlo jednostavno. Ali čak i ako ste neiskusni korisnik, od vitalne je važnosti da steknete te vještine.
Što su vozači?
Prije svega, morate razumjeti zašto trebate instalirati upravljačke programe na svoje računalo, a onda ću vam reći što učiniti ako ih nemate pri ruci. Dakle, vozač je poseban program, koji je stvoren samo za jednu svrhu - osigurati kompatibilnost između operacijskog sustava i određeni uređaj. Bilo što može djelovati kao takav uređaj - LAN kartica, video kartica, printer, zvučna kartica... Bilo koji glavni i periferni uređaji. Neće raditi sami, čak i ako plešete uz tamburicu! Oni zahtijevaju neku vrstu mosta kako bi povezali hardversku i softversku razinu. Dakle, neće biti drva za ogrjev - neće biti stabilnog radnog računala!
Najlakši način za instalaciju.
Tradicionalno se upravljački programi instaliraju na računalo s posebnog CD-a, koji proizvođači stavljaju u istu kutiju sa samim uređajem. Ne zaboravite da je takav softver dizajniran za Sve ove informacije obično su zapisane na samom disku. Stoga, kada koristite prestar operacijski sustav, možete imati problema s kompatibilnošću.
Sam proces instalacije je vrlo jednostavan - umetnite disk u pogon, zatim pokrenite instalacijski program, kliknite "da" ili "dalje" posvuda. Nakon što aplikacija završi s radom, možda ćete morati ponovno pokrenuti računalo. To je sve što se traži od korisnika. Glavno je da ovaj dragocjeni disk uvijek imate pri ruci!
Standardni Windows alati.
Ali što ako nemate takav disk? Nije važno gdje je otišao, ali nešto treba učiniti s hardverom koji ne radi. Sada ćemo instalirati upravljačke programe na računalo standardni programi vaš operativni sustav. Nemojte se bojati, ovdje je sve vrlo jednostavno!
Prije svega, morate otvoriti "Upravitelj uređaja".

Koristimo sljedeći niz koraka - "Računalo" - "Svojstva sustava" - "Upravitelj uređaja", koji se nalazi na lijevoj alatnoj traci. Ovaj program će vam pokazati puni popis uređaje spojene na vaše računalo. Sve je organizirano u kategorije, tako da ćete lako pronaći uređaj koji vam treba. Osim toga, na uređaj bez drva za ogrjev bit će označen malim posebnim znakom. Desnom tipkom miša kliknite jednu od ovih opcija, zatim odaberite Ažuriraj upravljačke programe. U sljedećem prozoru bit će dvije mogućnosti instalacije - automatska i ručna.
Automatska instalacija drajveri za računalo uključuje spajanje na Internet i traženje optimalnih programa. Sve se to radi automatski, ali nažalost, Windows se ne nosi uvijek s ovim zadatkom. Ručni mod treba odabrati ako imate gotov upravljački program, koji trebate instalirati, ali ne znate kako to učiniti. Trebate samo naznačiti približan put do njegove lokacije. Iako će biti puno lakše samo otvoriti ovu datoteku i izvesti instalaciju kao i obično.
Rješenje DriverPack.
Ovo je pravi dar za one koji ne vole samostalno razvrstavati stranice s utovarenim drvima za ogrjev. Rješenje DriverPack koristi se za automatsko pretraživanje i instalacija drajvera za bilo koje računalo.
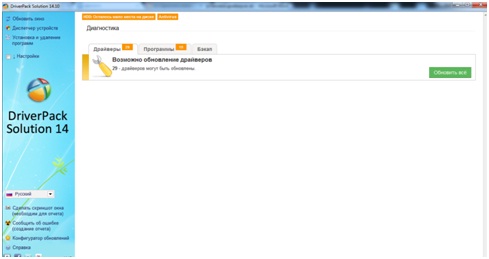
Program ima jednostavno sučelje, ima dovoljan skup funkcija i ima napredni korisnički način rada s hrpom postavki. Osim sistemskog softvera, DriverPack Solution također može ažurirati manje programe, ali to nije naš cilj.
Radni prozor sastoji se od nekoliko kartica. Usput, ovdje je također moguće izvršiti hitno “ ” ako se nakon potpunog ažuriranja računalo počne ponašati neprikladno. Općenito, DriverPack Solution je sposoban tražiti softver i preko mreže i kroz gotovu bazu podataka aplikacija. Uslužni program radi brzo i bez kočnica, vjerujte mi.
Čim kliknete na zeleni gumb, pojavit će se prozor s popisom uređaja i aplikacija instaliranih na vašem računalu. Označite okvire i počnimo! Nakon instalacije potrebno je ponovno podizanje sustava nakon čega bi sve trebalo biti u redu.
Službene stranice.
I posljednji izvor vrijednog drva za ogrjev su službene web stranice proizvođača. U pravilu će svaki proizvođač koji poštuje sebe objaviti dokumentaciju i same upravljačke programe na svojoj web stranici. Pronaći ih je vrlo jednostavno - samo trebate u tražilicu upisati “službena stranica (i naziv proizvođača)” i slijedite jednu od prvih veza, zatim idite na odjeljak za preuzimanja ili tehničku pomoć. Zatim možete odrediti kategoriju uređaja, na primjer, pisače, a zatim "lopati" cijeli popis opreme pod ovom markom i odabrati svoj. Kada pronađete svoj uređaj na koji želite instalirati, odaberite vrstu operativnog sustava ( , ) kao i njegovu bitnu dubinu. (32 bita, 64 bita) Preuzmite upravljačke programe i izvedite instalaciju. Ako pronalaženje opreme koja vas zanima nije tako jednostavno, možete koristiti posebnu tražilicu koja se obično nalazi na vrhu stranice.
Eto, to je sve, sada ste stekli neke vještine koje će vam poslužiti više puta.
U nastavku možete pogledati video koji vam govori kako sami besplatno instalirati upravljačke programe DriverPack programi Riješenje. Ugodan rad!
Dugo ste tražili i pronašli ono što vama i vašem uređaju treba ispisati, pokazati, čuti, misliti itd. i tako dalje.
U pravilu se svi ili većina upravljačkih programa nalaze u ZIP ili RAR arhivama.
ZIP i RAR arhive- pomoć pri komprimiranju informacija koje su vam potrebne kako bi se mogle preuzeti što je brže i jeftinije moguće.
Za otvaranje/otpakiranje ZIP ili RAR arhiva trebate koristiti posebne programe za arhiviranje koji rade s arhivama; ovdje možete pogledati i saznati više o arhivarima (link na softver).
Raspakiranje arhive
Nakon što ste instalirali sav potreban softver, trebate raspakirati upravljačke programe u privremenu mapu na tvrdom disku (nakon uspješne instalacije, ova privremena mapa se može izbrisati).
Nakon raspakiranja potrebno je otvoriti mapu i provjeriti nalaze li se sve datoteke koje su bile raspakirane u arhivi u ovoj mapi.
Pronašli smo datoteku readme.txt, pomoći će nam da ispravno instaliramo upravljački program za vaš uređaj.
Obično ova datoteka također pruža preporuke za instaliranje upravljačkog programa za određenu vrstu operativnog sustava, kao i veze na službena web mjesta proizvođača i usluge podrške.
Instalacija upravljačkog programa
Obično, da biste instalirali upravljački program na određeni uređaj, samo trebate koristiti automatski instalacijski program koji će vam korak po korak pomoći da instalirate sve što vam je potrebno za normalna operacija uređaja.
Gotovo svi proizvođači nazivaju ovaj pomoćnik Setup.exe, rjeđe Install.exe.
Ako se takve datoteke ne nalaze u mapi u koju ste raspakirali preuzetu arhivu, trebali biste koristiti sam operativni sustav.
Na primjer, da biste instalirali upravljački program pisača, trebali biste otići na "Start" - "Postavke" - "Faksovi" - "Instaliraj novi pisač".
Ovo će otvoriti korak-po-korak instalacijski program za novu opremu, u našem slučaju pisač.
Pokušat će samostalno locirati upravljački program za uređaj.
Ako se ništa ne pronađe, od vas će se tražiti da sami odredite lokaciju.
U našem slučaju, to će biti upravo privremena mapa u koju ste raspakirali sve preuzeto sa stranice.
Provjera funkcionalnosti upravljačkog programa
Nakon što ste učinili sve gore opisano, morate provjeriti funkcionalnost vašeg uređaja, odnosno trebate ispisati probni list, skenirati stranicu itd.
Ako sve radi dobro, tada se privremena mapa može izbrisati ako ste sigurni da vam u budućnosti neće biti potrebna.
Ako je uređaj nestabilan ili uopće ne radi, trebali biste pronaći slične upravljačke programe na internetu i učiniti isto s njima kao što smo vam rekli gore.
Računalni članci
Dostupan upravljački program Radeon Software Adrenalin Edition 17.12.2
Radeon Technologies Group pripremio je novo ažuriranje za upravljački program i programski paket Radeon Software Adrenalin Edition s indeksom 17.12.2.
Drugi prosinački broj ne sadrži nijednu optimizacije igre te je pozvan da ispravi veliki broj problemi viđeni u prethodnim izdanjima.
Popis popravaka za upravljački program Radeon Software Adrenalin Edition 17.12.2 uključuje sljedeće stavke:
Kartica Video u aplikaciji Radeon Settigns može nestati na nekim konfiguracijama Hybrid Graphics nakon ponovnog pokretanja sustava;
- sustav se zamrzava pri povezivanju vanjske video kartice koja radi na tehnologiji AMD XConnect;
- niska razlučivost zaslona možda neće dopustiti skaliranje slike;
- snimanje odabranog područja putem Radeon ReLive može se nastaviti čak i nakon zatvaranja prozora za snimanje;
- problemi tijekom igre ili prilikom kreiranja Eyefinity konfiguracije od tri monitora;
- artefakti ili treperenje u igri Ark Survival Evolved pri prikazu informacija o performansama kroz Radeon Overlay u Windows 7 operativnom sustavu;
- prazan ekran na FreeSync monitoru Samsung CF791 prilikom pokretanja igrica na cijelom zaslonu;
- zastajkivanje videa u Netflixu prilikom reprodukcije putem preglednika ili korištenja Windows 10 aplikacije;
- Radeon Overlay može nestati i pojaviti se tijekom ažuriranja podataka;
- poništavanje postavki temperature boje može promijeniti boje na pogrešnom zaslonu;
- mogući artefakti u igri Star Wars: Battlefront II.
Intel je predstavio procesore Gemini Lake generacije
To su procesori s vrlo niskom potrošnjom energije, namijenjeni kompaktnim računalima, relativno jeftinim modelima, hibridnim rješenjima i razne uređaje, gdje je razina TDP-a kritična.
Procesori Gemini Lake zamijenili su generaciju Apollo Lake, koja je ispunila nišu jeftinih prijenosnih računala zbog gotovo potpunog odsustva proračunskih procesora iz starijih Intelovih obitelji.
Gemini Lake je nasljednik obitelji Atom, Intel samo trenutno ne koristi ovaj brend.
Trenutno postoji šest procesora u novoj generaciji: par modela Pentium Silver i četiri modela Celeron.
Pritom tri modela uvjetno pripadaju desktop segmentu, a tri mobile segmentu.
Modeli s indeksom N pripadaju segmentu mobitela, a oni s indeksom J segmentu stolnih računala.
Svi procesori dobili su dvokanalni memorijski kontroler s podrškom za DDR4/LPDDR4.
UHD Graphics 600 GPU sadrži 12 izvršnih jedinica, dok UHD Graphics 605 ima 18 jedinica.
CPU se proizvode pomoću 14-nanometarske procesne tehnologije i imaju FCBGA1090 dizajn, bez obzira na platformu.
Tehnologija lokalnog prilagodljivog poboljšanja kontrasta (LACE) debitira u procesorima.
Sudeći prema opisu, dizajniran je za podešavanje slike na ekranu ovisno o vanjskom osvjetljenju.
Osim toga, Intel tvrdi da su Gemini Lake procesori prvi među rješenjima tvrtke koji su dobili podršku za Gigabit Wi-Fi.
Točnije, koristi se standard 2x2 802.11ac s kanalima frekvencije 160 MHz.
Također možete primijetiti podršku za HDMI 2.0 i izlaz slike u 4K pri 60 fps.
Prva računala temeljena na novim CPU-ima pojavit će se u prvom kvartalu 2018. godine.
OKO AMD procesori Ryzen druge generacije
AMD planira izdati nasljednike Ryzen desktop procesora u dogledno vrijeme.
Prema karti koja je procurila, druga generacija Ryzen čipova, također poznata pod kodnim imenom Pinnacle Ridge, debitirat će krajem veljače.
Prema izvješćima, novi procesori će se proizvoditi prema 12-nanometarskim FinFET tehničkim standardima u pogonima GlobalFoundries.
Stariji Ryzen 7 čipovi prvo će stići na police trgovina, a zatim će AMD u ožujku objaviti pristupačnija rješenja za Ryzen 5 i Ryzen 3 linije.
Ovo "kamenje" imat će AM4 dizajn i bit će kompatibilno s komercijalno dostupnim matičnim pločama temeljenim na AMD čipseti 300 serija.
Treba imati na umu da će sa spomenutim CPU-ima u prodaju ići nove ploče temeljene na logici serije AMD 400, relevantne za one koji sastavljaju sustav od nule ili prelaze sa starijih platformi.
Linija desktop procesora za masovnu AM4 platformu mogla bi biti predvođena 12-jezgrenim rješenjima koja rade na znatno višim frekvencijama od svojih prethodnika.
Konkretno, vodeći Ryzen 7 2800X će raditi na frekvencijama od 4,6 do 5,1 GHz u boost modu, dok se za Ryzen 7 1800X one kreću od 3,6 do 4 GHz.
Ono što je važno jest da povećanje broja jezgri ni na koji način neće utjecati na preporučenu cijenu novih CPU-a, koji će biti identični analozima s 8 jezgri koji su već dostupni za prodaju.
Sada ste instalirali operativni sustav. Ali da bi svi računalni uređaji ispravno radili, morate instalirati upravljačke programe. U principu, ovdje nema ništa komplicirano ako imate diskove koji ste dobili s računalom.
1. Disk s upravljačkim programima za matična ploča.
2. Disk s upravljačkim programima za video karticu
Punimo disk upravljačkim programima za matičnu ploču, u skočnom izborniku tražimo stavku instAll ili Express. Upravljački programi za skup čipova bit će automatski instalirani, integrirani zvučna kartica, mrežna kartica, RAID kontroler, usb kontroler. (Može se instalirati zasebno)
Potvrđujemo automatsku instalaciju.
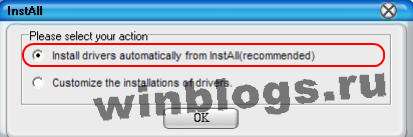
Na isti način instaliramo upravljačke programe za video karticu s zasebnog diska.
Sada provjerimo je li sve na mjestu. Desni klik Pritisnite ikonu Moje računalo na radnoj površini. U skočnom izborniku kliknite donju liniju (već s lijevom tipkom) svojstva

Evo nas Svojstva sustava. idite na karticu opreme i kliknite na upravitelj uređaja.
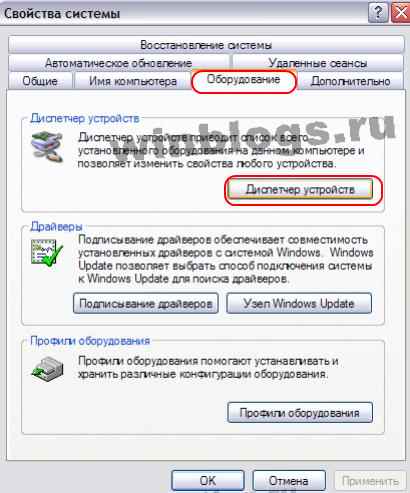
U Upravitelju uređaja ne bi trebao ostati nijedan žuti upitnik. Ako je situacija kao na slici (bez upitnika), tada su svi drajveri na mjestu.

Ako nemate diskove s drajverima, a čak i da imate, možda su već zastarjeli unatoč činjenici da ste upravo kupili novo računalo, tražit ćemo svježe stvari.
Spajamo se na Internet i idemo na web mjesto proizvođača. Sada gotovo svi proizvođači imaju ruske verzije web stranica, na primjer asus.ru. tamo ćemo preuzeti upravljačke programe najnoviji broj. Pa, u krajnjem slučaju, koristite pretraživač, podnesite zahtjev preuzimanje upravljačkih programaNaziv uređaja.
Ako nemate ni diskove ni internet, onda vas mogu spasiti samo prijatelji i poznanici :)
http://site/wp-content/uploads/2017/07/1-1.jpghttp://site/wp-content/uploads/2017/07/1-1-150x150.jpg 2017-07-15T06:32:26+00:00 web stranica Windows instalacija Kako instalirati upravljačke programe Sada ste instalirali operativni sustav. Ali da bi svi računalni uređaji ispravno radili, morate instalirati upravljačke programe. U principu, ovdje nema ništa komplicirano ako imate diskove koji ste dobili s računalom. 1. Driver disk za matičnu ploču. 2. Disk s drajverima za video karticu (adsbygoogle = window.adsbygoogle...web stranicaVjerojatno trebate započeti članak na temu "kako instalirati upravljački program" s onim što je upravljački program i zašto je uopće potreban. Upravljački program je poseban program koji vašem operativnom sustavu omogućuje rad s uređajem. Na primjer, video kartica, modem, pisač, mrežna kartica i još mnogo toga. Drugim riječima, sve što povežete s računalom neće raditi ako ne instalirate poseban upravljački program za to određeni uređaj.
Malo pozadine
Prije, iako još uvijek postoje takve stvari sada, korisnici operativnog sustava Windows sustavi XP (naravno, ovo uključuje sve prethodne verzije OS-a) morali smo ručno instalirati svaki upravljački program. Zato je nastalo razna pitanja po ovom pitanju: "kako instalirati upravljački program", "gdje nabaviti upravljački program" i drugo.
Razmotrimo ovo pitanje - "kako instalirati upravljački program za zvuk?" Da biste to učinili, potreban vam je disk koji ste dobili s matičnom pločom. Općenito, pri kupnji bilo kojeg uređaja disk s upravljačkim programom trebao bi biti uključen u paket.
Ako iz bilo kojeg razloga nemate ovaj disk (izgubljen, nije bio tu kada ste ga kupili, ili je oštećen itd.), morat ćete odrediti točan naziv svoje video kartice i zatim preuzeti odgovarajući upravljački program na Internet.
Ako ne možete odrediti ime, uzmite malo Montaža prozora, u koji su entuzijasti ugradili skup upravljačkih programa i programa.
Trenutna situacija
Programeri sustava Windows 7 riješili su problem mnogih ljudi s instaliranjem upravljačkih programa. Sada se upravljački programi instaliraju automatski. Sustav utvrđuje koji su uređaji dostupni i instalira upravljačke programe za njih. Govorimo o najosnovnijim uređajima: video kartici, Zvučni upravljački programi za modem, printer itd. morat ćete ga sami instalirati.
Kako ručno instalirati upravljački program?
Postoji nekoliko načina za instalaciju. Prvo, ionako moramo pronaći vozača. Ako nema diska, preuzmite ga s interneta. Ako ne znate točno ime uređaja, onda Everest. U njemu možete saznati detaljne informacije o vašem računalu općenito.
Nakon što saznamo točan model uređaja, preuzmite upravljački program. Zatim, nastavimo s instalacijom.
Instalaciju možete pokrenuti klikom na izvršnu datoteku exe datoteka. Na primjer, setup.exe.
Ako ste samo preuzeli upravljački program, samo će on biti instaliran. Ali ako koristite disk koji ste dobili s uređajem, najvjerojatnije će se od vas tražiti da instalirate neke uslužne programe, programe, komponente itd.
Ako instalirate upravljački program na video karticu, od vas će se tražiti da instalirate DirectX i PhysX.
Ako ste upravo preuzeli samo driver, onda ćete instalirati samo to i ništa više. Sve ostalo će morati biti obješeno odvojeno.
Kako instalirati upravljački program pomoću datoteke.inf?
Također možete instalirati pomoću posebne .inf datoteke koja pohranjuje informacije o instalaciji.
U teoriji, kako ne biste dugo patili s instalacijom, nakon preuzimanja upravljačkog programa ponovno spojite uređaj ili ponovno pokrenite računalo. Čim sustav vidi uređaj bez upravljačkog programa, odmah će se pojaviti čarobnjak za instalaciju pomoću kojeg možete jednostavno instalirati sve potrebne datoteke.
Može se i drugačije. Otvorite svojstva vašeg računala. Tamo morate pronaći stavku "Uređaji" ili "Upravitelj uređaja". Pronalazimo traženi uređaj. Lako ga je pronaći jer kada uređaj nema upravljački program, prikazuje upitnik.
Kliknite desnom tipkom miša i odaberite "Instaliraj upravljački program" ili "Ažuriraj" iz izbornika koji se otvori. Tada će sve biti jednostavno (pomoću čarobnjaka za instalaciju upravljačkog programa).
Slijedite upute ovog čarobnjaka i uspjet ćete.
Ako ne možete instalirati upravljački program, to znači da ste preuzeli pogrešnu stvar (na primjer, za drugi operativni sustav).
