Želite li snimiti video s monitora računala, ali ne znate kako? Ova situacija poznata je mnogim korisnicima interneta. Neki ljudi žele snimiti online emisiju, dok drugi žele izraditi vlastiti video vodič i objaviti ga na internetu. Ali za sve te svrhe, poseban softver dizajniran za snimanje slika mora biti instaliran na računalu. Kao što znate, pronaći jednostavan, jeftin i multifunkcionalni program nije tako lako.
Bilješka. Na taj način možete pretraživati bilješke i pronaći određene dijelove audio ili video zapisa. Ovo je vrlo korisno za održavanje konteksta između snimljenog događaja i svih reakcija, misli i ideja koje ste imali u bilo kojem trenutku tijekom tog događaja. To vam omogućuje kasnije traženje bilješki za ključne riječi ili određeni tekst povezan s određenim unosom.
Reprodukcija audio ili video zapisa
Na primjer, ako ste na sastanku i govornik objašnjava složen tijek rada, možete snimiti prezentaciju, a zatim u svojim bilješkama upisati "tijek rada" kako biste naznačili temu snimanja. Ako kvaliteta vaših snimaka ne ispunjava vaša očekivanja, možete prilagoditi zadane audio i video postavke. Na stranici koja sadrži audio ili video zapis koji želite reproducirati, slijedite ove korake:
doći će u pomoć "Screen Camera". Omogućit će vam da u nekoliko klikova snimite video u bilo kojoj rezoluciji, a zatim ga uredite i postavite na poznate video hosting stranice kao što su YouTube i Vimeo.
Dakle, danas ćemo vam reći kako naučiti snimati video s monitora u samo 4 uzastopna koraka. Sve što trebate učiniti je slijediti naše upute.
Dijeljenje audio ili video zapisa s drugima
Pošaljite audio i video datoteke u poruci e-pošte
Objavljivanje stranica koje sadrže audio i video datoteke. Za slušanje dijeljenog zvuka ili gledanje dijeljenog videa, primatelji moraju slijediti ove korake: Snimanje zaslona, uključujući zvuk, može vam pomoći u vizualizaciji tijeka igre, pokazati vam kako izvršiti zadatak na računalu ili izraditi prezentaciju.Također možete odabrati snimanje s audio sustava vašeg računala ili snimanje s mikrofona. Podesite pravokutni prozor na videozapisu, a zatim reproducirajte videozapis. Softver ima alat za snimanje zaslona i koder. Instalirajte softver kao i obično. Također može snimiti cijelo područje zaslona, što ga čini idealnim za obrazovne videozapise. Ima korisničko sučelje i razne funkcije uređivanja, kao i funkcije snimanja. Idi na odjeljak " Streaming videa" i odaberite "Događaji".
Korak 1. Korak 1. Preuzmite uslužni program
Prije svega, preuzmite program "Screen Camera" s. Nakon preuzimanja distribucijskog kompleta čija težina ne prelazi 55 Mb, pokrenite EXE datoteku. Zatim instalirajte program na svoje računalo prema uputama Čarobnjaci za instalaciju. Za lakši pristup aplikaciji preporučljivo je postaviti prečac na radnu površinu. Možete početi raditi!
Uređivanje snimljenog videa i uklanjanje šuma
Bit ćete preusmjereni na stranicu za stvaranje događaja. Nije svaki screencast potreban zvuk, ali stvarno pomaže kada objasnite kako se to radi. Na kraju, upotrijebite ovaj gumb ako želite da vaš screencast uključuje bilo kakve zvukove, poput glazbe ili zvučnih efekata. Ovo će usmjeriti zvuk izravno s radne površine vašeg računala na screencast.
Nakon što ste sve ispraznili, spremni ste za kotrljanje. Pritisnite crveni gumb i dobit ćete odbrojavanje do vašeg unosa. Sada će sve što kažete ili učinite biti snimljeno na vašem računalu! Ovo je vaša prilika da svoje nevjerojatno znanje podijelite sa svijetom.

Korak 2: Postavite način snimanja
Prije nego što možete snimati video sa svog monitora, morate postaviti način snimanja slike. Klik "Stvori video" u glavnom prozoru programa i pažljivo pregledajte sve dostupne načine: cijeli zaslon, fragment zaslona i odabrani prozor. Svi se razlikuju po glavnoj značajci - veličini područja koje bi trebalo snimiti. Nakon toga se može pomicati pomoću pokazivača miša. Odaberite željeno područje pomoću prikladne ikone strelice i kliknite "Snimanje zaslona" Iz dodatne postavke Podržano je i audio snimanje. Zatim kliknite "Snimi". Za završetak snimanja upotrijebite prečac.
Tehnički ste napravili svoj prvi screencast. Sada to učinite sasvim profesionalno. Samo naprijed i spremite svoj projekt prije uređivanja. Evo nekoliko preskakanja za početak. T-tipka je ono što vam omogućuje da napravite rezove u vremenskoj traci vašeg videozapisa. Recimo da ste snimili video sa svoje web kamere, ali ne želite stalno vidjeti svoje lice. Ovo može zahtijevati promjenu veličine videozapisa, ali ne brinite, vrlo je jednostavno. Odaberite videosloj i zatim držite pritisnutu tipku Shift kako biste zaključali omjer slike dok mijenjate veličinu. Možete jednostavno promijeniti veličinu u uređivaču videozapisa. . Samo ga vratite na 100% i spremni ste za izvoz.

Korak 3: Uredite video
Opremljen višenamjenskim ugrađenim uređivačem koji vam omogućuje obradu stvorenih videozapisa. Prvo morate spremiti projekt na svoje računalo, a zatim idite na karticu "Uređivanje". Tamo možete obrezati višak fragmenata, dodati početne i završne čuvare zaslona te dodati originalnu glazbu iz kolekcije. Program također omogućuje korištenje vlastitih audio zapisa.
Postoje mnoge opcije softvera za snimanje zaslona ovisno o vašem proračunu i ukupnim potrebama. Screencasts su jednostavni i odličan način izrada nastavnih sredstava. . Većina nas je čula, ali što ako želite snimiti video onoga što se događa na zaslonu vašeg računala?
Bilo da želite dokumentirati proces ili, evo kako snimiti svoju radnu površinu i podijeliti je. Razlika između snimke zaslona i snimke radne površine je jednostavna, ali značajna. Možete čak uključiti i zvuk kada snimate zaslon kao naraciju s ugrađenog mikrofona računala ili vanjskog mikrofona ili možete snimiti zvuk sustava.
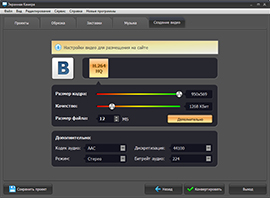
Korak 4: Spremite projekt
"Screen Camera" ne samo da može snimati video s monitora, već i izvesti gotove videozapise u gotovo bilo koji prihvatljivi format. Da se sa svima upoznam moguće načine spremanje, idite na karticu "Stvaranje videa". Funkcija "Create Screen Video" pomoći će vam pri gledanju videa na računalu, koja pretvara video u AVI, MPEG, MOV itd. Opcija vam omogućuje snimanje videa na DVD i reprodukciju na posebnom playeru. "Sprži video na DVD." A ako želite prenijeti datoteku na YouTube, odaberite "Objavi na internetu." Sada samo trebate odlučiti o načinu spremanja, primijeniti ga i pričekati da se video pretvori.
Otvorite softver za snimanje zaslona
Kratak, jednostavne bilješke, koji ne zahtijevaju puno uređivanja, mogu se napraviti s nečim poput. Za duže ili složenije postove koji mogu zahtijevati više uređivanja, ovako nešto će biti bolje. Odaberite softver koji ćete koristiti.
Odaberite područje zaslona koje želite snimiti
Za neke stvari ima smisla snimiti cijeli ekran. Sada kada znate što želite snimiti i gdje, samo naprijed i učinite to! Ako dokumentirate proces, bilo bi dobro imati neke bilješke o tome što želite uključiti i redoslijed koji želite uključiti kako biste izbjegli zabunu. Ako pripovijedate svoju snimku, dobra je ideja imati scenarij ili barem neke teme za razgovor kako biste bili sigurni da ćete ono što želite reći reći onako kako želite.
Platforme: Windows, macOS, Linux.
Program za više platformi s otvorenim izvorni kod. Vrlo brzo i funkcionalno. Nakon što provedete nekoliko minuta upoznavajući se sa sučeljem na ruskom jeziku, možete jednostavno snimiti svoj zaslon.
Istovremeno s video prikazom, možete snimati zvuk mikrofona i prekrivati sliku s web kamere. OBS Studio omogućuje odabir rezolucije i formata snimanja (FLV, MP4, MKV, MOV i drugi). Osim toga, može emitirati videe na Twitchu i YouTubeu, pa je vrlo popularna među igračima.
Ako snimate preko cijelog zaslona, bilo bi dobro da malo očistite radnu površinu kako ne bi bila previše pretrpana ili ne prikazujete ništa što cijeli svijet možda ne želi vidjeti. Isto vrijedi i za oznake ili povijest preglednika ako namjeravate ponovno kodirati bilo koju aktivnost preglednika. Nakon što završite snimku, vjerojatno ćete je htjeti malo urediti. Čak i najpažljivije isplanirana snimanja imat će nešto što želite izrezati, kao što je izgubljeno vrijeme na početku snimanja ili dio na kraju kada kliknete mišem da zaustavite snimanje.
Ako želite iskoristiti puni potencijal OBS Studija za snimanje igrica ili drugih naprednih zadataka, na internetu možete pronaći upute za ručno podešavanje programa. Pomoći će vam da postignete savršenu ravnotežu između performansi i kvalitete slike.
Jedini nedostatak koji bih želio napomenuti je nedostatak ugrađenog uređivača. Ali ako trebate obrezati ili na drugi način promijeniti gotove snimke, možete koristiti posebne .
Nakon što završite s uređivanjem, ne preostaje vam ništa osim podijeliti to sa svijetom. Također možete spremiti datoteku na svoj lokalni disk. Ako želite snimiti svoju naraciju nakon činjenice ili želite dodati neku mudru glazbu, možete to učiniti! Ovisi i o vašoj publici. Predmeti namijenjeni ljudima izvan vaše tvrtke vjerojatno će morati biti dotjeraniji od onih koje šaljete jednom od svojih zaposlenika.
- Budite spremni uložiti svoje vrijeme ili dva kako biste dobili ono što želite.
- Gotovo svi su zbunjeni oko nečega.
- Ako demonstrirate proces, provjerite jesu li koraci jasni i razumljivi.
2.DU snimač
Platforme: Android.
Vrlo popularan u Google Play program za snimanje ekrana. Ona ima najviše ocjene. Osim toga, DU Recorder je potpuno besplatan i ne gnjavi vas oglašavanjem.
Što se tiče funkcionalnosti, DU Recorder je također prilično dobar. Možete istovremeno snimati video s ekrana, kamere, mikrofona i pauzirati proces u bilo kojem trenutku. Program podržava snimanje u rezolucijama do 1080p pri 60 sličica u sekundi.
Kako napraviti video zapis
Kontrolni popis opreme: preskočite ovo ako već imate web kameru i mikrofon. Ne treba vam ništa otmjeno, ali će vam trebati i video i audio mogućnosti. Najnoviji modeli uključuju ugrađenu kameru i mikrofon. . Ovaj odjeljak samo će objasniti tehničke aspekte snimanja.
Koraci u nastavku također pretpostavljaju da ste ispunili gore navedene hardverske zahtjeve i softver prijeći na pozornicu snimanja. Ako ne valja, samo ga uklonite i počnite. Ne brinite - ovo je uobičajena stvar! Nitko nije rođen sa sposobnošću da napravi savršenu snimku iz prvog puta!
Osim toga, DU Recorder vam omogućuje streamanje videa na YouTube, Facebook i Twitch. A zahvaljujući ugrađenom uređivaču, možete obrezati gotove videozapise i čak ih pretvoriti u GIF-ove.
Platforme: iOS 11.


Dobro je ako imate ugrađeni mikrofon ili neki koji leži u blizini. Međutim, uključuje mnoge značajke; na primjer, zvukove možete pojačati, tiše, brže i sporije. Tri sekunde prazne trake? na početku i na kraju daje vam priliku da se igrate s uređivanjem i spriječite prenaglo pokretanje ili zaustavljanje snimanja.
Uvijek volimo razgovarati izravno s našim klijentima, ali nije uvijek moguće voditi razgovor na licu mjesta jer fizičke udaljenosti, vremenske razlike i proračunska ograničenja stoje na putu posjetu. Intervjui s klijentima, stručnjacima ili sudionicima istraživanja tržišta mogu se tako jednostavno provesti. Ako snimate razgovore kao videozapise, oni se također mogu koristiti u marketinškim videozapisima, internim prezentacijama, istraživanju tržišta itd. citati stručnjaka vrlo su dobro prihvaćeni zahvaljujući našem iskustvu u videozapisima usmjerenim na korisnike.
U posljednjoj trenutno iOS verzije Sada postoji ugrađena značajka koja vam omogućuje snimanje sadržaja zaslona i zvuka na vašem iPhoneu ili iPadu. Zahvaljujući njoj nećete trebati softver treće strane ili računalo.
Kako biste mogli koristiti funkciju snimanja, dodajte poseban gumb u kontrolni centar. Da biste to učinili, idite na “Postavke” → “Kontrolni centar” → “Prilagodi elemente. Kontrole" i kliknite plus pokraj gumba "Snimanje zaslona". Pojavit će se u Kontrolnom centru, gdje ga možete koristiti za omogućavanje funkcije snimanja.
Naravno da to ne želite u svim slučajevima. Dakle, ako snimate live chat i želite ga urediti prije objave, trebat će vam vanjske aplikacije za snimanje. Upamtite to u pozadina. Buka grijanja ili ventilacije, fluorescentne svjetiljke, uredsko brbljanje, ulična buka, pas haski itd. Želimo eliminirati što je više moguće. Zatvorite vrata ureda, na vrata stavite natpis "Molim vas, uzmite pauzu - zapišite" i podsjetite svoje suradnike da budu posebno tihi.
Tehničke osnove i tehnički savjeti
Možda nećete moći utjecati na opremu svog sugovornika, ali trebali biste preporučiti dobar mikrofon. Interni ugrađeni mikrofoni za prijenosna računala to obično ne pružaju dobra kvaliteta zvuk. Ponekad su mikrofoni ugrađeni u vanjske web-kamere, koje rade vrlo dobro. Slušalice su dobre, ali ponekad izgledaju malo čudno.
Jednostavnim pritiskom na ovu tipku započinje snimanje bez vanjskog zvuka, a nakon dužeg pritiska pojavljuje se ikona za aktiviranje ili deaktiviranje mikrofona. Nakon što ga ponovno dodirnete, snimka se sprema u aplikaciju Fotografije, gdje je možete uređivati.
Platforme: iOS 8–11 (preko Maca), macOS.
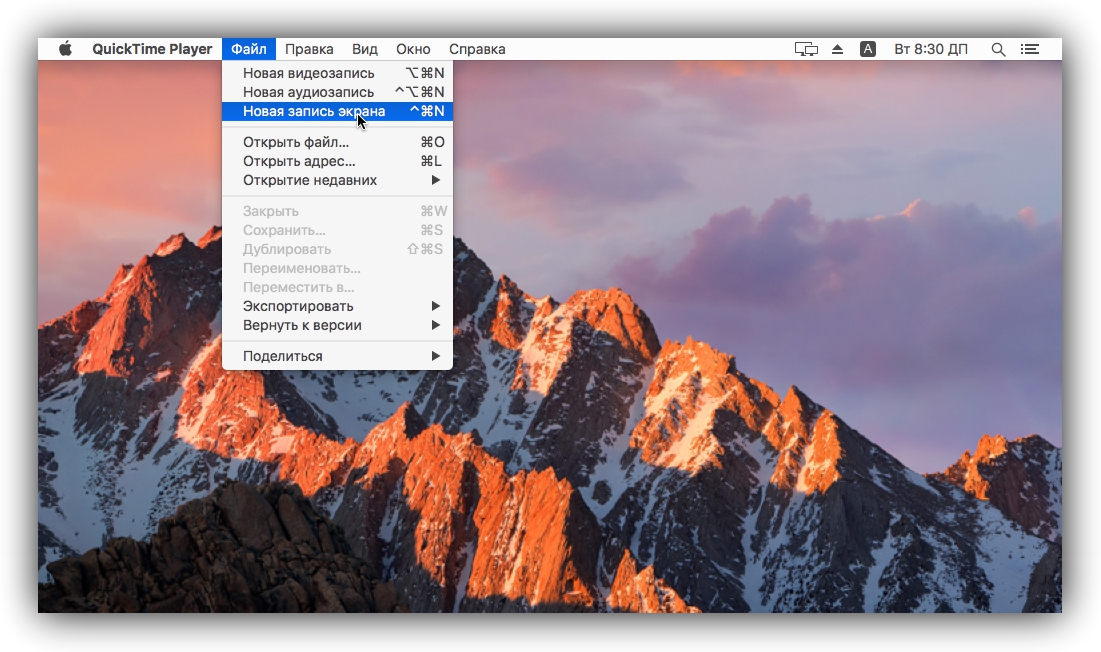
Dobar mikrofon ne mora biti skup. Plavi jeti. Prije nego nastavimo, još jedan važna točka: Provjerite što je snimljeno audio sustavom. Ako ovo zaboravite, onda se ono što čujete ne snima - a to je kada vaš sugovornik govori!
Kao i kod integriranih mikrofona, integrirane kamere za prijenosna računala samo su djelomično prikladne. Insajderska recenzija mog kolege. Otkrivamo koja vam je oprema potrebna i pokazujemo vam koji programi su vam potrebni. Poteškoće često nastaju u detaljima. Ne pružaju svi uređaji potrebne uvjete za to.
QuickTime Player, koji se može pronaći na bilo kojem Mac računalu, snima video i zaslona samog Maca i iOS gadgeta povezanih s njim. Dakle, ako ne možete napisati sadržaj iPhone zaslon ili iPad pomoću ugrađene funkcije, QuickTime Player + Mac kombinacija će vam pomoći.
Za snimanje videa s Mac ekran, otvorite QuickTime Player i kliknite Datoteka → Novi unos zaslon." Zatim kliknite na strelicu pored crvenog gumba koji se pojavi i odaberite potrebne postavke zvuk. Klikom na crveni gumb započet ćete snimanje. Možete ga zaustaviti pomoću gumba "Stop" koji se pojavljuje u gornjem desnom kutu zaslona.
Proizvođači primatelja obično ne isporučuju softver koji se može koristiti za pretvaranje videozapisa. Snimke možete gledati samo preko prijemnika. S ugrađenim tvrdim diskovima podaci se mogu prenositi preko mreže. Osim toga, ne nude svi uređaji Mrežna veza. Međutim, to traje relativno dugo i obično uključuje značajne gubitke u kvaliteti.
Izrada videa u traženom formatu
Najveća mana: kod svih trenutno poznatih uređaja snimka je šifrirana. Enkripcija je također specifična za uređaj. Stoga ovi uređaji nisu prikladni za korisnike koji žele izraditi video arhivu. Audioknjigu možete jednostavno snimiti kod kuće. Reći ćemo vam najbolji savjeti za snimanje uspješne audio knjige.
Snimiti ekran iPhonea ili iPad, spojite svoj gadget na Mac pomoću kabela, otvorite QuickTime Player i kliknite File → New Video. Zatim kliknite na strelicu pored crvenog gumba koji se pojavi i odaberite potrebne postavke. Klikom na crveni gumb započet ćete snimanje. Možete ga zaustaviti pomoću gumba "Stop", koji se pojavljuje umjesto crvenog.
Platforme: iOS (putem Windows PC ili Mac).

Ako nije moguće nadograditi na iOS 11, a umjesto Maca imate Windows računalo, onda najjednostavniji način Snimite zaslon iPhonea ili iPada pomoću desktop programa LonelyScreen.
Kada ga pokrenete na računalu i povežete s njim mobilni uređaj putem kabela moći će se prikazati slika iPhonea ili iPada na monitoru. Da biste to učinili, kliknite u kontrolnom centru "Screen repeat" i odaberite LonelyScreen. Nakon toga, za početak snimanja, samo trebate kliknuti na crveni gumb u prozoru programa na vašem računalu.
U njemu nema postavki, sve je pojednostavljeno do krajnjih granica. Osim toga, program piše zvuk iz video i audio datoteka, ali ne podiže mikrofon.
Na službenoj web stranici LonelyScreen postoje besplatne i plaćene verzije programa, čije razlike nisu naznačene. Ali dok sam testirao prvi od njih, nisam našao nikakva ograničenja. Osim ako LonelyScreen povremeno ne nudi prijelaz na opciju koja se plaća.
