Dugo je postao glavni program za prosječnog korisnika. Danas se preglednik ne koristi samo za pregledavanje web stranica, već i za slanje pošte, uređivanje dokumenata, čitanje knjiga itd.
U takvoj situaciji često je potrebno povećati font u pregledniku. Uostalom, dugotrajni rad s malim tekstom prilično je naporan. U ovom ćemo materijalu govoriti o tome kako povećati veličinu fonta u pregledniku. Google Chrome, Mozilla Firefox, Opera, Internet Explorer i drugi.
Da biste smanjili ili povećali font u pregledniku, najbolje je koristiti tipkovnicu. Postoje kombinacije tipki koje rade u , Mozilla Firefoxu, Operi i Internet Exploreru.
CTRL i tipka "+". – držanjem tipki CTRL i “+” povećat ćete font u pregledniku. U tom slučaju korisnik može koristiti tipku “+” i na glavnoj i na dodatnoj (Num) tipkovnici.
CTRL i tipka "-". – kombinacijom tipki CTRL i “-” smanjit ćete font u pregledniku. Korisnik može koristiti tipku "-" na glavnoj i dodatna tipkovnica.
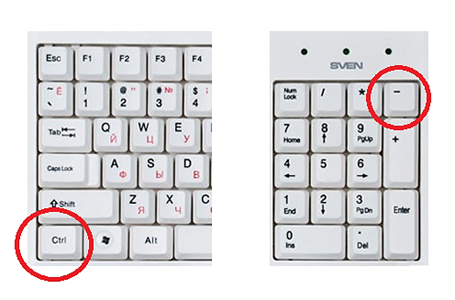
CTRL i kotačić miša – možete držati pritisnutu tipku CTRL i pomicati kotačić miša. Na taj način možete brzo smanjiti ili povećati font preglednika na veličinu koja vam je potrebna.
CTRL i tipka "0". – ova kombinacija tipki koristi se za resetiranje skale povećanja stranice u pregledniku. Korištenjem ove kombinacije vratit ćete se na izvornu veličinu fonta u pregledniku. Korisnik može koristiti tipku "0" (nula) i na glavnoj i na dodatnoj tipkovnici. Ova kombinacija tipki radi u svim popularnim preglednicima (Google Chrome, Mozilla Firefox, Opera) osim .

Drugi načini za povećanje veličine fonta u vašem pregledniku
Također možete povećati font pomoću izbornika preglednika.
U Google preglednik Krom to se može učiniti u glavnom izborniku programa. Da biste to učinili, samo otvorite glavni izbornik (gumb s desne strane gornji kut program) i kliknite na gumb "+" ako želite povećati font ili na gumb "-" ako želite smanjiti font.
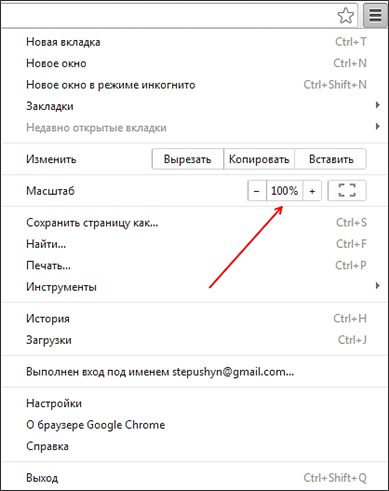
U pregledniku Opera font se povećava i smanjuje na sličan način. Otvorite izbornik programa (gumb Opera u gornjem lijevom kutu) i koristite gumbe “+” i “-”.
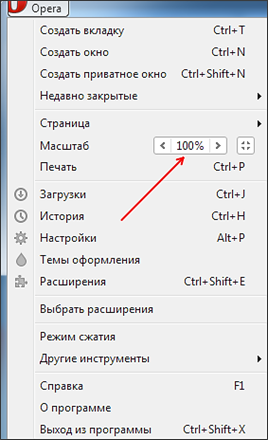
U Mozilla preglednik Firefox da biste smanjili ili povećali font, potrebno je pritisnuti tipku ALT na tipkovnici i nakon što se pojavi izbornik otvoriti “View - Zoom”. Ovdje možete povećati, smanjiti ili resetirati veličinu fonta.

U Internet preglednik Istraživač da biste smanjili ili povećali font, morate otvoriti glavni izbornik programa (gumb u gornjem desnom kutu programa) i odabrati stavku "Skala".
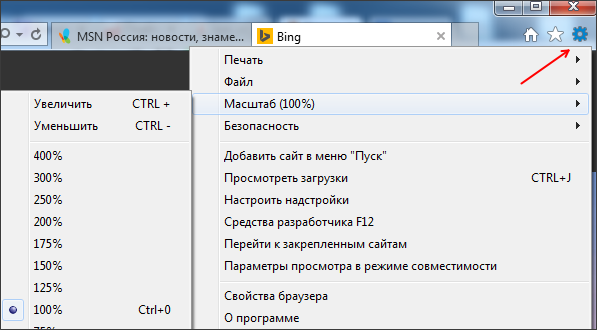
Također u Internet Exploreru možete pritisnuti tipku ALT i otvoriti “View – Zoom” u izborniku koji se pojavi.
Bok svima. Opet smo u kontaktu, Alexey. U ovom kratkom postu naučit ćete kako povećati font na računalu pomoću tipkovnice i standardnim sredstvima Windows sustavi. Prijeđimo odmah na stvar.
Opcije prikaza fonta mogu se promijeniti u operacijski sustav. U tom će slučaju promjene utjecati na sve programe i aplikacije instalirane na računalu. Vrijedno je napomenuti da nisu svi preglednici u stanju odgovoriti na takve promjene osim Opere i Mozilla Firefoxa. Povećanje fonta može se postići na nekoliko načina. Razgovarajmo o njima detaljnije.
Da biste započeli, idite na "Start → Upravljačka ploča → Fontovi" - ovdje možete izvršiti niz manipulacija s fontovima instaliranim na vašem tabletu ili drugom uređaju:
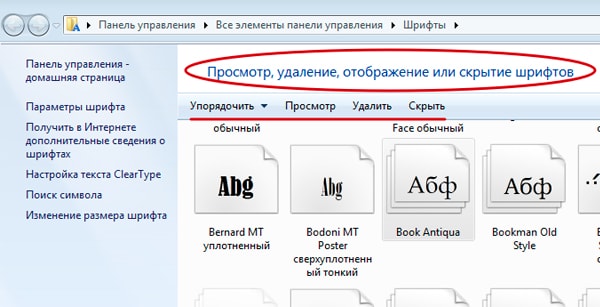
Na primjer, možete odmah ukloniti sa svog stroja one koji su premali ili ih je teško čitati. Ali to treba učiniti pažljivo i s razumijevanjem. U suprotnom, u budućnosti možete naići na probleme s kodiranjem kada neki dokumenti na vašem računalu ili stranice na Internetu budu prikazani netočno ("bez riječi").
Veličina fonta
U istom prozoru u donjem lijevom kutu odaberite stavku "Promijeni veličinu fonta", gdje nam se nudi mogućnost prebacivanja s "malog" fonta na "srednji" i obrnuto:

U prethodnom članku opisao sam metode. Možete pročitati ako ste zainteresirani.
ClearType tehnologija
Jasnoća slike jedan je od važnih čimbenika zaslona monitora (zaslona) na koji korisnici uvijek obraćaju pozornost. Svatko od nas razumije da slika na zaslonu treba biti jasna, bez deformacija ili zamućenja.
Što se tiče prikaza tekstova, iu ovom slučaju možete postići jasnoću njihovog prikaza na zaslonu monitora, za što postoji takva tehnologija kao što je "ClearType". Idite na "Start → Upravljačka ploča → Zaslon" i u donjem lijevom kutu potražite stavku "Postavke teksta ClearType":
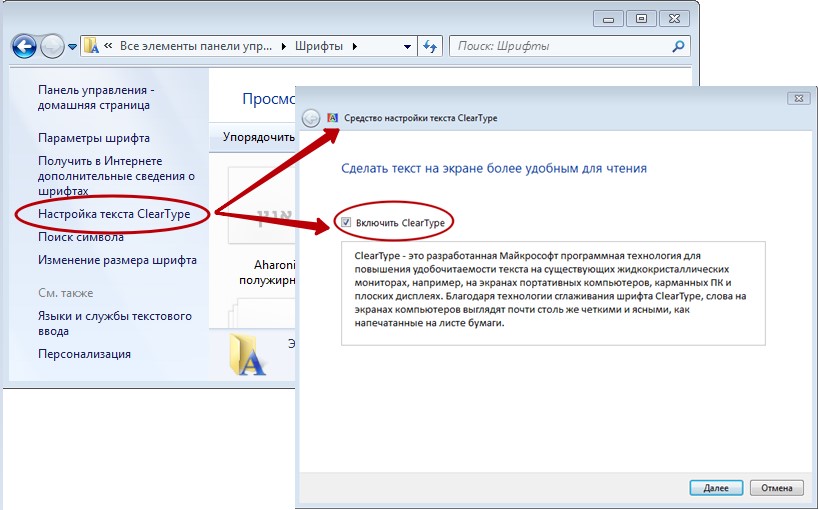
Ako kvačice nema, trebate je kliknuti, nakon čega će vam čarobnjak za postavljanje u “5 koraka” pomoći da postavite sustav tako da svi tekstovi s kojima radite izgledaju jasno kao da su ispisani na listu papira . Od 5 opcija koje nudi čarobnjak, trebali biste odabrati onu koja vam daje najjasniju i najčitljiviju sliku:
Izgled teksta bez "ClearType"

Tekst s "ClearType"

Jasno je da koliko god povećali veličinu tekstualnih znakova, bez njihovog jasnog prikaza proces rada s tekstom bit će otežan.
Skaliranje
Sve u istom prozoru koji smo otvorili na "Start → Upravljačka ploča → Zaslon", možete ići na stavku "Druga veličina fonta (dpi)":
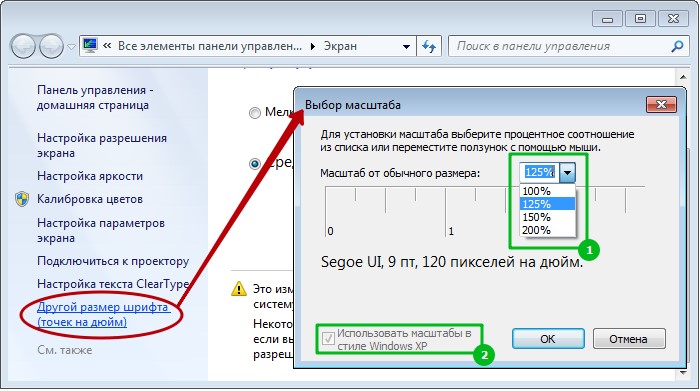
Možete odabrati bilo koju ljestvicu koju nudi sustav (1) ili čak primijeniti ljestvicu usvojenu u sustavu Windows XP (2).
Ova metoda povećanja fontova prilično je kontroverzna, jer s jedne strane značajno povećava sliku na nekim monitorima i čini je čitljivom. S druge strane, ova metoda može iskriviti sliku nekih datoteka i deformirati radnu površinu korisnika, premještajući prečace u nevidljivu zonu.
To se događa povećanjem razmjera cjelokupne slike i elemenata zaslona, uključujući i same prečace. Ako korisnik ne zna kako učiniti da omiljeni prečaci ponovno sjednu na izvorna mjesta, preporučujem da ne koristite ovu metodu.
Ako odlučite promijeniti ljestvicu, imajte na umu da ćete sve elemente zaslona povećati kao postotak, a ne "višestruko". Neki od njih bit će pomaknuti (ili "ispuhani") izvan vidokruga radne površine.
Na računalu, kada povećavate, traka za pomicanje (vodoravna/okomita) obično će se automatski pojaviti u svakom prozoru aplikacije ako se vidljivo područje sadržaja prozora proteže izvan zaslona. Nikada nećete vidjeti klizač samo na radnoj površini, pa prije nego što promijenite ljestvicu, preporučujem da prikupite sve prečace u središtu radne površine ili ih stavite u središnju mapu. Kasnije ih možete jednostavno grupirati kako želite. Nove postavke stupit će na snagu tek nakon ponovnog pokretanja sustava.
Ova metoda povećava/smanjuje ne samo font i tekst, već i ikone, prečace i druge elemente radne površine i radnih prozora. Najlakši način za pristup ovoj postavci je iz kontekstnog izbornika radne površine klikom na ( desni klik) u svom slobodnom području. Odaberite “Screen Resolution” i pogledajte novi prozor na monitoru:
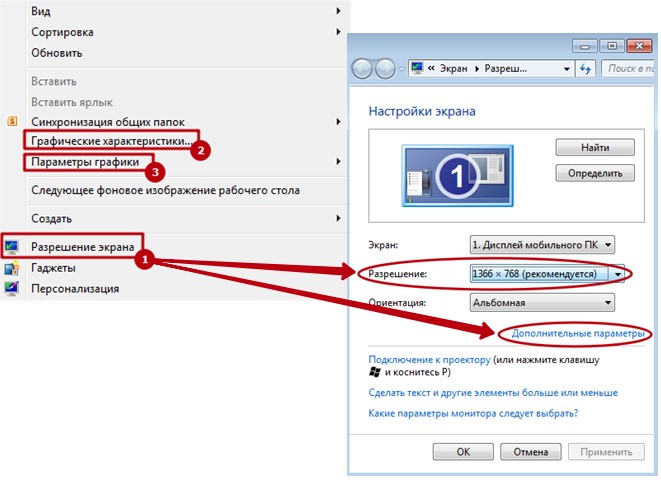
Ovdje možete vidjeti sve načine dostupne na vašem računalu. To će se dogoditi ako kliknete na crni trokut u stavci "Rezolucija":
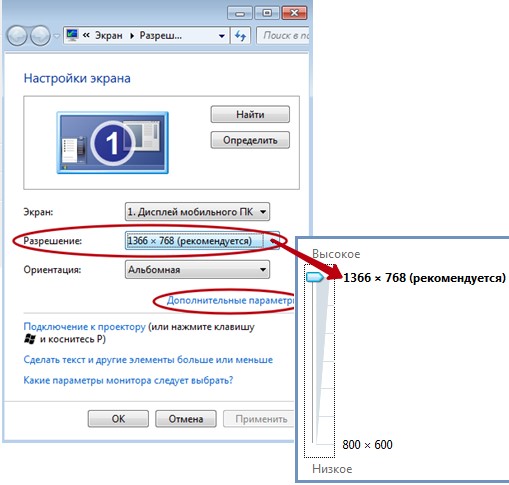
Pokušajte pomaknuti klizač i vidjeti kako se mijenja izgled vaš ekran. Podsjećam vas da ako odaberete pogrešnu razlučivost monitora, mogu nastati problemi s jasnoćom slike i kontrastom.
Povećalo zaslona je primjena sustava, omogućujući korisniku trenutno povećanje pojedinačnih područja elemenata zaslona. Ovo je vrlo prikladan način povećanja detalja slike na računalu za osobe sa slabim vidom.
Možete izvući Screen Magnifier na adresi – “Upravljačka ploča → Svi programi → Dodaci → Screen Magnifier”. Ikona programa na radnoj površini kada je aktivan izgleda ovako:

Klikom na nju mišem otvorit će se kontekstni izbornik povećala zaslona u kojem možete promijeniti postotnu ljestvicu povećanja dijela slike.
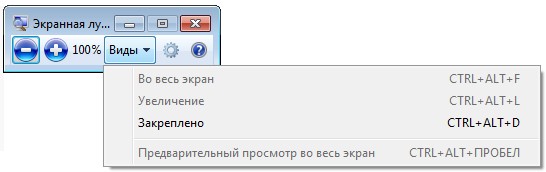
Načelo njegovog rada je jednostavno: program dijeli radnu površinu zaslona vodoravno na dva dijela. Dodatni prozor pojavljuje se u njegovoj gornjoj trećini sa smanjenom kopijom slike prozora u donjem (ne skaliranom!) dijelu radnog područja.
Povećajte prečace na radnoj površini
Možda sve što trebate je povećati prečace na radnoj površini. To se radi vrlo jednostavno. Možete koristiti prečace ili kontekstni izbornik. Počnimo s prečacima, oni su sljedeći:
Ctrl + pomicanje kotačića miša
A evo kako se to radi u kontekstni izbornik:
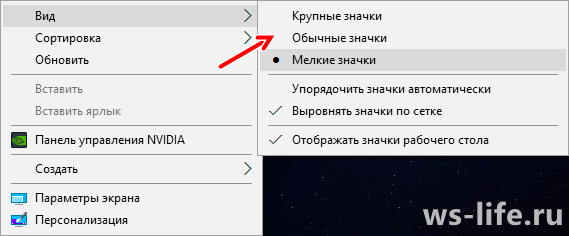
Otvara se desnim klikom na radnu površinu. Zatim, "View" i odaberite odgovarajući izbor za svoje zahtjeve za veličine naljepnica.
Zaključak
To je sve za drage prijatelje! Nadam se da sam pomogao razumjeti problem. Sada znate kako promijeniti veličinu fonta Windows sustav. Pretplatite se na moj blog kako ne biste propustili važne vijesti. Također se ne zaboravite pretplatiti na u društvenim mrežama. Pa to je to, bok svima!
p.s. Ne zaboravite ocijeniti ovaj članak!
Povećanje fonta na računalu prilično je jednostavno. Na primjer, to se može učiniti pritiskom na određene tipke na tipkovnici.
Ako ste otvorili stranicu preglednika ili sliku, a tekst ili drugi elementi vam se čine maleni, možete ih povećati pritiskom na dvije kombinacije tipki – Ctrl+ (znak plus). Također, ako dizajn vašeg miša ima kotačić za pomicanje, možete ga koristiti. Da biste to učinili, možete pritisnuti Ctrl i pomicati kotačić prema naprijed. Ovisno o trajanju pomicanja, tekst će se povećati nekoliko puta. Ovo je najlakši način za povećanje teksta. Metoda nije trajna, jer, na primjer, u pregledniku, ako povećate tekst na jednoj stranici, kada prijeđete na drugu stranicu, tekst će imati standardnu veličinu i također će se morati mijenjati na te načine.
Sada se okrenimo sustavu. Što nam ona može ponuditi?
Možete povećati font na računalu pomoću "Upravljačka ploča". Primjer će biti prikazan na Windows 7 OS-u.
Da biste to učinili, kliknite: " Početak» → « Upravljačka ploča" → odaberite u novom prozoru " Dekor».
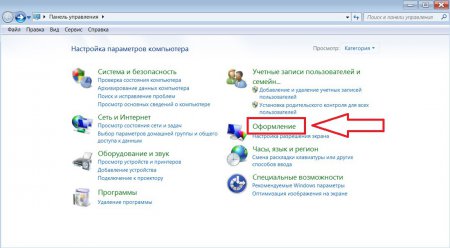
Otvorit će se novi prozor.
U njemu odaberite stavku " Zaslon" i podstavak " Promjena veličine teksta i drugih elemenata».
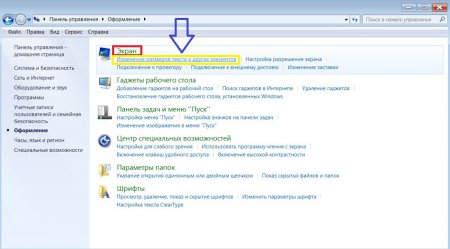
Pojavit će se izbornik za postavljanje fonta i elemenata. Tamo ćete vidjeti da postoje dvije opcije za postavljanje veličina - standardna, što je 100% veličina, ona je zadana, a srednja (povećana) ima 125% veličine. Stavili smo kvačicu ispred srednje, a na dnu vidimo da se pojavilo upozorenje da neki elementi neće stati na radnu površinu.
Samo da znate, kada elementi ne mogu stati na zaslon, pojavljuje se vodoravna traka za pomicanje. Stvar je u tome što se ova linija pojavljuje izuzetno rijetko, da tako kažem ovu postavku Naštetit će ti, nisam spreman reći.
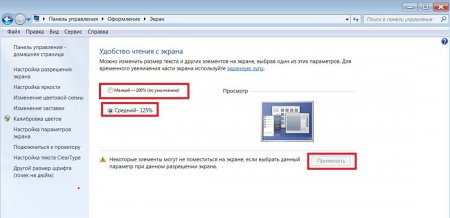
Osim toga, sami možete odabrati veličinu fonta odabirom “ Druga veličina fonta (dpi)».
Izbornik " Odabir mjerila».
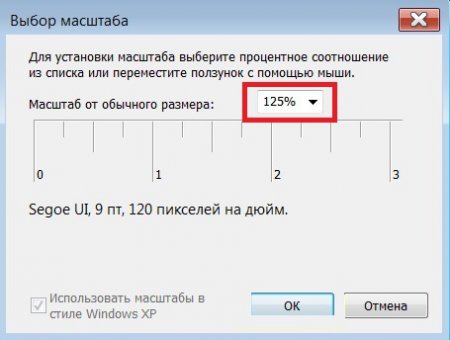
Kada kliknete na strelicu, pojavit će se druga mjerila.
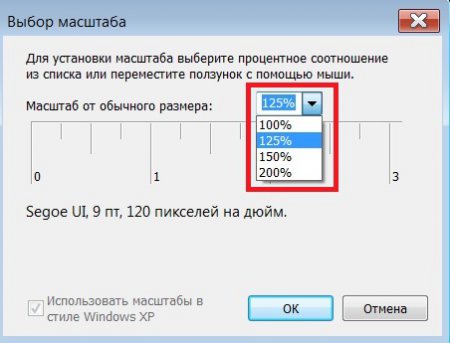
Odaberite onaj koji stigne i kliknite " u redu».
Kako povećati veličinu fonta u sustavu Windows 8?
U sustavu Windows 8, ako imate dodirne kontrole, povećanje fonta je prilično jednostavno. Da biste to učinili, morate brzo prijeći prstom počevši od desnog ruba zaslona. " traži"gdje trebate unijeti riječ" Zaslon».
Dodirnite za odabir " Mogućnosti" a zatim kliknite " Zaslon».
Bit će vam ponuđeno nekoliko opcija veličine: mali
(100%), prosjek
(125%) ili velika
(150%).
*Veliki font prikladan je samo za monitore rezolucije najmanje 1200*900 piksela.
Svi popularni web preglednici (Google Chrome, Mozilla Firefox, Opera, Internet Explorer) opremljeni su funkcijom smanjenja ili povećanja veličine prikazane stranice. Značajka zumiranja omogućuje korisnicima da povećaju ili smanje font i slike stranice koju gledaju u pregledniku. Ovo može biti korisno za slabovidne osobe ili u slučajevima kada je razlučivost zaslona previsoka ili preniska. Možda je netko slučajno promijenio veličinu i sada ne zna kako je vratiti. Postoje tri načina na koje možete promijeniti veličinu fontova i slika u pregledniku: kombinacijom tipki na tipkovnici, zajedničkom uporabom tipkovnice i miša te promjenom postavki preglednika koji koristite. U nastavku ću detaljno opisati sve metode.
1 način. Korištenje tipkovnice
Standardni tipkovnički prečaci za povećavanje i smanjivanje fonta u bilo kojem popularnom web pregledniku:
Držite pritisnutu tipku "Ctrl" i pritisnite tipku "+" za povećanje.
Držite pritisnutu tipku "Ctrl" i pritisnite tipku "-" za smanjivanje.
Metoda 2. Korištenje tipkovnice i miša
Također isto za sve preglednike:
Držite pritisnutu tipku Ctrl i okrenite kotačić miša prema gore za povećanje.
Držite pritisnutu tipku Ctrl i okrećite kotačić miša prema dolje za smanjivanje.
3 načina. Postavljanje slike
Smanjite ili povećajte font u pregledniku:
1. Pritisnite ikonu francuskog ključa i odaberite stavku izbornika "Opcije".
2. Na lijevoj bočnoj traci odaberite karticu Napredno.
3. U odjeljku "Web Content" promijenite "Page Scale".
1. Kliknite opciju "Prikaz" u navigacijskom izborniku na vrhu prozora preglednika.
2. U izborniku “View” kliknite opciju “Scale”.
3. Pritisnite opciju "Smanji" ili "Povećaj". Sadržaj stranice će se promijeniti u veličini.
4. Pritisnite opciju "Text Scale" u izborniku "Scale" za prikaz postavki izmjene teksta. Pomaknite klizač ulijevo da biste smanjili font ili udesno da biste ga povećali.
1. Otvorite preglednik Opera i idite na željenu web stranicu.
2. Pritisnite gumb "Prikaz" na statusnoj traci u donjem desnom kutu prozora preglednika.
3. Povucite klizač na vrijednost manju od 100 posto da smanjite veličinu prikaza stranice ili na veću od 100 posto da je povećate.
"Internet Explorer"
1. Otvorite web stranicu u pregledniku Internet Explorer.
2. Pritisnite strelicu pored postavke "Promijeni zumiranje" u donjem desnom kutu prozora preglednika.
3. Kliknite željenu razinu ljestvice, odabirući je na posebnoj ljestvici ili kliknite na opciju "Posebno", a zatim označite željenu ljestvicu u retku "Skala u postocima". Za smanjenje veličine prikazane stranice morate unijeti vrijednost manju od 100 posto, za povećanje - više.
Kako povećati veličinu fonta na zaslonu računala Pitam se odakle dolazi ovaj trend: monitori postaju sve veći, ali font na njima izgleda sve manji? Ponekad, da biste pročitali neke dokumente, natpise ikona i druge elemente, morate se približiti monitoru, a to dovodi do bržeg zamaranja i umora očiju. Općenito, idealno je da možete sigurno raditi s monitorom na udaljenost od najmanje 50 cm.Ako vam nije ugodno raditi,neki elementi se ne vide,a morate škiljiti onda morate podesiti monitor tako da se sve vidi. I jedna od prvih stvari koje treba učiniti u ovom slučaju je povećati font dok ne bude lako čitljiv. Dakle, to je ono što ćemo učiniti u ovom članku... Mnogi korisnici niti ne znaju da postoji nekoliko prečaca koji vam omogućuju povećanje veličine teksta u raznim aplikacijama: bilježnice, uredski programi (na primjer, Word) , preglednici (Chrome, Firefox, Opera) itd. Povećanje veličine teksta - potrebno je pritisnuti tipku i zatim pritisnuti tipku. Možete pritisnuti "+" nekoliko puta dok tekst ne postane dostupan za ugodno čitanje. Za smanjenje veličine teksta - držite gumb, a zatim pritisnite gumb dok se tekst ne smanji. Osim toga, možete držati gumb i okrenuti . Ovo je još malo brže, a možete lako i jednostavno prilagoditi veličinu teksta. Primjer ove metode prikazan je u nastavku. Riža. 1. Promjena veličine fonta u pregledniku Google Chrome. Važno je napomenuti jedan detalj: iako će se font povećati, ali kada otvorite drugi dokument ili Nova kartica u pregledniku, kako će opet postati isti kakav je bio prije. Oni. promjene veličine teksta događaju se samo u određenom otvorenom dokumentu, a ne u svim Windows aplikacije. Da biste uklonili ovaj "detalj", morate konfigurirati odgovarajuće Windows slika, a više o tome kasnije... Postavke prikazane u nastavku napravljene su u sustavu Windows 10 (u sustavu Windows 7, 8 - gotovo su sve radnje slične, mislim da ne biste trebali imati problema). Prvo morate otići na ploču Upravljanje Windowsima i otvorite odjeljak "Dizajn i personalizacija" (zaslon u nastavku).
Riža. 3. Zaslon (personalizacija sustava Windows 10) Zatim obratite pozornost na 3 broja prikazana na snimci zaslona u nastavku (usput, u sustavu Windows 7 ovaj zaslon s postavkama bit će malo drugačiji, ali sve su postavke iste. Po mom mišljenju, čak je tamo jasnije).
sl.4. Mogućnosti promjene fonta: otvorite li poveznicu "koristi ove postavke zaslona", vidjet ćete razne postavke zaslona, među kojima je i klizač, kada ga pomaknete, veličina teksta, aplikacije i drugi elementi promijeniti u stvarnom vremenu. Na ovaj način možete jednostavno odabrati najbolja opcija. Općenito, preporučam isprobati.
: opisi alata, naslovi prozora, izbornici, ikone, nazivi ploča - za sve to možete postaviti veličinu fonta, pa čak i podebljati. Na nekim monitorima ne možete bez ovoga! Usput, slike zaslona ispod pokazuju kako će to izgledati (bio je 9 font, sada je 15 font). Bio Sada
Prilagodljiva razina zumiranja prilično je dvosmislena postavka. Na nekim monitorima to rezultira fontom koji nije baš lako čitljiv, ali na drugima omogućuje pogled na sliku na novi način. Stoga preporučam da ga koristite na kraju.. Nakon što otvorite link jednostavno u postocima odaberite koliko želite zumirati sve prikazano na ekranu. Imajte na umu da će se neki elementi (na primjer, ikone na radnoj površini) pomaknuti sa svojih uobičajenih mjesta, ako nemate baš velik monitor, a osim toga, morat ćete više pomicati stranicu mišem na vidjeti ga u potpunosti. sl.5. Razina skaliranja Usput, neke od gore navedenih postavki stupaju na snagu tek nakon ponovnog pokretanja računala!Dosta toga ovisi o razlučivosti zaslona: na primjer, jasnoća i veličina prikaza elemenata, teksta itd.; veličina prostora (ista radna površina, što veća rezolucija, više ikona će stati).; frekvencija skeniranja (ovo se više odnosi na stare CRT monitore: što je veća razlučivost, to je niža frekvencija - i nije preporučljivo koristiti ništa ispod 85 Hz. Stoga smo morali prilagoditi sliku...). Kako promijeniti razlučivost zaslona? Najlakši način je da odete u postavke video upravljačkog programa (tamo, u pravilu, ne samo da možete promijeniti razlučivost, već i promijeniti druge važne parametre: svjetlinu, kontrast, jasnoću itd.). Obično se postavke upravljačkog programa videa mogu pronaći na upravljačkoj ploči (ako prebacite prikaz na male ikone, pogledajte snimku zaslona u nastavku). Također možete desnom tipkom miša kliknuti bilo gdje na radnoj površini: au kontekstnom izborniku koji se pojavi često se nalazi poveznica na postavke video upravljačkih programa.
Na upravljačkoj ploči vašeg video drivera (obično u odjeljku koji se odnosi na zaslon), možete promijeniti rezoluciju. Dajte neki savjet pri odabiru u ovom slučaju prilično teško, u svakom slučaju morate ga odabrati pojedinačno.
Grafička upravljačka ploča - Intel HD Moja primjedba. Iako na ovaj način možete promijeniti veličinu teksta, preporučujem da ga koristite u krajnjem slučaju. Samo što se često kada promijenite razlučivost gubi jasnoća, što nije dobro. Preporučio bih da prvo povećate font teksta (bez promjene rezolucije) i pogledate rezultate. Obično je zahvaljujući tome moguće postići bolje rezultate. Jasnoća fonta je još važnija od njegove veličine! Mislim da će se mnogi složiti sa mnom: ponekad čak i veliki font izgleda mutno i nije ga lako čitati. Zato slika na ekranu mora biti jasna (bez zamućenja)!Što se tiče jasnoće fonta, u Windowsima 10, primjerice, njegov se prikaz može podešavati. Štoviše, zaslon se prilagođava pojedinačno za svaki monitor na način koji vama najviše odgovara. Pogledajmo pobliže Prvo otvorite: Control Panel\Appearance and Personalization\Screens, otvorite link dolje lijevo "Setting ClearType Text". Zatim bi se trebao pokrenuti čarobnjak koji će vas voditi kroz 5 koraka, u kojima ćete jednostavno odabrati najprikladniju opciju fonta za čitanje. Na ovaj način najviše najbolja opcija prikazati font točno prema vašim potrebama.
